【Excel】「行の高さ」を文字に合わせて自動調整する方法 複数行も一括で!
当ページのリンクには広告が含まれている場合があります。

本記事ではエクセルで「行の高さ」を自動調整する方法を紹介しています。
いちいち自分で調整するのではなく、文字の大きさに合わせて自動的に調整してくれるので知っているととても便利です。
 ちあき
ちあき複数行も一括で自動調整できます。
目次
エクセルで「行の高さ」を文字に合わせて自動調整する方法
行を文字幅に合わせて自動調整するには、行の境目の線をダブルクリックします。
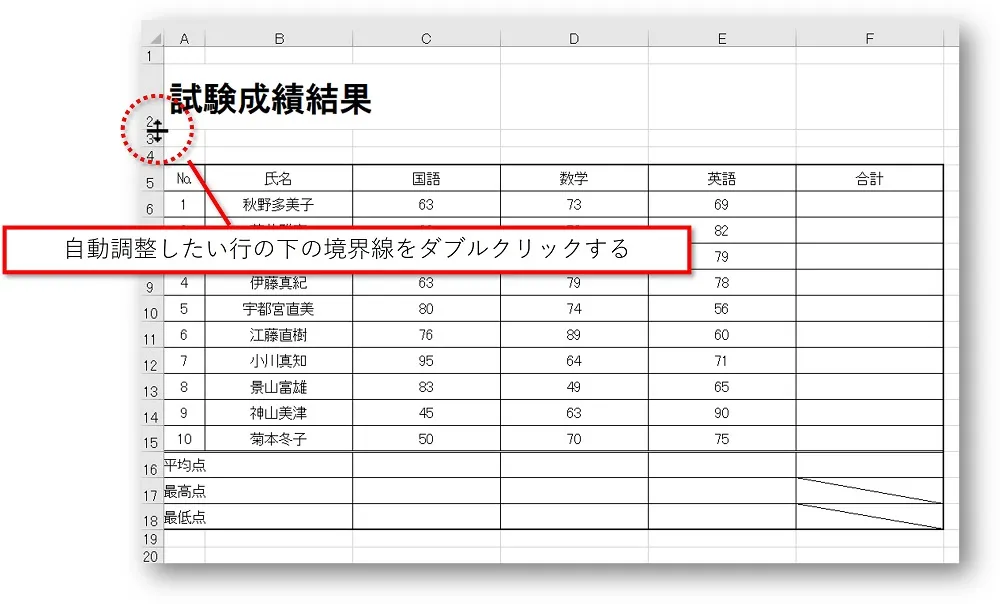
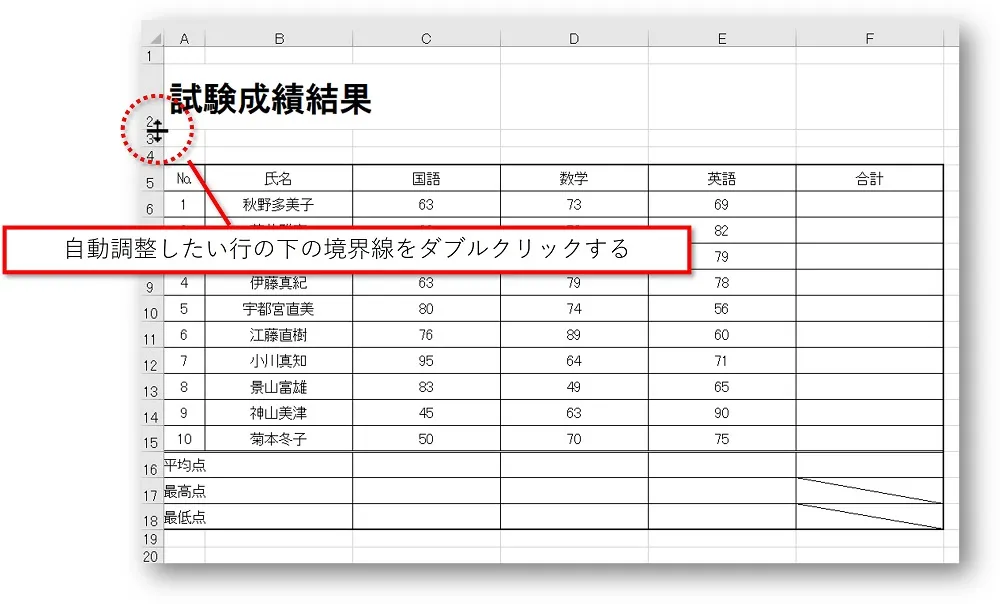
| 行 | 自動調整したい行の下の境界線をダブルクリック |
すると、文字幅分・文字の高さ分に自動的に幅を調整してくれます。
以下の手順で「行の高さ」を自動調整します。
例として、2行目の行の高さ「50」に設定されているものを、文字の高さ分に自動調整してみます。
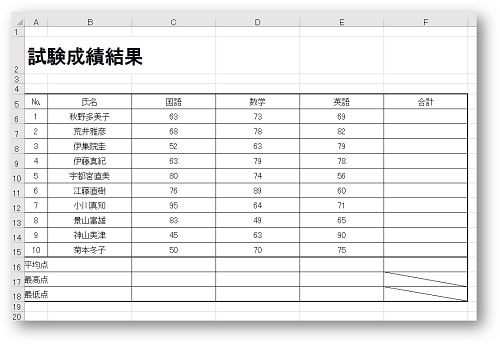
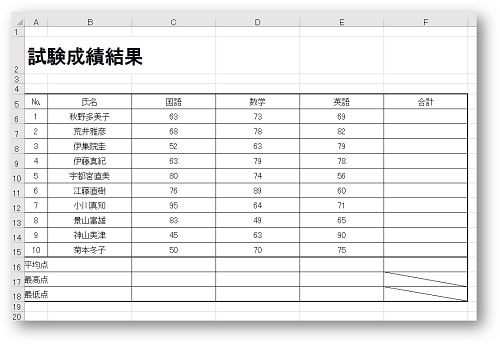
文字の高さ分に自動調整したいので、2と3の数字の間の線にマウス合わせダブルクリックします。
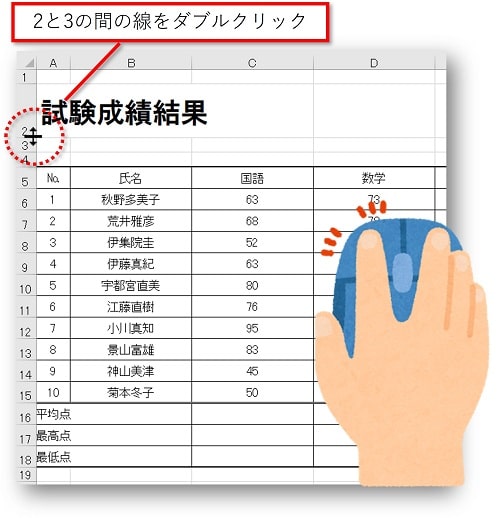
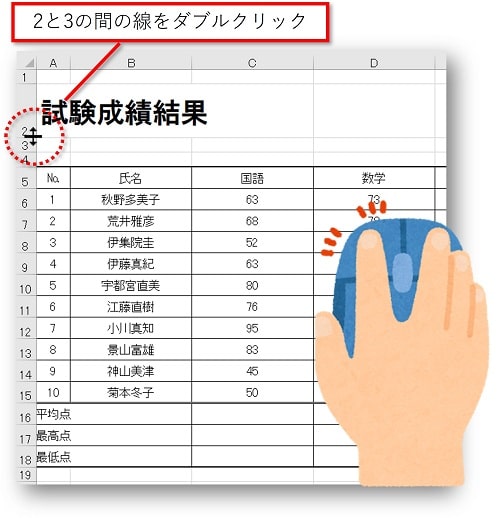
すると、文字の高さに合わせて自動的に行の高さが変更になります。
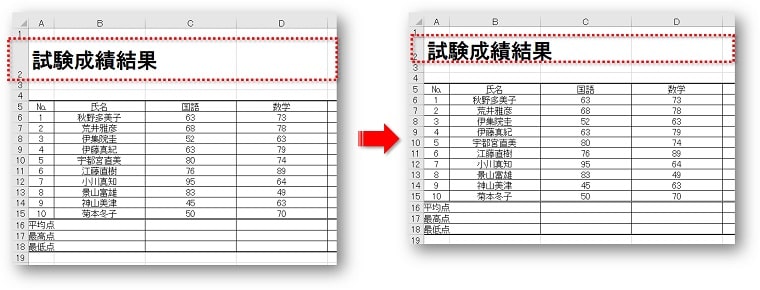
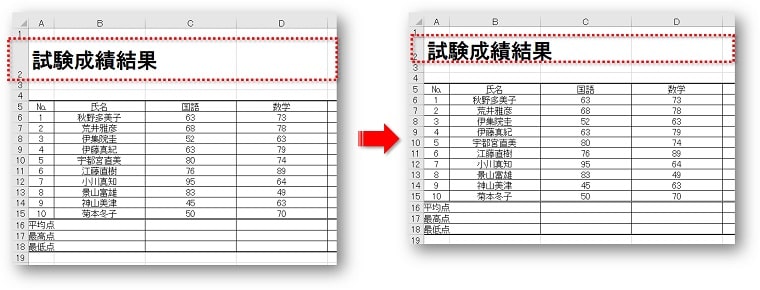
エクセルで「複数行の高さ」を一括で自動調整する方法
「複数行の高さ」を一括で自動調整する場合は、自動調整したい行をまとめて選択しダブルクリックすると、文字の高さに合わせて自動的に変更になります。
以下の手順で「複数行の高さ」を一括で自動調整します。
①自動調整したい複数行をまとめて選択します。
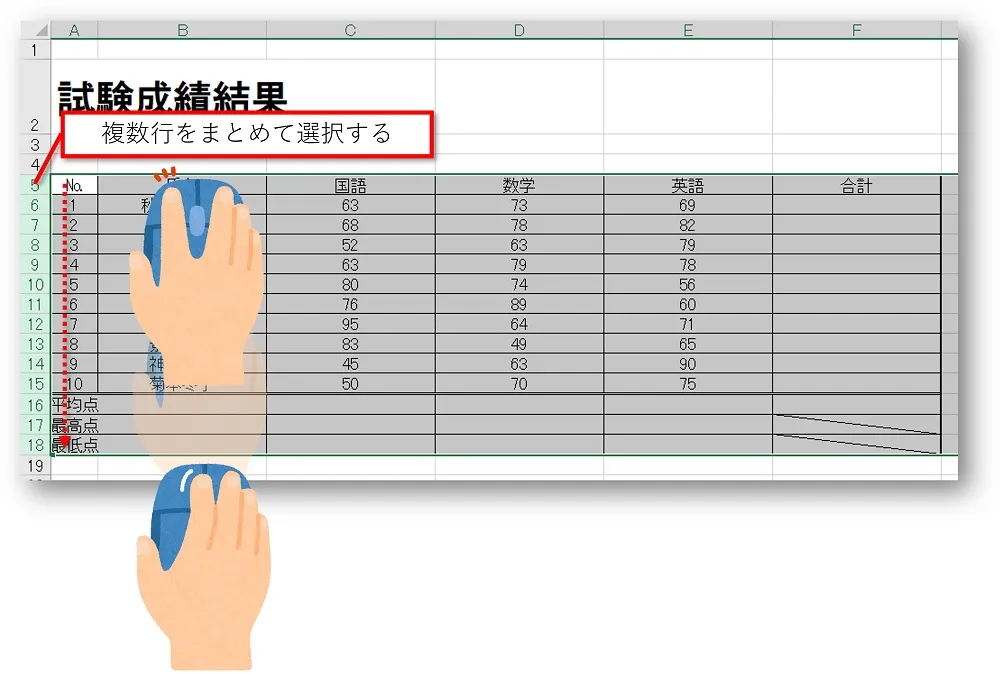
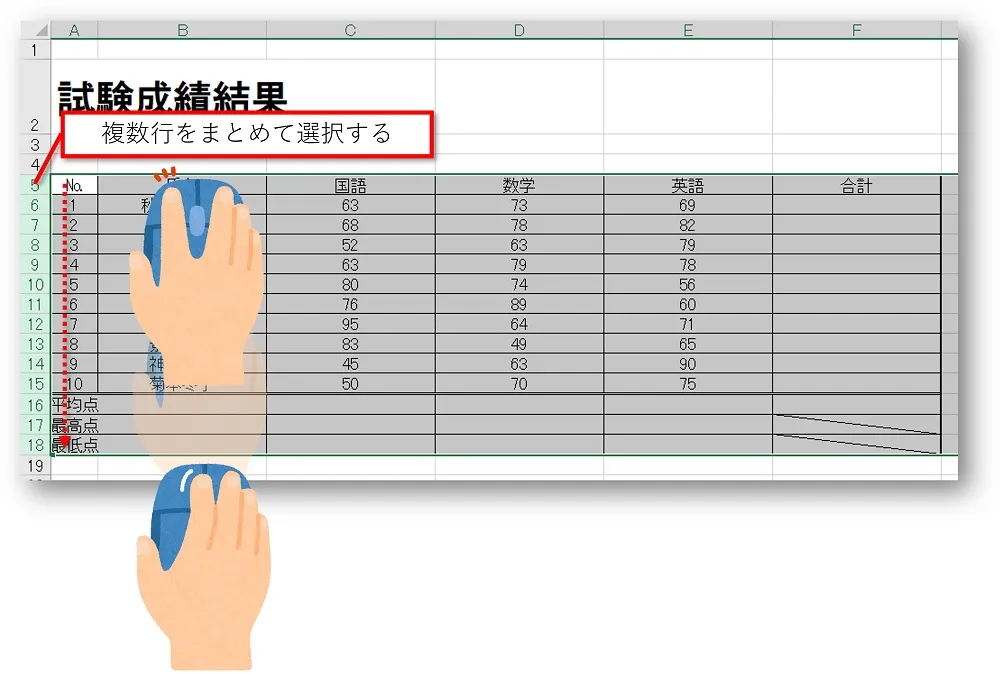
②選択した範囲内の境界線をダブルクリックします。
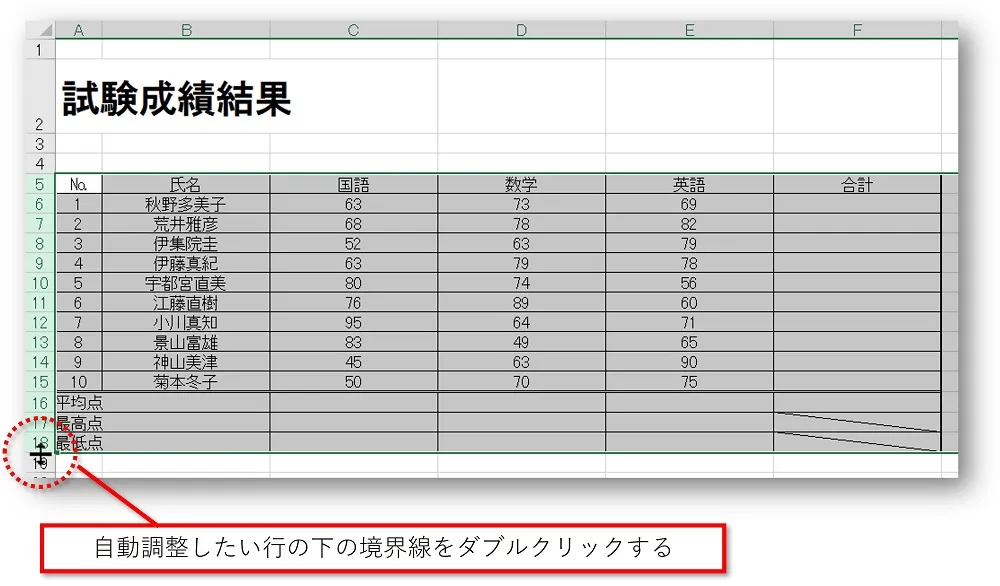
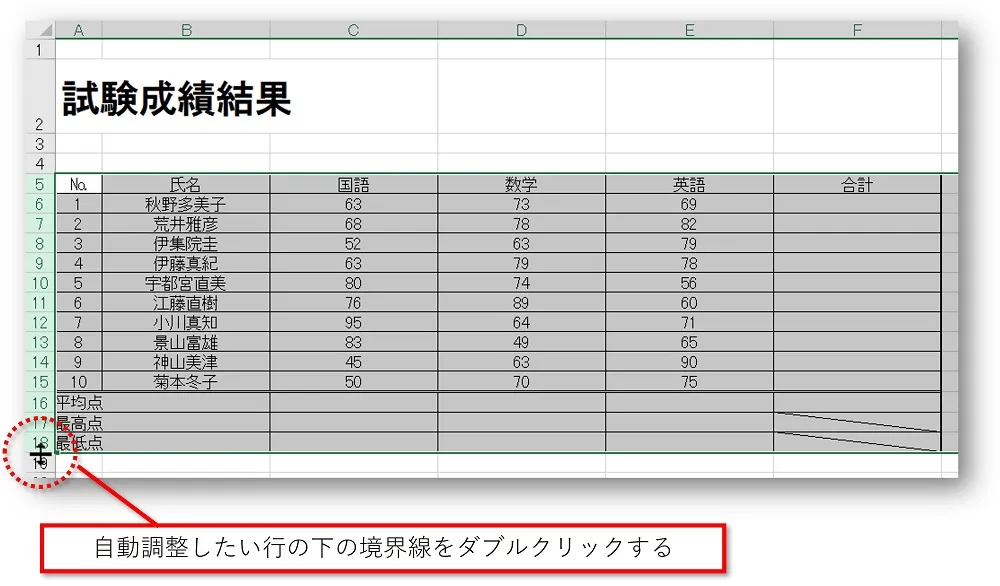
おわりに:「列の幅」「行の高さ」その他の関連記事
エクセルで行の高さを自動調整する方法を解説してきました。
簡単で便利なので、ぜひご活用ください。
エクセルの「列の幅」「行の高さ」その他の関連記事はこちらをご参照ください。
あわせて読みたい




【Excel】「行の高さ」を変更するやり方 複数行を揃える!
本記事では、エクセルで「行の高さ」を特定の高さに変更するやり方を紹介しています。 この記事で分かること 「行の高さ」を変更するやり方 「複数行の高さ」を揃えるや…
あわせて読みたい




【Excel】「列の幅」を変更するやり方 複数列を揃える!
本記事では、エクセルで「列の幅」を特定の幅に変更するやり方を紹介しています。 この記事で分かること 「列の幅」を変更するやり方 複数の列の幅を揃えるやり方 ドラ…
あわせて読みたい




【Excel】「列の幅」を文字の長さに合わせて自動調整する方法 複数列も一括で!
本記事ではエクセルで「列の幅」を自動調整する方法を紹介しています。 いちいち自分で調整するのではなく、文字の長さに合わせて自動的に調整してくれるので知っている…
あわせて読みたい




【Excel表作成手順 】エクセルで表を作るまでの順番 完成例を参考に解説
完成例を参考に、エクセルで表を作成するまでの手順を解説しています。初心者向けの内容です。 今回は、完成例を参考に表作成の手順を解説していきます。 本記事では、…
手元に1冊おすすめ本
著:きたみあきこ, 著:できるシリーズ編集部
¥1,628 (2024/06/12 10:53時点 | Amazon調べ)
こちらの本は「Kindle Unlimited 」会員なら無料で読むことができます。
30日間の無料体験中でも同じように利用することができるので、無料で読んでみたい方は無料体験に登録をするといいですよ。
▶Kindle Unlimitedで無料で読んでみる


