【Excel時短】内側細線、外側太線などをまとめて引く方法 斜め線も!

エクセルで内側細線、外側太線などをまとめて引きたいときがあります。
そんなときは、ダイアログボックスの活用がおすすめです。
ダイアログボックスからの線の引き方を知っているとワンランクアップの効率の良い罫線の引き方ができるようになります。
 ちあき
ちあき作業効率も上がって時短ににもなりますよ。
そこで本記事では、エクセルで、ダイアログボックスを活用して内側細線、外側太線などをまとめて引く方法を紹介します。
基本的な罫線の引き方はこちらの記事を参照ください。


エクセルで内側細線、外側太線をまとめて引く方法
下図のように、内側細線、外側太線をまとめて引きます。
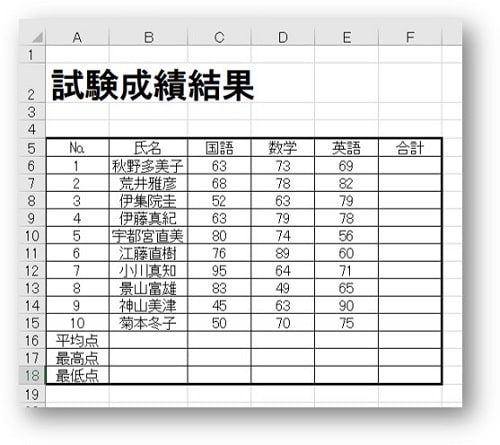
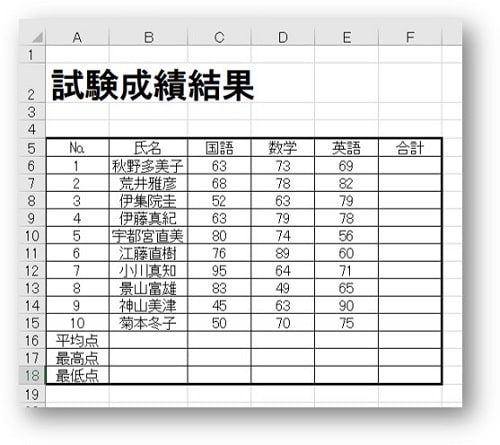
まとめて罫線を引くためには、ダイアログぼっくをを活用します。
内側細線、外側太線をまとめて引く手順は以下になります。
①罫線を引きたい範囲を選択します。
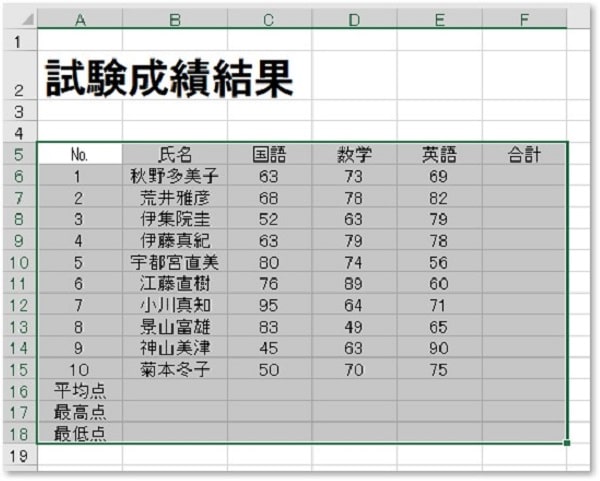
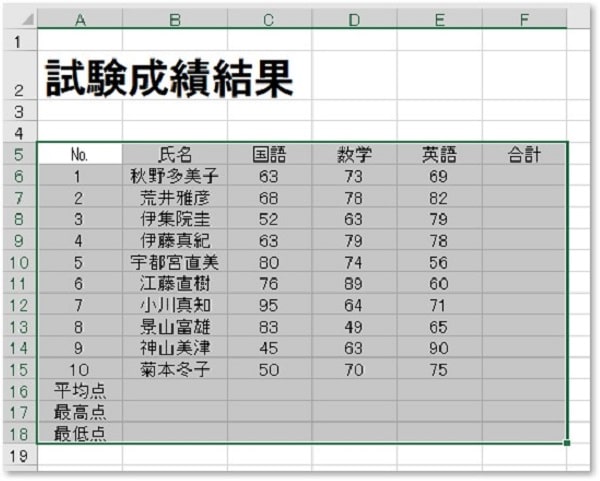
②「ホーム」タブ→「フォント」グループの「フォントの設定」をクリックし、ダイアログボックスを開きます。
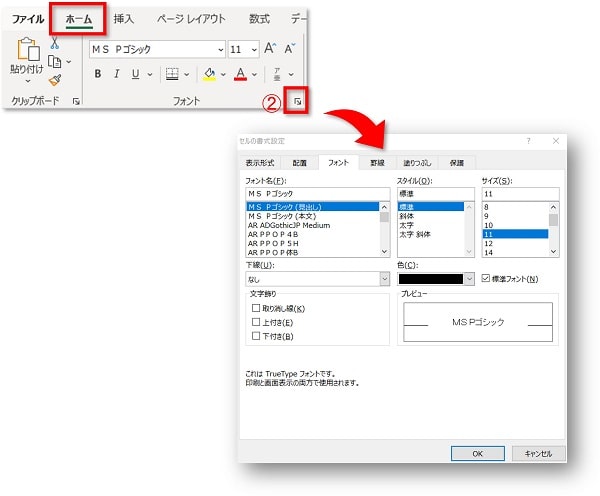
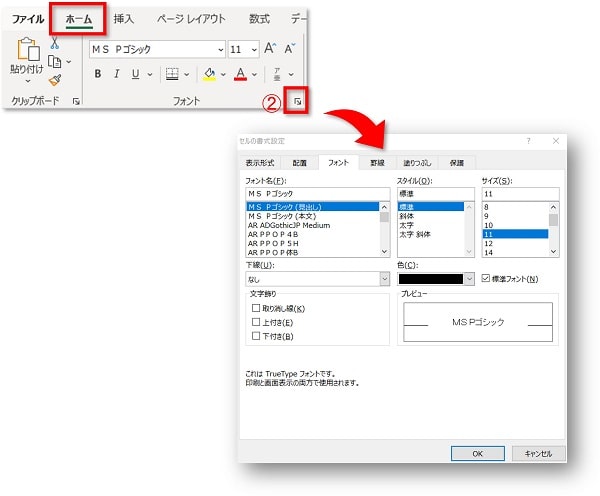
③「罫線」タブを選びます。線のスタイル「線」を選び、プリセット「内側」をクリックします。
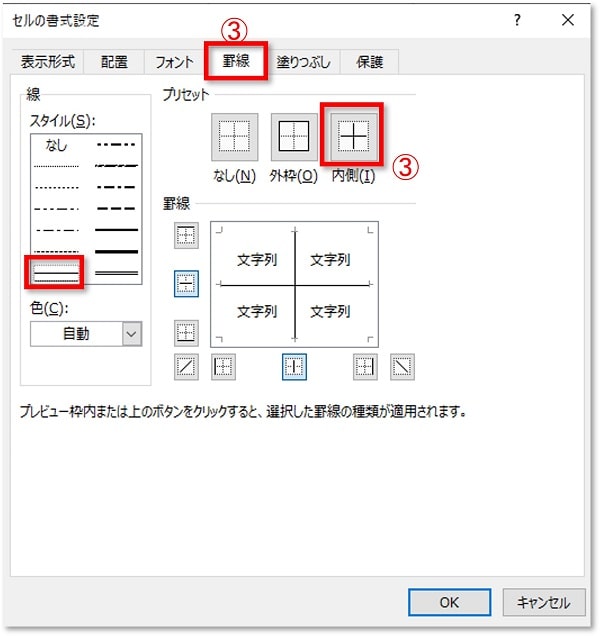
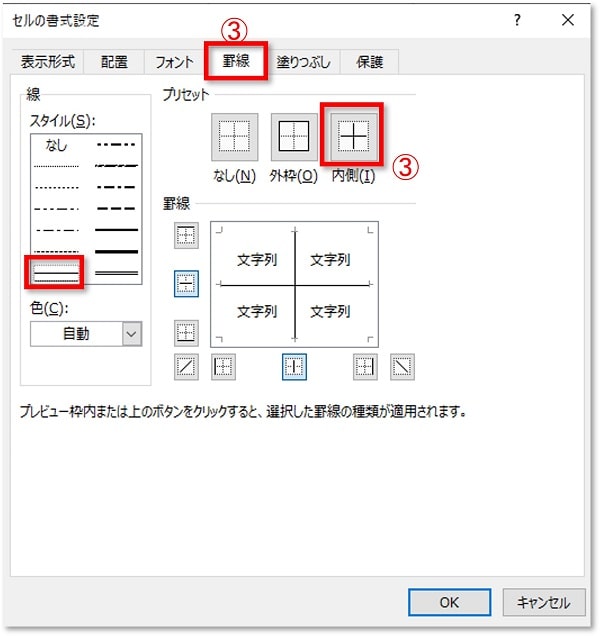
④線のスタイル「太線」を選び、プリセット「外枠」をクリックします。
⑤プレビューを確認し、「OK」をクリックします。
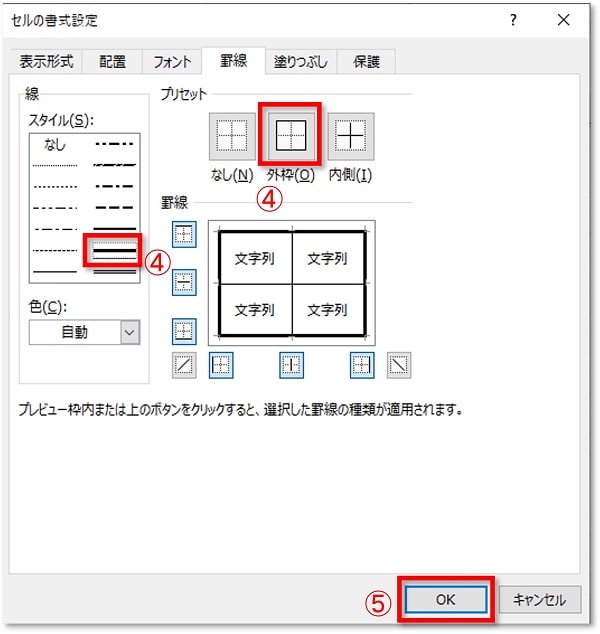
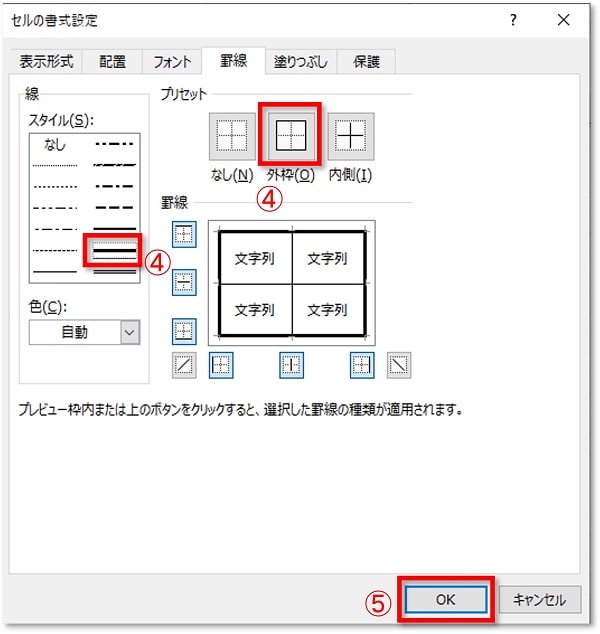
⑥内側細線、外側太線で罫線が引けました。
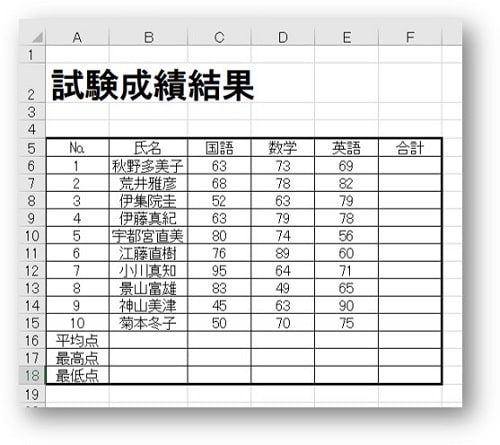
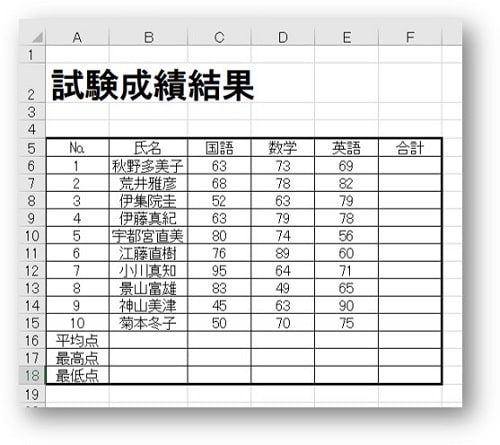
エクセルでセル内に斜め罫線(斜線)を引く方法
ダイアログボックスの活用で、セル範囲内に斜め罫線を引くことができます。
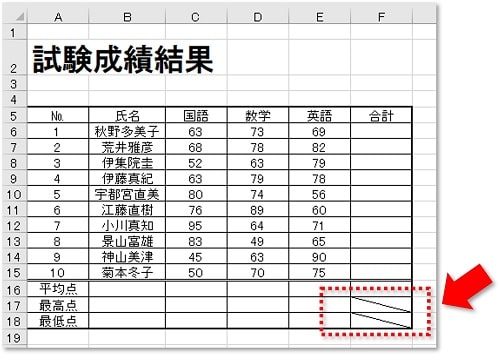
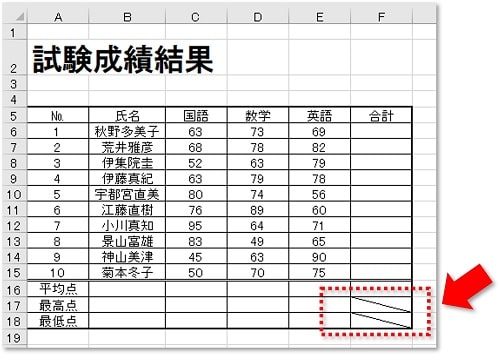
斜め罫線は、以下の手順で引きくとができます。
①斜め罫線を引きたい範囲を選択します。
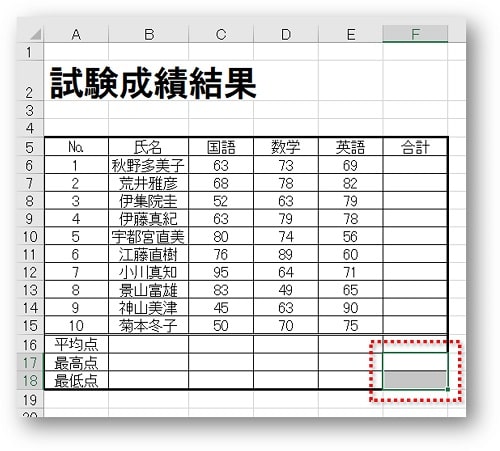
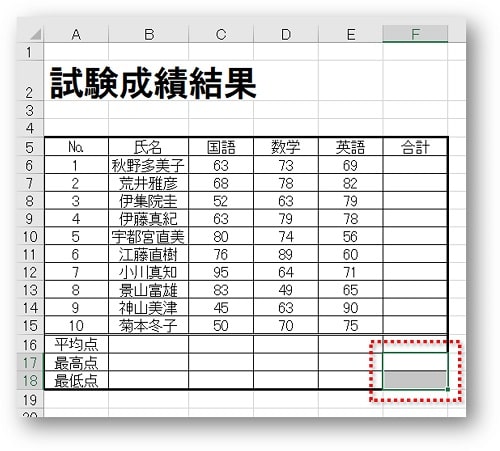
②「ダイアログボックス」を開き、「罫線」タブを選びます。
③線のスタイル「線」を選び、罫線「斜め線」をクリックします。
④プレビューを確認し、「OK」をクリックします。
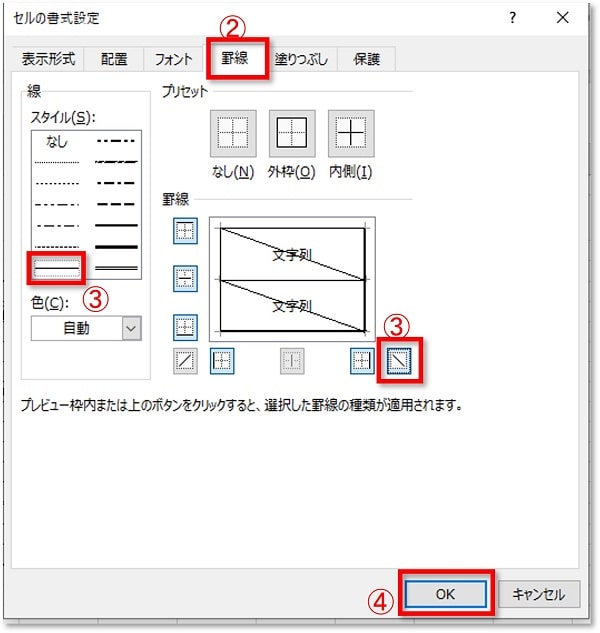
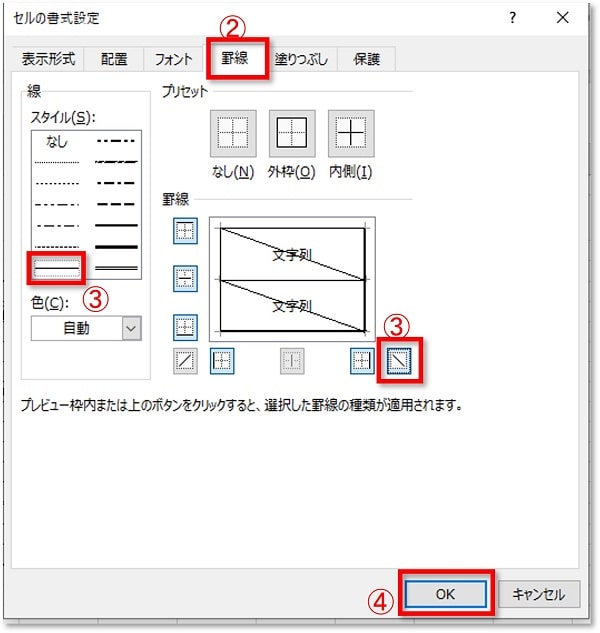
⑤斜め罫線(斜線)が引けました。
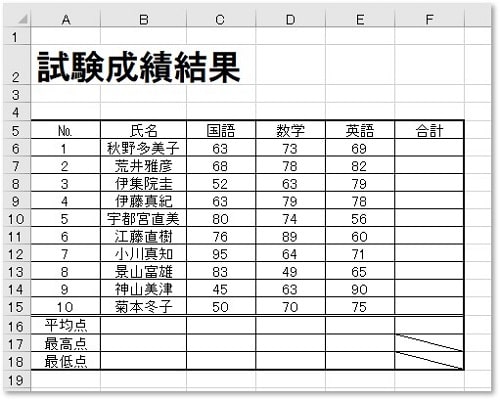
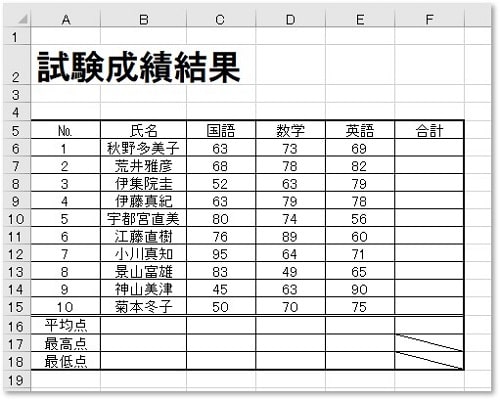
エクセルで下二重罫線を引く方法
ダイアログボックスから、下二重罫線を引くことができます。
①下二重罫線を引きたい範囲を選択します。
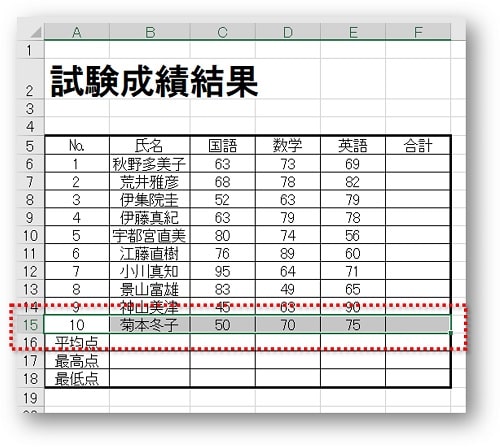
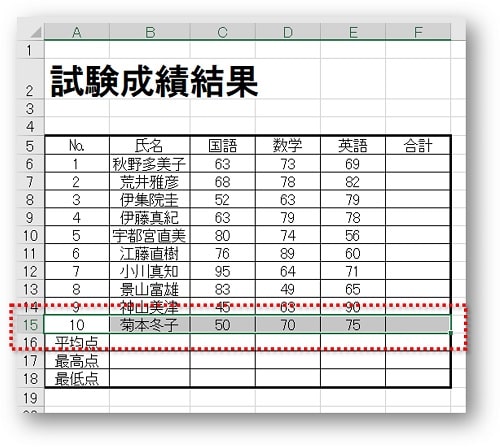
②「ダイアログボックス」を開き、「罫線」タブを選びます。
③線のスタイル「二重線」を選び、罫線「下」をクリックします。
④プレビューを確認し、「OK」をクリックします。
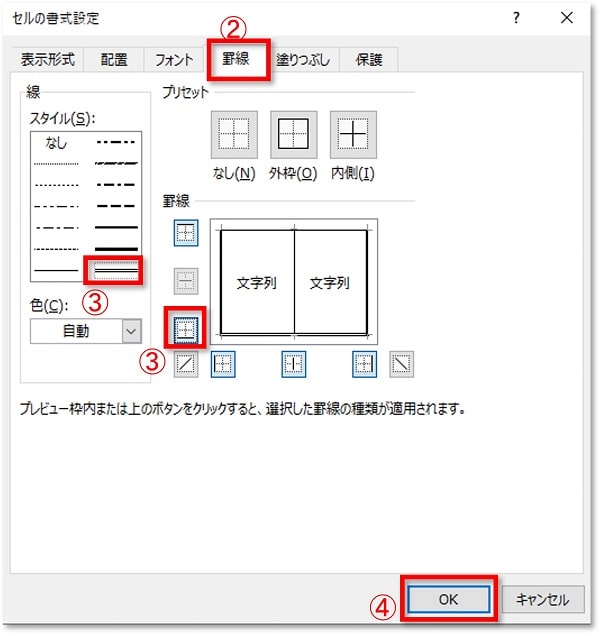
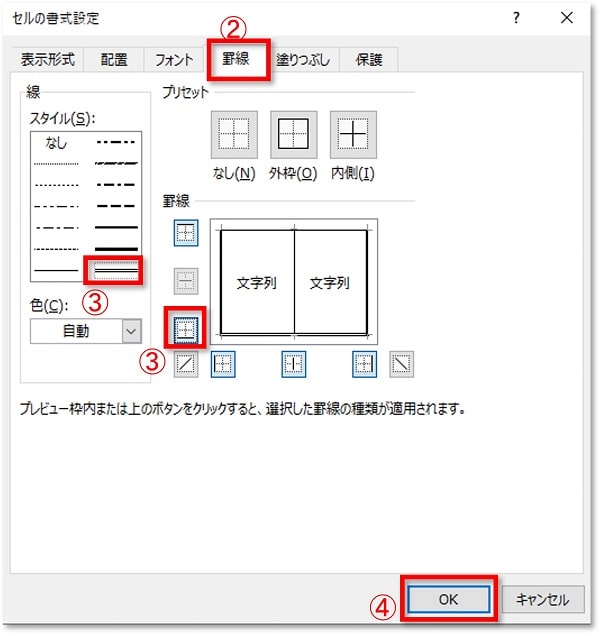
⑤下二重罫線が引けました。
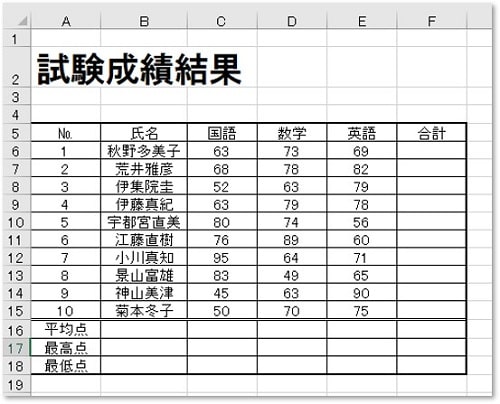
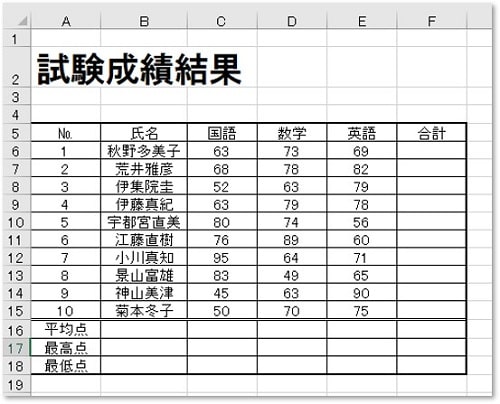
まとめ
エクセルで、ダイアログボックスを活用して内側細線、外側太線などをまとめて引く方法を解説してきました。
ダイアログボックスを活用すれば、斜め線や二重線なども簡単に引くことができて便利です。
ぜひご活用ください。


こちらの本は「Kindle Unlimited 」会員なら無料で読むことができます。
30日間の無料体験中でも同じように利用することができるので、無料で読んでみたい方は無料体験に登録をするといいですよ。
▶Kindle Unlimitedで無料で読んでみる




