【SUM関数】エクセルで自動的に合計を計算|手順を丁寧解説

SUM関数は、エクセルを活用するときに一番最初に覚えておきたい関数です。
 ちあき
ちあき自動的に合計を計算してくれる便利な関数です。
最もよく使われる一般的な関数といえます。
そこで本記事では、エクセルで自動的に合計を計算する「SUM関数」の使い方を紹介します。
SUM関数の使い方
SUM(サム)関数
SUM関数は、選択セル範囲内の合計を求める関数。
連続する複数セルを簡単に足し算をすることができます。最もよく使われる便利な関数です。
ここでは例として、下図の「C6」と「D6」と「E6」を合計するために、「F6」にSUM関数を入力してみます。


さらにオートフィル機能を使って「F15」まで計算式をコピーをしてみます。


SUM関数を入力する手順
①セルF6を選択します。
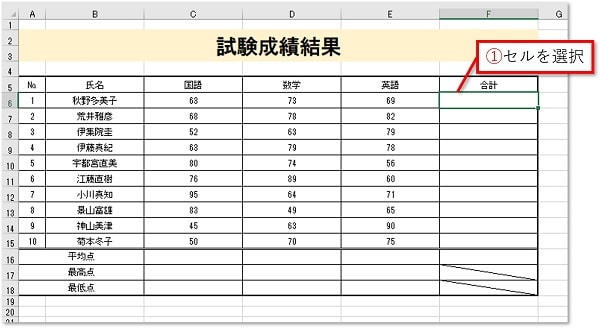
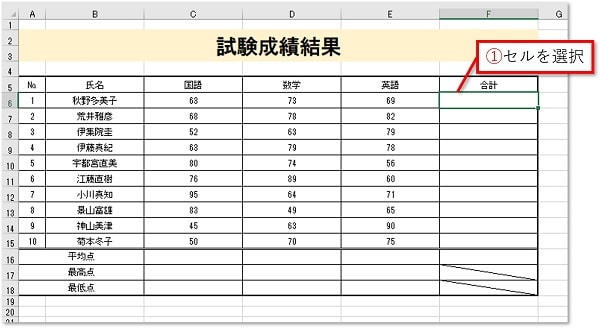
②「ホーム」→「オートSUM」をクリックします。


③自動で選択されている範囲を確認し、「Enter」キーを押して決定します。
セルF6には、『=SUM(C6:E6)』と入力されています。
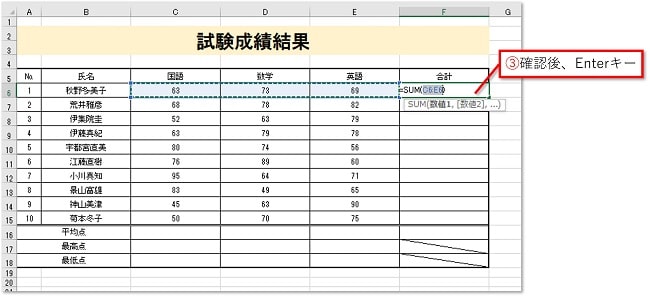
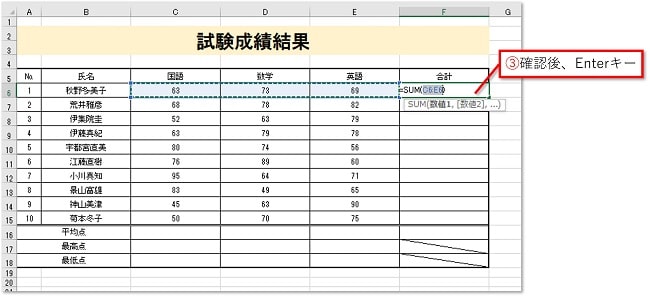
数式バーでもSUM関数が入力されたことが確認できます。
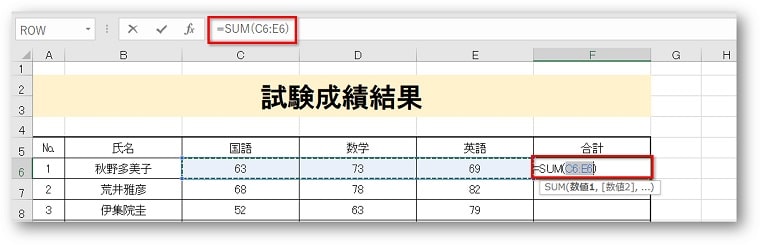
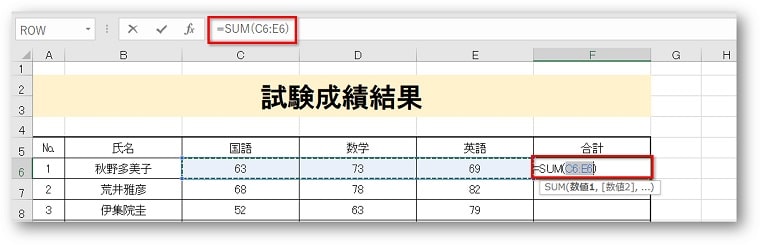
④セルF6を選択します。フィルハンドルにマウスを合わせ、F15までドラッグします。


⑤フィルハンドルでドラッグした範囲に計算式がコピーされます。
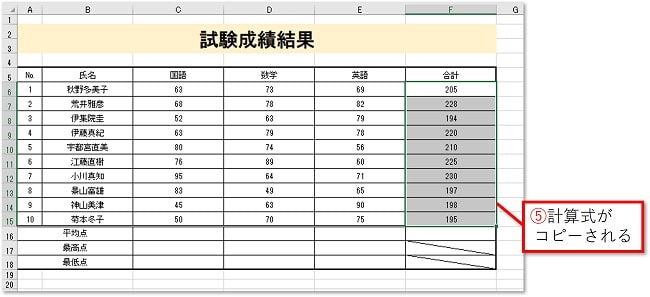
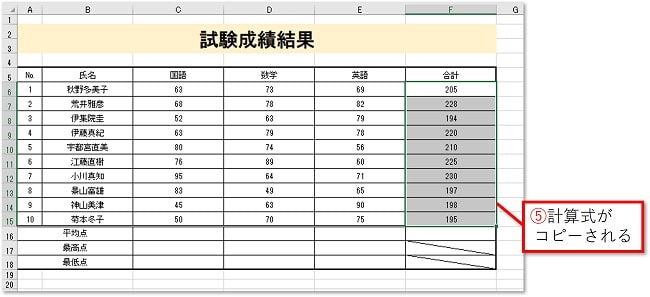



フィルハンドルを使ってコピーをすれば、計算式は最初の1カ所だけ入力すればOKなのでとても効率が良くなります!


関数を入力するときには『=』を入力しない
関数を入力するときには『=』を入力する必要がない!
計算式を入力するときには必ず最初に『=』から入力することが決まりですが、関数では『=』を入力しません。
関数をクリックするだけでOKです!
おわりに
エクセルで自動的に合計を計算する「SUM関数」の使い方を解説してきました。
計算する箇所(参照するセル)が多い場合は、ミスのリスクを少なくするためにもSUM関数を活用しましょう。


こちらの本は「Kindle Unlimited 」会員なら無料で読むことができます。
30日間の無料体験中でも同じように利用することができるので、無料で読んでみたい方は無料体験に登録をするといいですよ。
▶Kindle Unlimitedで無料で読んでみる


