【MAX(マックス)関数】エクセルで最大値を一瞬で抽出するやり方

エクセルのデータの中で、一番大きい数を表示したい場合があります。
そんな時「MAX(マックス)関数」を使うと、一瞬で範囲内の一番大きいデータを抽出することができます。
そこで本記事では、エクセルで【MAX(マックス)関数】を使って最大値を一瞬で抽出するやり方を紹介します。
最小値を抽出する方法は以下の記事をご覧ください。

MAX関数:エクセルで最大値を一瞬で抽出するやり方
MAX(マックス)関数とは、選択セル範囲内の最大値を求める関数。
連続する複数セルの最大値を簡単に表示します。よく使われる関数の一つです。
ここでは例として、各教科ごとの最大値を関数を使って表示します。
 ちあき
ちあき一つのセルに一つの関数を入力するやり方で解説していきます。
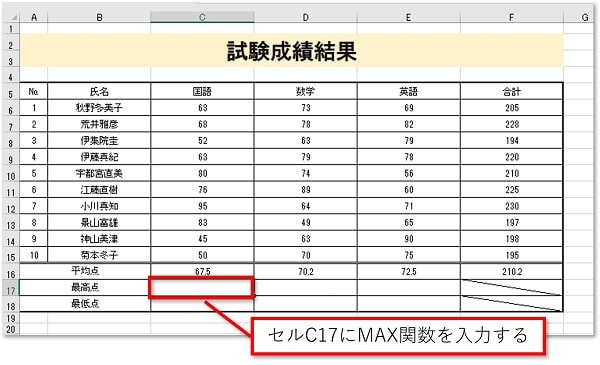
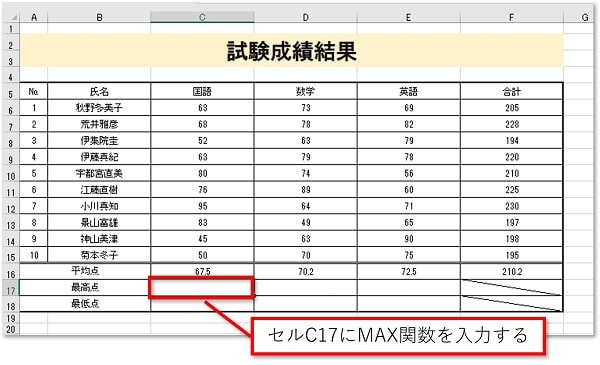
MAX関数を入力する手順
①セルC17を選択します。
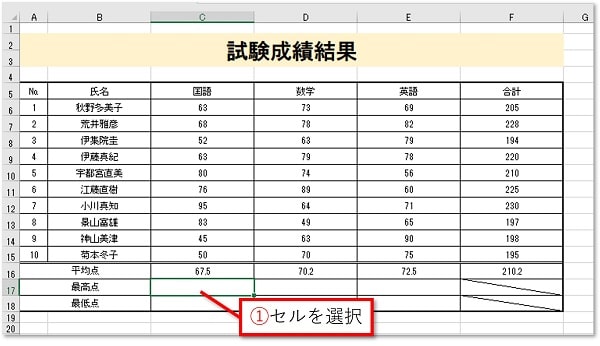
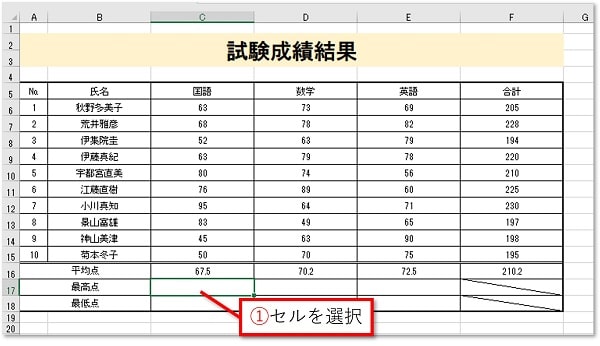
② オートSUMボタンの矢印部分をクリックし、次に「最大値」をクリックします。
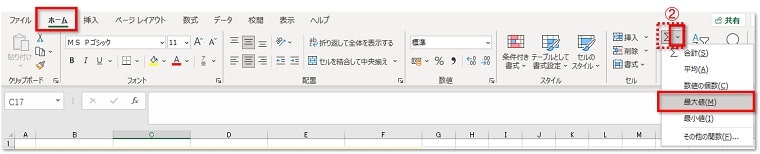
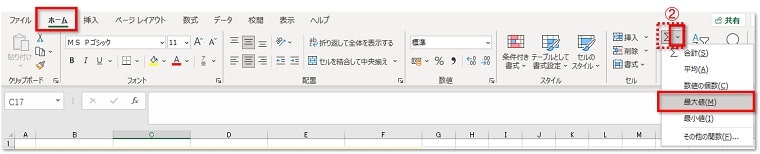
③自動で選択されている範囲を変更します。
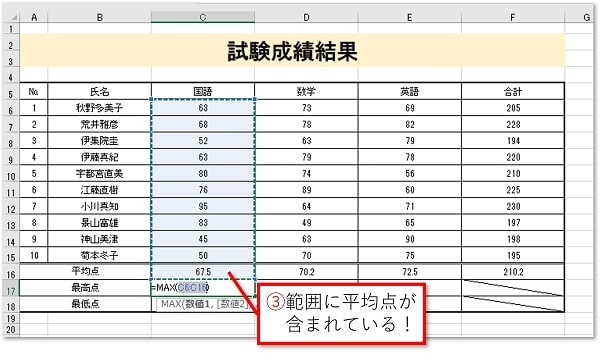
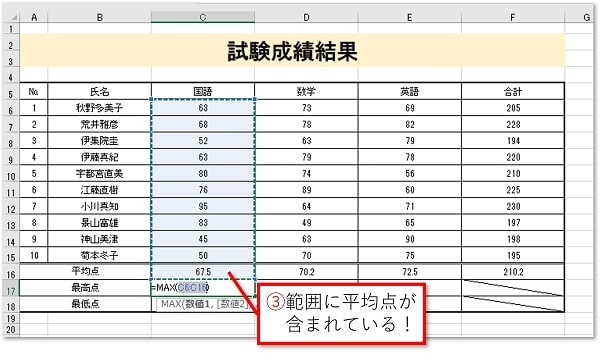



ここでは平均点を含まない範囲の最大値を表示させたいので、手動で範囲を変更します。
C6~C15をドラックし、「Enter」キーを押して決定します。
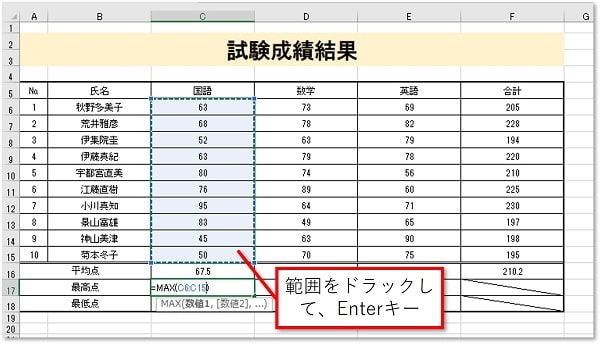
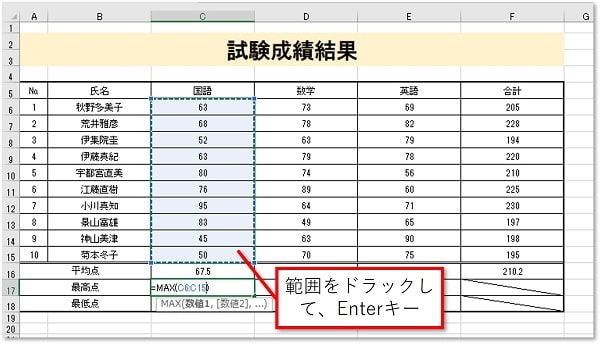
④範囲内の最大値が表示されます。
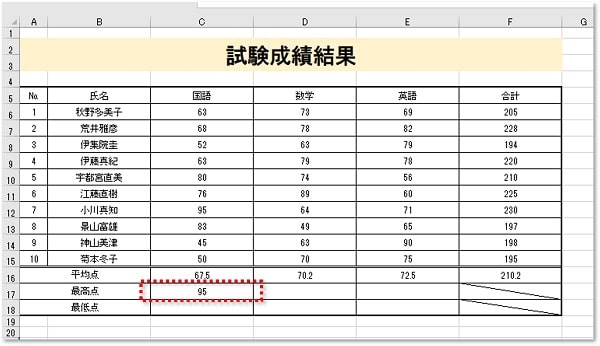
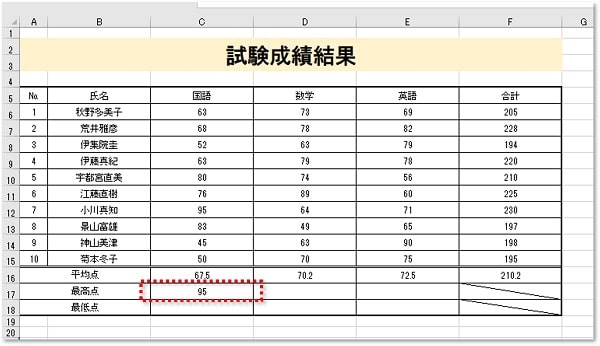
関数が入力されたセルをコピーすればまとめて自動計算可能
関数が入力されたセルをコピーすればまとめて自動計算をすることができます。
例えば、下図のように「最高点:MAX関数」と「最低点:MIN関数」をまとめて入力することが可能です。
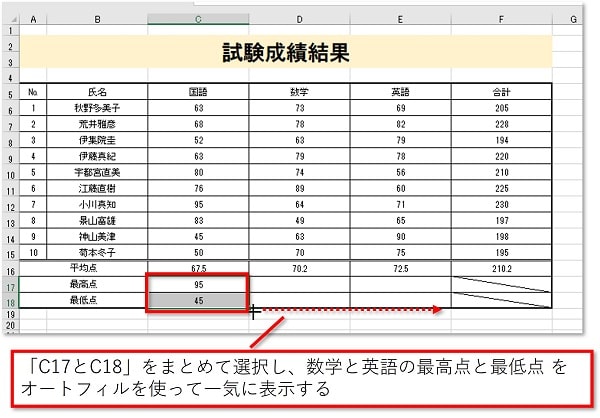
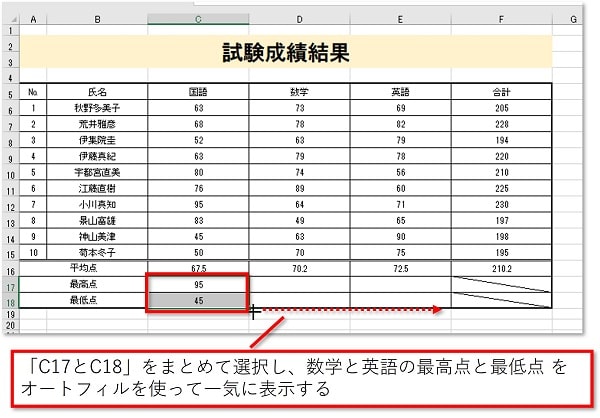
- 「最高点:MAX関数」と「最低点:MIN関数」の最初だけ関数を入力
- 入力されたセル(ここではセルC17とC18)をまとめて選択
- オートフィルを使って一気に表示



オートフィルを使ってまとめて一気に表示することで時短になります。
まとめてコピーする手順は以下になります。
➀セルC17~C18をまとめて選択し、フィルハンドルにマウスを合わせE18までドラックします。
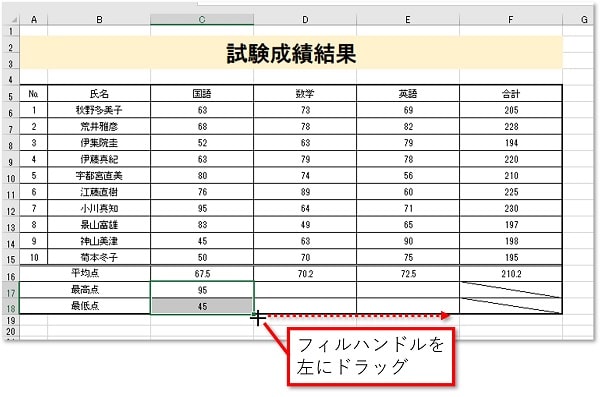
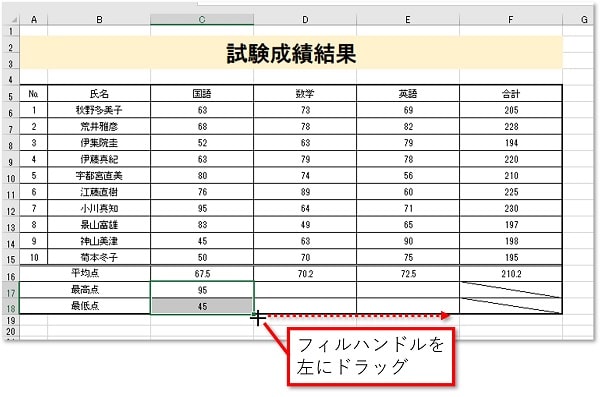
② 数学と英語の最高点と最低点 がまとめて表示されます。
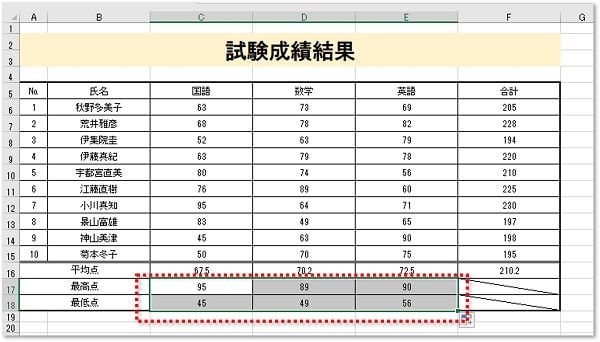
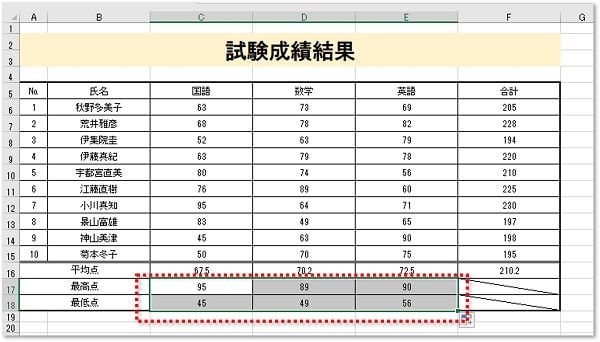
おわりに
エクセルで【MAX(マックス)関数】を使って最大値を一瞬で抽出するやり方を解説してきました。
関数を利用すると作業効率も良くなります。
ぜひご活用ください。


こちらの本は「Kindle Unlimited 」会員なら無料で読むことができます。
30日間の無料体験中でも同じように利用することができるので、無料で読んでみたい方は無料体験に登録をするといいですよ。
▶Kindle Unlimitedで無料で読んでみる


