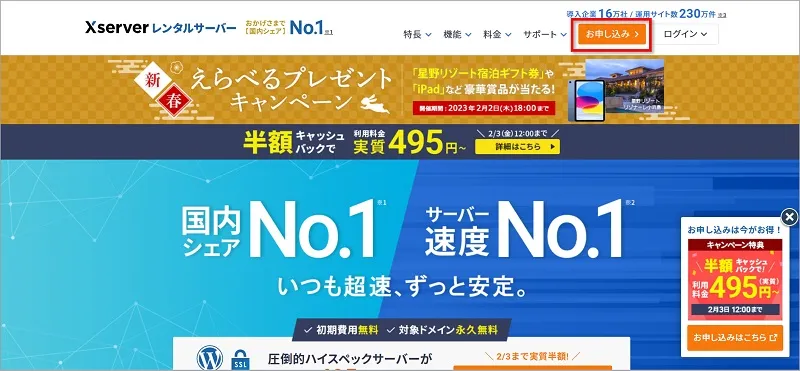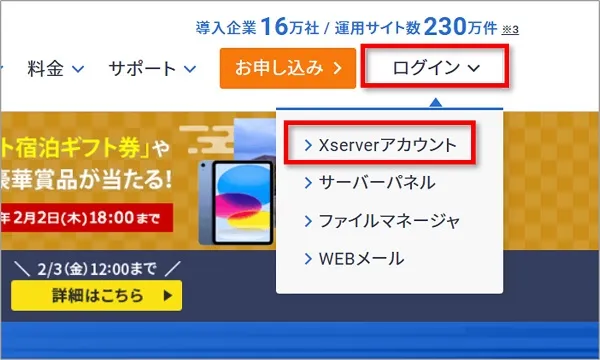【完全初心者向き】WordPressブログの簡単な始め方!クイックスタートで10分


WordPressブログに挑戦してみたいけど、初心者には難しいかな?
パソコンもあまり得意じゃないんだよね・・・
こんなお悩みをお持ちのかたへ。
本記事では、WordPressブログを開設するまでの手順を、丁寧に解説します。
- WordPressブログの簡単な始め方(サーバーやドメインの意味も分かる!)
- 初心者向けのWordPressブログの実際の開設手順
手順通りに進めてもらえれば、パソコンがあまり得意じゃない方でも大丈夫なように、画像付きで分かりやすく説明しています。
WordPressブログは初心者でも簡単に始めることができるので、本記事を参考に、ぜひ一度試してみてください。
【完全初心者向き】WordPressブログの簡単な始め方


WordPressブログは次の3つの手順で始めます。
- レンタルサーバーを借りる
- ドメインを取得する
- WordPressブログを開設する
「サーバーってなに?」
「ドメインってなに?」
と思われる方もいますよね。
でも大丈夫です!難しくありません。
一般的に「サーバー」「ドメイン」「ブログ」は以下のように例えます。


- サーバー ▶土地
- ドメイン ▶ 住所
- ブログ ▶ 家
イメージ図がこちら
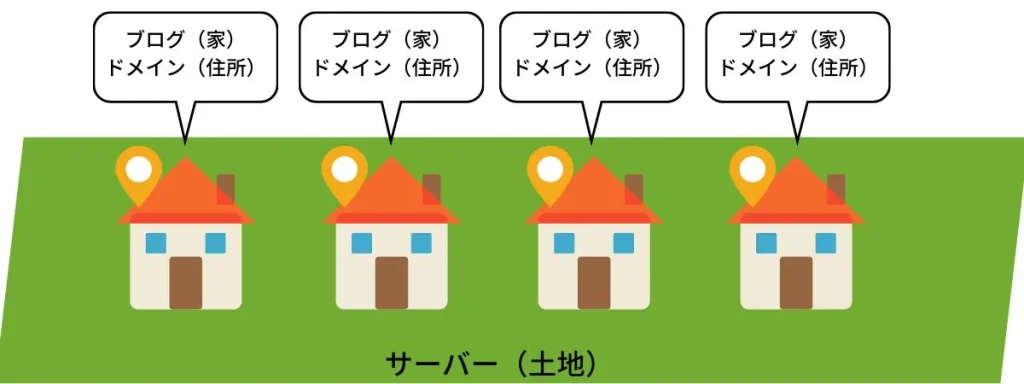
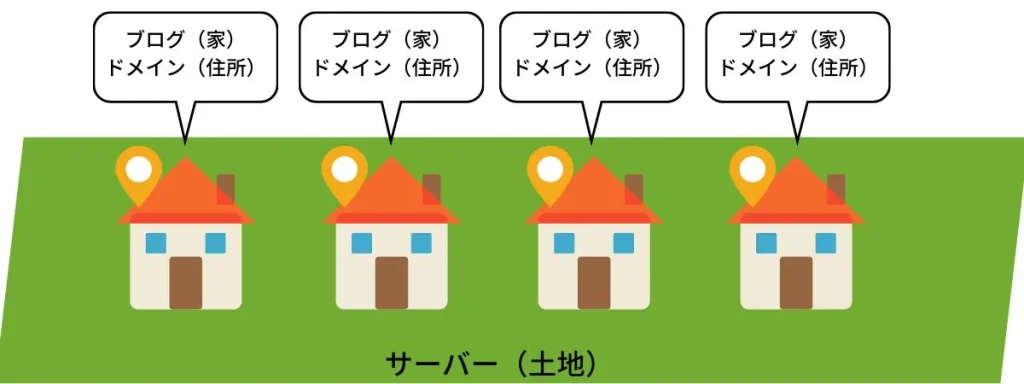
レンタルサーバーはブログを作るための土地の役割を。
そしてドメインはブログの住所の役割をします。
例えば、わたしの場合はエックスサーバー
![]()
![]()
この「ちあきめもblog=家」であり、「ドメイン(https://chiakimemoblog.com/)=住所」。
そして、ブログを作るために「エックスサーバーという土地を借りている」ということになります。


初心者の方にはエックスサーバーがおすすめ!その理由は?
WordPress初心者の方には、エックスサーバー
![]()
![]()
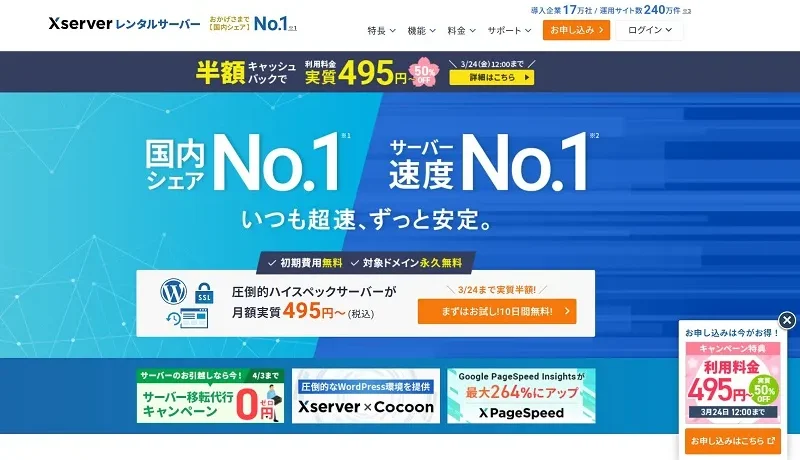
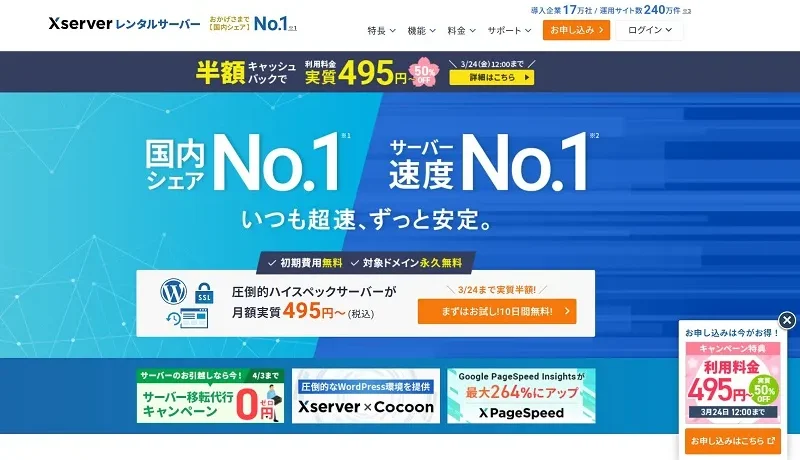
理由は5つ!
- 国内シェア№1!安定感があるので安心
- WordPressクイックスタートで初心者でも簡単!
- 利用者が多いため、困ったときは検索で解決策がすぐに見つかる
- 自動バックアップ自動復旧機能がある
- 困ったときのサポート体制がかなりの充実!
中でも魅力的なのがこの以下2つ↓
1つ目は、「②WordPressクイックスタートで初心者でも簡単!」です。
『WordPressクイックスタート』を使うと、レンタルサーバー契約とドメイン登録が簡単にできるので、ブログ超初心者の人には特におすすめです。
そして2つ目は、「⑤困ったときのサポート体制がかなりの充実!」です。
わたしは40代後半からWordPressブログを始めました。
WordPressは知識がない初心者でも使えるツールですが、それでもときどき分からないことや困ることも起こります。
そんなとき、エックスサーバー
![]()
![]()
初心者にとってサポートが安心できるのはかなりありがたい!



このような理由で、エックスサーバーをおすすめしています。
申し込み前の事前準備は3つだけ


実際にレンタルサーバーに申し込みをするときには次の3つだけ準備しておきましょう。
- スマートフォン
- メールアドレス
- クレジットカード
スマートフォンとメールアドレスは、SMS認証のときに使用します。
クレジットカードは支払情報を入力するときに使用します。
クレジットカード以外にも支払方法はありますが、払い忘れなどのトラブル防止のためにクレジットカードの使用がおすすめです。



この3つだけ事前に手元に準備をしておくとスムーズに進められますよ。
【丁寧解説】WordPressクイックスタートのやり方
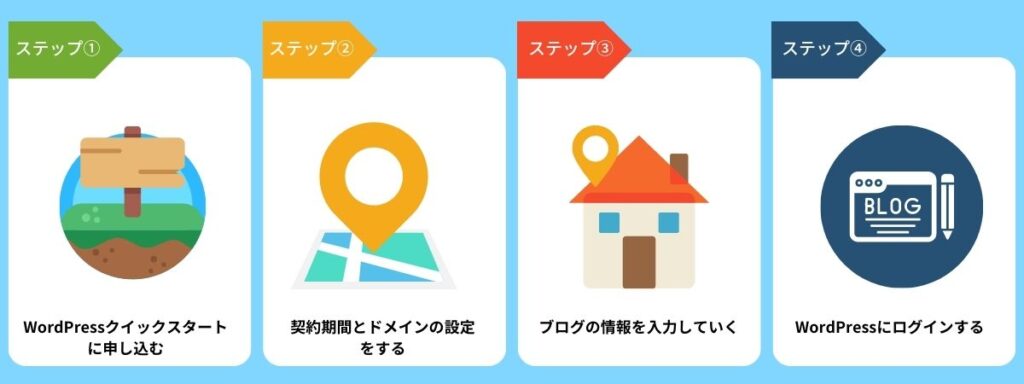
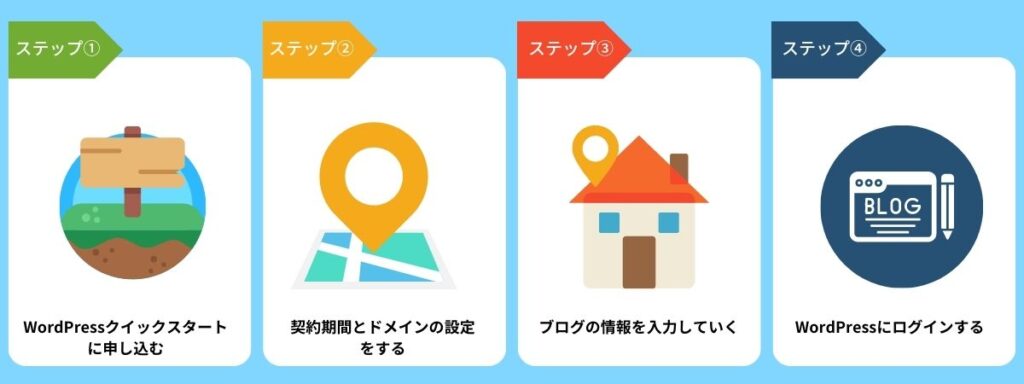
ここではブログ超初心者の人におすすめのエックスサーバー
![]()
![]()
開設の流れは次の4ステップ。
- WordPressクイックスタートに申し込む
- 契約期間選択とドメインの設定をする
- ブログの情報を入力していく
- WordPressにログインする
画像付きで丁寧に解説しているので、手順通りに進めてもらえれば早い人なら10分で完了します。
それでは早速始めましょう!
【ステップ➀】WordPressクイックスタートに申し込みをする
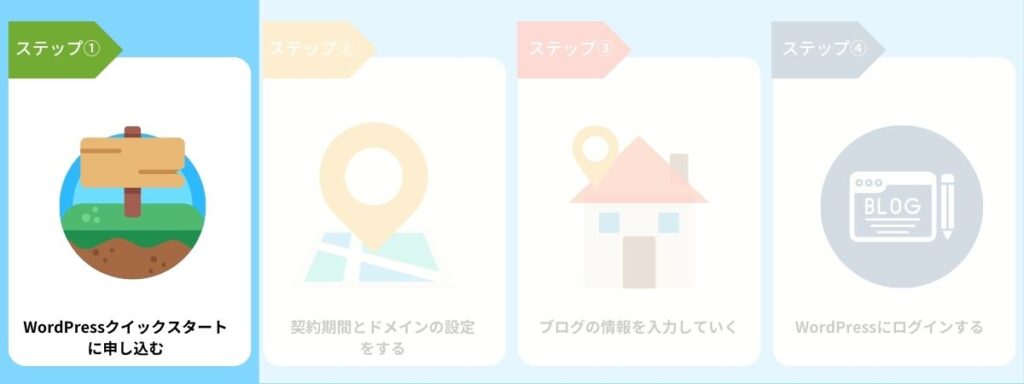
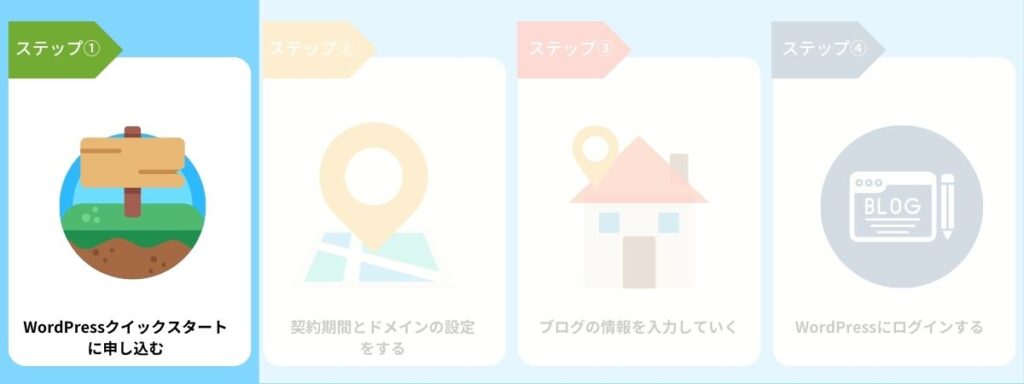
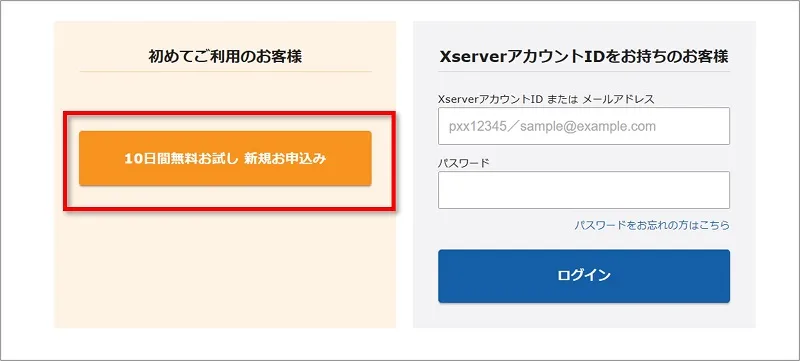
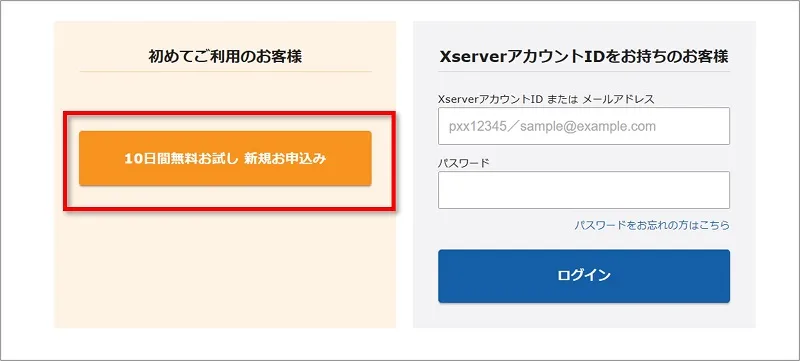
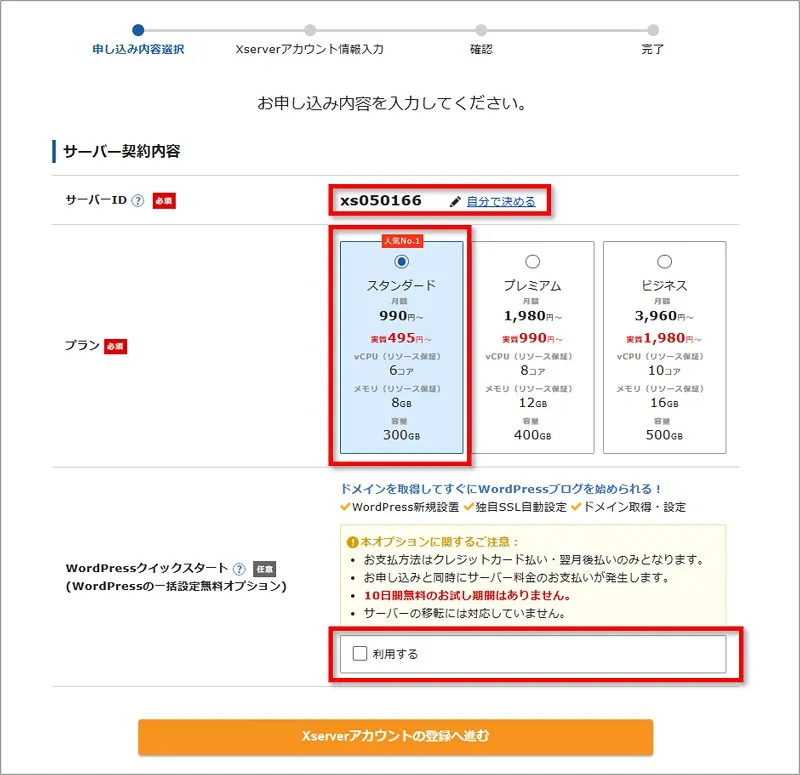
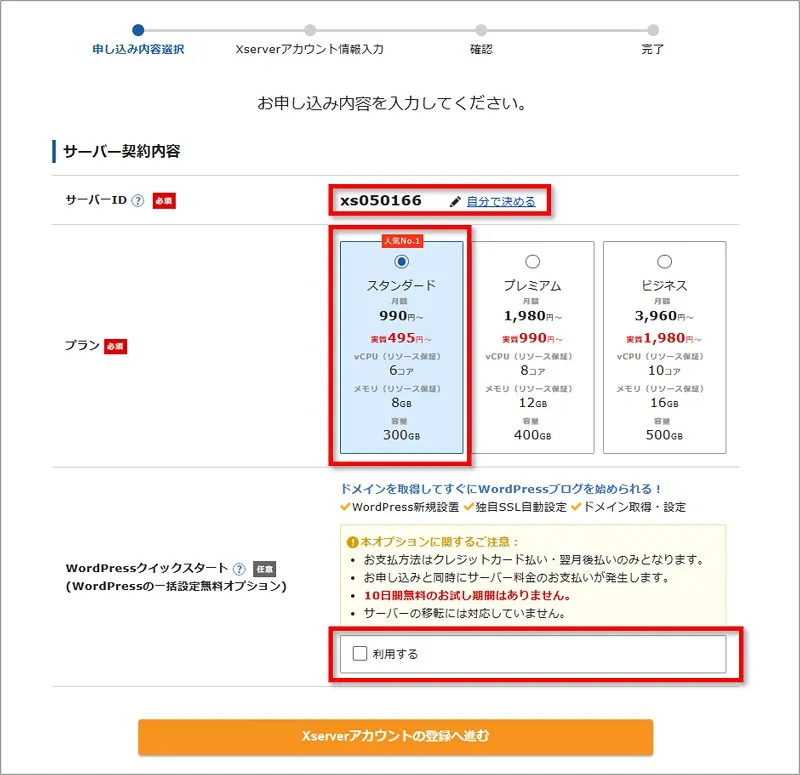
- 「サーバーID」は変更しなくてOK!
- ーバーIDは、サーバー側が契約を管理するためのものなので、変更はしなくてOKです。
- プランは「スタンダード」を選択する
- 初心者の人は「スタンダード」で十分!
ちなみに、プランは契約後に変更することも可能です。
- 初心者の人は「スタンダード」で十分!
- WordPressクイックスタートの「利用する」にチェックを入れる
- チェックを入れると「お申込み前にご確認ください」が開くので問題がなければ「確認しました」をクリックしましょう。
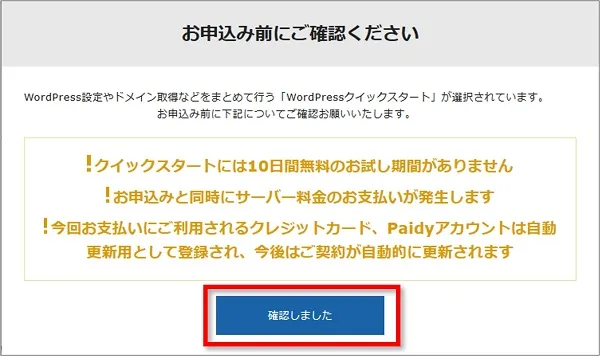
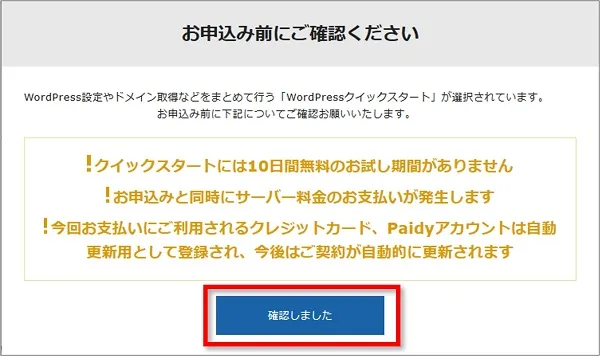
【ステップ②】契約期間選択とドメインの設定をする
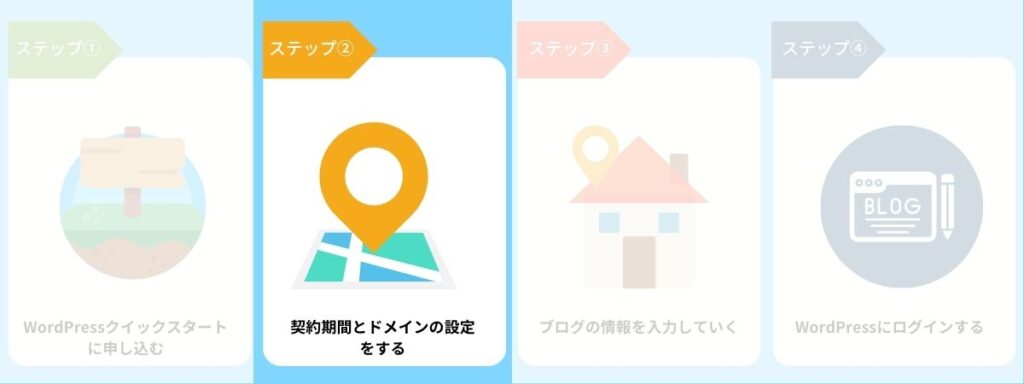
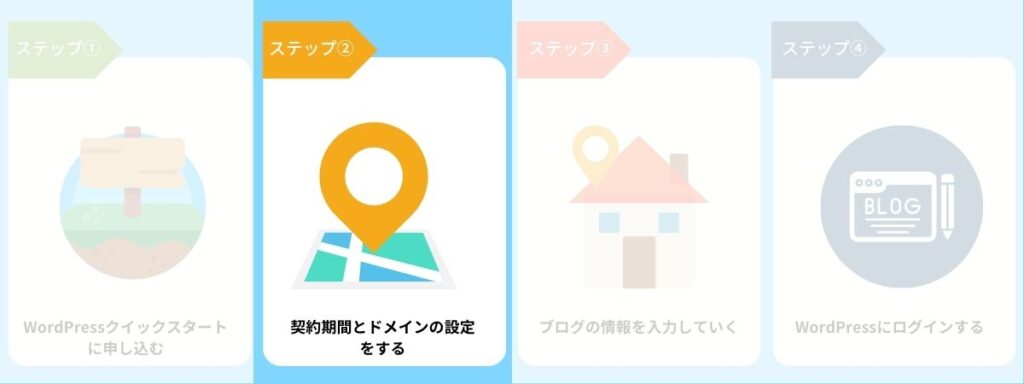


契約期間は「12か月」以上を選択しましょう。
なぜなら、「12か月」以上の契約で独自ドメインが無料になるからです。



契約期間はは3〜36ヶ月まで選択可能で長期間の契約ほど月間の利用料金が安くなります。
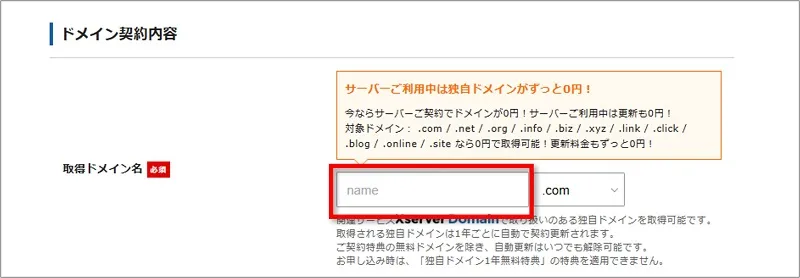
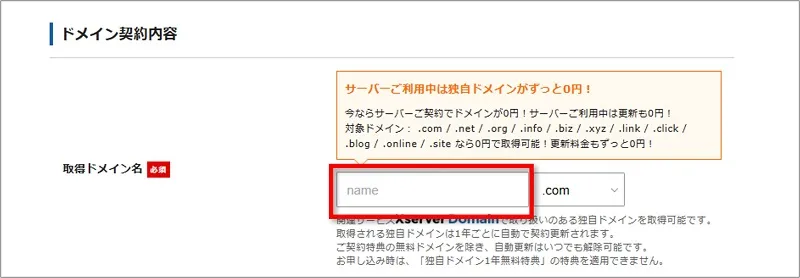
あらかじめ決めておいたドメイン名を入力しましょう。
サーバーの契約期間を「12ヶ月」以上を選択し「自動更新設定」を有効にすることで、独自ドメインを永久無料で使用できます。



下図のように「プラン特典により0円で取得可能!」となっていれば永久無料ということです。
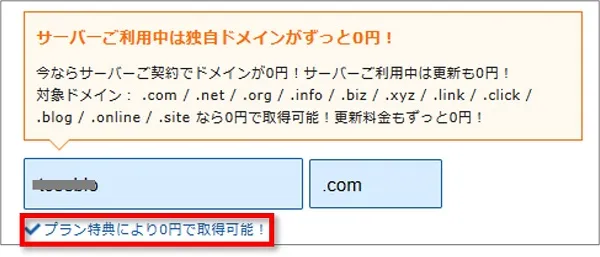
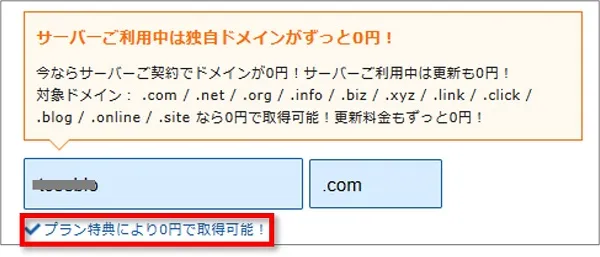
ドメインの最後に表示される部分は好きなものを選んでいいのですが、迷ったら「.com」または「.net」がおすすめです。
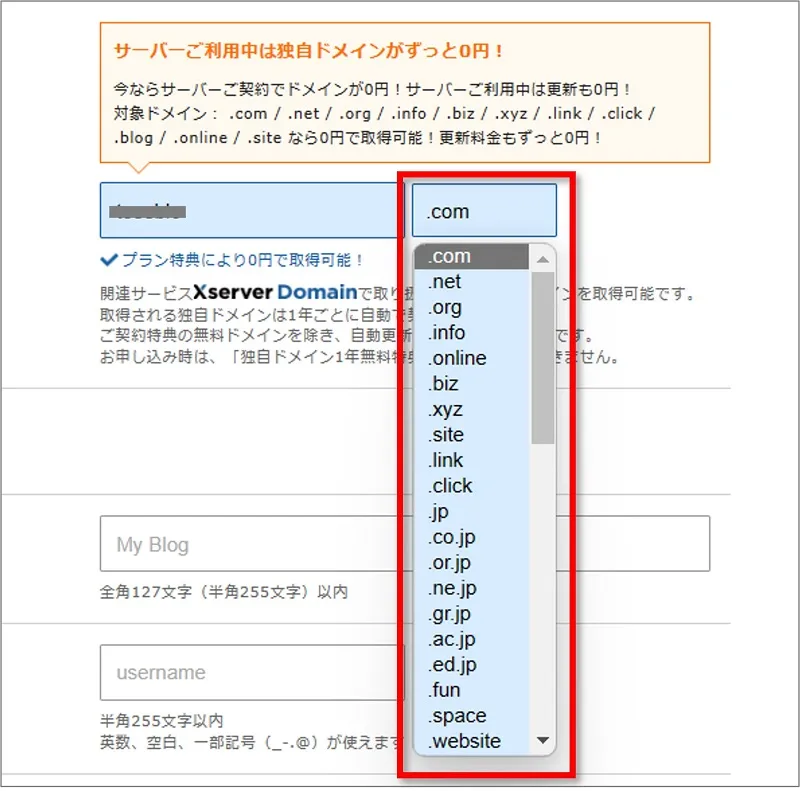
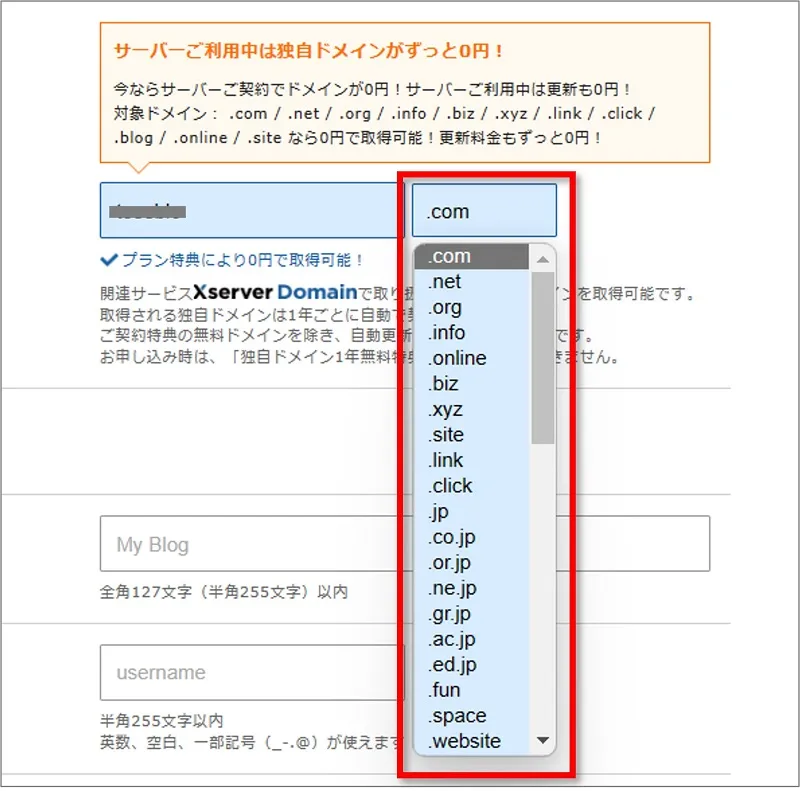
ドメインは後から変更できない!
一度取得したドメイン名は後から変更できません。入力間違えのないよう気を付けましょう。
【ステップ③】ブログの情報を入力していく
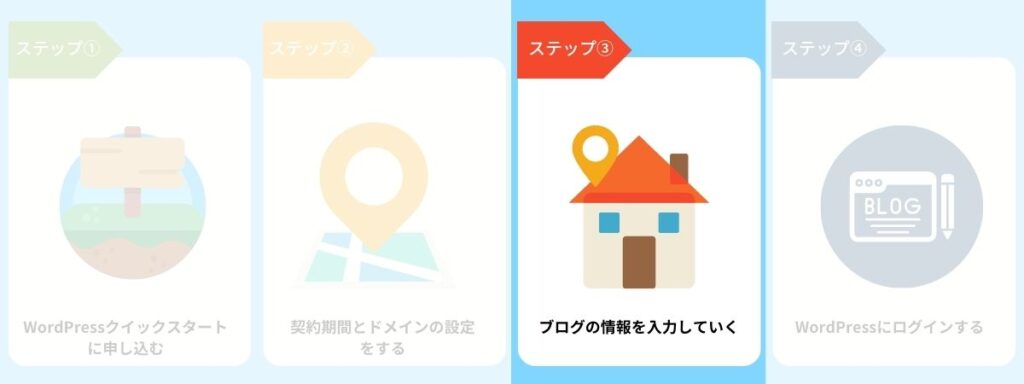
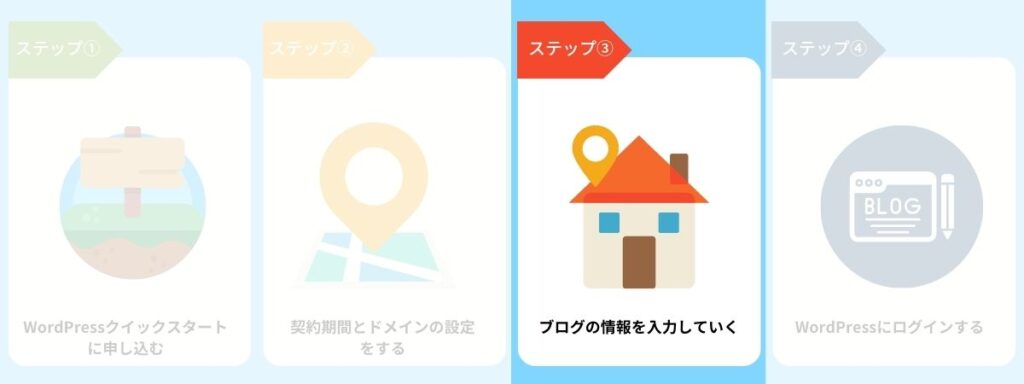



ブログの情報は一番入力箇所が多いところなので、ちょっとずつ区切って解説していきますね。
WordPress情報を入力
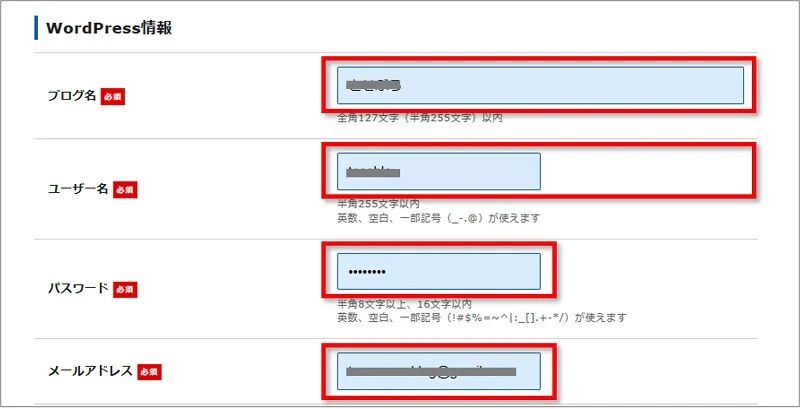
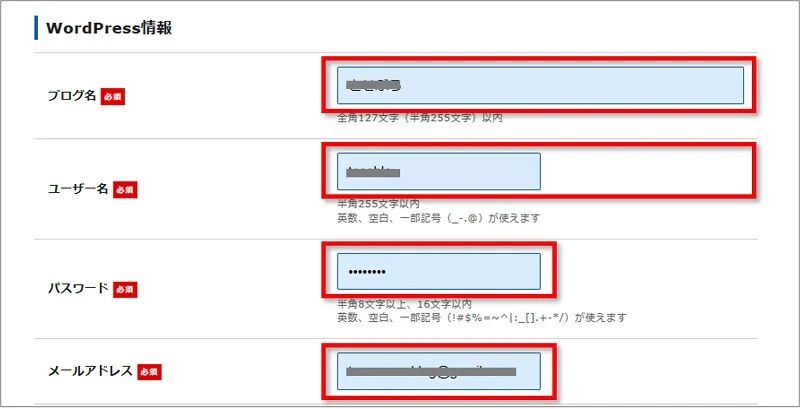
ブログの名前が決まってない場合は仮の名前でOK! あとで変更可能です。
ユーザー名はログインをするときに必要な情報。忘れないようにメモをとっておきましょう。
パスワードもログインをするときに必要な情報。こちらも忘れないようにメモをとっておきましょう。
更新時などにお知らせが届きます。
テーマを選択
なぜかというと、ここで選んでおけば、後からテーマを購入しWordPressにインストールする手間を省くことができるからです。
エックスサーバーでは、2023年3月23日より、大人気の有料WordPressテーマ「SWELL」の提供が開始になりました。
しかも、定価よりも安い《割引価格》で提供!
- 「SWELL」 定価:
17,600円→ :割引価格:16,720円



当サイトもSWELLを利用してますが、かなり使いやすく初心者向きのテーマです。
有料テーマを選ぶときは、「SWELL」を購入しましょう。
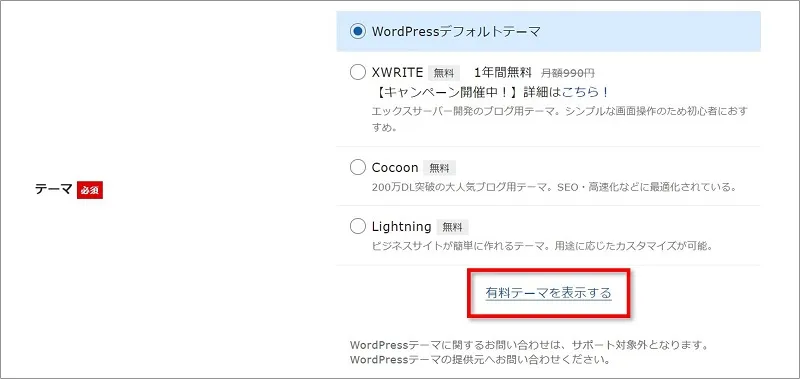
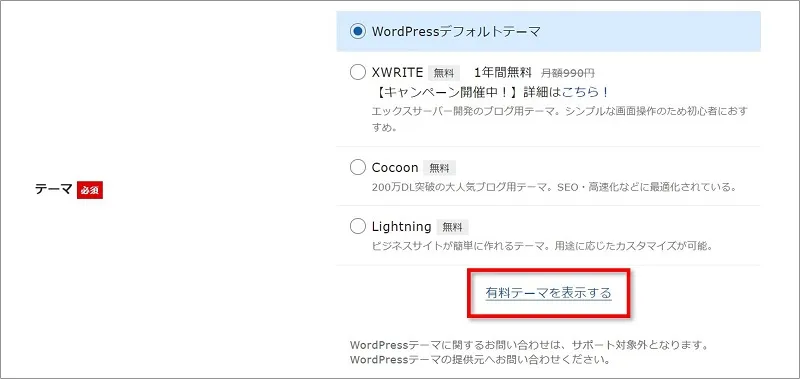





テーマを選択すると自動でチェックが入るので、そのままでOKです。
無料で始めたい場合は「Cocoon」を選択すれば間違いありません。
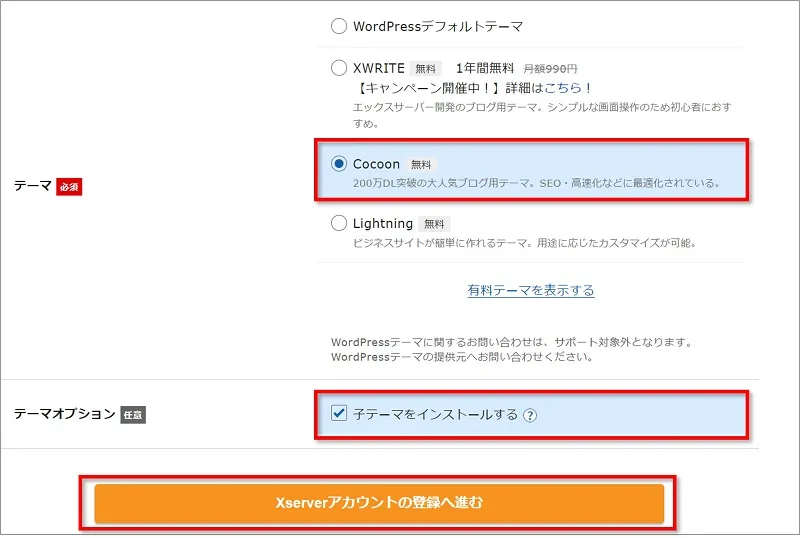
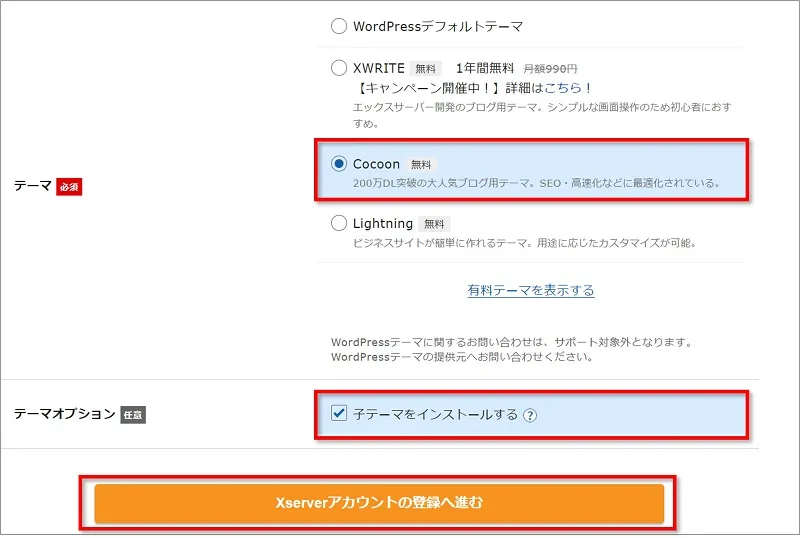
登録情報を入力
「メールアドレス」「名前」「住所」などの個人情報を入力します。


| メールアドレス | WordPress情報で入力したメールアドレスが自動入力される |
| パスワード | 1段目はWordPress情報で入力したものが自動入力される 2段目の確認のパスワードだけもう一度入力する |
| 登録区分 | 個人 |
| 名前(ご担当者様) | 必ず本人の名前を入力 |
| フリガナ | 本人の名前のフリガナ |
| 郵便番号 | ハイフンなしでOK |
| 住所(都道府県、市区町村) | 郵便番号を入力すると自動入力 |
| 住所(町域、丁目・番地) | 番地まで入力する |
| 住所(建物名) | 任意 |
| 電話番号 | ハイフンなしでOK |
支払い情報を入力


入力したカードからサーバー代が引き落とされます。
※入力欄にあるセキュリティコードは、カード裏面に記載されている3桁のコードのことです。


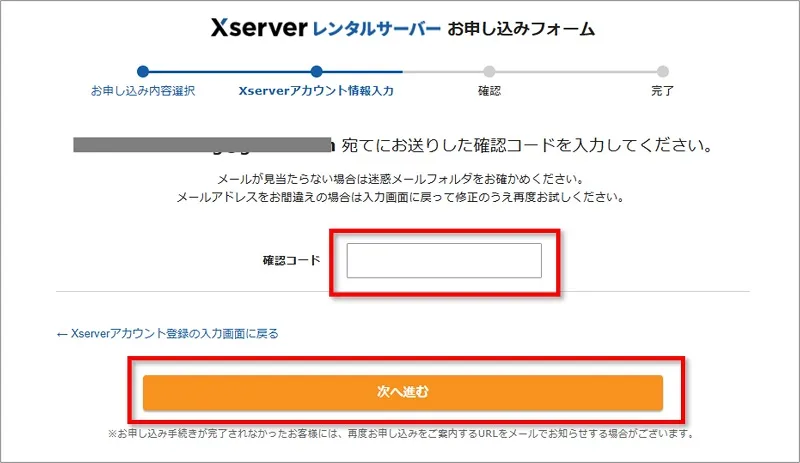
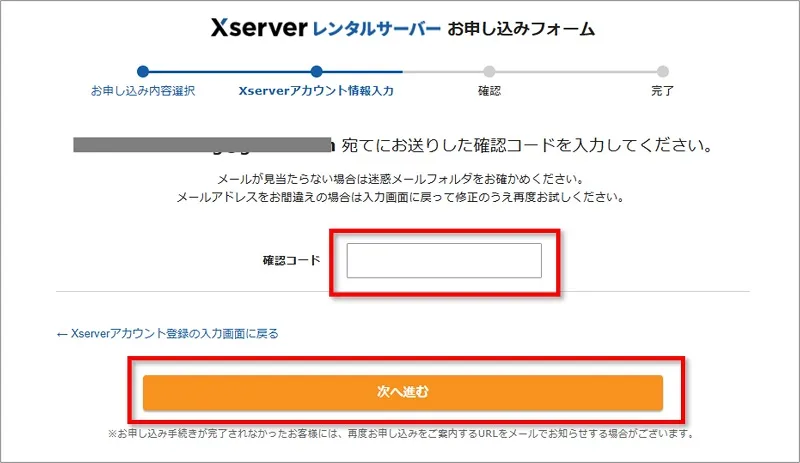
表示されたメールアドレス宛に6桁の数字だけの確認コードが送られてきます。
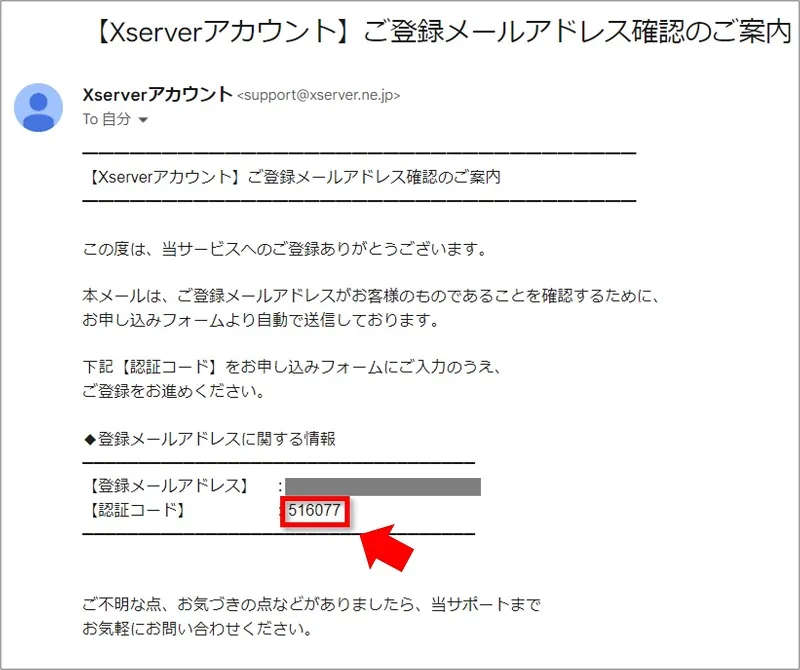
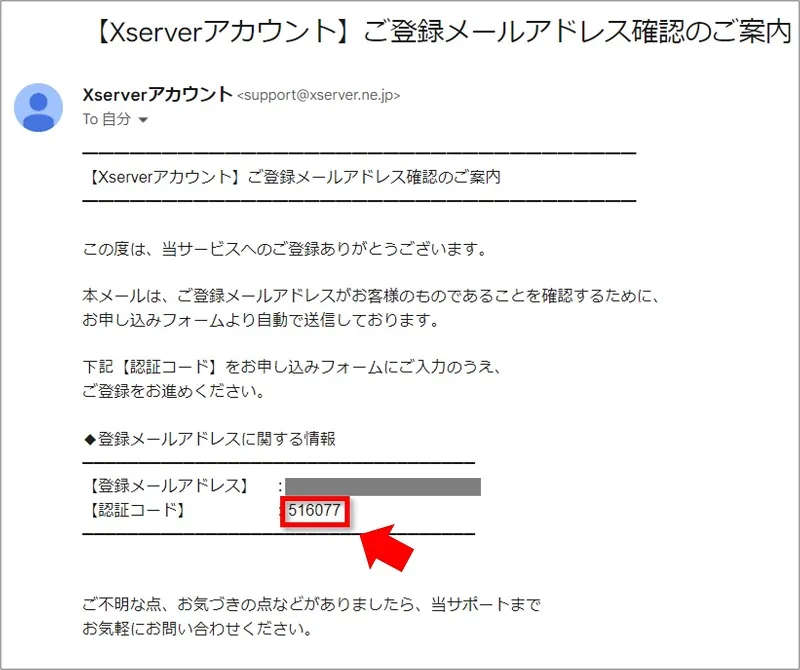
本人確認(SMS認証)
SMS認証確認をして申し込みを完了させます。
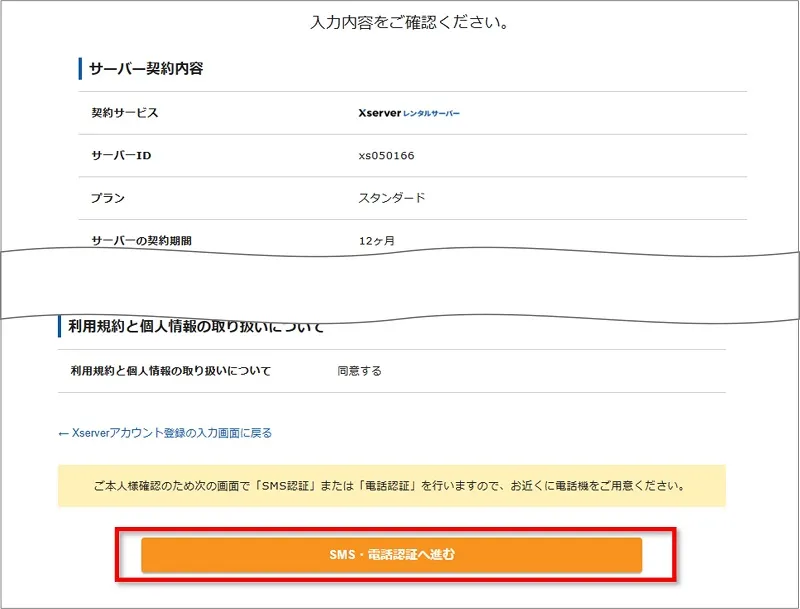
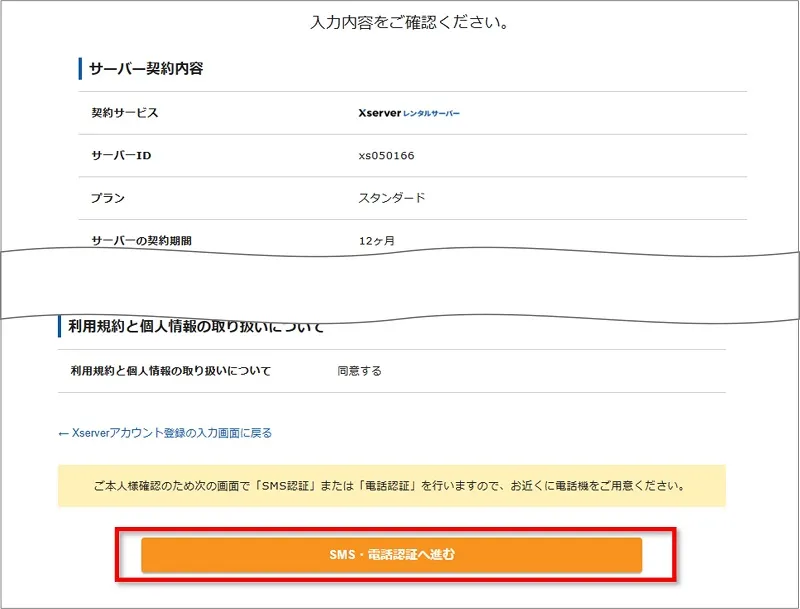



ここから先の操作を完了すると料金の支払いが発生するので、申し込み内容に間違いがないかよくチェックしましょう。
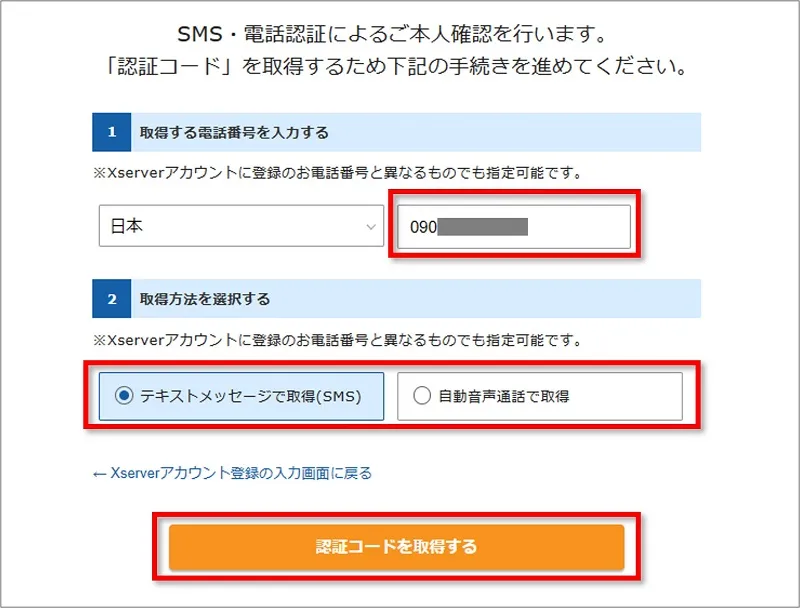
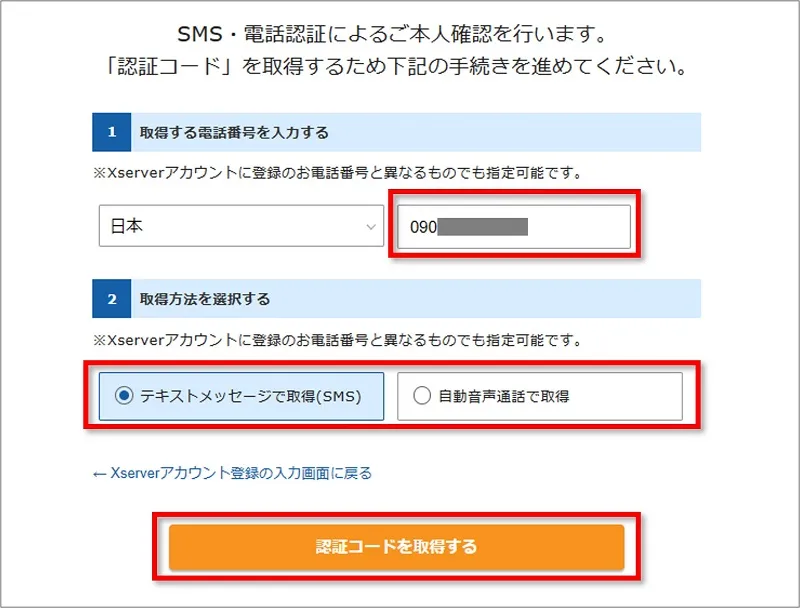
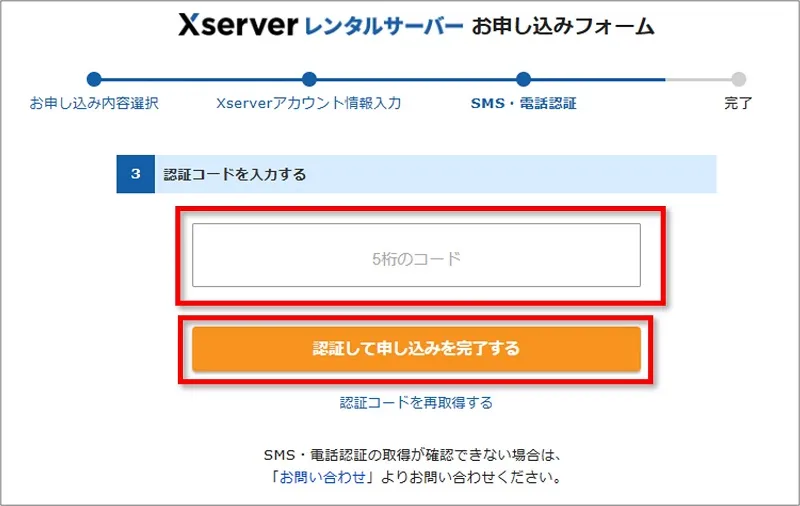
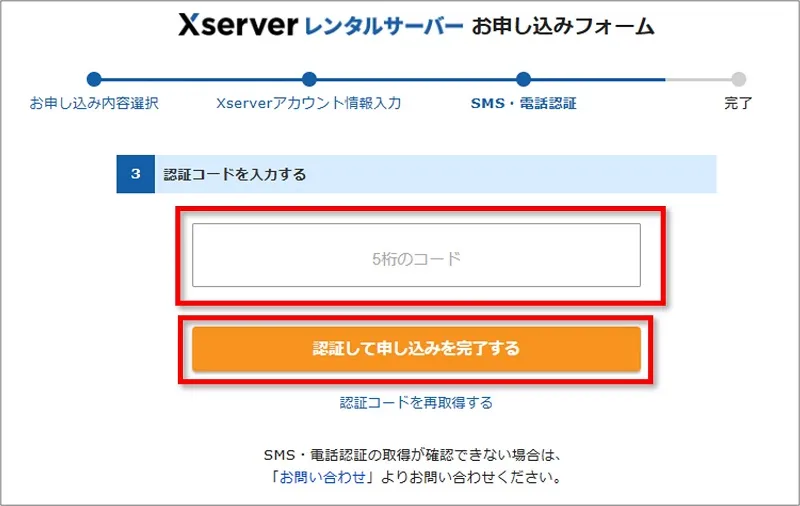
「テキストメッセージで取得(SMS)」または「自動音声」で受信した5桁の数字のみのコードを入力して「認証して申し込みを完了する」をクリックします。



申込はこれで完了!WordPressブログが開設されました。お疲れ様でした。
【ステップ④】WordPressにログインする
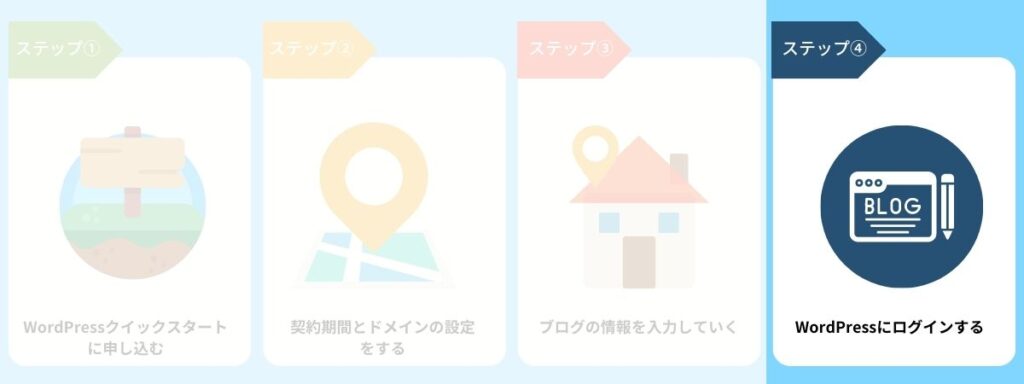
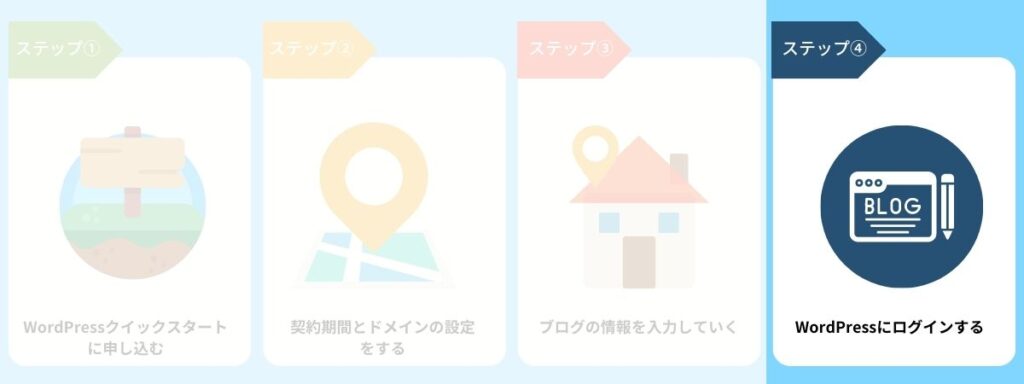
申し込み完了数分以内に「【Xserver】■重要■サーバーアカウント設定完了のお知らせ」という件名のメールが入力したメールアドレスに届きます。



このメールは、アカウント情報やログイン情報などが記載された重要なメールです。
「クイックスタート」機能で設置されたWordPressのログイン情報は次の通りです。
| サイトURL | 自分で決めたブログのURL |
| 管理画面URL | WordPressにログインする管理画面 |
| ブログ名 | 自分のブログのタイトル(管理画面から変更可能) |
| ユーザ名 | ログインID(メールアドレスでもログイン可) |
| パスワード | 設定したパスワード(メールには記載されない) |
「管理画面URL」からWordPressブログにログインすることができます。
早速ログインをしてみましょう。
WordPressにログインする手順
管理画面URLをクリックすると、次のような画面が表示されます。
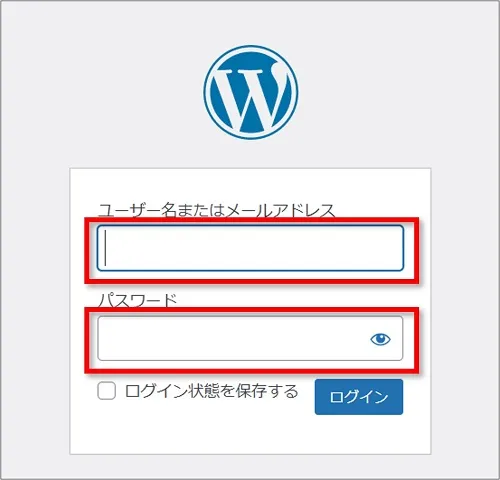
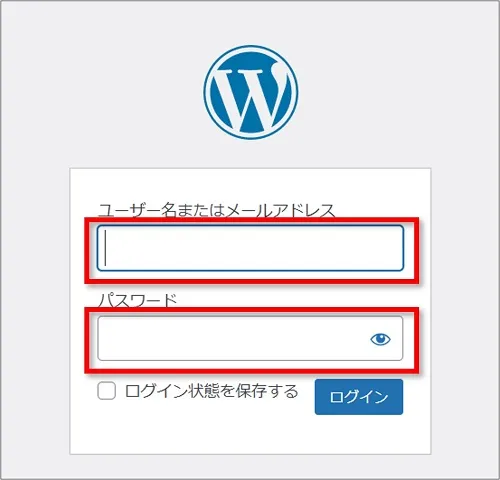
「ユーザ名」と「パスワード」を入力してログインしましょう。
サイトURLの後に、 wp-admin/ と入力してもログインできます。
例:https://自分のドメイン名/wp-admin/
WordPress開設後のよくある質問4つ
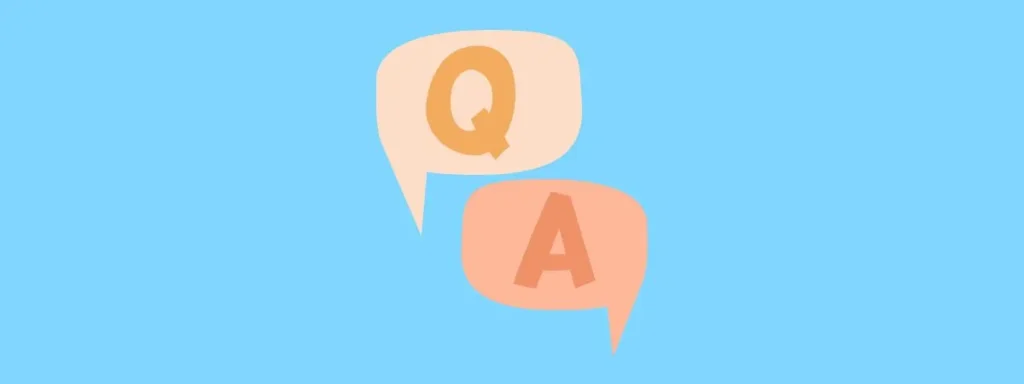
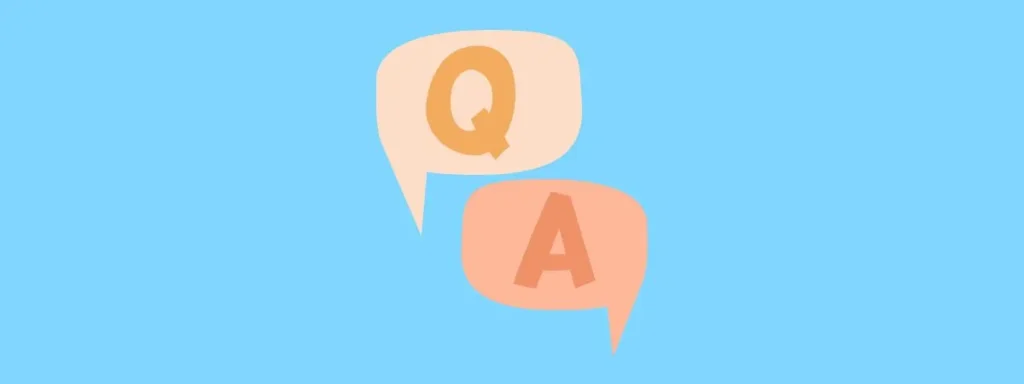
WordPress開設後によくある質問を4つ紹介します。
WordPressにログインできない
ログインできない原因として考えられるのは次の2つ。
- ログインID・パスワードが間違っている
- サーバーにまだ反映されていない
「【Xserver】■重要■サーバーアカウント設定完了のお知らせ」というメール受信後、反映されるまでに最大1時間ほど時間がかかります。
もしもログインできない場合は、少し時間をおいてから再度チャレンジしてください。
エックスサーバーにログインするには?
「【Xserver】■重要■サーバーアカウント設定完了のお知らせ」というメールでは、「管理ツールのログイン情報」というエックスサーバーへのログイン情報も記載されています。
メールに記載された情報をもとにログインをしましょう。
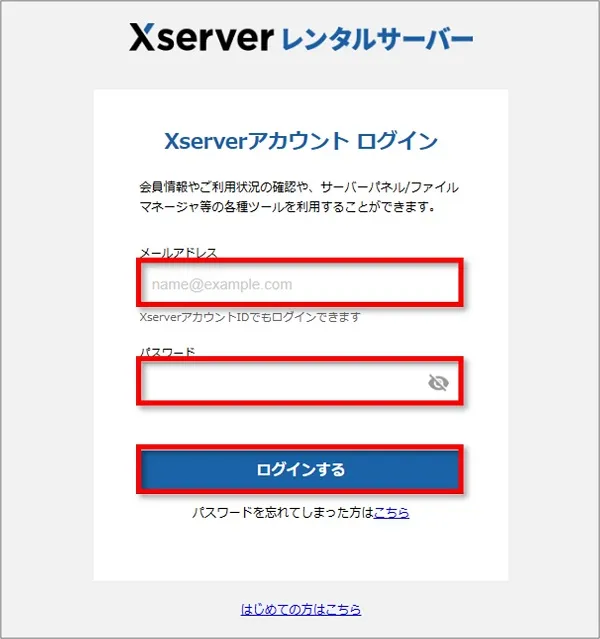
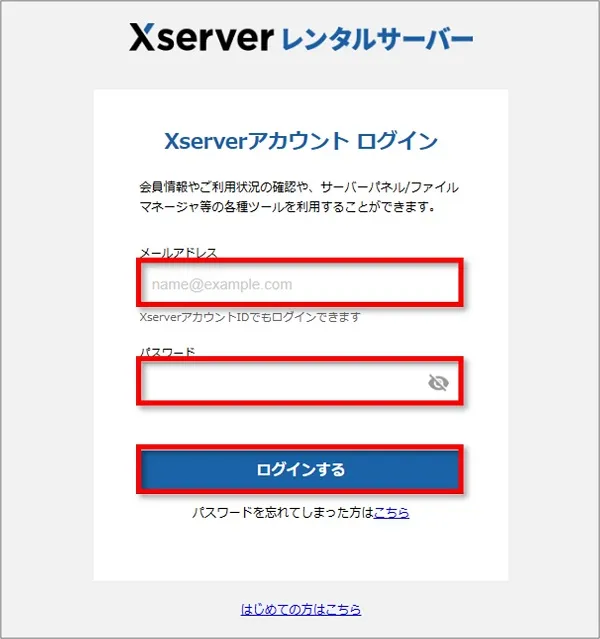
この画面から登録情報の確認をすることができます。
WordPressブログの費用はどのくらいかかるの?
WordPressでブログを始めるには「レンタルサーバー代」と「ドメイン代」がかかります。
- レンタルサーバー代(月500~2,000円程度)
- ドメイン代(年100~1,000円程度)



ほとんどの人は、毎月かかる費用は1,000円程度です。
わたしの場合は毎月1,100円ほどかかっています。
その他、有料テーマを購入する場合に別途10,000円~20,000円程度初期費用としてかかります。
ただしテーマは無理して購入する必要はありません。
サイトアドレスを間違った!?
サイトアドレスはブログのURL部分のこと。
例えばこのブログでいうとこの部分


万が一間違っていて、どうしても直したい場合は、WordPressのインストールのやり直しをおすすめします。



記事を書く前ならインストールし直すだけで済むからその方が簡単です。
WordPressブログの始め方まとめ
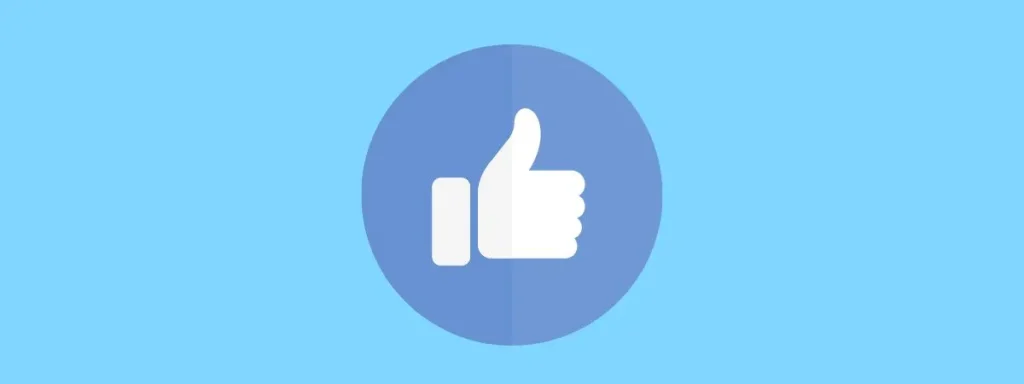
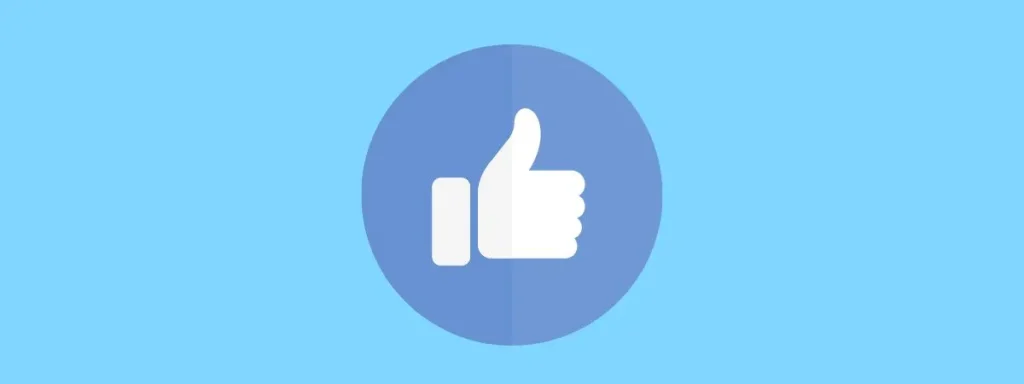
WordPressブログの簡単な始め方を、完全初心者向きに解説してきました。
エックスサーバー
![]()
![]()
- 初初心者におすすめは「エックスサーバー」の「WordPressクイックスタート」での開設
- レンタルサーバーに申し込む前に事前に準備するもの
- 「クイックスタート」を利用すると10分で開設できる⇒開設手順
わたしがブログを開設した数年前はクイックスタートなどなかったので、開設にも時間がかかり大変な思いをしました。
今はこんなに簡単な方法があり、しかもドメイン代も無料になるなんて羨ましい限り。



利用しない手はないですよ!
この記事でご紹介した方法を参考に、ぜひWordPressブログを始めてみてくださいね。