【エクセルのオートフィル】数字を連続で自動入力する方法|5飛ばしも可能!

エクセルでは、数字・日付・曜日などの規則性のある連続したデータを簡単に自動入力することができる「オートフィル」という機能があります。
>>【エクセルのオートフィル】月・曜日・日付・干支を連続で自動入力する方法
基本操作には欠かせない便利な機能の一つです。
ですがここで要注意!
とても間違えやすいのですが、数字については実は規則があるようでありません。
でも大丈夫です。
数字も連続で自動入力することができます。
そこで本記事では、エクセルのオートフィル機能で、数字を連続で自動入力する方法を紹介します。
 ちあき
ちあき例として「数字を5飛ばしで列(縦)に連続で入力する方法」も解説しているので、そちらも参考にしてくださいね。
【エクセルのオートフィル】数字を連続で自動入力する方法
オートフィル機能を使った連続数字の自動入力方法は、規則的なデータの入力方法とは少し異なります。
連続で自動入力するためのには、最初に連続する2つのセルに「1」「2」と入力するのが大切です。
ここでは例として、3つのパターンの入力方法を解説します。
- 数字を連続で、列(縦)に入力する方法
- 数字を連続で、行(横)に入力する方法
- 数字を5飛ばしで列(縦)に連続で入力する方法
それでは、実際の入力方法を以下で解説していきます。
数字を連続で、列(縦)に入力する方法
例として、1~10の数字の連続データを列(縦)に入力してみます。
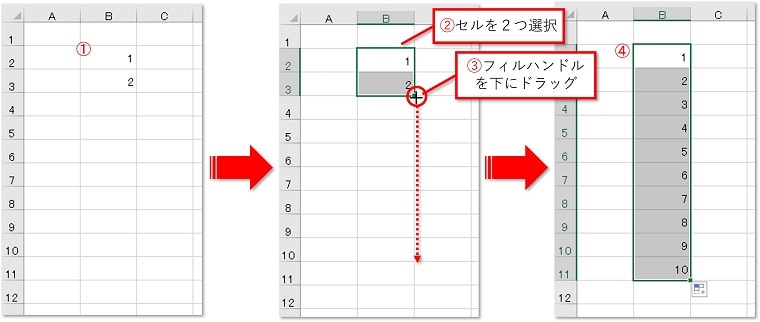
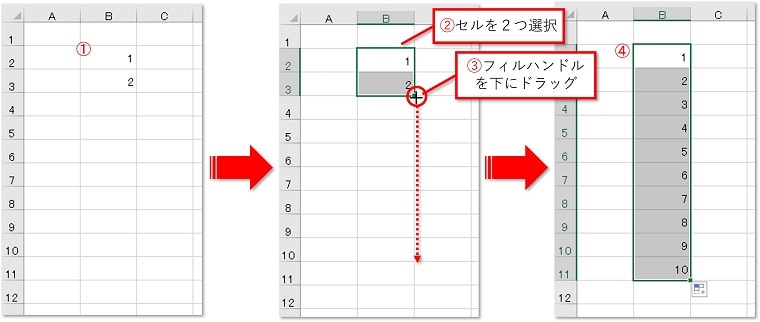
- 連続したセルに数字を入力します。(例では、縦に1、2と入力しています)
- 数字を入力した2つのセルを選択します。
- 選択したセルの右下にマウスを合わせ、フィルハンドル(+)を、下にドラッグします。
- 1~10までの縦の連続データが自動入力されます。
数字を連続で、行(横)に入力する方法
例として、1~10の数字の連続データを行(横)に入力してみます。


- 連続したセルに数字を入力します。(例では、横に1、2と入力しています)
- 数字を入力した2つのセルを選択します。
- 選択したセルの右下にマウスを合わせ、フィルハンドル(+)を、右にドラッグします。
- 1~10までの横の連続データが自動入力されます。
数字を5飛ばしで列(縦)に連続で入力する方法
例として、100~150の字の連続データを5飛ばしで列(縦)に入力してみます。
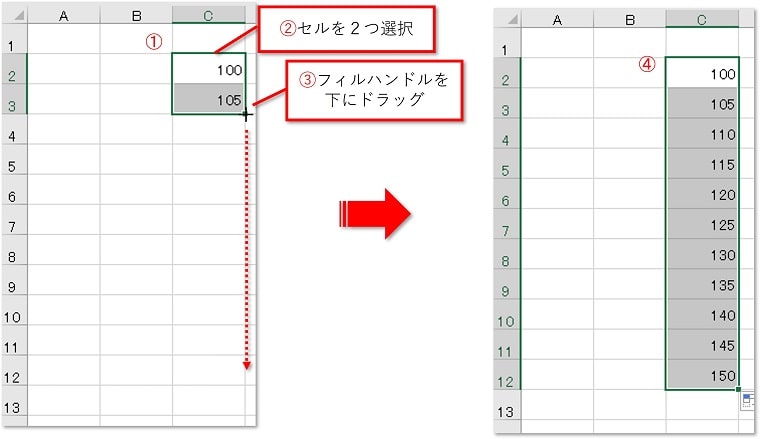
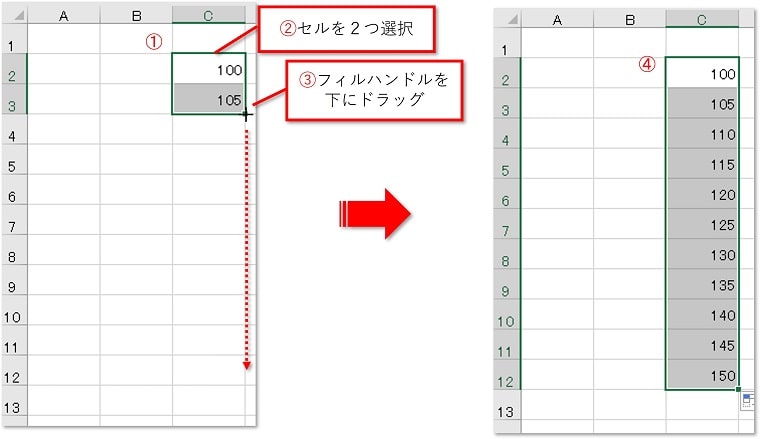
- 連続したセルに5増させた数字を入力します。(例では、縦に100、105と入力しています)
- 数字を入力した2つのセルを選択します。
- 選択したセルの右下にマウスを合わせ、フィルハンドル(+)を、下にドラッグします。
- 100から5ずつ増えた数字の連続データが自動入力されます。
まとめ
エクセルのオートフィル機能で、数字を連続で自動入力する方法を紹介してきました。
- 1、2、3・・・と続けたい場合は、隣接する2つのセルそれぞれに「1」「2」と最初に入力する
- 100、105、110・・・と5増させたい場合は、隣接する2つのセルそれぞれに「100」「105」と最初に入力する
数字の連続入力は、エクセルでは最初に覚えるべき基本操作です。
ぜひマスターしてくださいね。


こちらの本は「Kindle Unlimited 」会員なら無料で読むことができます。
30日間の無料体験中でも同じように利用することができるので、無料で読んでみたい方は無料体験に登録をするといいですよ。
▶Kindle Unlimitedで無料で読んでみる


