【重い!遅い!】Windows10パソコンの動きが悪いときの10通りの対処法

Windows10でパソコンが重い・遅いなど、パソコンの動きが悪いときに自分でできる10通りの対処法を紹介しています。
※Windows11でも同じように対処できます。
パソコンを快適に使うためには月に1回程度のメンテナンスが必要です。
- 「何だかパソコンの動きが悪い」
- 「パソコンが重くなった」
- 「パソコンの起動が遅くなった」
そう感じたときに、自分では何もできないでは困ります。
自分でも最低限のメンテナンスができるようにしておくと安心です。
まずは「パソコンの更新」がたまっていないかの確認を!
パソコンを安全に使うためには、Windows Update でパソコンを最新の状態に保っておくことが重要です。
また、パソコン初心者の方にありがちな
「分からないからとりあえず何もしないで × をクリックして表示を消す」
という行動を繰り返すうちに更新プログラムがたまってしまい、パソコンの調子が悪くなるケースもあります。
Windowsアップデートについては、下記ページを参考にしてみて下さい。


電源設定のパフォーマンスでパソコンの動きをよくする
「高パフォーマンス」設定でパソコンの動きをよくする。
パソコン購入時は「バランス」という電源プランにに設定されています。
「バランス」は必要に応じて電力を使い、そうでない時には電力消費を抑えているので、パソコンの性能を100%発揮しているとは言えません。
「高パフォーマンス」は電力の消費が増えるかもしれませんが、動作などのパフォーマンスを重視してくれるため、パソコンの性能はあがります。
パソコンの動きが悪い時には、パフォーマンスを向上させるために「高パフォーマンスの」設定に変更してみるのもいいかもしれません。
高パフォーマンスの設定については、下記ページを参考にしてみて下さい。

パソコンのメンテナンスをする前には電源設定
パソコンメンテナンスを実行する前には「電源設定」をすることをおすすめします。
メンテナンスの実行は、パソコンの状態によっては時間がかかる場合があります。
メンテナンス実行中にパソコンの電源が切れてしまったり、またはスリープ状態になってしまうと作業が中断してしまいます。
 おかっぱちゃん
おかっぱちゃんせっかく途中まで終わっていたのにまた始めから・・
なんてことにならないように、メンテナンスを実行する前には「電源設定」をしておきましょう。
電源設定については、下記ページを参考にしてみて下さい。


パソコンの動きの悪さを改善するなら「ディスククリーンアップ」
パソコンのハードディスクと言われる部分(パソコンの中身にあたる部分)は、使えば使うほど、いつのまにか不要なデータがたまっていってしまいます。
こうしたことを解消するためには、パソコンの中にある不要なデータを削除する必要があります。
ディスククリーンアップについては、下記ページを参考にしてみて下さい。


ファイルの自動修復は「エラーチェック」
「エラーチェック」とは、ハードディスクに問題がないかどうかを調べて、もし壊れているファイル等あれば自動修復をしてくれる機能です。
ハードディスクにシステムエラーや物理的な損傷でデータが記録できなくなった領域などの問題があると、 バックアップやコピーが正常に行えなくなったり、特定のファイルやアプリケーションを正常に開くことができなくなる可能性があります。
エラーチェックについては、下記ページを参考にしてみて下さい。


パソコンが重い状況を改善するなら「デフラグ」
動作が遅くなりパソコンが重い状況を改善するのが「デフラグ」です。
新しいファイルを保存したり、いらなくなったファイルを削除したりするうちに、いろいろな場所に保存される状態になります。
「デフラグ」を実行することで、ハードディスクの中身を整理整頓をし、動作が遅くなりパソコンが重い状況を改善します。
デフラグについては、下記ページを参考にしてみて下さい。
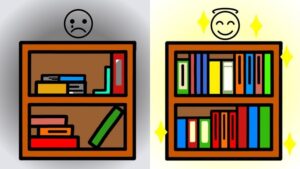
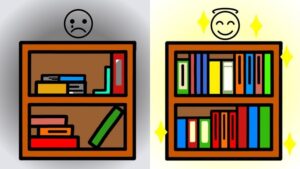
パソコンが重い原因かも?「自動メンテナンス」を確認しよう!
自動メンテナンス機能とは、設定された指定の時間に、毎日自動的にメンテナンスを実行してくれる機能です。
しかし、場合によってはパソコンが重くなり、使いたい時にすぐに使えない状況になることがあります。
自動メンテナンスについては、下記ページを参考にしてみて下さい。


パソコンの操作中に表示している画面が固まるときはメモリ不足かも!
メモリ不足になるとパソコンが固まって、スムーズに操作ができなくなってしまいます。
WordやExcelを使っているときに、画面が白くなってしまい何にも操作ができなくなったりしたら、メモリ不足を疑いましょう。
メモリ不足解消については、下記ページを参考にしてみて下さい。


とりあえず一通りの基本的なパソコンメンテナンスを実行したい!
基本的なメンテナンスを順番通りに実行したい!
メンテナンスを実行することで、ハードディスク内が整理されたり、エラーが修復されたりと、パソコンを最適な利用環境に整えることができます。
いろんなメンテナンス方法があるけど、どの順番で実行すればいいのか分からないときには、基本的なメンテナンスを順番通りに実行することをおすすめします。
順番通りに実行する方法については、下記ページを参考にしてみて下さい。


なにを実行してもトラブルが解消されない場合にはパソコンの初期化も検討
初期状態に戻す行動は、トラブルが解消されない最終手段として実行しましょう。
なにをしてもトラブルが解消されなかったり、正常に動作しなくなった場合のときには、初期化(リカバリ)で解決できることがあります。
初期化の方法については、下記ページを参考にしてみて下さい。


メンテナンス方法まとめ
今回お伝えした「自分でできるパソコンを快適に使うための最低限のメンテナンス方法まとめ」は以下になります。
- まずは「パソコンの更新」がたまっていないかの確認を!
- 電源設定のパフォーマンスでパソコンの動きをよくする
- メンテナンスをする前には電源設定
- パソコンの動きの悪さを改善するなら「ディスククリーンアップ」
- ファイルの自動修復は「エラーチェック」
- パソコンが重い状況を改善するなら「デフラグ」
- パソコンが重い原因かも?「自動メンテナンス」を確認しよう!
- 操作中に画面が固まるときにはメモリ不足かも!確認うぃてみよう
- とりあえず一通りの基本的なメンテナンスを実行したい!
- なにを実行してもトラブルが解消されない場合にはパソコンの初期化も検討



パソコンを使うなら、多少のトラブルには対処できるようにしておくと安心ですよね。

