【ディスククリーンアップ】消していいものは? やり方と5つの注意点|Windows10

Window10でパソコンの中の不要なデータを削除する「ディスククリーンアップ」と「システムファイルのクリーンアップ」のやり方と、削除するファイルについて詳しく解説していきます。
パソコンも他の電化製品と同様、定期的なメンテナンスが必要です。
ということは何となく分かっていても、どうしていいのか分からない方は多いのではないでしょうか?
とくに「ディスククリーンアップ」と「システムファイルのクリーンアップ」は、削除していいものとダメなもの、そしてその内容や意味など分からないことだらけで困りますよね。
ディスククリーンアップとは
ディスククリーンアップとは、パソコンに保存されているデータを掃除すること
パソコンを使っていると、いつのまにか不要なファイルがたまっていきます。
これはデータのごみの様なものがたまっていくのですが、パソコン側からするとごみとは判断しません。
 ちあき
ちあき家の中が散らかっていくイメージを持ってくれると分かりやすいのではないでしょうか。
散らかっていると、どこから片づけていいのか分からなくなるので、お掃除に時間がかかってしまいますよね。
それと同じで、パソコンのハードディスクと言われる部分(パソコンの中身にあたる部分)も使えば使うほど、実はどんどん散らかって不要なデータがたまっていってしまいます。
すると、電源を入れても起動するのが遅かったり、ファイルを開くときにも時間がかかったりと動作が遅くなってしまいます。
こうしたことを解消するためには、パソコンの中にある不要なデータを削除する必要があります。
ディスククリーンアップをするときの5つの注意点



快適にパソコンをお掃除するために、必ず5つの注意点を守りましょう!
| 注意点① クリーンアップ中に他のアプリケーションの起動をしない ※クリーンアップをしながらインターネットをしたりしない |
| 注意点② クリーンアップをするときは、すべてのアプリケーションを閉じてから実行する |
| 注意点③ クリーンアップ中に電源が切れたり、画面が真っ暗になるスリープ状態にならないようにディスククリーンアップを開始する前に電源設定をしておく ※クリーンアップ中に電源が切れたり、画面が真っ暗になるスリープ状態になると作業が中断され、最初からやり直しになってしまいます |
| 注意点④ 「ディスククリーンアップ」は「デフラグ」より先に実行する |
| 注意点⑤ 1カ月に1回程度でOK! 定期的に「ディスククリーンアップ」をしましょう! |
ディスククリーンアップのやり方
①「エクスプローラー」をクリックします。


②画面左の「PC」をクリックします。
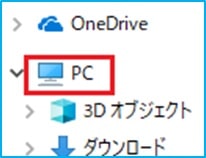
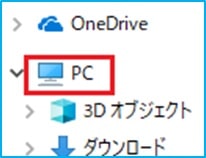
③Windows(C;)を右クリックします。
※パソコンによって名称が違う場合がありますが、(C;)の方を右クリックしてください
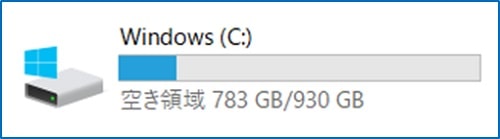
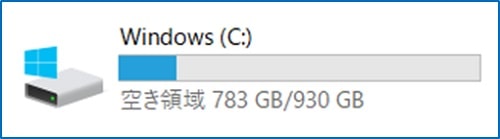
④右クリックするとメニューが表示されるので、「プロパティ」をクリックします。
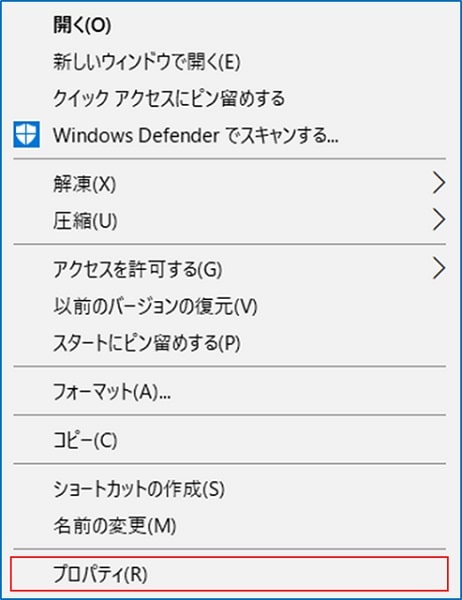
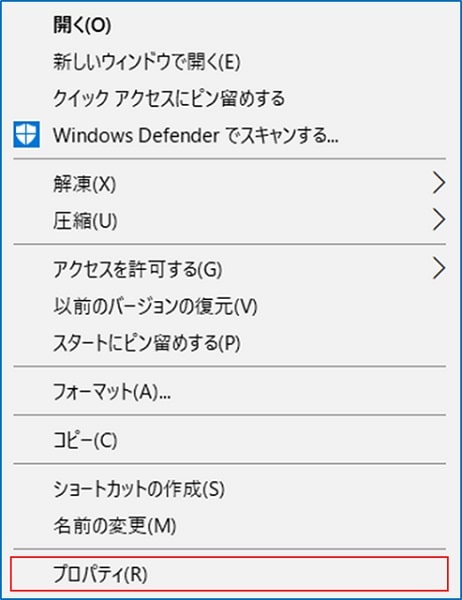
⑤画面中央あたりの「ディスクのクリーンアップ」をクリックします。
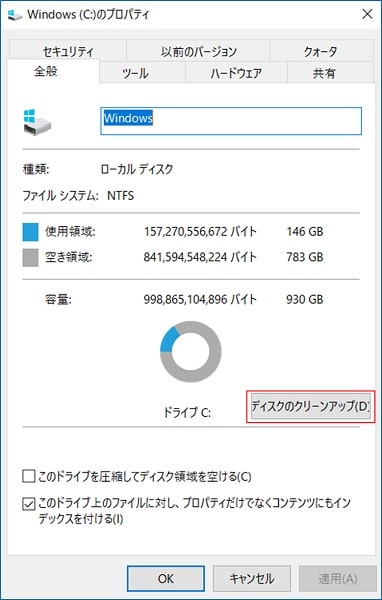
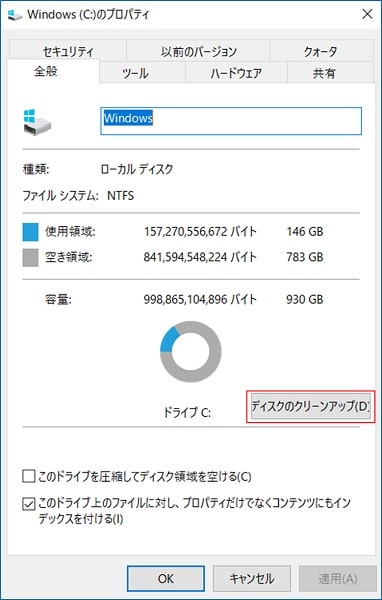
※スキャン中の表示がされますので、少し待ちます
⑥ディスクをクリーンアップしたいファイルにチェックを入れ、「OK」をクリックします。
(どのファイルにチェックを入れるかは、次で解説しています)


⑦メッセージが表示されたら、「ファイルの削除」をクリックします。
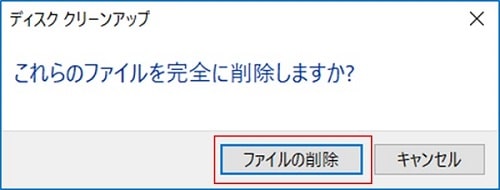
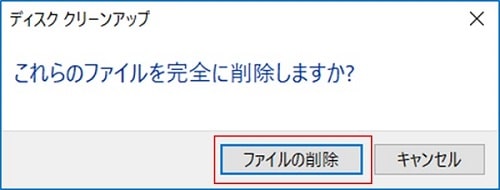
⑧「このコンピューターにある不要なファイルを整理しています。」というメッセージが消えればクリーンアップ終了です。
時間のかかり方は、お使いのパソコン状況によって違ってきます。
通常は、1か月~数か月くらいの間隔でお掃除をします。
ディスククリーンアップで削除していいものは?
ディスククリーンアップで
「ディスクをクリーンアップしたいファイルにチェックを入れ、「OK」をクリックします」
といわれても、どの項目を削除すればいいのか分からないということはよくあります。
そこで、削除しても大丈夫な項目と、削除しない方がよい項目を説明していきます。
| 削除 | 削除するファイル | 説明 |
|---|---|---|
| ○ | ダウンロードされた プログラムファイル | Webページを閲覧するために自動でダウンロードされるファイルのことです。 |
| ○ | インターネット一時ファイル | 一度表示したWebページを一時的にパソコンに記憶させたデータのことを、インターネット一時ファイルと言います。二回目以降に同じWebページを表示するときに素早く表示させることができます。 |
| ○ | システムによって作成された windowsエラー報告 | アプリケーションが正常に動かなくてエラーが出た際に、Microsoftにエラー報告をするために作成されたファイルのことです。 |
| ○ | DirectXシェダーキャッシュ | 動画やゲームなどを描画したときに、一時的に保存されたファイルのことです。 |
| ○ | 配信の最適化ファイル | 更新プログラムやアプリケーションなどを、すばやくダウンロードするために保存されたファイルのことです。 |
| ○ | ダウンロード | ダウンロードフォルダー内のファイルのことです。 |
| ○ | ごみ箱 | 削除してごみ箱に移動したファイルのことです。 |
| ○ | 一時ファイル | アプリケーションが作成した一時的なファイルです。 |
| ○ | 縮小表示 | フォルダーを開いたとき、画像の縮小版をすばやく表示させるためのファイルです。 |
| × | 古いファイルの圧縮 | 最近では見かけなくなりましたが、もしもこの項目があった場合は、削除をしない方がいいでしょう。この項目を削除してしまうと、パソコンがかえって重くなってしまう場合があります。 |
ディスククリーンアップの場合、「古いファイルの圧縮」以外は削除をしても大丈夫ということになります。
「古いファイルの圧縮」がない場合はすべて削除でも問題はありません。
システムファイルのクリーンアップでさらに空き容量を増やす
さらに空き容量を増やしたいときには、「システムファイルのクリーンアップ」という方法があります。
「ディスククリーンアップ」で表示された項目の他に、3項目のファイルの削除を実行することができます。
システムファイルのクリーンアップのやり方
①「エクスプローラー」をクリックします。
②画面左の「PC」をクリックします。
③Windows(C;)を右クリックします。
※パソコンによって名称が違う場合がありますが、(C;)の方を右クリックしてください
④右クリックするとメニューが表示されるので、「プロパティ」をクリックします。
⑤画面中央あたりの「ディスクのクリーンアップ」をクリックします。
ここまでは「ディスクのクリーンアップ」と同じやり方になります。
⑥「システムファイルのクリーンアップ」をクリックします。
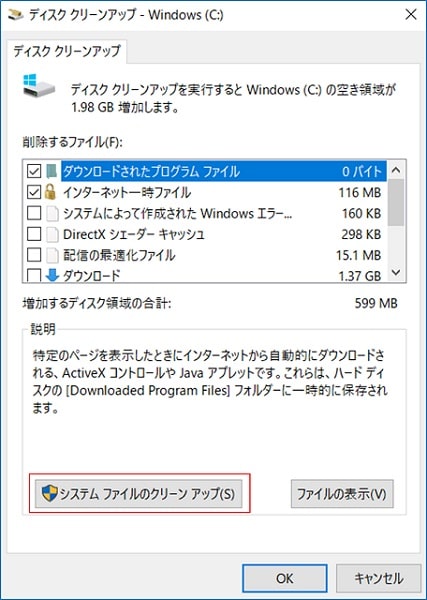
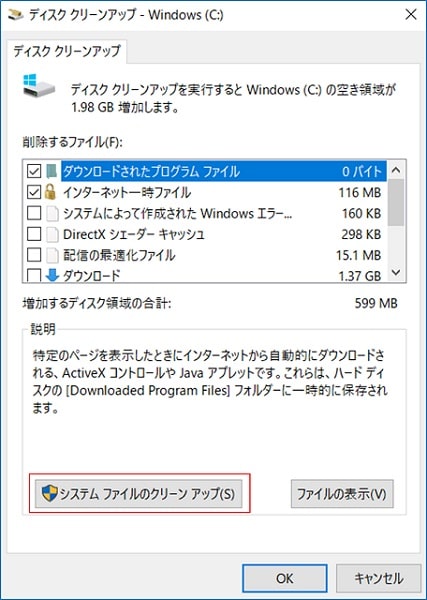
※スキャン中の表示がされますので、少し待ちます
⑦ディスクをクリーンアップしたいファイルにチェックを入れ、「OK」をクリックします
(どのファイルにチェックを入れるかは、次で解説しています)
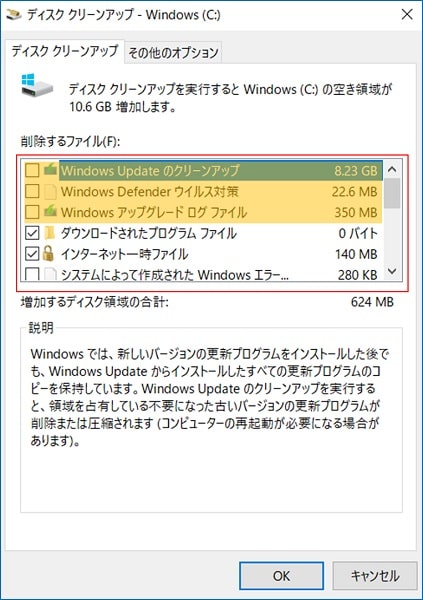
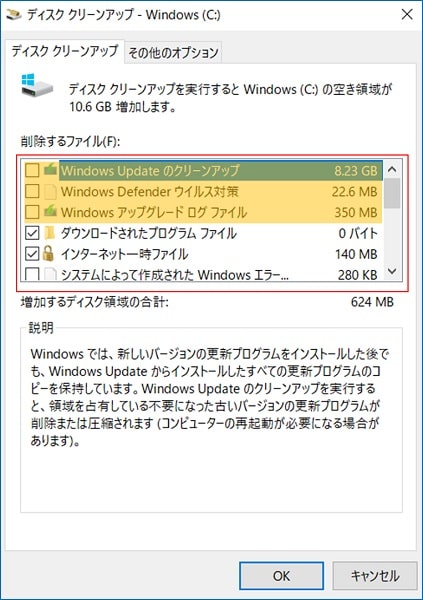
黄色で囲まれた部分が新たに追加された項目です
⑧メッセージが表示されたら、「ファイルの削除」をクリックします。
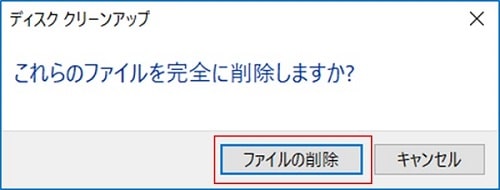
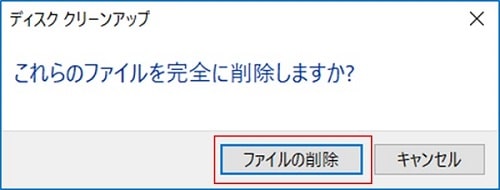
⑨「このコンピューターにある不要なファイルを整理しています。」というメッセージが消えればクリーンアップ終了です。
時間のかかり方は、お使いのパソコン状況によって違ってきます。
また表示される項目名は、お使いのパソコン環境によって異なる場合があります。
システムファイルのクリーンアップで削除していいものは?
システムファイルのクリーンアップで表示された削除する項目の解説をしていきます。
(※項目名は、使用している端末によって表示が異なる場合があります)
| 削除 | 削除するファイル | 説明 |
|---|---|---|
| ○ | Windows Updateのクリーンアップ | Windows Updateの際にダウンロードして使った古い不要なファイルの削除します。削除されるのは、消去しても問題がないと判断した更新プログラムのコピーだけです。 |
| ○ | Windows Defenderウイルス対策 | Windowsに入っているウイルス対策用システムの古い必要のないファイルです。 |
| △ | Windowsアップグレードログファイル | Windowsのインストール、アップグレード、サービスの実行中に問題が発生した場合に、その問題の情報が保存されるファイルです。 Windowsのエラーで困っている場合は削除をおすすめしませんが、個人的には削除をして困ったことはありません。 |
個人的に「システムファイルのクリーンアップ」を実行して困ったことはありませんが、削除をするかどうかは自己責任で判断をしましょう。
まとめ
- パソコンの動きが悪いと感じたら「ディスククリーンアップ」を試してください
- 「ディスククリーンアップ」は、パソコンの目には見えない不必要なデータを削除し、ハードディスクの空き容量を増やしてくれます
- 「ディスククリーンアップ」で削除する項目は、「古いファイルの圧縮」以外なら全て削除しても問題はないでしょう
- (※「古いファイルの圧縮」という項目がない場合は、全て削除しても大丈夫です)
- 「システムファイルのクリーンアップ」をすると、さらに空き容量が増えます
- 「ディスククリーンアップ」を実行する際には、他のパソコン作業をしないようにしましょう
- 「ディスククリーンアップ」実行時にパソコンの電源が切れたり、スリープ状態にならないように電源設定に気をつけましょう
なんかちょっと動きが悪いなと感じた時などは実行してください。
また、不要なファイルがたまれば少なからずパソコンのパフォーマンスは低下していきます。
それを避けるためには、月1回程度の定期的なメンテナンスをおすすめします。





