【待つのが推奨】Windows11アップデートの準備ができてから実行するまで

Windows 11へのアップデートを行なうために最も推奨されているのは「Windows Update」を使う方法。
もともと「順次配信」となっていますので、準備ができればインストール可能の通知がきます。
 おかっぱちゃん
おかっぱちゃん無料でWindows11にアップデートできるって聞いたけど、いつ実行したらいいの?



自分のパソコンはアップデートの対象なの?
こんなふうにちょっと心配な人は、配信を待って実行することがおすすめです。



パソコン初心者の人には、特に「待つ」を推奨します
そこで実際に配信の通知があったとき、どんな感じで実行し、どんなふうに変化があったのかをお伝えしていきます。
Windows11へのアップグレードの通知はどんな感じ?
まずはWindows 10 PCで更新とセキュリティからWindowsアップデートを確認しましょう。
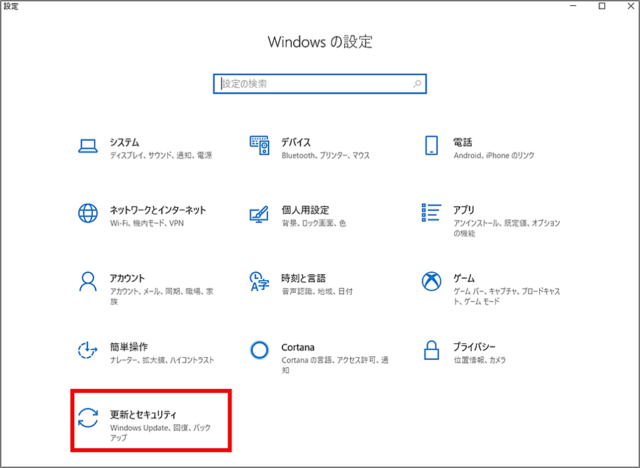
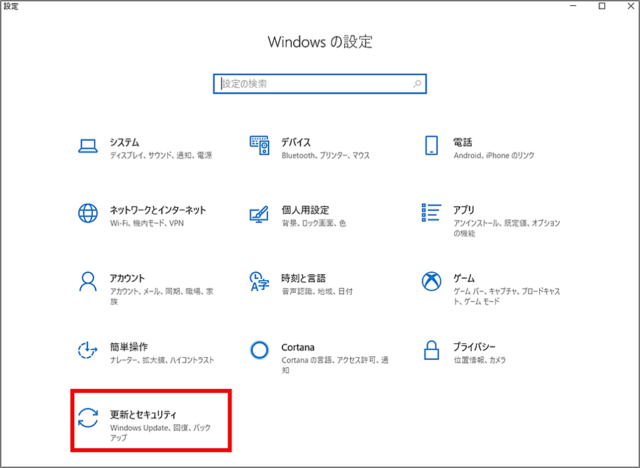


開いた画面で『Windows11へのアップグレードの準備ができました―しかも無料です!』という表示があればWindows11へのアップグレードのへの準備が完了したということ!
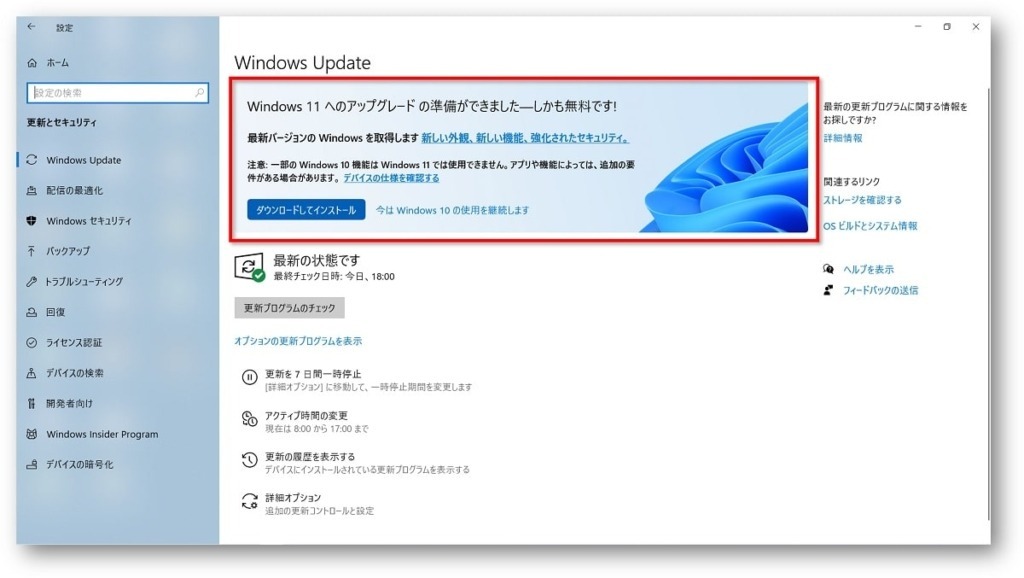
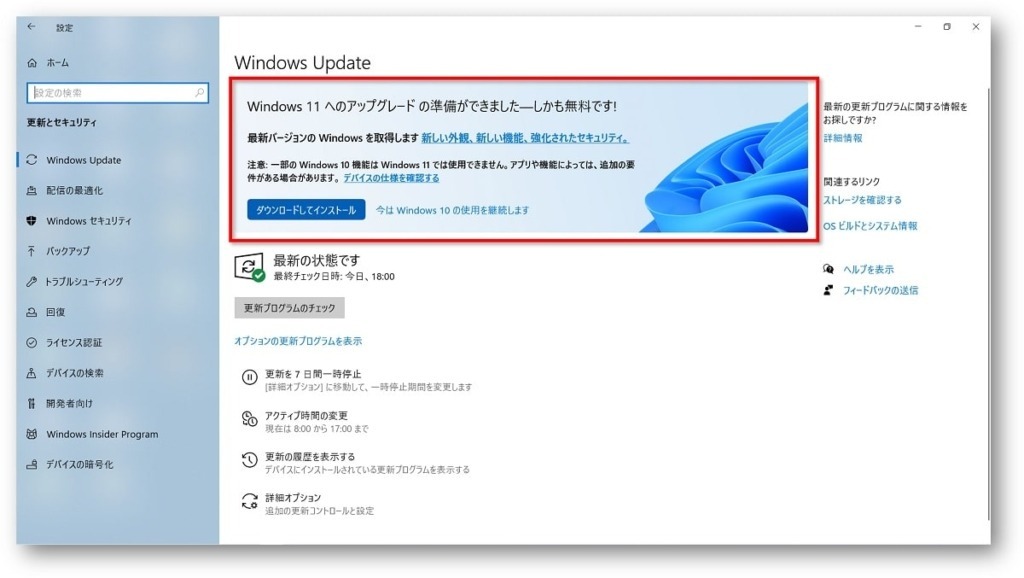
Windows10からWindows11へ無料でアップグレードすることができます。



基本的に3~4年以内に購入したPCなら、順次Windows Updateによって更新が可能なのと、期間的には2022年半ばまでを予定しているようです。
Windows11へアップグレードを実行する方法
Windows11にアップグレードを実行してみました。
もしも同じくアップグレードを実行したい場合は、以下の手順で実行してください。
①「ダウンロードしてインスト―ル」をクリックします。
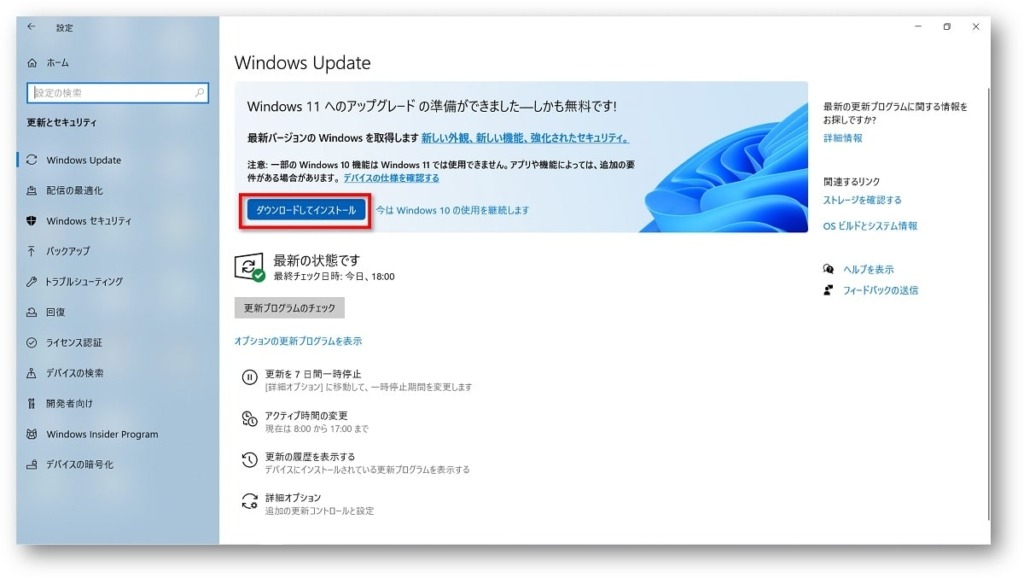
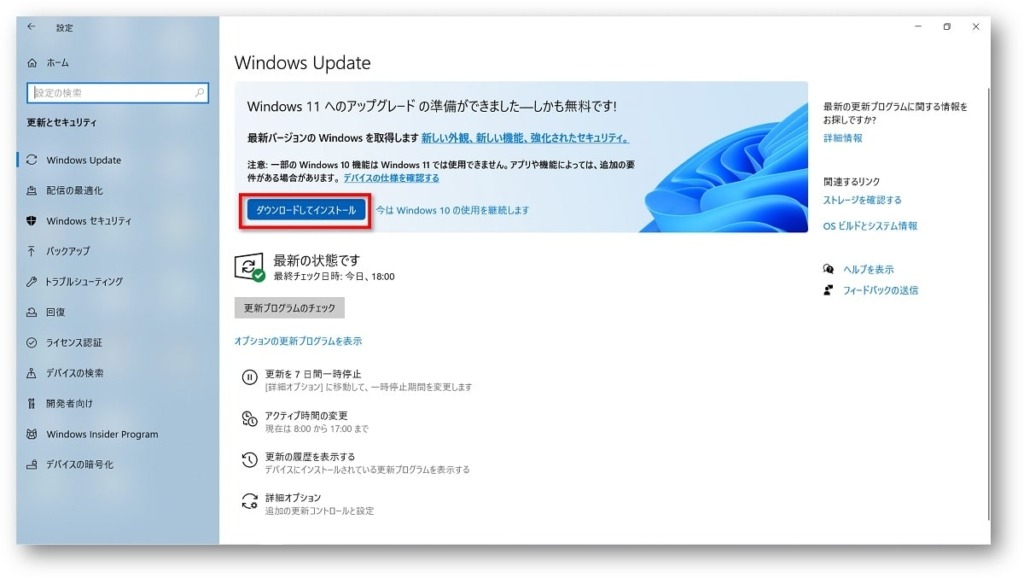
②ソフトウェアライセンス条項が表示されるので、内容を確認し「同意してインストール」をクリックします。
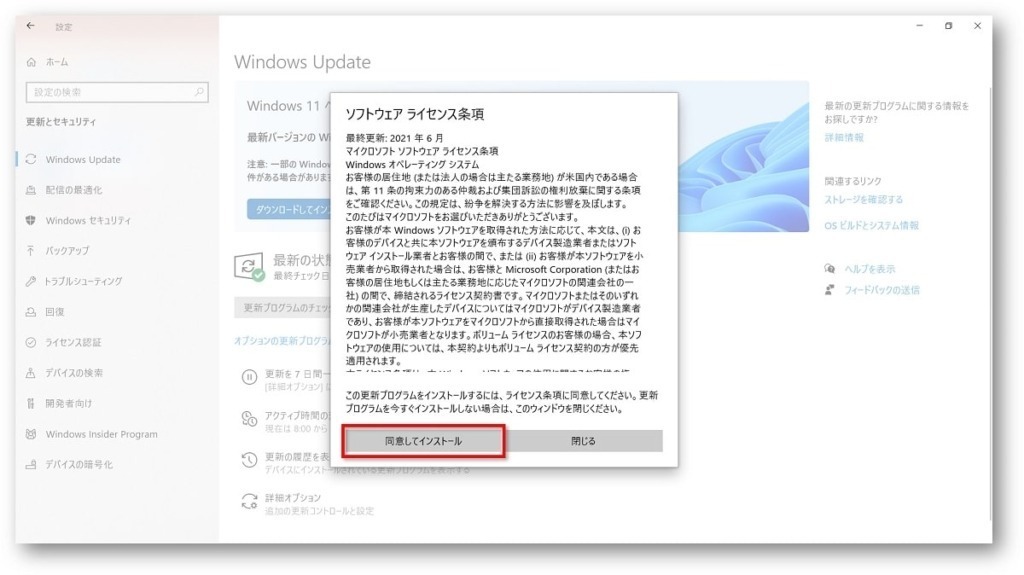
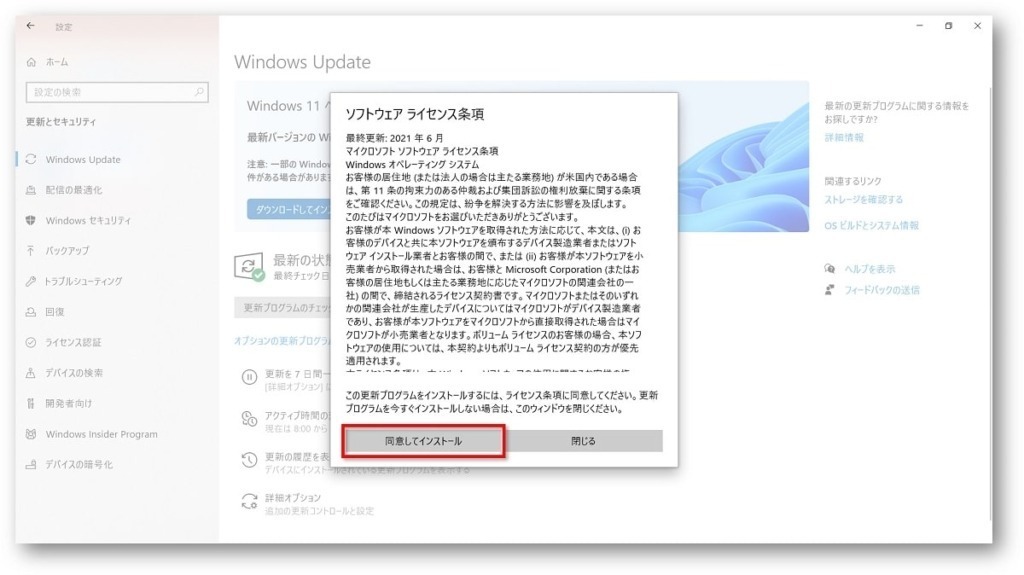
③ダウンロードが開始されるので、100%になるまでしばらく待ちます。
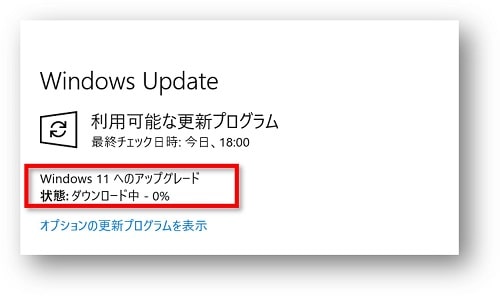
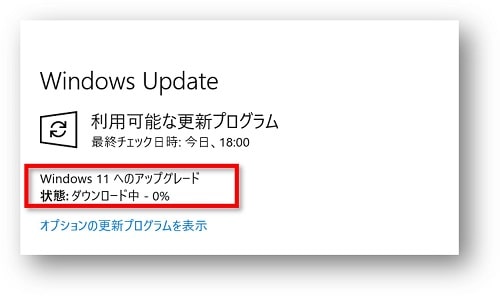
ダウンロードには時間がかかります。余裕があるときに実行しましょう。
電源が切れたりスリープにならないように設定をして、ダウンロードが終わるまで放置していてもOKです。


④ 続いてインストールが開始されます。100%になるまでしばらく待ちます。
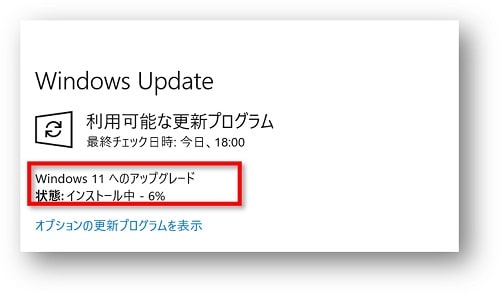
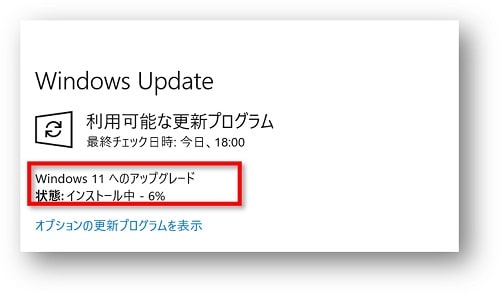
インストールには時間がかかります。余裕があるときに実行しましょう。
電源が切れたりスリープにならないように設定をして、インストールが終わるまで放置していてもOKです。
⑤再起動が必要ですと表示されたら「今すぐ再起動する」をクリックします。
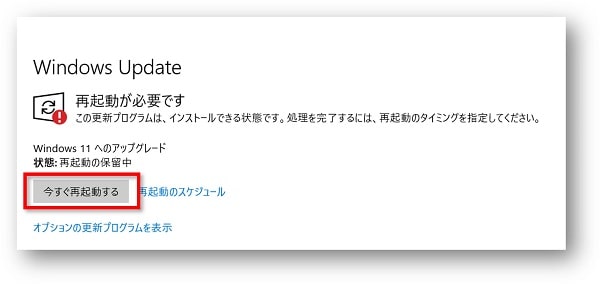
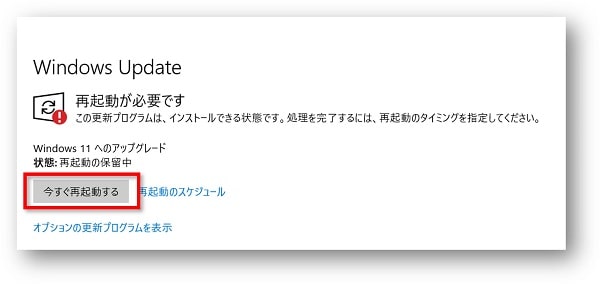
⑥Windows11にアップグレード完了です。
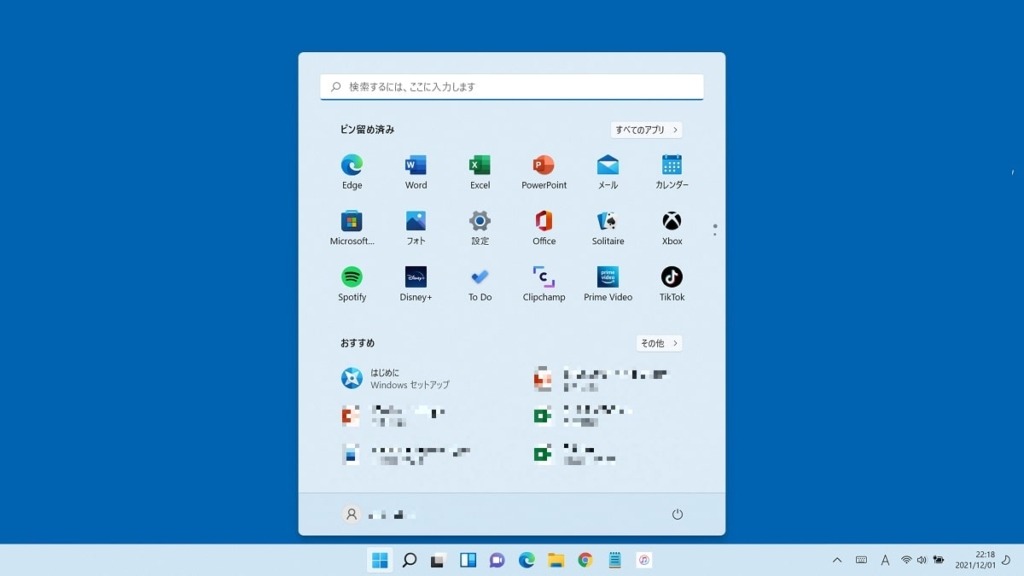
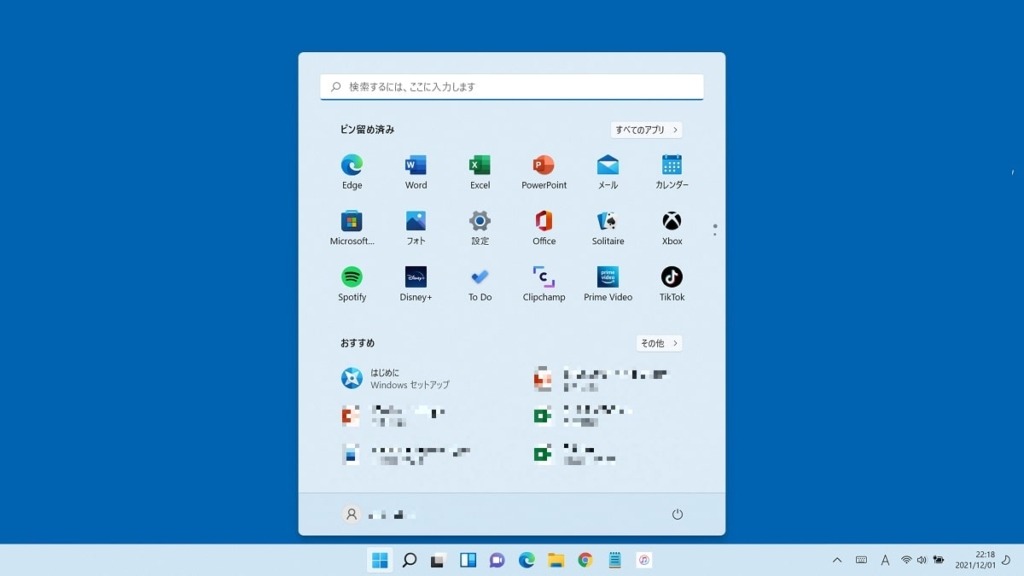
初心者の人は とりあえずここだけ知っていれば戸惑わなくてすむ
初心者の人は見た目の変化でも案外戸惑ってしまうものです。
ここだけでも知っていればあとは触ってみて対処できると言う部分を紹介します。
スタートメニューが中央に表示される
Windows11にアップグレードしたあとの大きな変化としては、スタートメニューが中央に配置されているということ。
画面左端にあったスタートボタンも中央になりました。
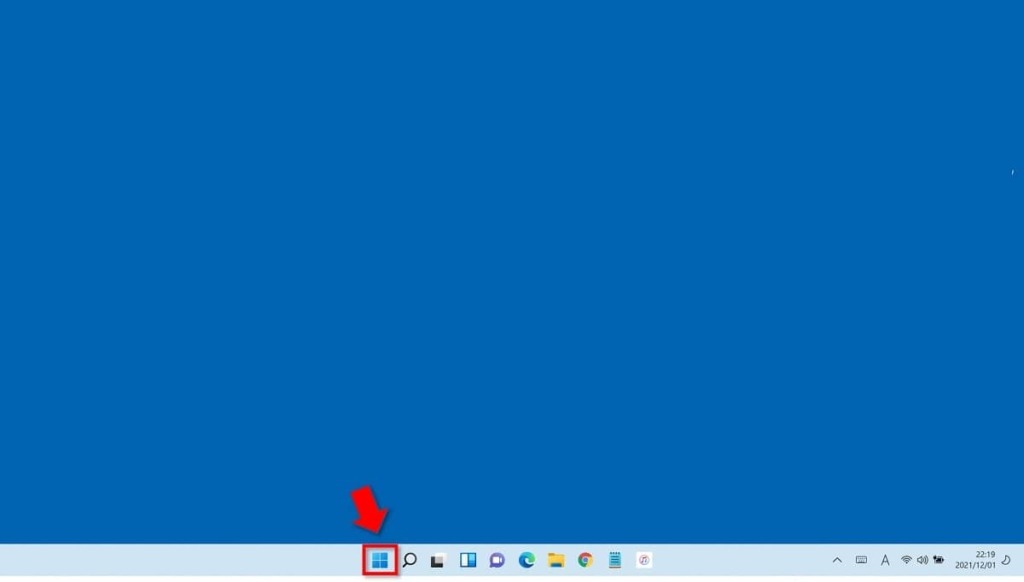
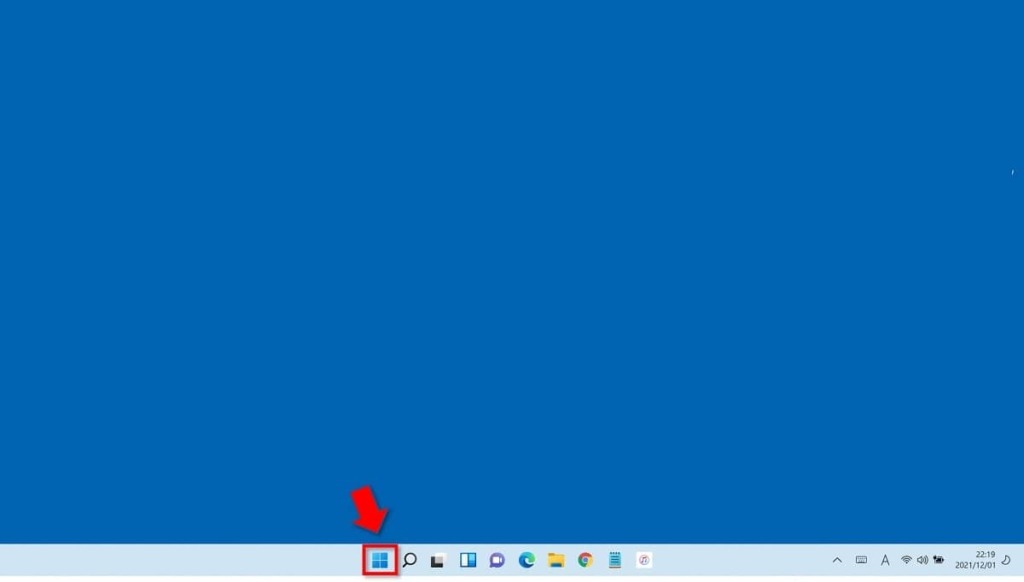



初心者の方などは、最初は戸惑うかもしれませんね
スタートボタンをクリックするとメニューが表示されます。
Windows10のときにあったタイルがなくなり、スッキリしたデザインになった印象です。
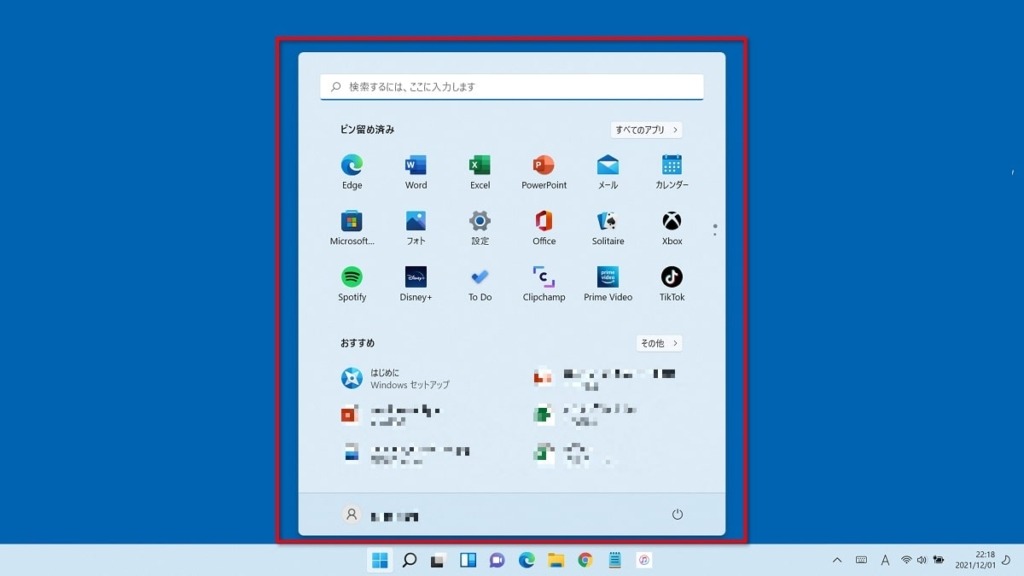
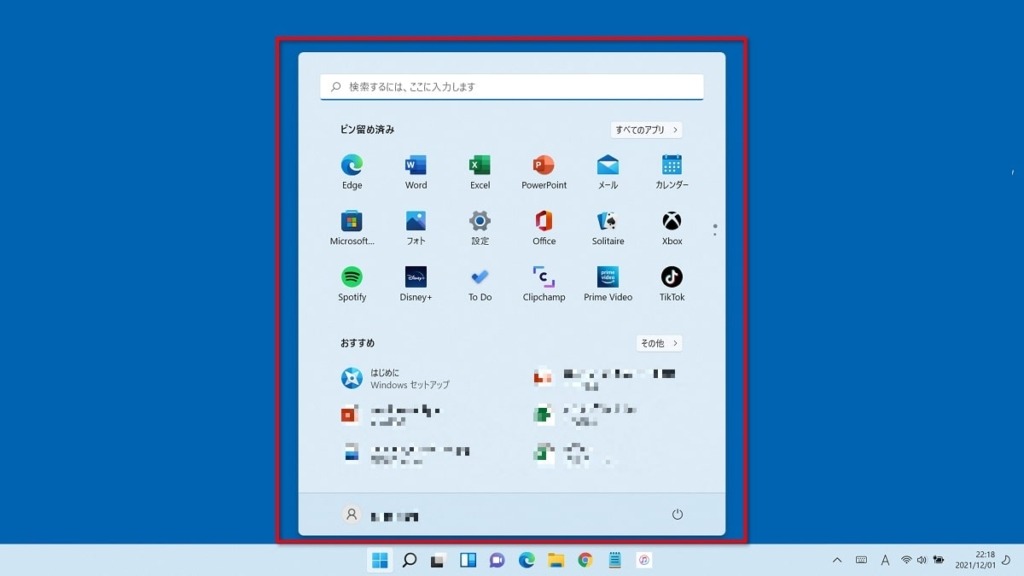
アプリ一覧はどこ?
スタートメニュー画面右上に「すべてのアプリ」ボタン表示されています。
アプリ一覧はこのボタンをクリックすると表示されます。


設定ボタンはどこ?
「設定」ボタンは、ピン留め済み一覧の中にピン留めされています。
WindowsPCは、何かというとすぐに設定から操作するので知っていると便利です。
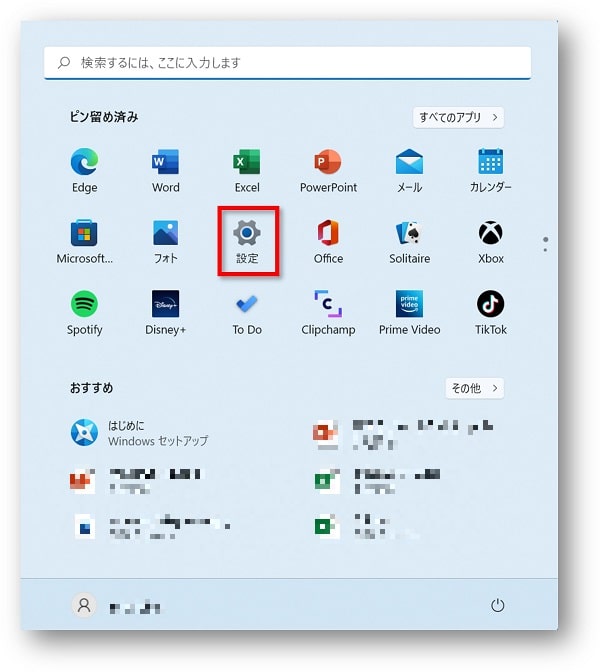
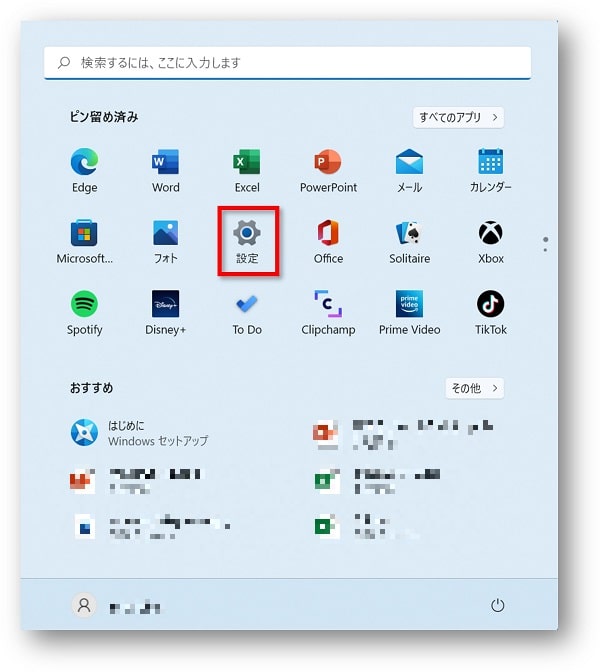
電源ボタンはどこ?
「電源」ボタンはスタートメニュー画面右下に表示されています。
クリックするとシャットダウンや再起動をすることができます。
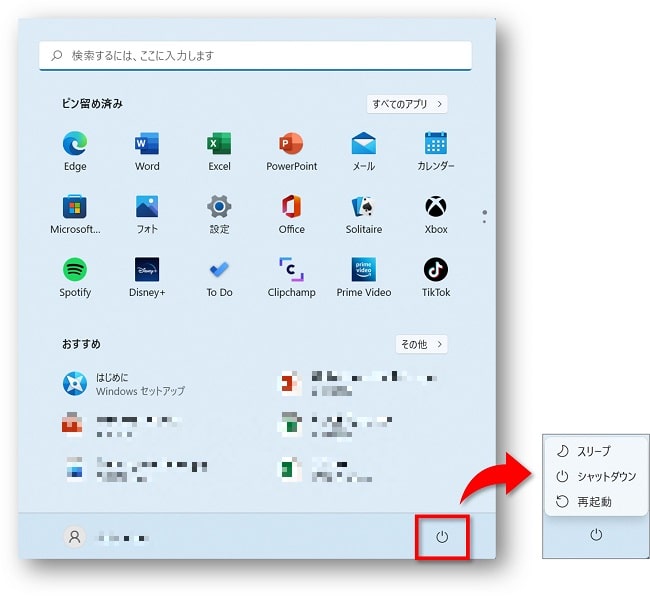
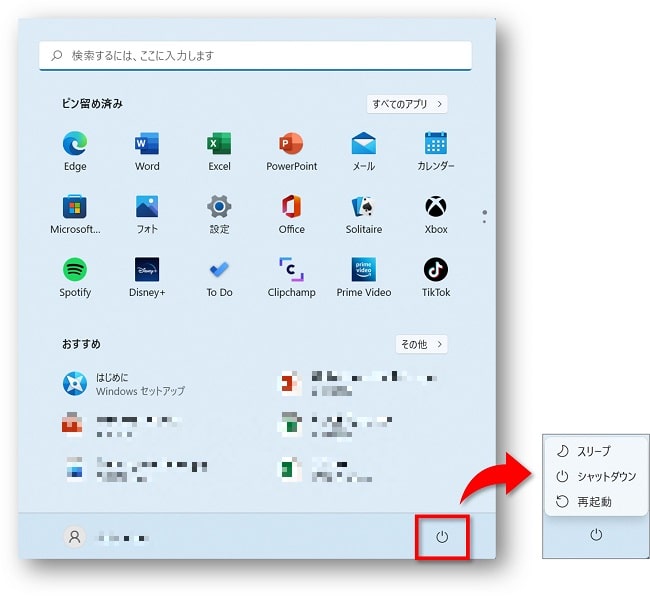
検索を活用しよう
もしもどこに何があるのか探しても分からないときには、「検索」ボタンを開いて検索するようにしましょう。
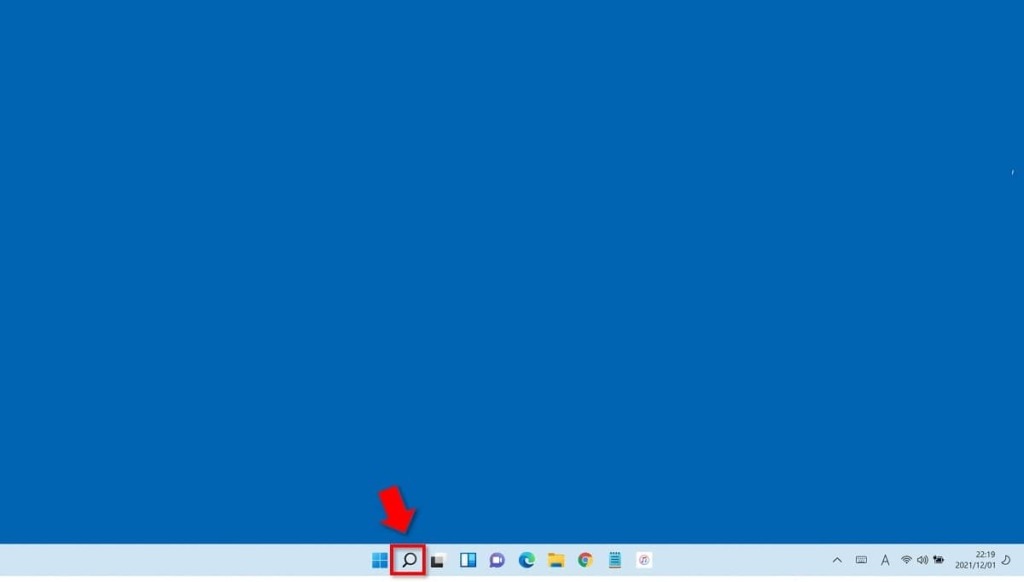
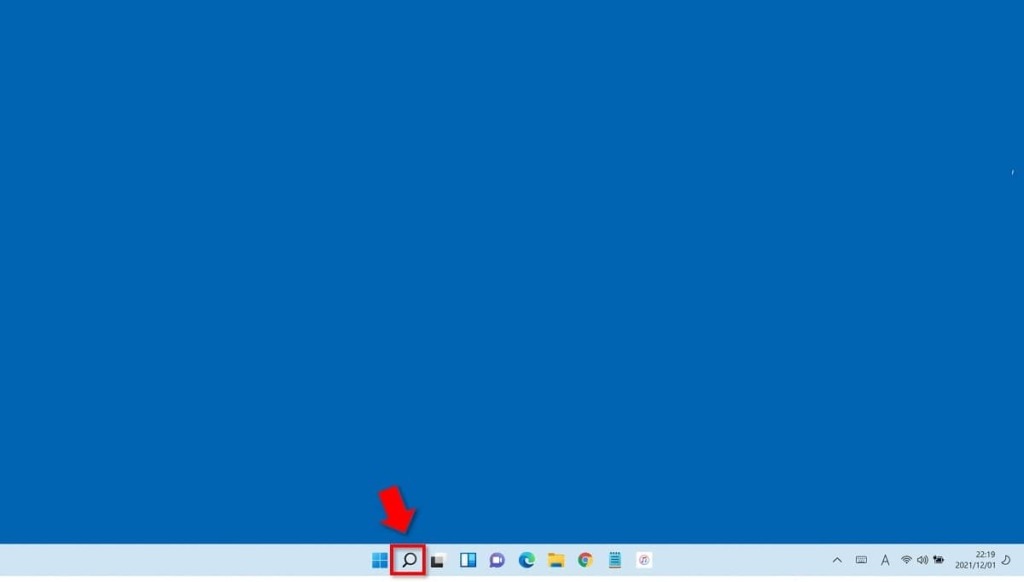
例えばよく使う「コントロールパネル」など、入力するだけで探してくれるので便利です。
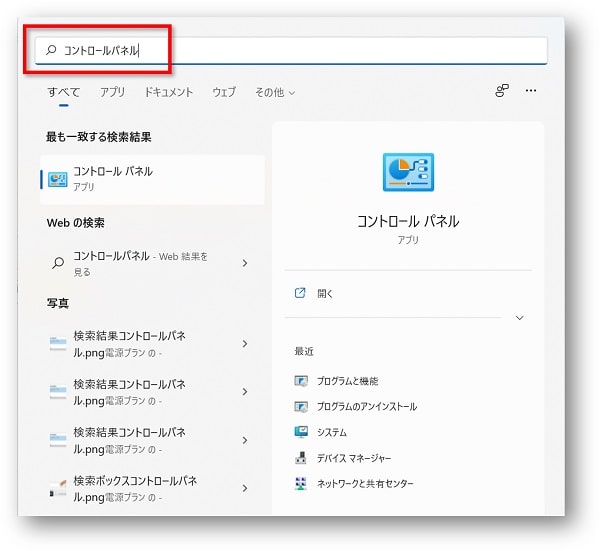
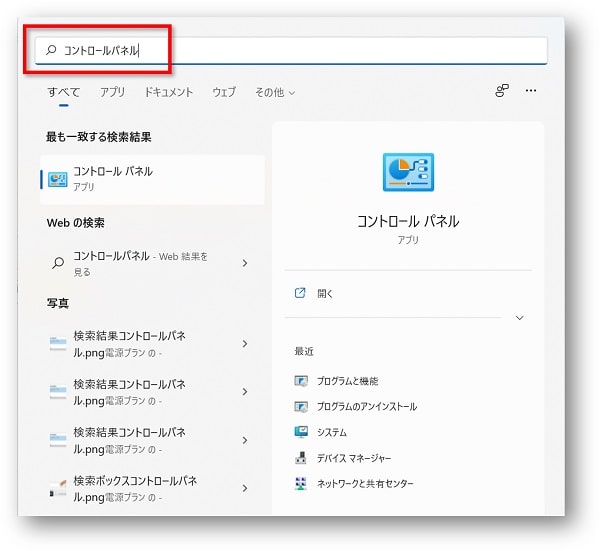
まとめ
今回は実際にアップデートしたときのやり方と、「とりあえずここだけ知っていれば戸惑わなくて済むよ」という部分を紹介してきました。
ちなみにアップデートに約3時間かかりました。
ちょっとネット環境が悪かったせいもあるので、ネット環境がいい人はもっと短時間でアップデートできるはず!
とはいえ、Windows 11に対応していないパソコンでも、Windows 10は引き続き利用できるので安心してください。
Windows 10のサポート期間は2025年10月まで続くので、それまでは全く問題なく使うことができます。



