【Windows10 自動メンテナンス】設定する時間|注意点と設定方法

Windows10の自動メンテナンスを設定する時間や注意点と、自動メンテナンスを設定する方法をお伝えしています。
Windows には自動メンテナンスという便利な機能があります。
自分でスケジュールを設定して、自動的にメンテナンスを実行することができます。
自動メンテナンスには、ソフトウェア更新やセキュリティスキャン、またシステム診断などが含まれています。
Windows10の自動メンテナンスとは
 おかっぱちゃん
おかっぱちゃん自動メンテナンスって何?
自動メンテナンス機能とは
設定された指定の時間に、以下のような内容を毎日自動的に実行してくれる便利な機能です。
- ソフトウェア更新
- セキュリティスキャン
- システム診断
- ハードディスクの最適化
初期状態であらかじめ設定されていますが、自分のパソコンの使用状況に合わせて変更することをおすすめします。
Windows10の自動メンテナンスを設定する時間や注意点
自動メンテナンスは毎日自動的に実行してくれる便利な機能ではありますが、どんな時でも実行してくれるわけではありません!
- 自動メンテナンスは、パソコンを使用中、またはシャットダウンした状態の時には実行されません
- 実行されなかったときには、次回起動時の操作していない時間に実行されます
- 実行時間にパソコンがスリープ状態のときは、スリープを解除して処理が実行されます
自動メンテナンスの設定時間は、『パソコンの電源が入っていて、なおかつパソコン操作の支障がない時間帯』に変更しておくことを強くおすすめします!
設定した時間に自動メンテナンスされないとどうなる?



設定した時間にパソコンの電源がついてないときはどうなるの?
確かに、設定した時間にパソコンの電源がついているとは限りませんよね。
自動メンテナンスは設定されている時間に実行されないと、次にパソコンが起動しているときの少しでも操作をしていない状態の時に自動的にメンテナンスを実行してしまいます。
そのため、場合によってはパソコンが重くなり、使いたい時にすぐに使えない等状況になることがあります。
自動メンテナンスの設定時間は、パソコン操作に支障がない時間に設定しておくことが重要です!
Windows10の自動メンテナンス設定方法
Windows10の自動メンテナンス設定方法をお伝えしていきます。
①検索ボックスに「コントロールパネル」と入力します。
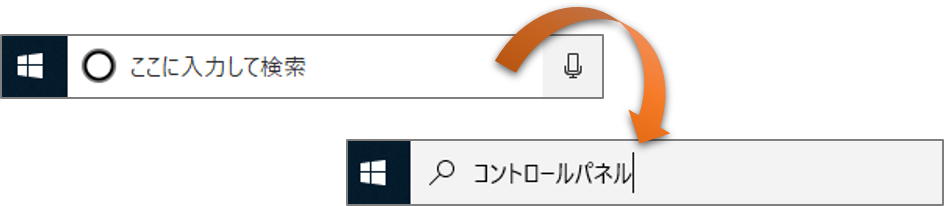
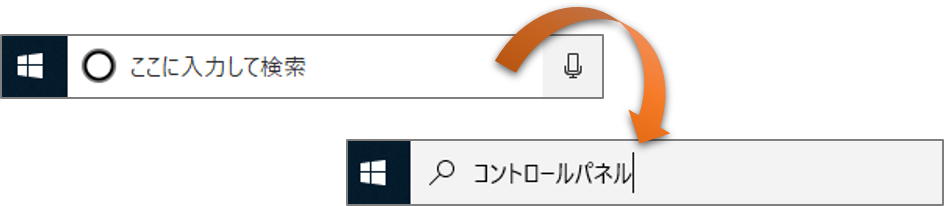
②検索結果に表示された「コントロールパネル」をクリックします。
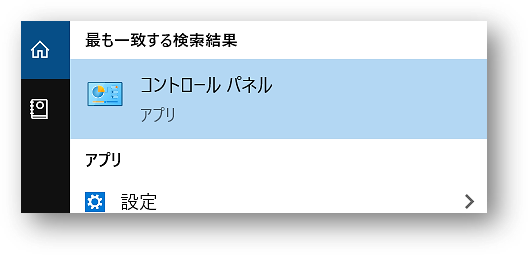
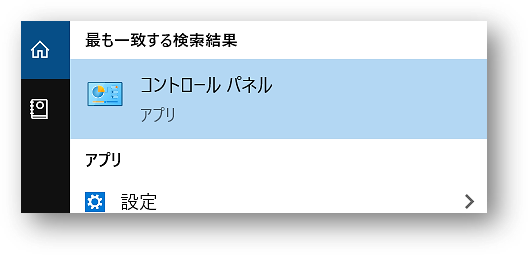
③「システムとセキュリティ」をクリックします。
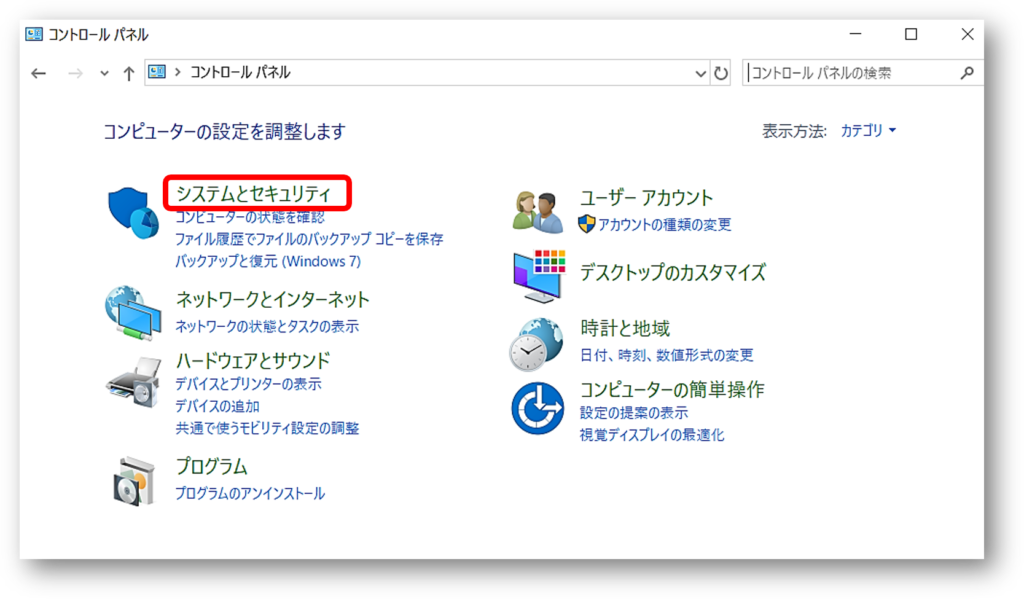
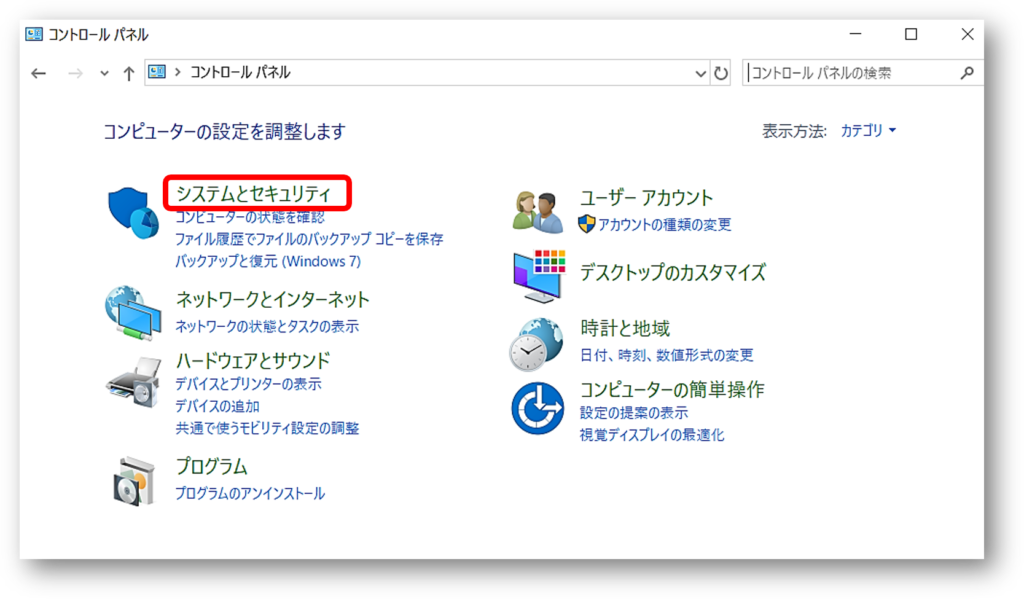
④「セキュリティとメンテナンス」をクリックします。


⑤「メンテナンス」をクリックします。
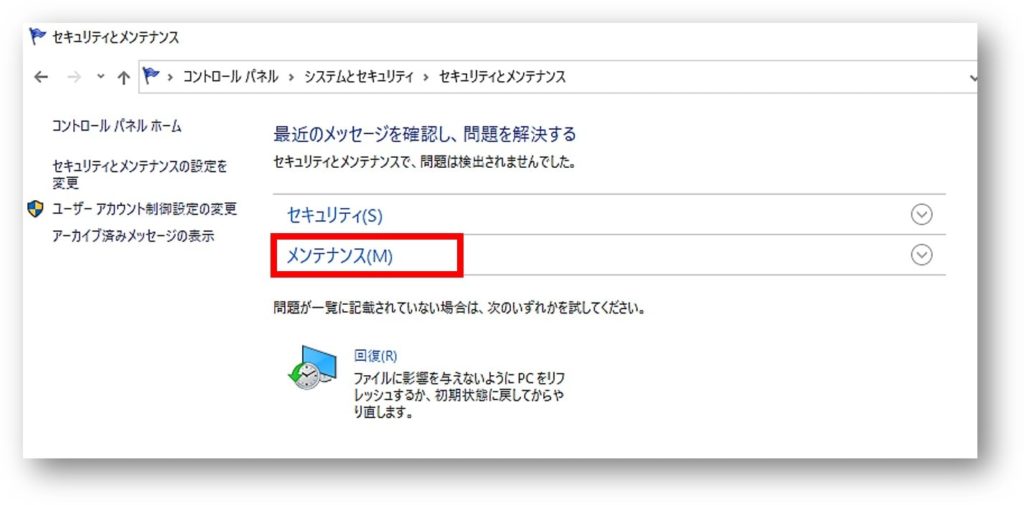
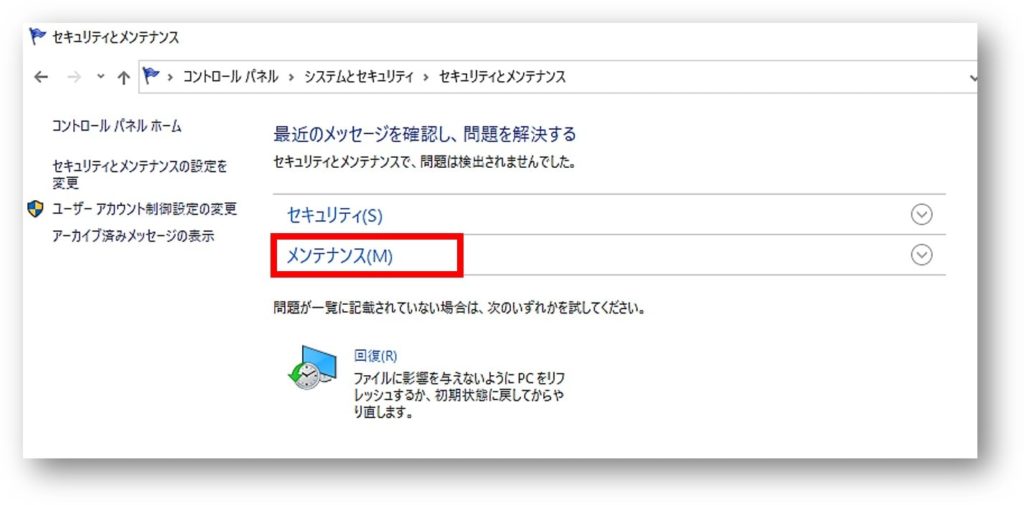
⑥「メンテナンス設定の変更」をクリックします。


⑦「自動メンテナンス」が表示されます。
- 「▼」をクリックし、自動でメンテナンスをしても操作に支障がない時間を選択します。
- パソコンがスリープや休止状態のときには自動メンテナンスを実行しない場合はチェックを外しましょう。


⑧設定を変更したら「OK」をクリックします。


設定はこれで完了です。
次回からは、自分の設定した時間に自動メンテナンスが実行されます。
おわりに
Windows10の自動メンテナンスを設定する時間や注意点と、自動メンテナンスを設定する方法をお伝えしてきました。
自動でメンテナンスを実行してくれるのでとても便利ではありますが、時間に実行できなかったときのパソコンの動きの悪さに困ることもあります。
とはいえ、無効にすることはおすすめできないので、時間設定で上手に自動メンテナンスを実行してくださいね。

