【パソコンの画面がすぐ暗くなる】Windows10で電源設定を変更する方法と元の設定に戻す方法

Windows10でかんたんに電源設定を変更する方法と、Windows10以外でも共通で使うことができるコントロールパネルからの電源設定方法をお伝えしています。併せて、変更した設定を元に戻す方法もお伝えしています。
「パソコンの電源を入れたまま少しの間放置していたら画面が真っ暗になっていた」
この状態をスリープ状態といいます。
パソコンの初期設定では消費電力をおさえるために、自動的にスリープになる設定になっています。
電力消費を抑えてくれるので悪いことではないのですが、作業によっては困る場合があります。
そのようなときには、電源設定を変更することで解決します。
パソコンの画面がすぐ暗くなるスリープ状態とは
 おかっぱちゃん
おかっぱちゃんそもそも「スリープ状態」て何?
簡単に言いうと、「スリープ」とは、節電機能です。
- 一定時間パソコンの操作がないとき
- シャットダウンしない(電源をつけたまま)状態で、パソコンのフタを閉じた場合
上記のような状態のときに、電力消費を抑えるためにパソコンの動作を一時的に停止することを「スリープ」といいます。
眠っている状態ですね。
作業を再開したいときには、キーボードやマウスをクリックすると、すぐに画面を表示してくれます。
※「スリープ」になる時間は、パソコンのメーカーによって異なる設定となっています。
自分でスリープ状態にしたときは?
パソコンの電源ボタンを押すと「スリープ・シャットダウン・再起動」という画面が出てきます。
この画面で、スリープをクリックすると一時的に動作を停止することができます。
ちょっとパソコンをしている暇がないけど、用を済ませたらすぐに再開する予定のときなどに自分でスリープにしておくとよいでしょう。


Windows10でかんたんに電源設定を変更する方法
Windows10では、かんたんに電源設定を変更することができます。
①「スタートボタン」をクリックします。
②「設定」をクリックします。
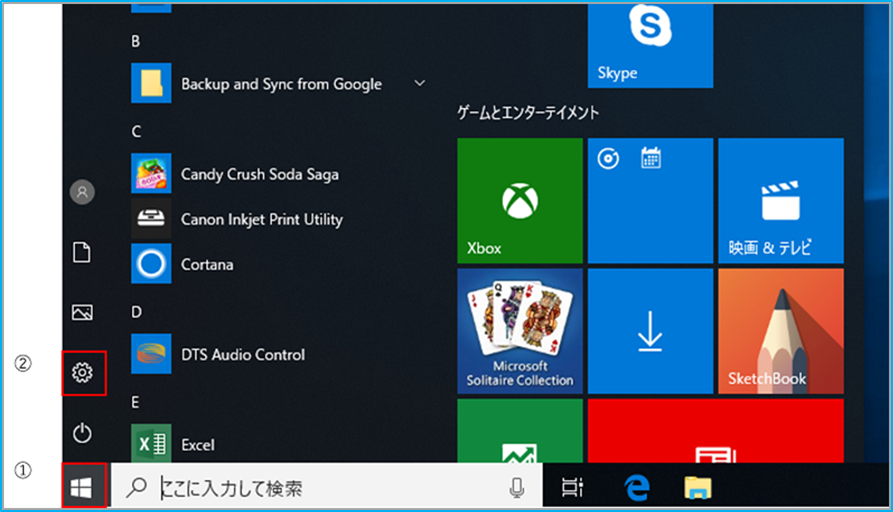
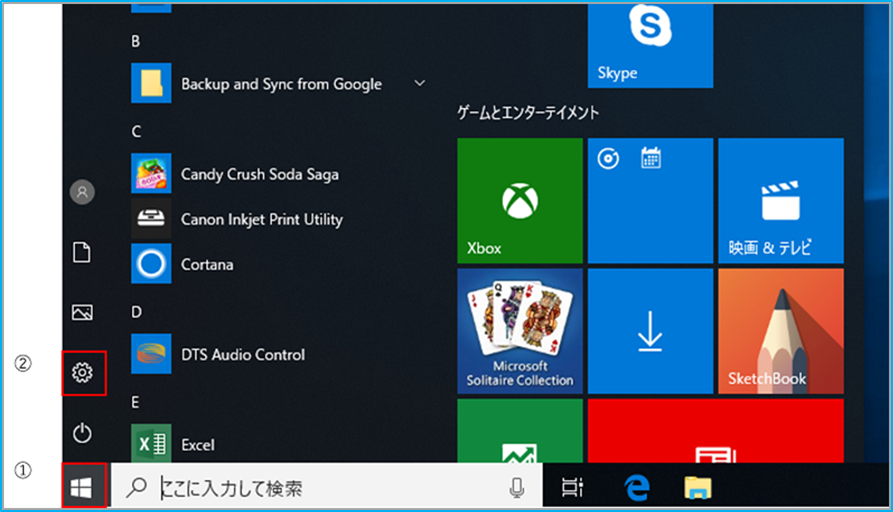
③「システム」をクリックします。


④「電源とスリープ」をクリックします。
⑤「次の時間が経過後、ディスプレイの電源を切る(電源接続時)」を「なし」にします。
⑥「次の時間が経過後、PCをスリープ状態にする(電源に接続時)を「なし」にします。
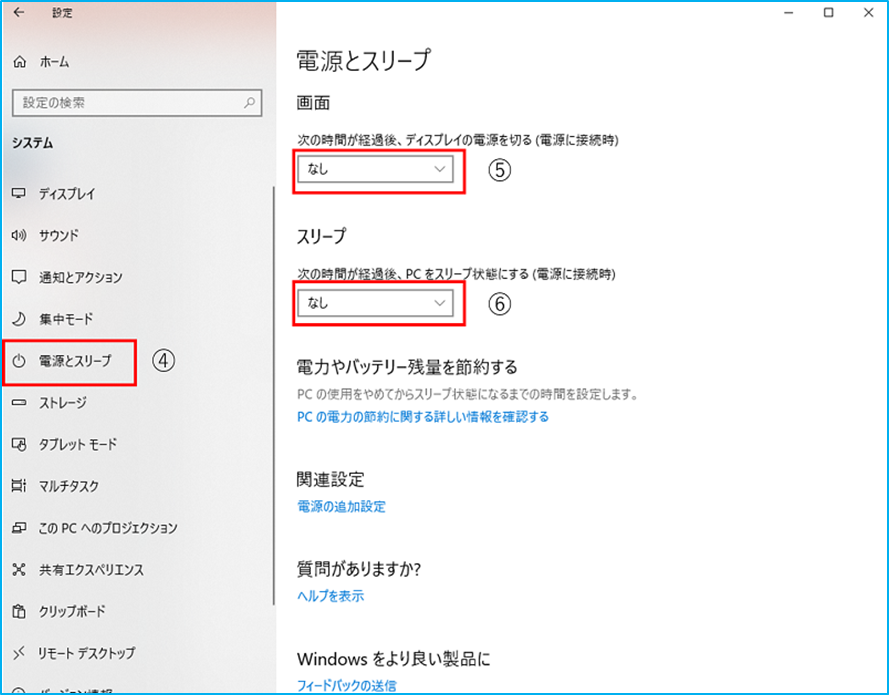
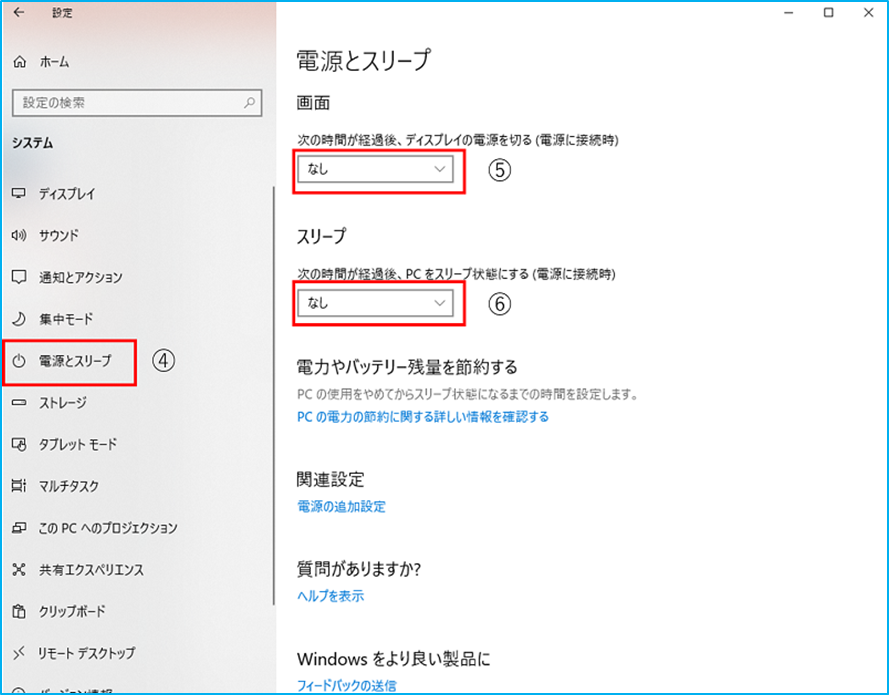
※全ての作業が終了したら元の設定に戻すか、お好みの時間設定にしましょう。
下記画像のように「▼」部分をクリックすると設定時間を選択することができます。


コントロールパネルからの電源設定方法
もっと詳細な電源設定をしたい時には「コントロールパル」からの設定がおすすめです!
コントロールパネルはWindows10以外でも共通で使うことができます。
①検索ボックスに「コントロールパネル」と入力します。
(「こんと」と3文字程度入力するだけでもOKです)
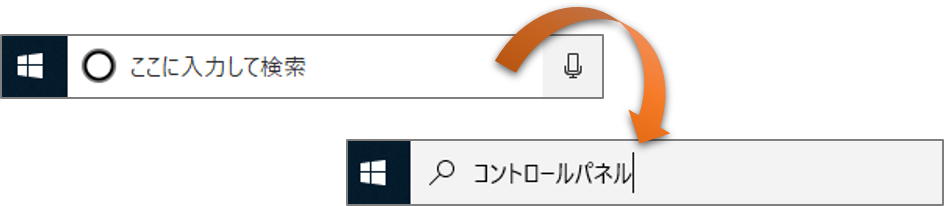
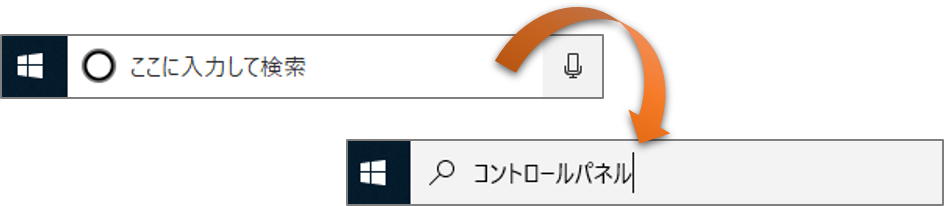
②表示された検索結果の「コントロールパネル」をクリックします。
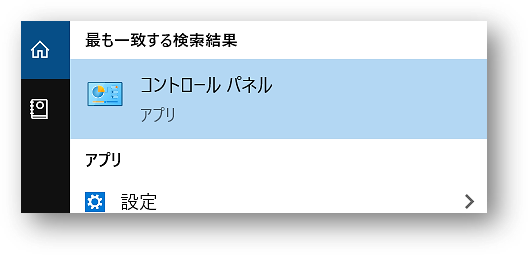
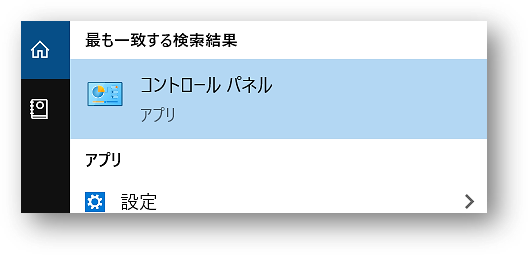
③「コントロールパネル」画面の「システムとセキュリティ」をクリックします。
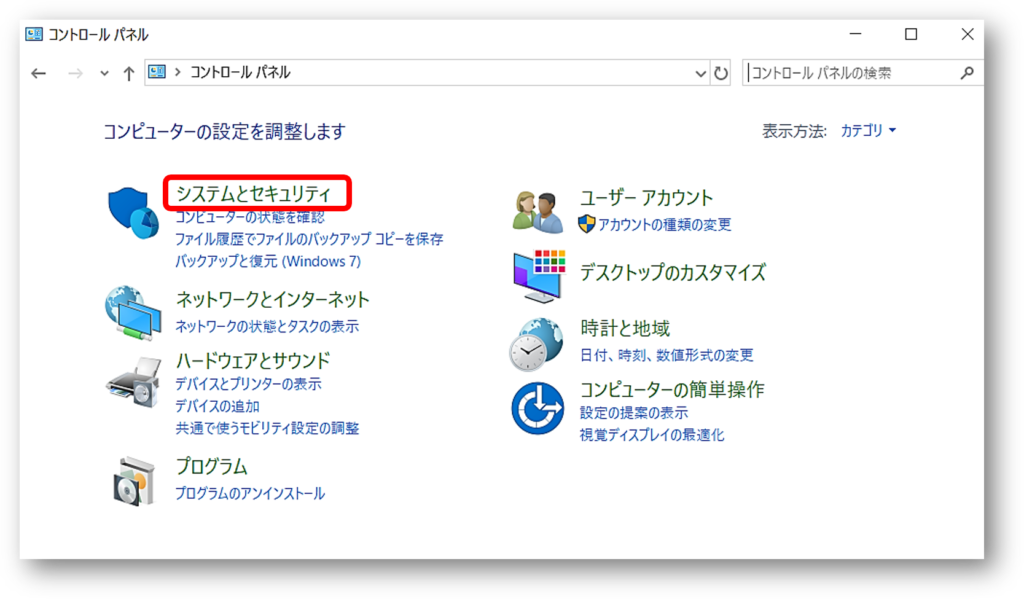
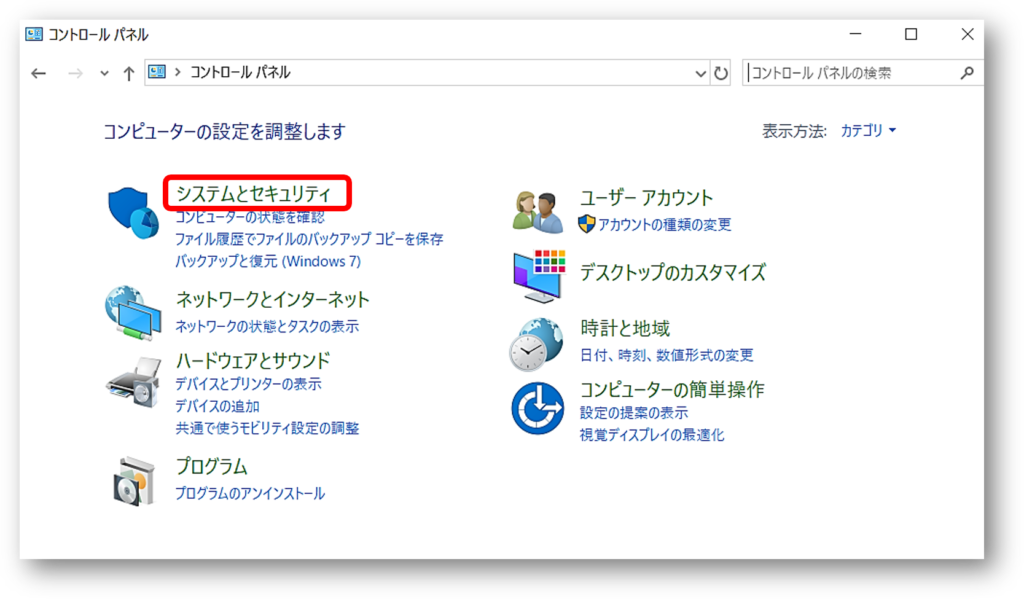
④「システムとセキュリティ」画面の「電源オプション」をクリックします。
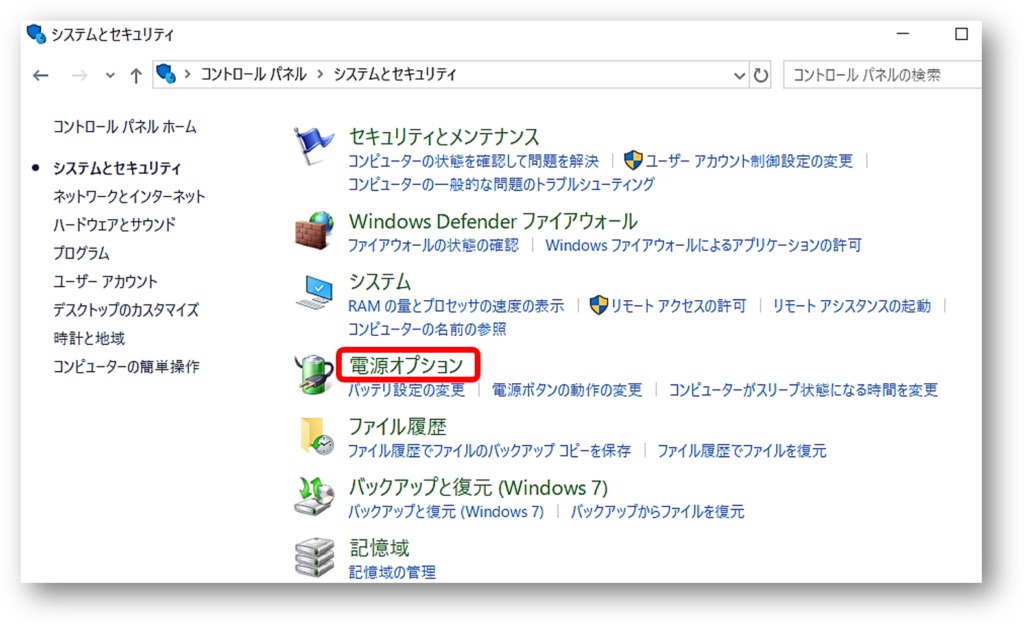
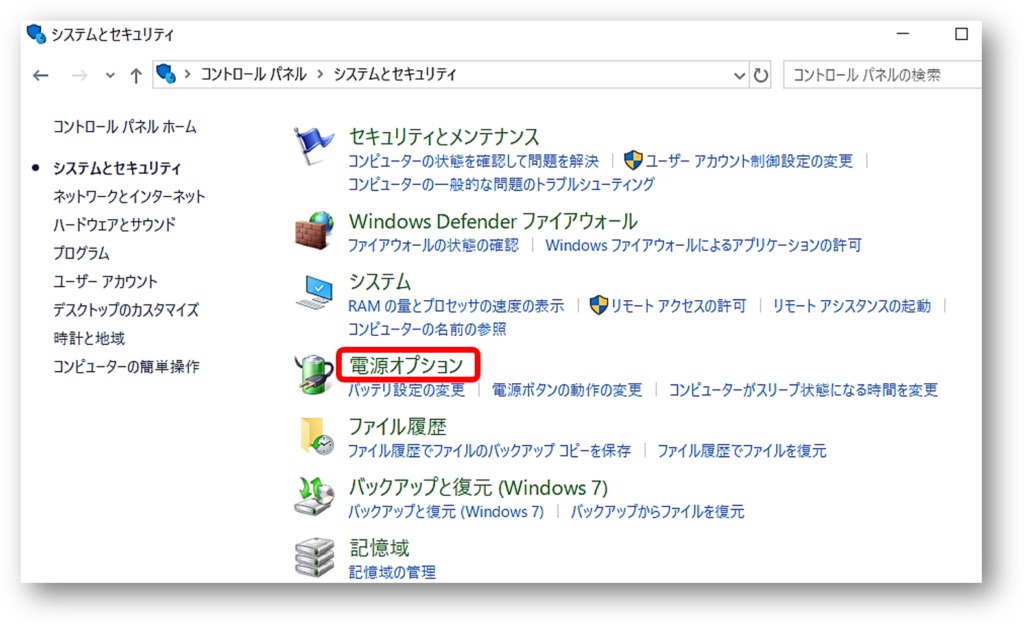
⑤「電源オプション」の画面が表示されます。
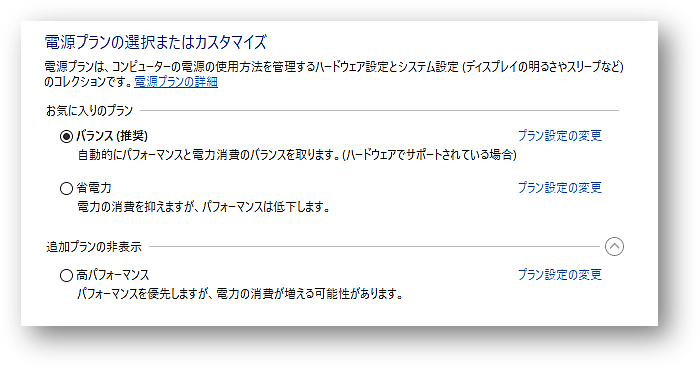
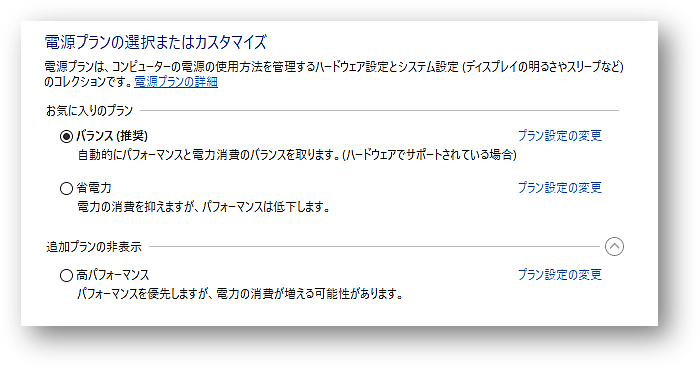
⑥「プラン設定の変更」をクリックします。
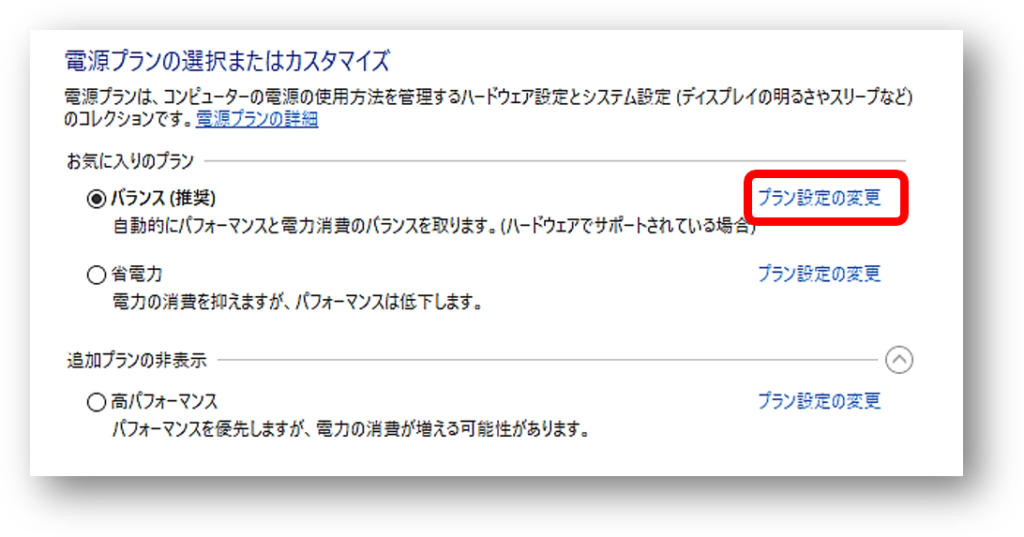
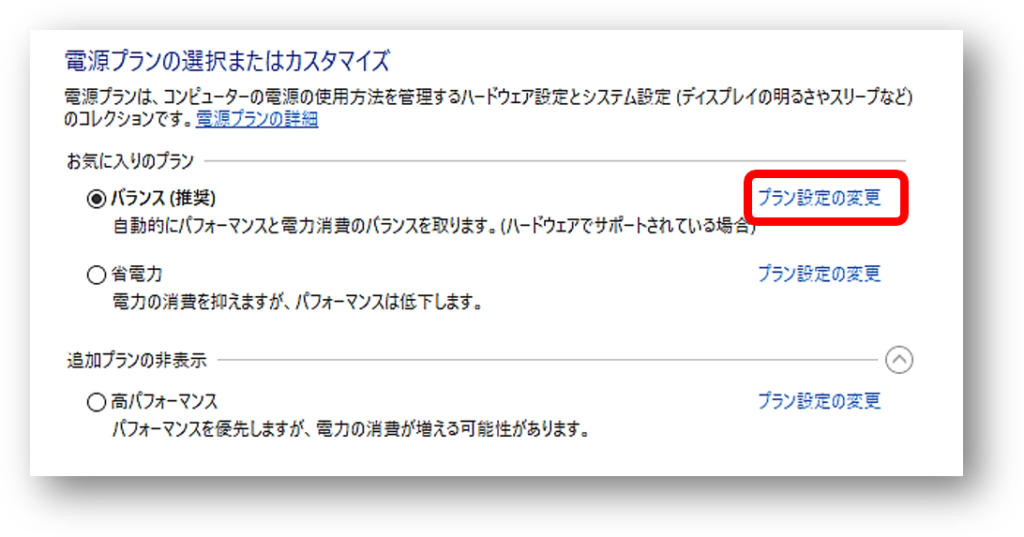
⑦「プラン設定の編集」画面が表示されますので、変更したい項目の「▼」をクリックし、お好みの時間に変更をします。
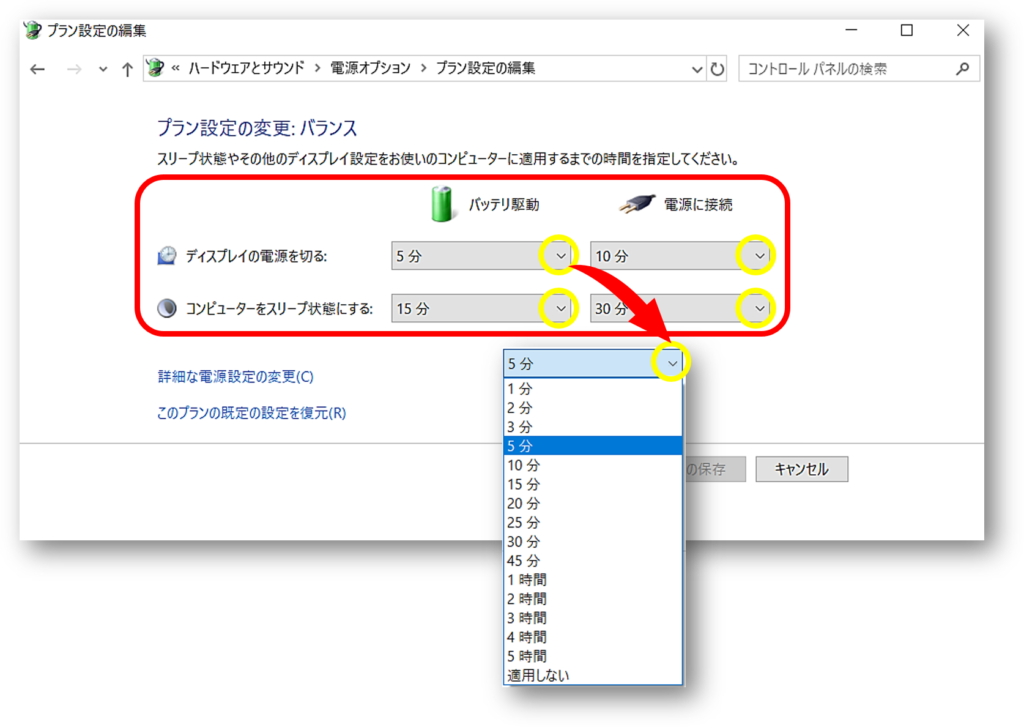
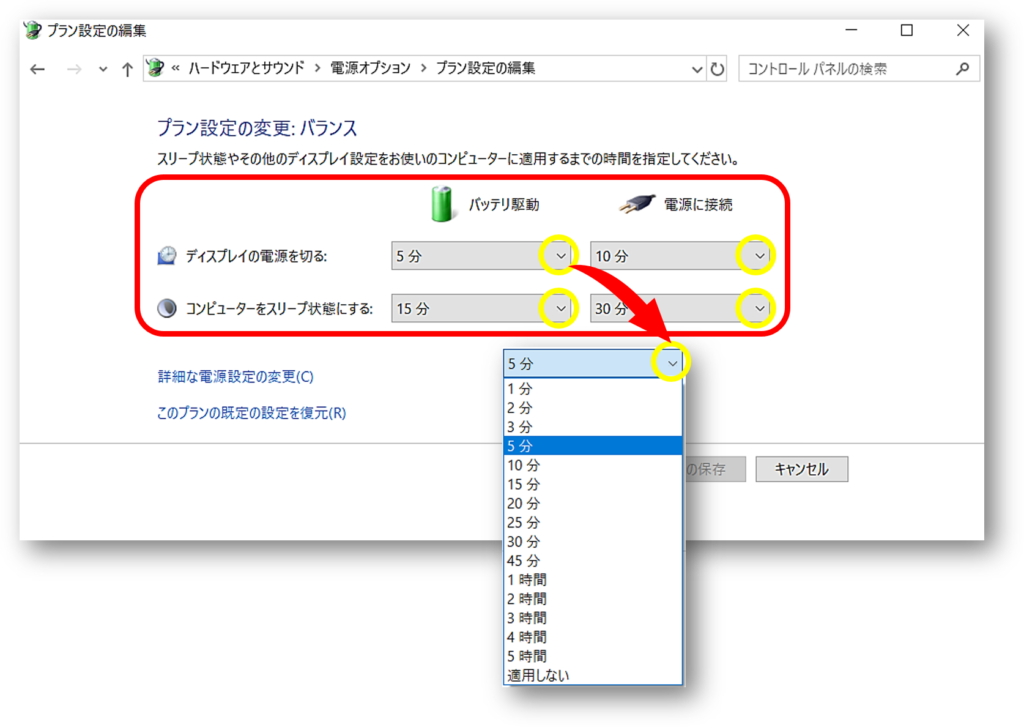
⑧例えば、デフラグを実行するために一時的に全ての設定時間を「適用しない」にするなど、ここで電源の時間を自由に変更することができます。
設定が完了したら、「変更の保存」をクリックします。


もっと細かい設定をするなら「詳細な電源設定」から設定変更
もっと細かい設定をしたい場合は、「詳細な電源設定の変更」から設定をします。
①「プラン設定の編集」画面の「詳細な電源設定の変更」をクリックします。
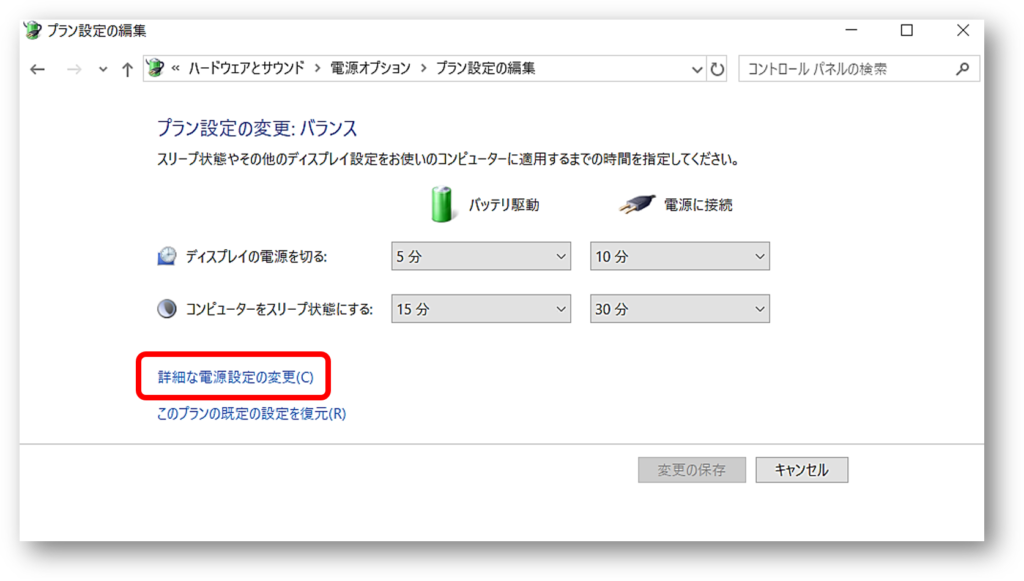
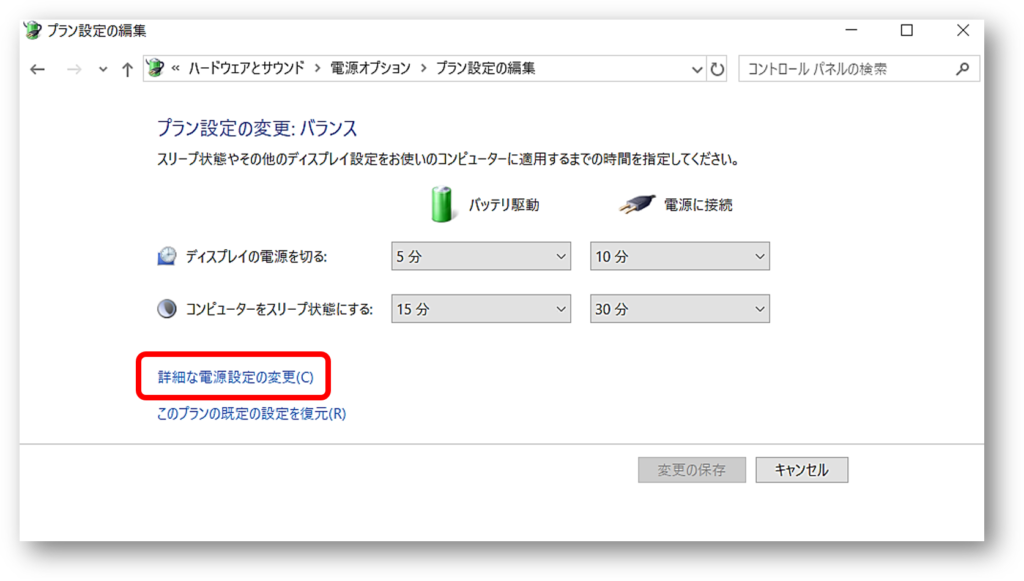
②「電源オプション」の「詳細設定」画面が表示されます。
設定を変更したい項目の「+」ボタンをクリックすると詳細な設定をすることができます。
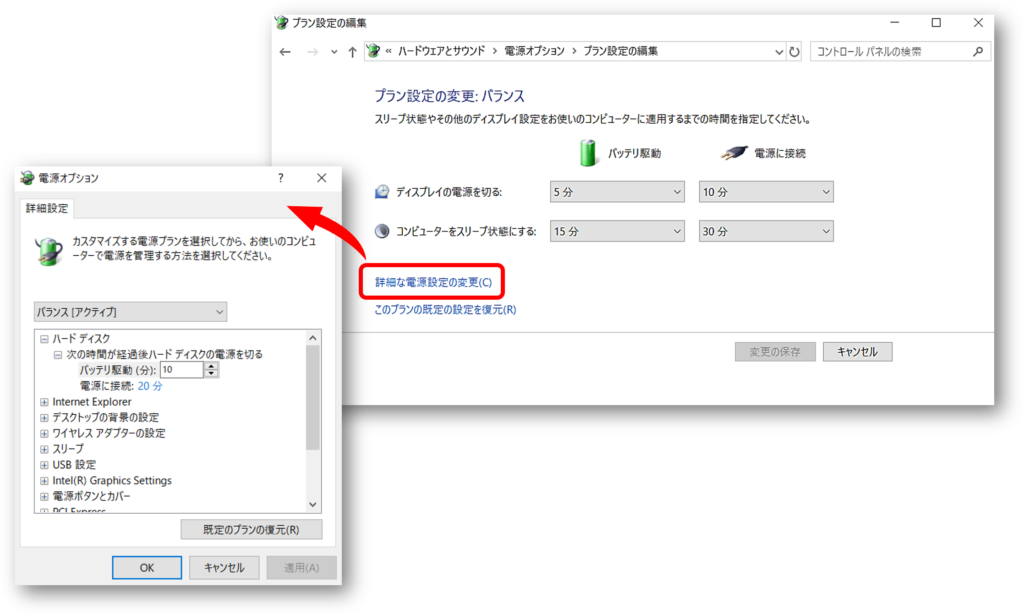
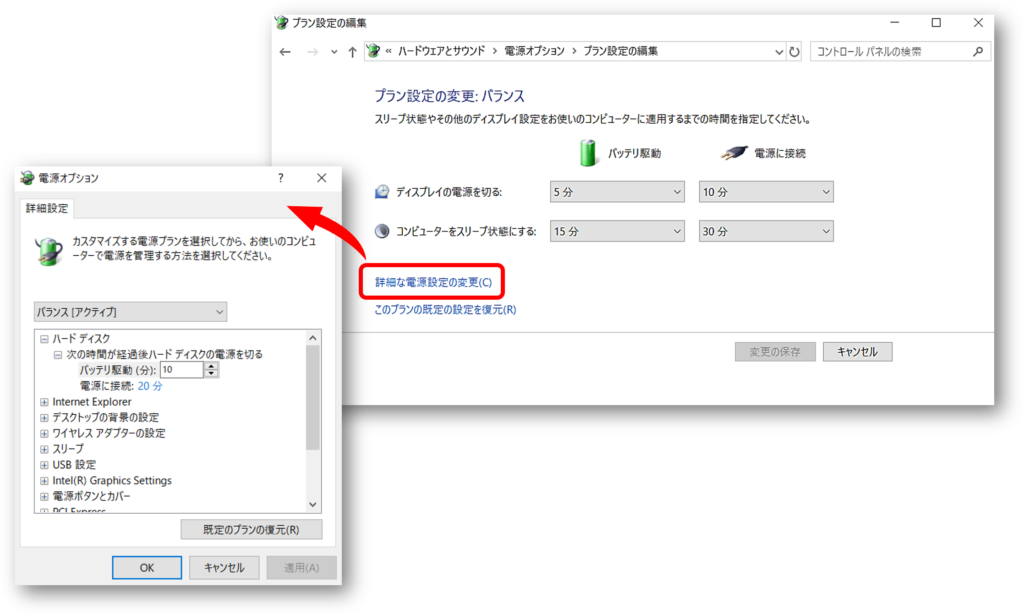
コントロールパネルから変更した電源設定を元に戻す方法
変更した電源設定を元の設定に戻したいときは、以下の方法で設定をします。
①「プラン設定の編集」画面の「このプランの既定の設定を復元」をクリックします。
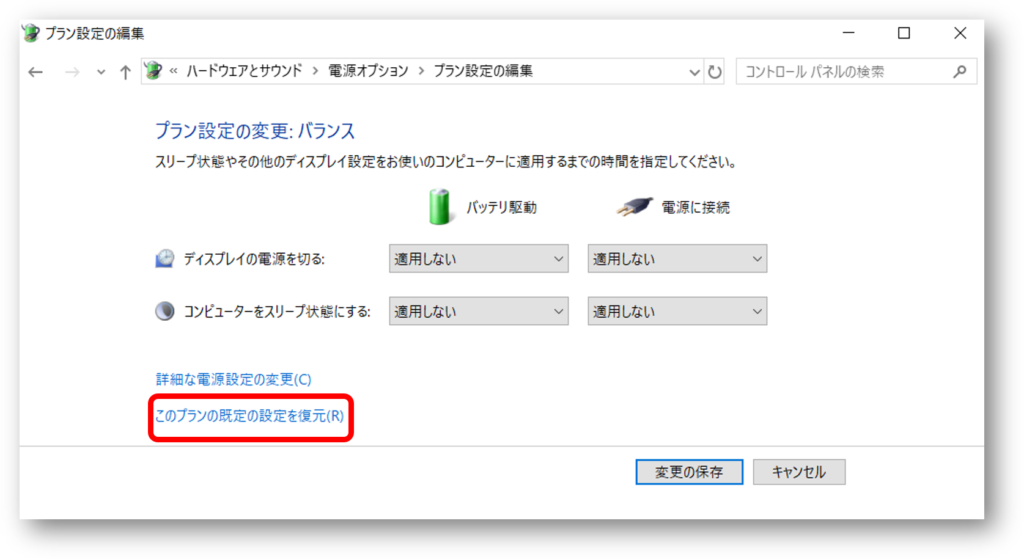
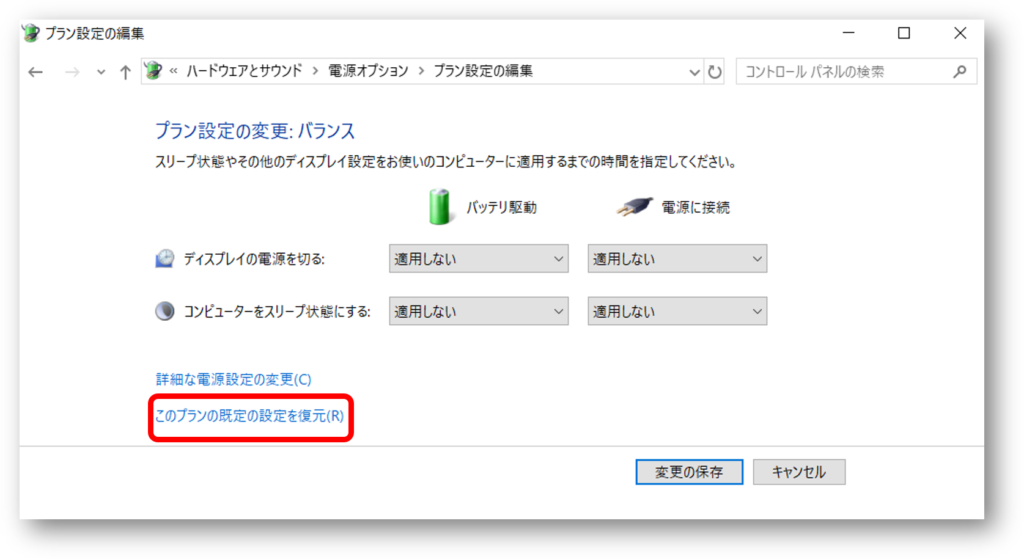
②「このプランの既定の設定を復元しますか?」と表示されたら「はい」をクリックします。
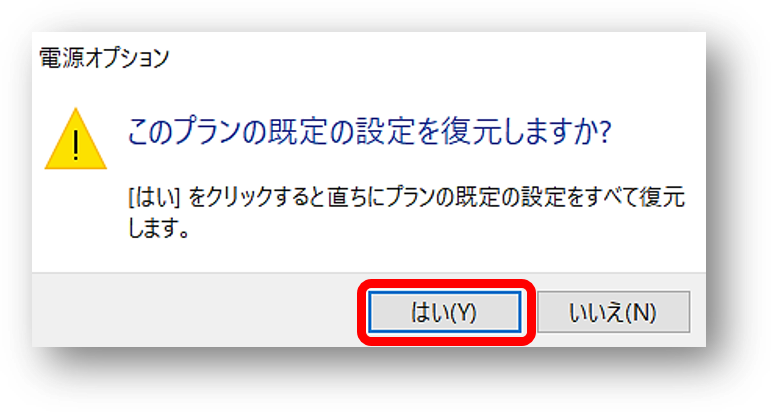
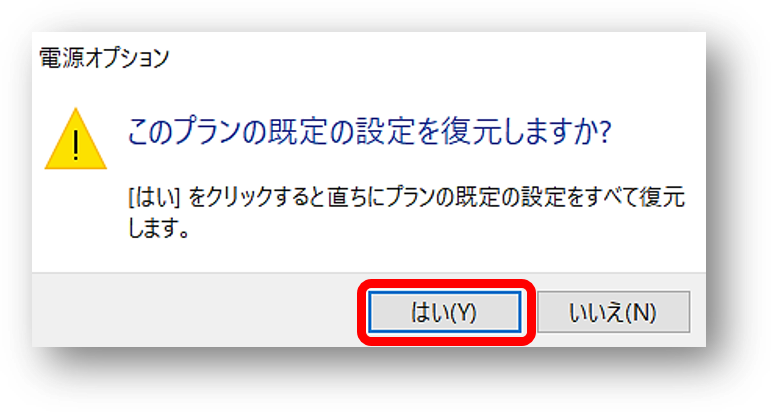
③既定のプランに戻ります。
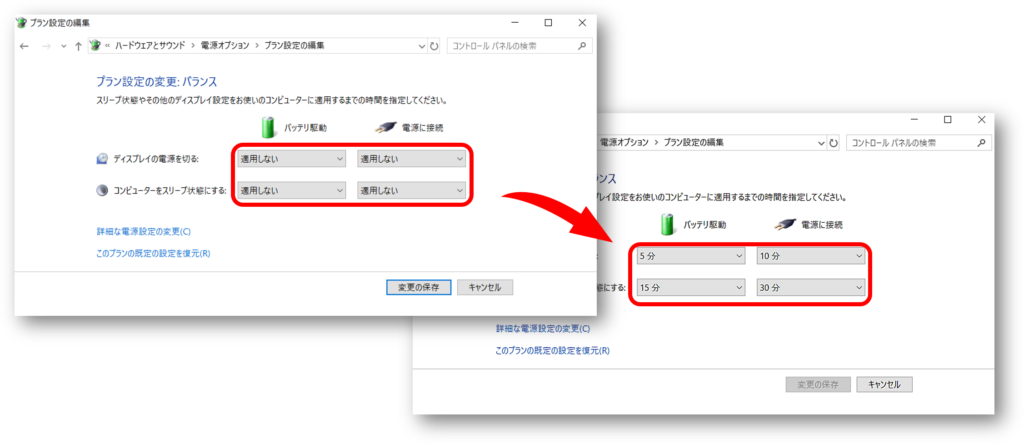
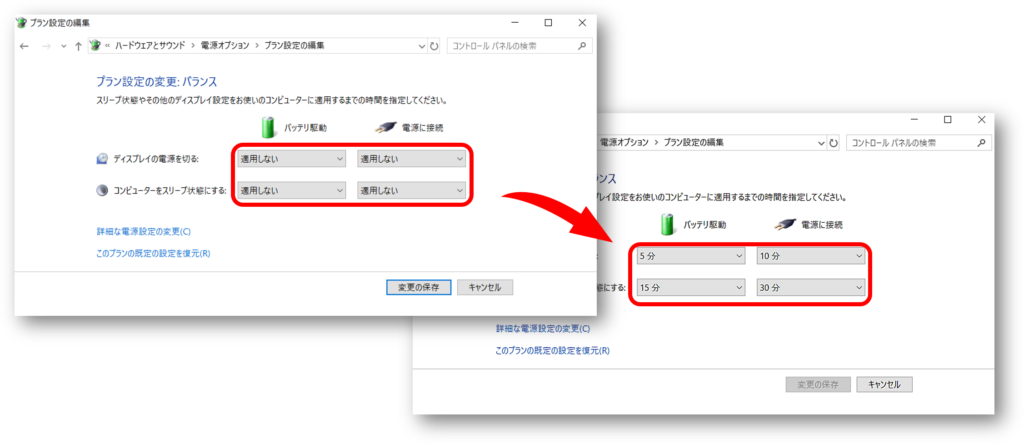



一時的に電源設定を変更しても、また元に戻せるので安心です。
おわりに
Windows10でかんたんに電源設定を変更する方法と、Windows10以外でも共通で使うことができるコントロールパネルからの電源設定方法をお伝えしてきました。
電源設定は自分自身の状況に合わせて、お好みの時間設定にするとパソコンでの作業がやりやすくなるかと思います。
この機会に、自分のパソコンの時間設定を見直してみてはいかがでしょうか。



