【遅い!重い!固まる!】パソコンのメモリ不足を解消する今すぐできる対処法|Windows10

パソコンのメモリ不足になる原因と、今すぐできるメモリ不足の解消方法をお伝えしています。
ワードやエクセルを使用していいるときに、動作が遅かったり、ひどいときには固まって操作ができなくなってしまうことはありませんか?
- Wordが重い
- Excelの動きが悪い
- パソコンが固まる
もしそのような状況になった場合、メモリ不足が原因かもしれません。
パソコンのメモリとは
パソコンのメモリとは、英語で「memory(メモリー)」のことで、日本語にすると「記憶」という意味になります。
メモリとは、「パソコンのデータを記憶する装置」ということになります。
記憶するといっても、ハードディスクとは違った役割をしています。
ハードディスクの記憶は、電源を切った後でもパソコンにデータが残る記憶の仕方をします。
一般的に机でいう引き出しの部分で例えられます。
一方メモリの記憶は、電源が入っているときだけ記憶をしている状態で、電源を切ってしまえばデータは残りません。
一般的に机の上部分で例えられます。
| ハードディスク | ・電源を切った後でもパソコンにデータが残る ・保存ができる |
| メモリ | ・パソコンを使用しているときだけデータを記憶している ・シャットダウンするとデータは残らない |
例えば、広い机の上ではたくさんの資料を広げることができるので作業効率が上がりますよね。
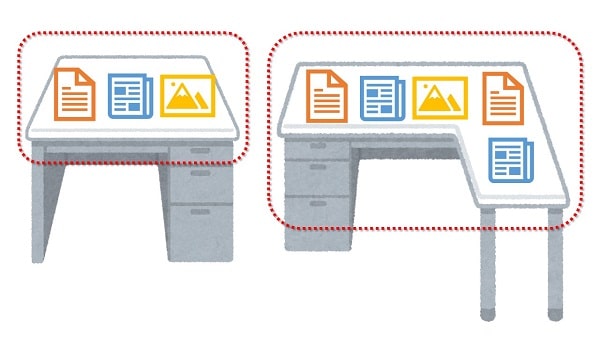
それと同じで、メモリの数字が大きいと、WordやExcelを開きながらインターネットを閲覧したりなど、たくさんのアプリケーションを同時に開いて作業をすることができます。
メモリ=4GB より メモリ=8GB の方が作業が快適というわけです。

パソコンでメモリ不足になる原因
メモリ不足は、主に下記のような状態で起こります。
- そもそもパソコンの性能が低い。
- ハードディスクの空き容量が少ない。
- たくさんのアプリを起動しすぎている。
- 不要なアプリケーションがたくさんある。
- メンテナンスをしていない。
- ウイルスに感染している。
その他にも原因はあると思いますが、大体こんな感じです。
全てに対処することはできないかもしれませんが、自分で今すぐに対処できる項目もたくさんありますよね。
パソコンでメモリ不足かどうかを確かめる方法
自分のパソコンが現在どのくらいメモリを使っているかは、タスクマネージャーを起動すると確かめることができます。
①スタートを右クリックし、表示されたメニューより「タスクマネージャー」をクリックします。
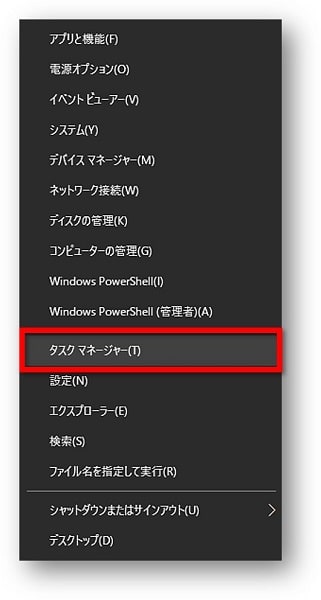
②「パフォーマンス」タブ→「メモリ」をクリックすると、使用量を確かめることができます。
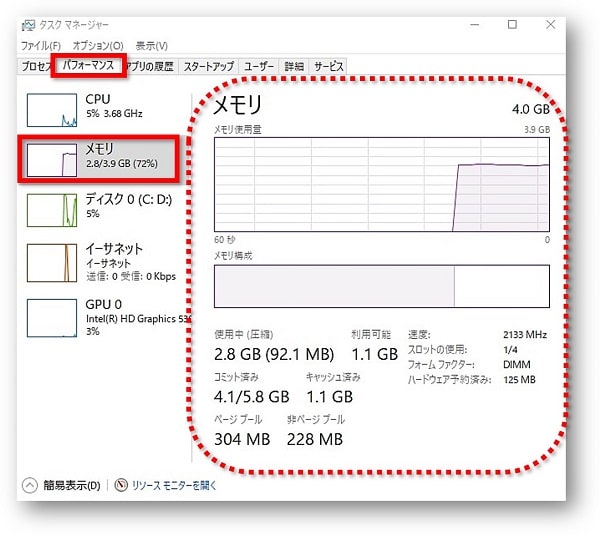
上図は メモリ=4GB です。
メモリ構成の白い部分が少なくなると、メモリ不足ということなので、極端にパソコンの動きが悪くなったりします。
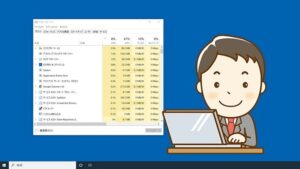
パソコンのメモリ不足を解消する今すぐできる対処法
メモリ不足を解消するには、メモリ不足になる原因を一つ一つ対処していくしかありません。
- そもそもパソコンの性能が低い
-
これについては、メモリの増設やパソコンの買い替えを検討することになります。
- ハードディスクの空き容量が少ない
-
ハードディスクの空き容量が少ない場合は、外付けのものを利用することで解消することができます。
上記の点については、どちらも今すぐ対処することはなかなか難しいですよね。
ですので、とりあえず今すぐできる対処法を試してみてください。
対処1 不要なバックグラウンドアプリを停止する
パソコンは、現在使用していないアプリでも、目に見えないところでいろいろなアプリが動いています。
それを「バックグラウンドアプリ」といいます。
起動していないアプリが裏で動いているおかげで、メールを通知してくれたり、更新が必要なアプリを自動で更新してくれたりしています。
ですが、裏で動いているアプリが多すぎると、パソコンは重くなってしまいます。
特にノートパソコンでは、裏で動いているアプリを停止することで、電力消費を抑えることに大きく貢献してくれます。
バックグラウンドアプリを停止にしても、アプリが使えなくなるわけではありませんので、必要のないアプリは停止にしても大丈夫です。
「バックグラウンドアプリ」は、下記の手順で停止にすることができます。
①「スタート」→「設定」をクリックします。

②「プライバシー」をクリックします。
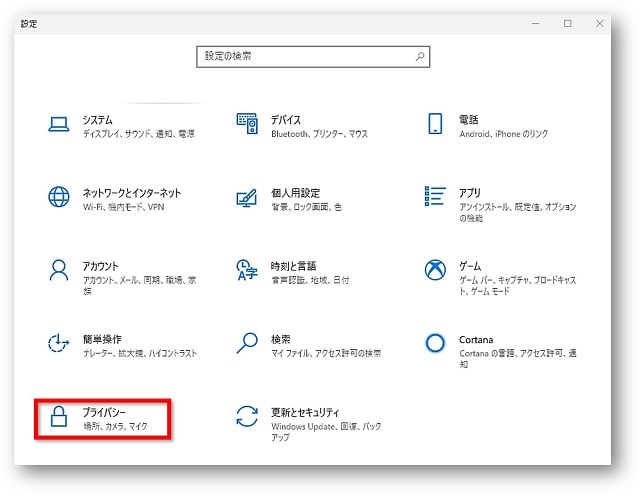
③「バックグラウンドアプリ」をクリックし、右側に表示された停止したいアプリのチェックをオフにします。
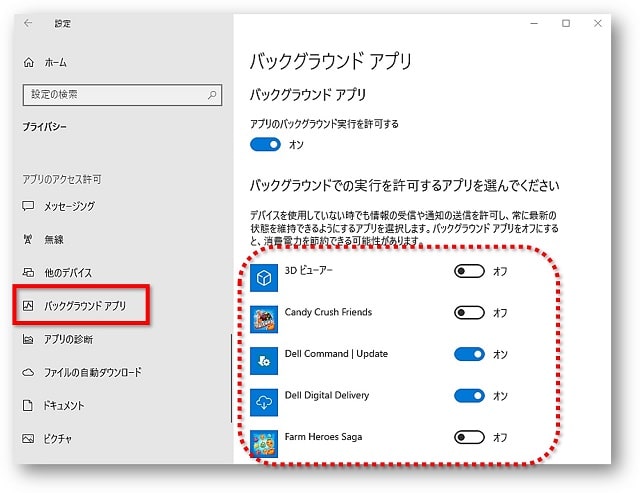
定期的にインターネットと通信を行う必要があるアプリや、通知機能を利用したいアプリなどは、オンのままにすることをおすすめします!
対処2 不要なアプリをアンインストールする
パソコンは購入したときに、すでにたくさんのアプリが入っています。
あるだけで使わないアプリなど、使うことがないアプリを削除することでメモリ不足を解消することができます。
ただし、ただ削除してごみ箱に入れるのではなく、アンインストールをして完全にパソコンから消してしまわないと意味がありません。
以下の手順で不要なアプリをアンインストールします。
①「スタート」→「設定」をクリックします。

②「アプリ」をクリックします。
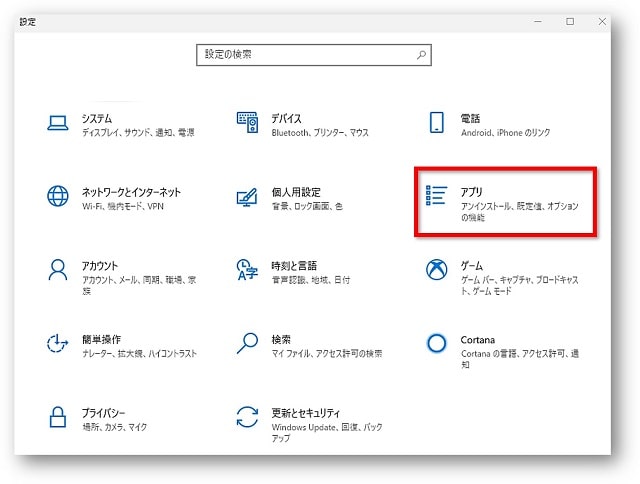
③「アプリと機能」画面より、アンインストールしたいアプリをクリックし、「アンインストール」をクリックします。
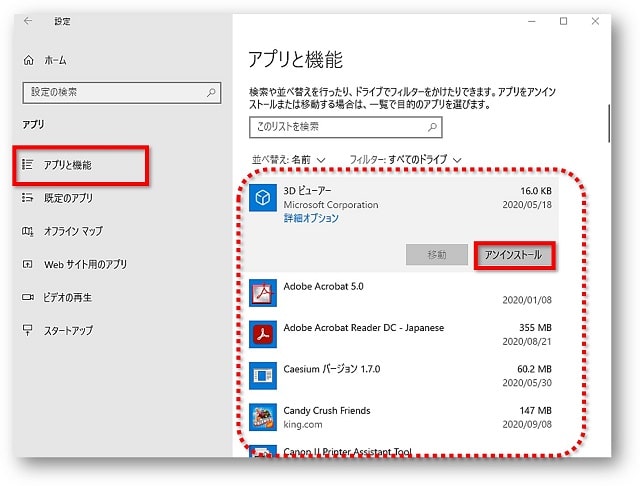
④確認画面が表示されるので、「アンインストール」をクリックするとパソコンから完全に削除されます。
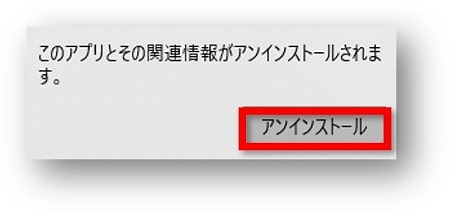
対処3 ディスククリーンアップを実行する
パソコンのハードディスクと言われる部分(パソコンの中身にあたる部分)も使えば使うほど、実はどんどん散らかって不要なデータがたまっていってしまいます。
ディスククリーンアップを実行し、パソコンの中にある不要なデータを削除することで、パソコンの動きをよくすることができます。
ディスククリーンアップの方法については、下記のページを参考にしてみてください。

対処4 デフラグを実行する
パソコンのハードディスク内では、整理整頓された状態でファイルを保存しているわけではなく、いろいろな場所にバラバラにファイルが保存されています。
デフラグを実行することで、バラバラに保存されたファイルが整理整頓されるため、メモリ不足を解消することができます。
デフラグの実行方法については、下記のページを参考にしてください。
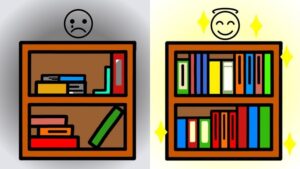
パソコンのメモリ不足がどうしても解消されないときは初期化を検討
今すぐできる対処法で対処しても、どうしても解消されない場合もあります。
そんな時には、まずはパソコンを初期化してみましょう。
パソコンの初期化については、下記のページを参考にしてください。

初期化をしても状態が回復しないときには!
もしも今すぐできる対処法を試し、なおかつ初期化をしてもパソコンの状態が回復しないときには以下のことを検討することをおすすめします。
- メモリの増設をする
- メーカーに問い合わせてみる、または専門業者にお願いする
- パソコンを買い替える


まとめ
パソコンのメモリ不足になる原因と、今すぐできる解消方法をお伝えしてきました。
- パソコンのメモリとは
- パソコンでメモリ不足になる原因
- パソコンのメモリ不足を解消する今すぐできる対処法
- パソコンのメモリ不足がどうしても解消されないときの対処法
パソコンの性能ではCPUが重要視されますが、実はメモリもとっても大切!
パソコンの動きが悪いと、それだけでストレスになるものです。
メモリ不足を解消しながら、快適にパソコンを使いましょう。
なお、対処をしたあとには再起動をしてくださいね!


