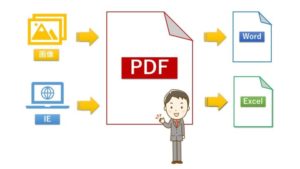【PDFファイルとは】PDF変換がオフラインでできる7つの方法|Windows10
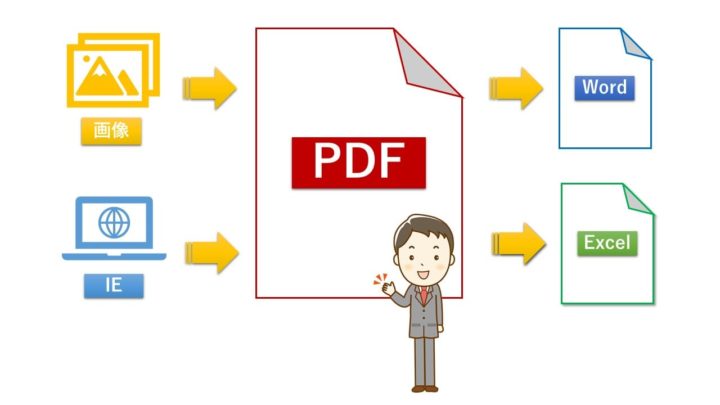
当ブログで紹介しているPDFから他のファイルに変換方法をまとめた記事になっています。パソコンの持つ機能だけで変換できる方法を紹介していますので、複数の処理に対応していない場合もあるかと思いますが、仕事上ネットが使えない状況の方にはオススメできる方法ではあります。
PDFを他のファイルに変換したり、逆に他のファイルからPDFに変換するという機会は意外と多くあります。
特に仕事の上では多いのではないでしょうか。
紹介している方法で処理ができれば良し程度に参考にしてみてくださいね。
「PDF」ファイルとは
PDF ファイルとは、どのOSでも使えるように、紙に印刷するのと同じ状態のイメージを保存するためのファイル形式です。
メールに添付したり、Webページで配布したり、印刷をして活用する場合に適しています。
しかし残念ながら、PDFファイル形式のままでは編集をすることはできません。
編集をするためには、編集をしたいファイル形式に変換する必要があります。
パソコンの機能を利用した方法や、無料のオンラインツールや有料のソフトを利用することで、編集したいファイル形式に変換することができます。
PDF変換がオフラインでできる7つの変換方法
ここでは、有料のソフトなどを使うことなく、パソコンの機能を利用したて編集したいファイル形式に変換する方法を紹介していきます。
いずれも、独立した一つの記事にしてありますので、調べたい内容のページを表示して参考にしてみてください。
- PDFがインターネットで開いてしまうときの対処法
- PDF を JPEG やPNG の画像ファイルに変換する方法
- PDFをWord(ワード)に変換する方法
- PDFをExcel(エクセル)に変換する方法
- JPEG や PNG の画像ファイルを PDF に変換する方法
- Webページを PDF に変換する方法
- 画像化してしまった文字を編集可能な文字に変換する方法
1.PDFがインターネットで開いてしまうときの対処法
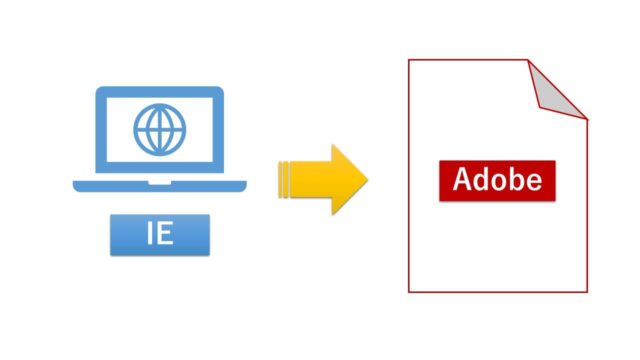
Windows10の初期設定では、PDF ファイルは Microsoft Edgeでファイルが表示されます。
PDFを他のファイル形式に変換したいにもかかわらず、インターネットで開いてしまっては変換することができません。
もしも、PDF ファイルが Microsoft Edgeで表示されていて困っている場合は、まずはPDFファイルがAdobe開くように設定を変更することから始めてください。
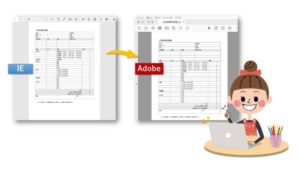
2.PDF を JPEG やPNG の画像ファイルに変換する方法
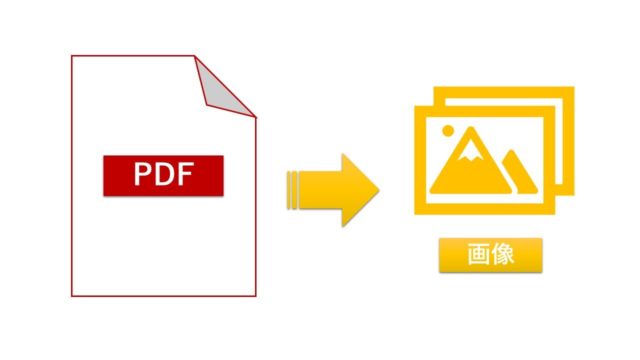
「PDF」ファイルから「JPEG」ファイルや「PNG」ファイルなどの画像形式に変換したい方は、本当にたくさんいるようです!
当ブログ内で紹介している変換方法は、フリーソフトを使わずにPDFを画像形式に変換する方法をお伝えしています。
参考として、PDFカレンダーをJPEG画像カレンダーに変換する方法で解説しています。
なぜカレンダーで解説しているかというと、カレンダー画像のことを「玉」といいますが、最近はこの「玉」画像が少なくて、カレンダーを作成するときに困っている方が多くいたからです。
とはいえ、画像に変換するやり方は、Word(ワード)でもExcel(エクセル)でも同じように活用できますのでご安心ください。

3.PDFをWord(ワード)に変換する方法
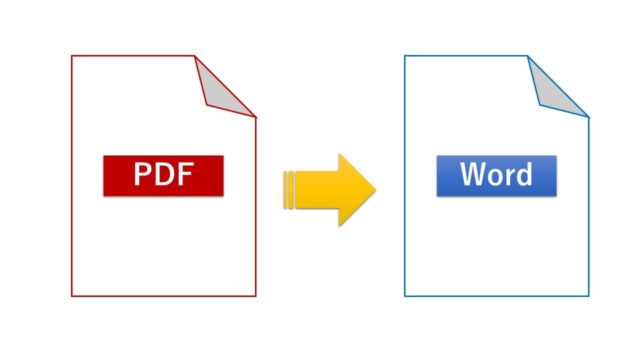
Word(ワード)では、簡単にPDFファイルをWord(ワード)ファイルに変換する機能が搭載されています。
フリーソフトを使わなくても、もともと搭載されているこの機能を活用することで、編集のできないPDFファイルから、編集可能なWord(ワード)ファイルに変換することができます。
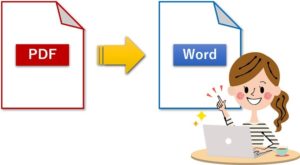
4.PDFをExcel(エクセル)に変換する方法
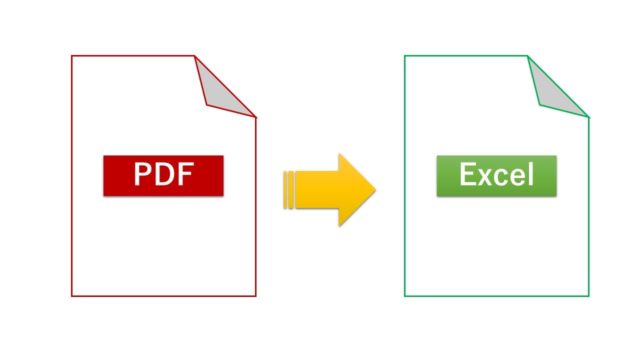
表計算されたPDFファイルを、エクセルに変換して編集したい方もいるかと思います。
フリーソフトを使わないと変換ができないと思われがちですが、ここでWord(ワード)をワンクッション挟むことで、PDFをExcel(エクセル)に変換することが可能になります。
当ブログ内でお伝えしているExcel(エクセル)に変換するために重要なのが、まずはWord(ワード)で変換をするということ!
Word(ワード)で変換する方法が分からないと、Excel(エクセル)に変換することができませんのでご注意くださいね。
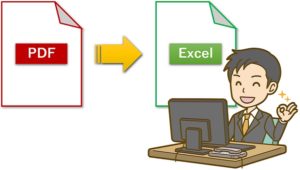
5.JPEG や PNG の画像ファイルを PDF に変換する方法
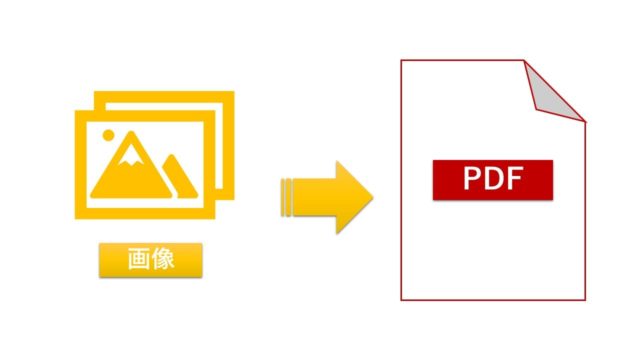
画像をPDFに変換したいと思ったことはないですか?
Windows10 では、簡単にファイルを PDF に変換してくれる 仮想プリンター「Microsoft Print to PDF」というソフトが標準搭載されています。
フリーソフトを使わなくても、標準搭載されている「Microsoft Print to PDF」を使うことで、簡単に画像をPDFに変換することができます。
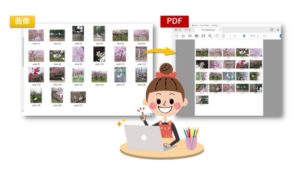
6.Webページを PDF に変換する方法
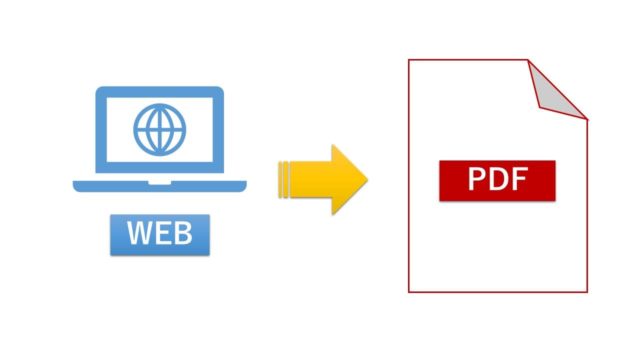
Web ページを PDF として保存することも可能です。
Web ページを PDF として保存するには、Windows10 に標準搭載されている 仮想プリンター「Microsoft Print to PDF」というソフトを活用しましょう。
簡単にWebページをPDFに変換することができます!
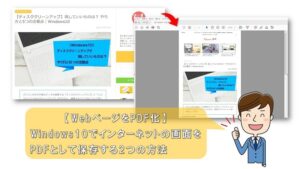
7.画像化してしまった文字を編集可能な文字に変換する方法
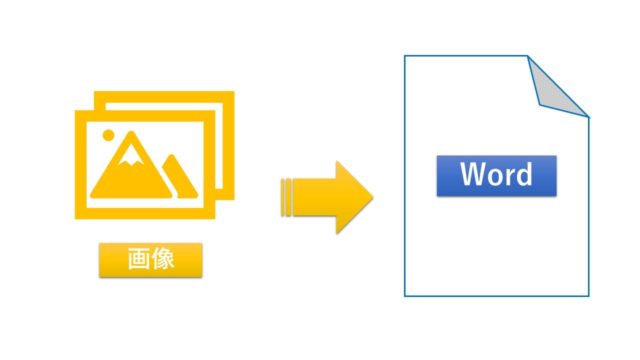
ちょっと変わり種ではありますが、画像化してしまった文字を、編集可能な文字に変換する方法もあります。
例えば、
PDFをWord(ワード)に変換したが、画像として変換されてしまい、結局編集不可能な状態になってしまった。
このようなときには、Googleドライブを使って編集可能な文字として再度変換することができます。

まとめ
当ブログで紹介しているPDFから他のファイルに変換方法をまとめた記事を紹介してきました。
- 「PDF」ファイルとは
- そもそもPDFがインターネットで開いてしまうときの対処法
- PDF を JPEG やPNG の画像ファイルに変換する方法
- PDFをWord(ワード)に変換する方法
- PDFをExcel(エクセル)に変換する方法
- JPEG や PNG の画像ファイルを PDF に変換する方法
- Webページを PDF に変換する方法
- 画像化してしまった文字を編集可能な文字に変換する方法
この中に皆さんの目的としている変換したい項目があれば幸いです。
PDF変換に有料ソフトもおすすめです
- 「PDFを〇〇に変換」
- 「PDFから〇〇に変換」
など、PDF処理をにいちいち調べながら行っている方には、PDF処理が簡単にできるソフトの購入もおすすめです。
当サイトのおすすめは買い切りタイプのいきなりPDF
ソフトはECサイトでも購入できますが、いきなりPDFを購入するなら
ソースネクスト公式サイトがおすすめ。
 ちあき
ちあきECサイトなどで購入するよりも安価で購入することができます。
とくにダウンロード版なら購入後ダウンロードすればすぐに使うことができますし、それに加えパッケージ版より安く購入することができます。
また、もしも
\ 公式ページはこちら/