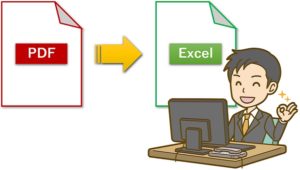【PDF内の表をエクセルに変換】ソフトなし!Wordを使ってオフラインで変換する方法と注意点
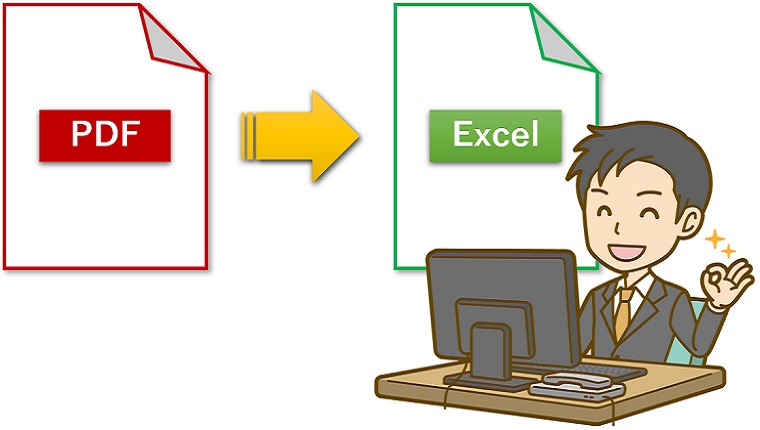
フリーの変換サイトやフリーソフトを使わずに、Wordを使うことで簡単に PDF を Excelに変換できる方法をお伝えしていきます。
「表計算されたPDFファイルを、エクセルに変換したい」と思ったことはないですか?
フリーの変換サイトやフリーソフトを利用する方法もありますが、できるだけパソコンの機能だけでなんとかしたいですよね。
実はWordを使うことで、フリーの変換サイトやフリーソフトを使うことなく、オフラインでPDF内の表をエクセルとして保存することができます。
PDF内の表をWordを使ってオフラインで変換する手順
 おかっぱちゃん
おかっぱちゃんエクセルだったらデータ入力だけし直して計算式をいれればすぐに終わる作業なのに・・・PDFじゃ編集できない
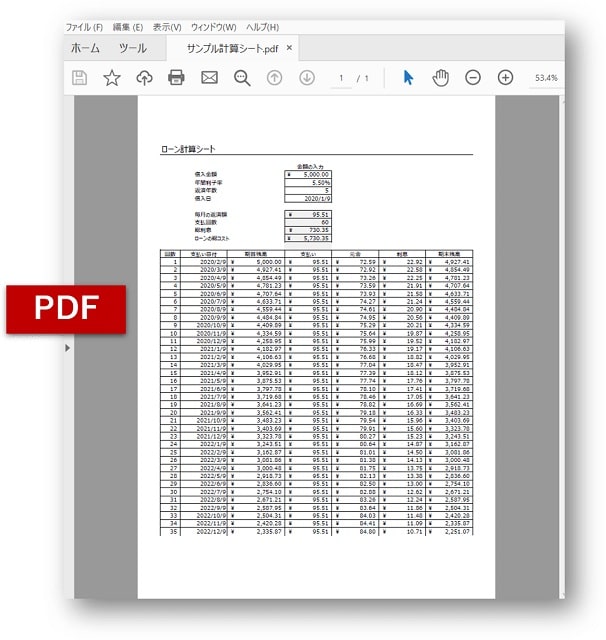
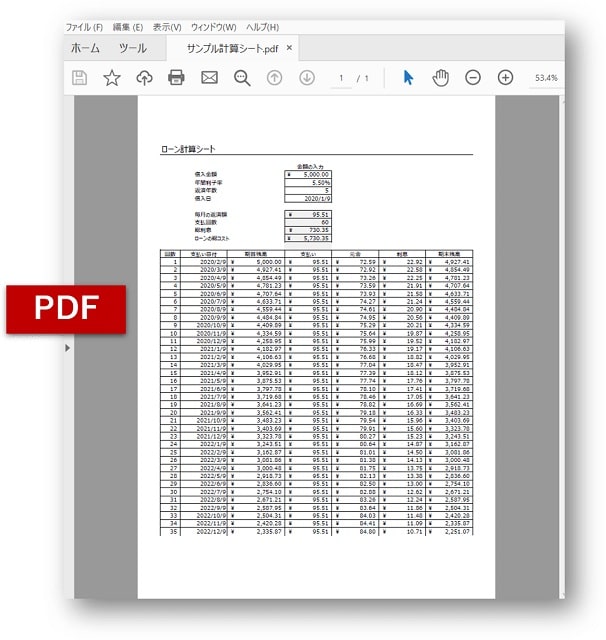
このような状況を経験したことはありませんか?
PDFファイルは、どのOSでも同じように印刷できるファイル形式ですが、そのままでは編集することができません。
WordならPDFを変換することができますが、ExcelはWordのようにPDFファイルを開くことができません。
なので一度PDFファイルをWordファイルに変換して、それからExcelにコピペすればExcelファイルとして編集が可能になります!
PDFをExcelにする手順は以下になります。
- ExcelにしたいPDFファイルを、まずはWordで開く
- Wordで開いたデータをコピーする
- コピーしたデータをExcelシートに貼り付ける



一度Wordを経由するこの方法で、PDFからExcelに変換することができます。
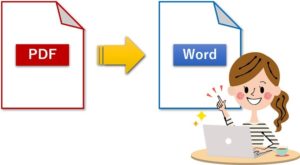
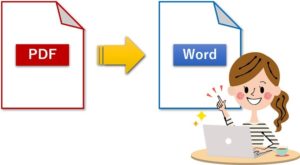
PDF内の表をExcelに変換する方法
今回は、ファイル名「サンプル計算シート」のPDFファイルを、Excelファイルに変換していきます。
(※Excel2016を使用しています)
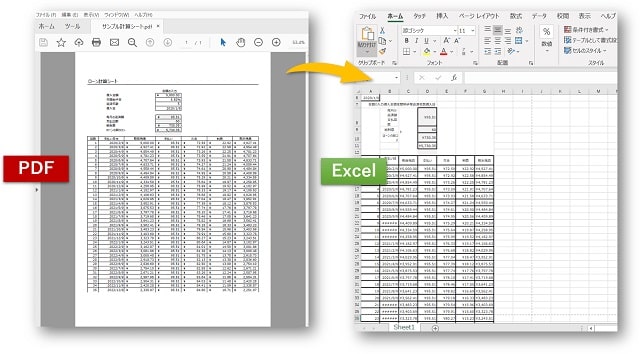
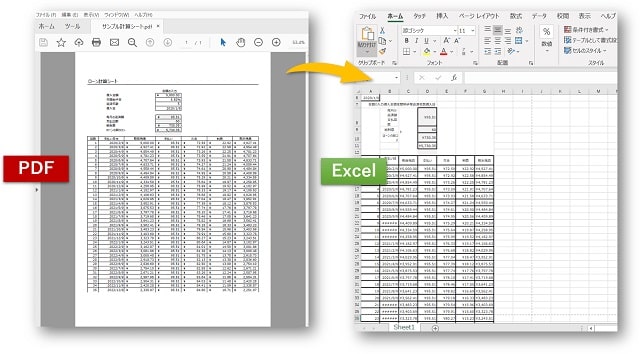
①Wordを開き、画面左の一覧より「開く」をクリックします。
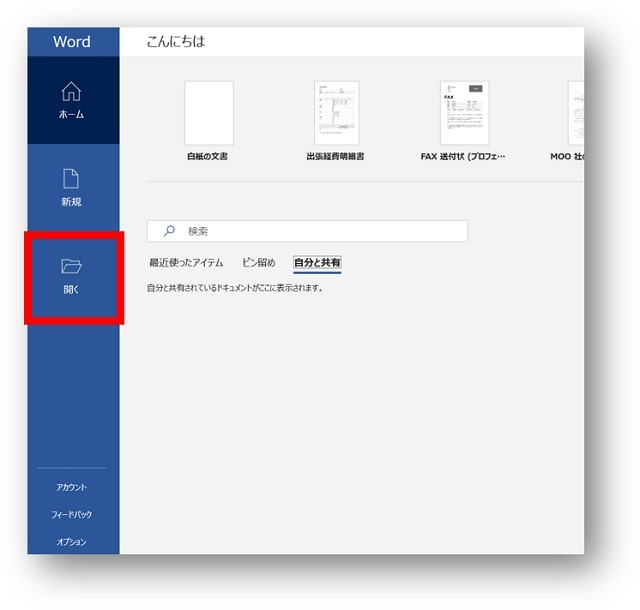
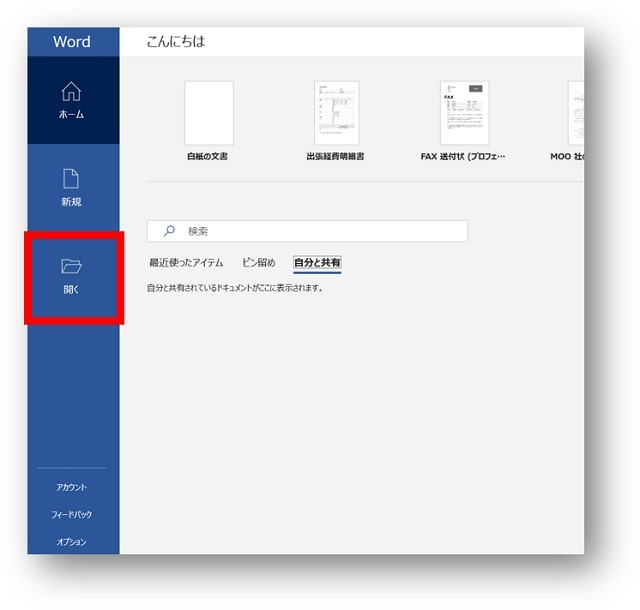
②Excelファイルに変換したいPDFファイルを選択し、「開く」をクリックします。
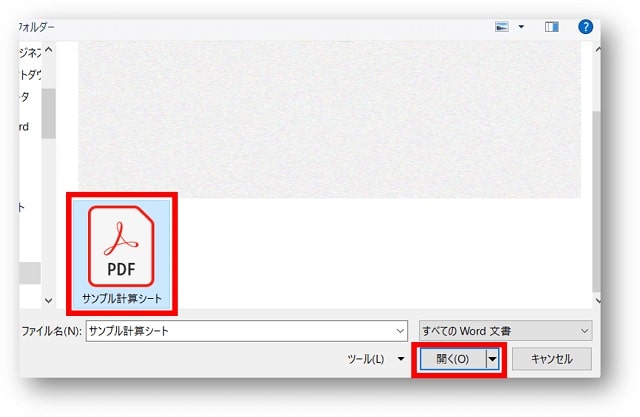
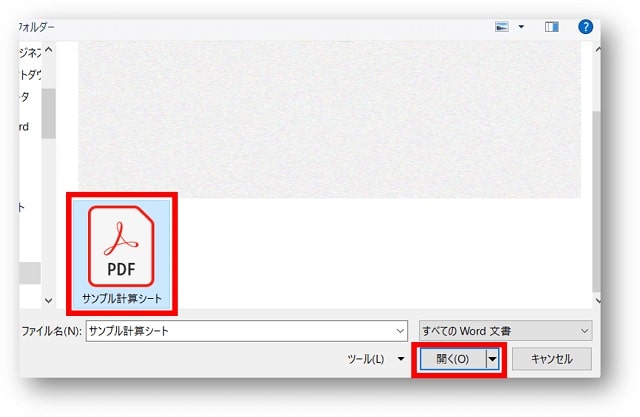
③メッセージが表示されますので、「OK」をクリックします。


④ファイルによっては少し時間がかかる場合がありますが、そのまま待ちます。
⑤完了すると、先ほど選択して開いたPDFファイルがWordで開きます。
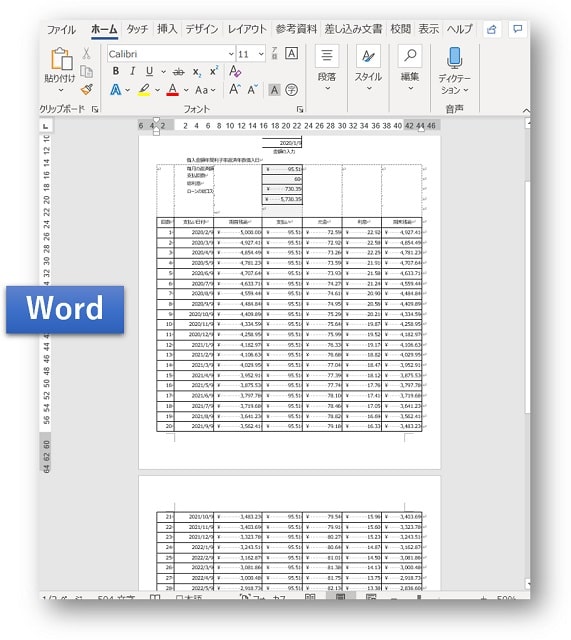
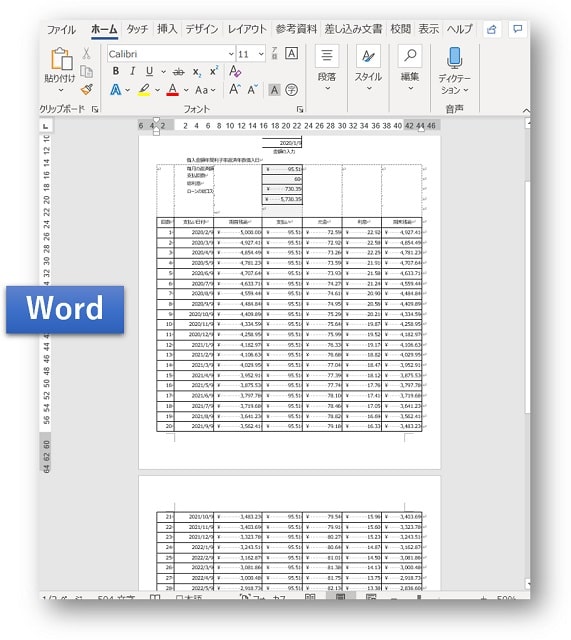
⑥キーボードの【Ctrl】+【A】を同時に押し、Word文書になったデータをすべて選択します。
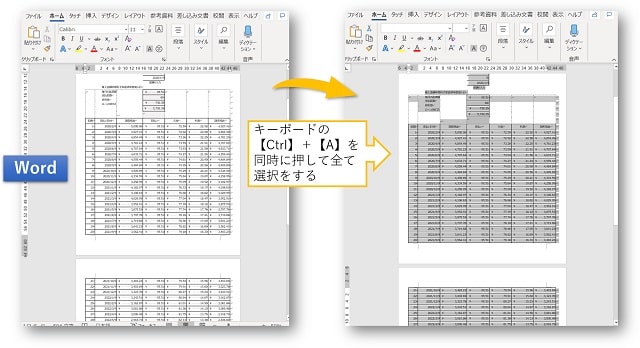
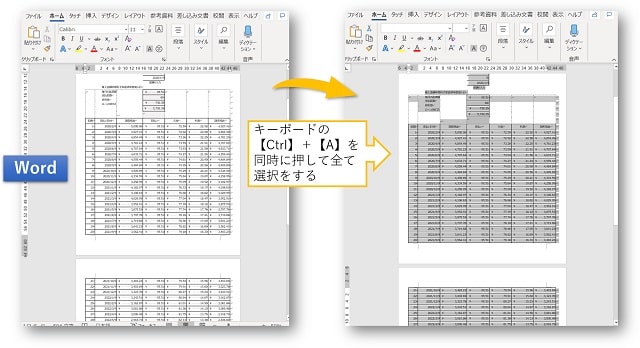
⑦すべて選択したデータをコピーします。
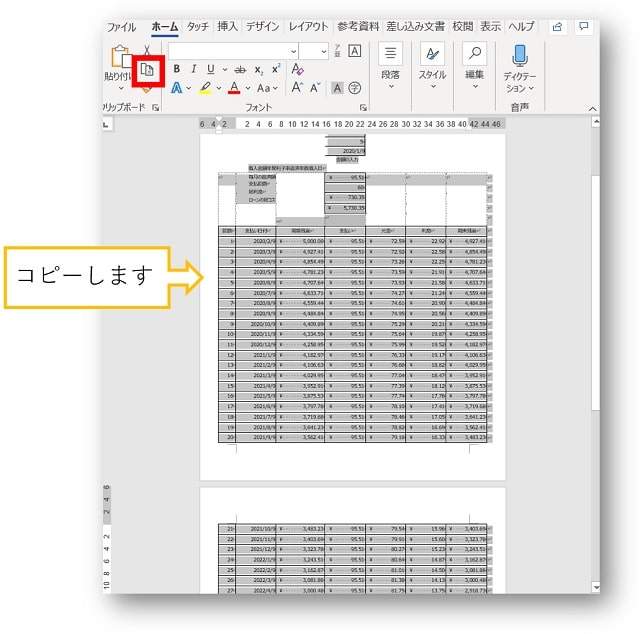
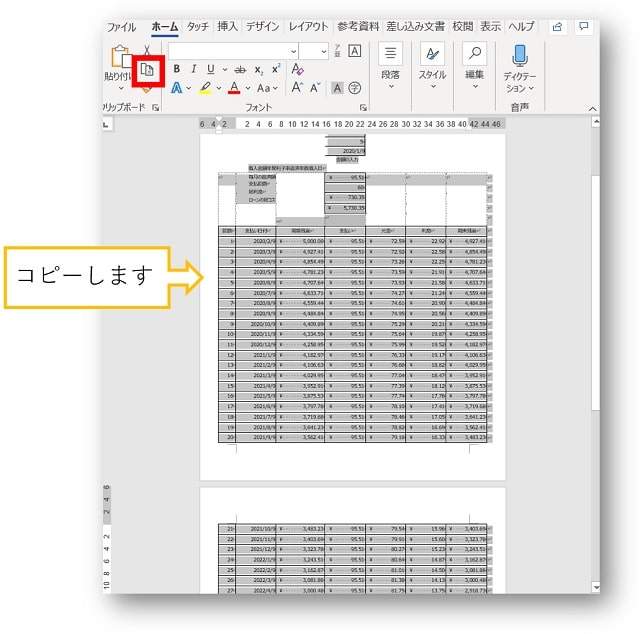
⑧エクセルを開き、シートに貼り付けます。
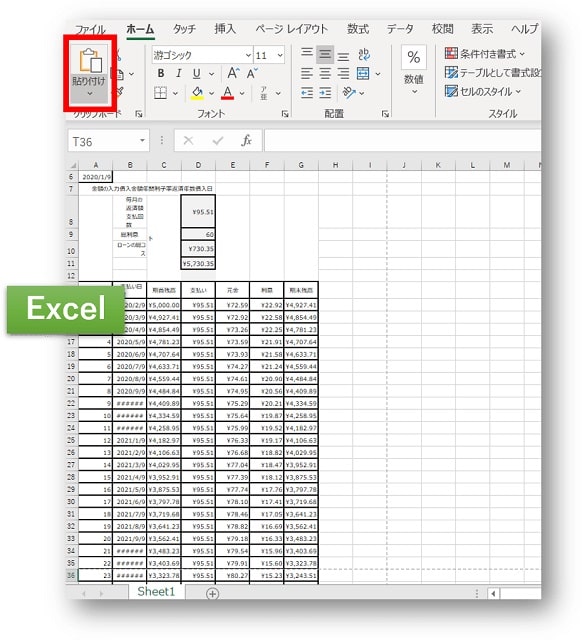
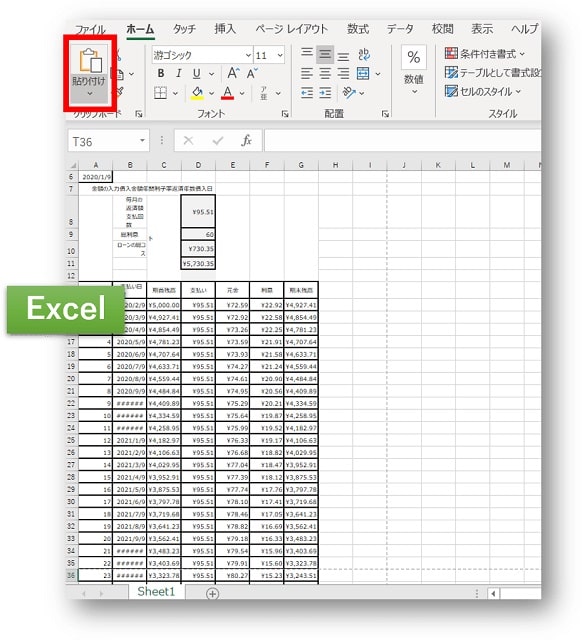



表のデータがセルに貼り付きました!これでExcelで編集ができるようになります。
PDFをExcelに変換する時の注意点
『PDFファイルをWordファイルにする時の注意点』と同じですが、PDFファイルをWordで開くと、Wordの方で自動的に編集がしやすいように最適化してくれます。
ただ自動的に最適化されるので、元のPDFファイルとまったく同じ表示にならない場合があります。
- レイアウトが崩れる場合がある
- 全体が図として変換されてしまい編集ができない
今回変換したサンプルデータも、Wordに変換する段階で元のレイアウトとは多少違って変換されています。
しかし、そのあとExcelシートに貼り付けたときには、データはセルにきちんと貼り付きました。
図として変換されてしまった場合は編集ができないと思いますが、レイアウトが崩れた場合は、最後のExcelシートに貼り付けてから編集をすれば問題なく活用できます。
ですので、Wordに変換した段階でレイアウトが崩れてしまっていた場合でも、Excelシートに貼り付けるまで実行してみてください。
- レイアウトが崩れた場合は、最後のExcelシートに貼り付けてから編集をすれば問題なく活用できる
- Wordに変換した段階でレイアウトが崩れてしまっていた場合でも、Excelシートに貼り付けるまで実行してみる
まとめ
フリーの変換サイトやフリーソフトを使わずに、Wordを使うことで簡単に PDF を Excelに変換できる方法をお伝えしてきました。
実際に「PDFファイルをExcelにする方法はないですか?」と相談されたことがありまして、Wordを経由するやり方で解決した方法です。
Excelもデータ量が多いと一からやり直すのは面倒ですよね。
もし編集ができないと困っていた方は、ぜひ活用してみてください。
PDF変換に有料ソフトもおすすめです
- 「PDFを〇〇に変換」
- 「PDFから〇〇に変換」
など、PDF処理をにいちいち調べながら行っている方には、PDF処理が簡単にできるソフトの購入もおすすめです。
当サイトのおすすめは買い切りタイプの
ソフトはECサイトでも購入できますが、



ECサイトなどで購入するよりも安価で購入することができます。
とくにダウンロード版なら購入後ダウンロードすればすぐに使うことができますし、それに加えパッケージ版より安く購入することができます。
また、もしも
\ 公式ページはこちら/