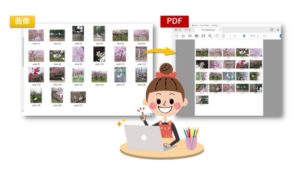【写真や画像をPDFに変換 】パソコンに保存してあるJPEG・PNG画像をPDF化する方法|Windows10
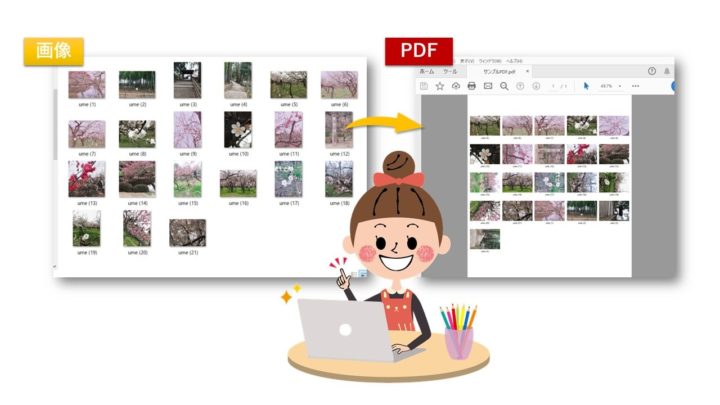
Windows10のパソコンに保存してあるJPEG・PNGなどの写真や画像を、PDFに変換して保存する方法をお伝えしています。
画像をPDFに変換したいと思ったことはないですか?
特に仕事上では、PDFに変換して活用する機会は多いかと思います。
例えば、メール等で画像を添付すると容量が大きくなってしまいます。
このような状況のとき、画像データを確認してもらうだけならPDFにして送信すれば、送信する方も受信する方も負担が少なく済みます。
Windows10 では、簡単に画像をPDFに変換することができます!
 ちあき
ちあきここでは例として、ピクチャーに保存された画像ファイルを PDFに変換していきます
パソコンに保存してある写真や画像をPDFに変換する方法
Windows10 には、かんたんにファイルを PDF に変換することができる、仮想プリンター「Microsoft Print to PDF」というソフトが標準搭載されています。
「Microsoft Print to PDF」は、印刷画面から PDF に変換するため、ドキュメント全般で活用することができます。
ここでは2つのパターンを想定して、パソコンに保存してある写真や画像をPDFに変換する方法を解説していきます。
- 1つの画像だけをPDFに変換する方法
- 複数枚の画像をまとめてPDFに変換する方法
1つの画像だけをPDFに変換する方法
➀「PDF」に変換したい「画像」ファイルを開きます。
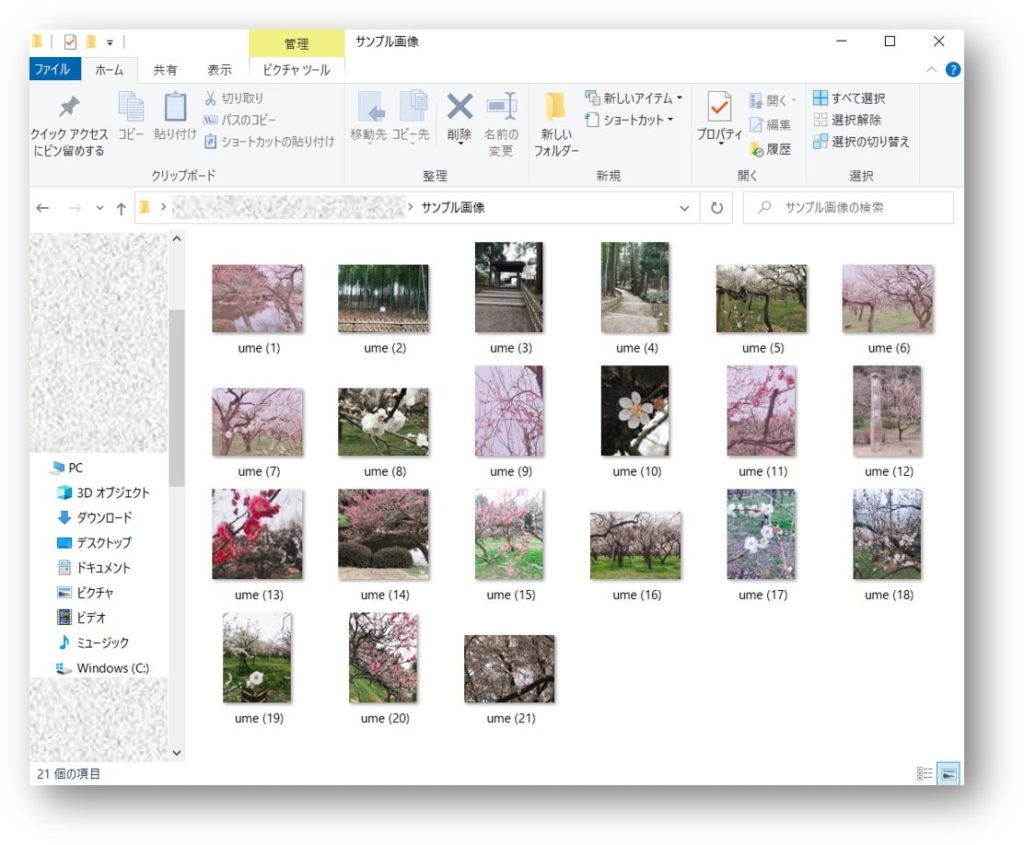
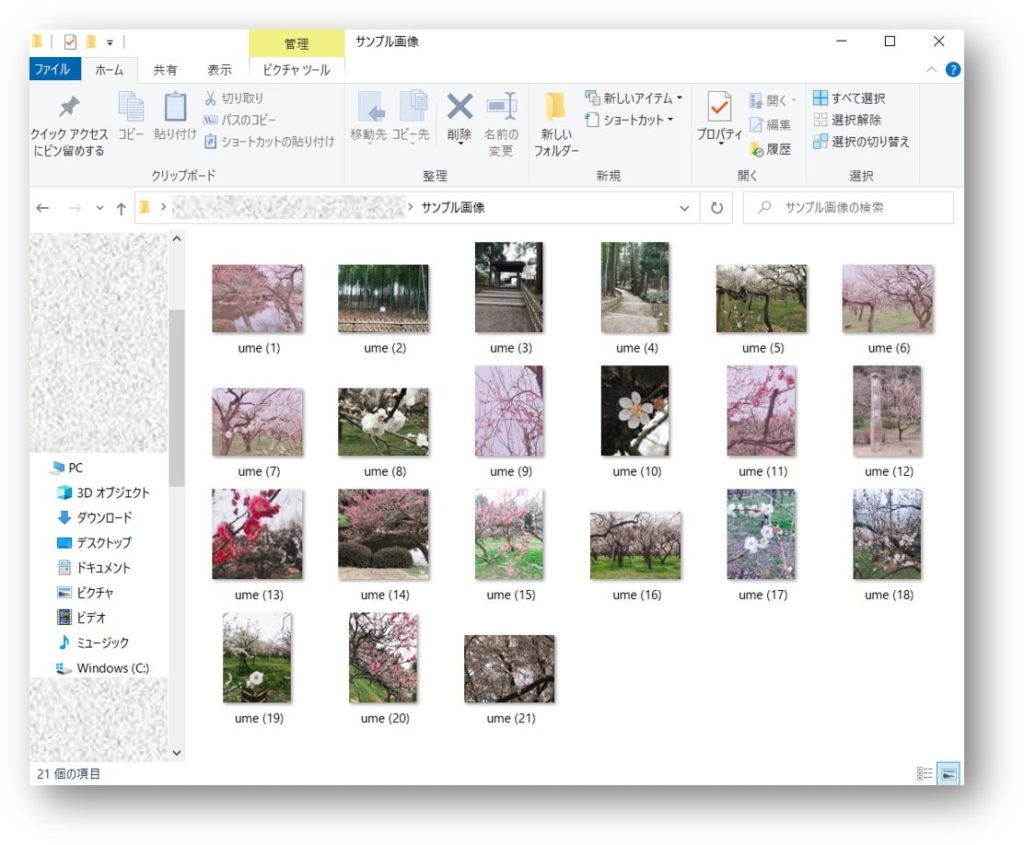
②PDF にしたい画像を選択し、画像の上にマウスを重ねて右クリック→表示されたメニューより「印刷」をクリックします。
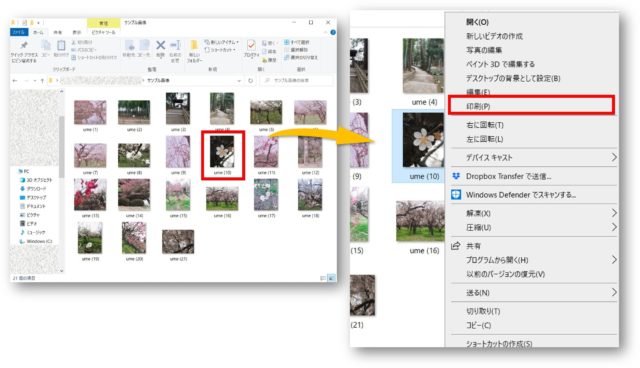
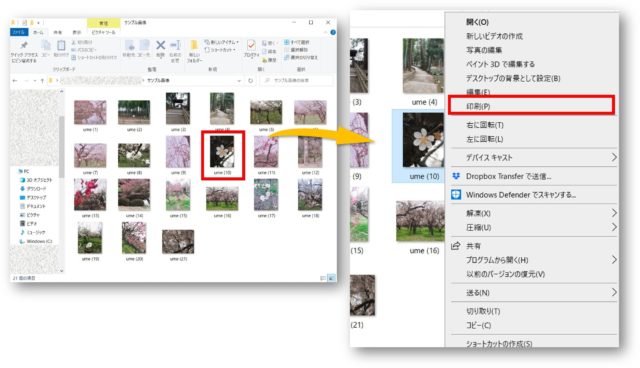
③プリンターを「Microsoft Print to PDF」にし、その他変更したい項目を設定し、「印刷」をクリックします。
※ここでは「用紙サイズ→A4」「フルページ印刷」にしています。
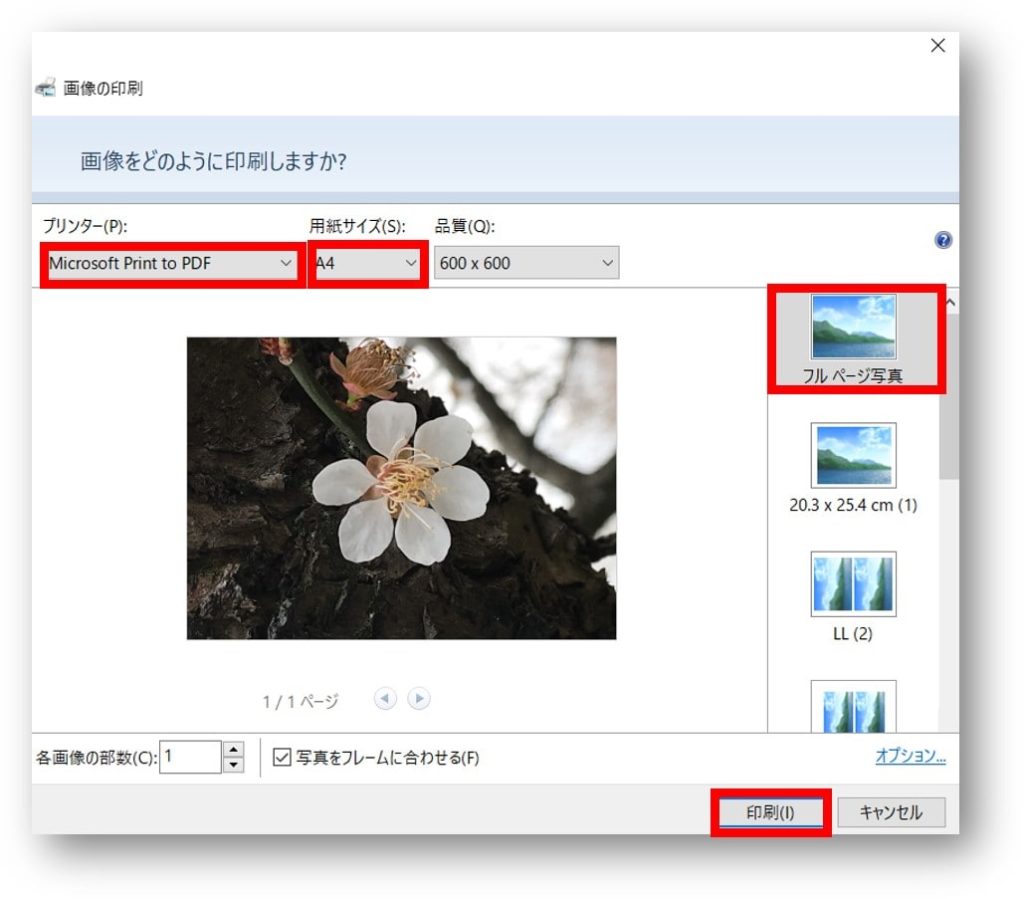
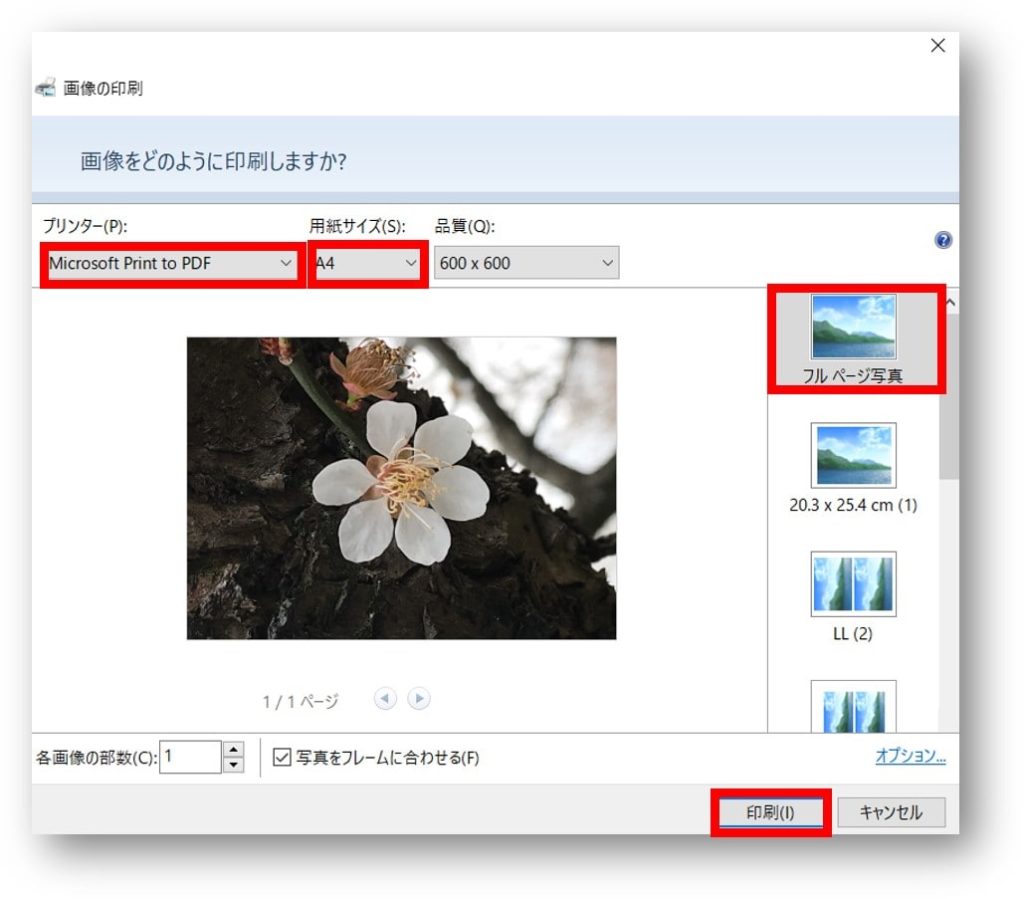
④名前を付けて保存をします。
※ファイルの種類が「PDFドキュメント」であることを確認してください。
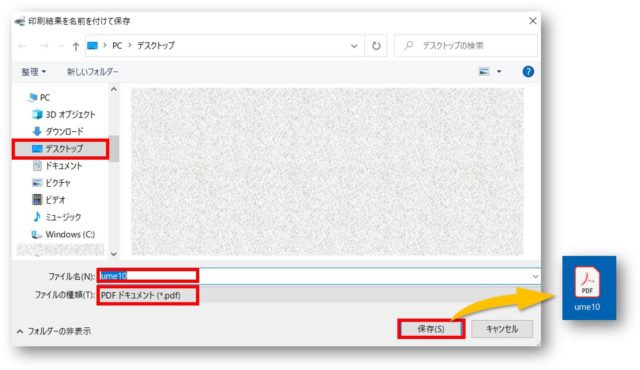
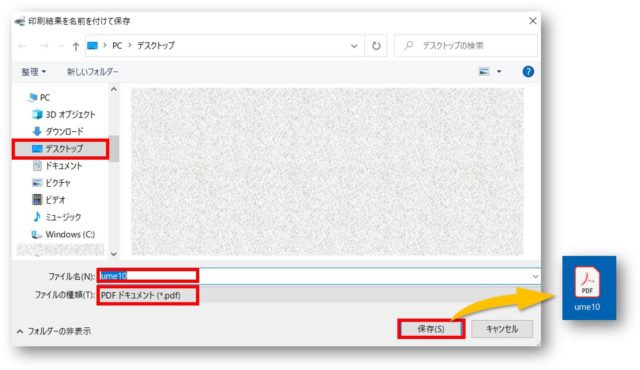
⑤PDF として保存されます。
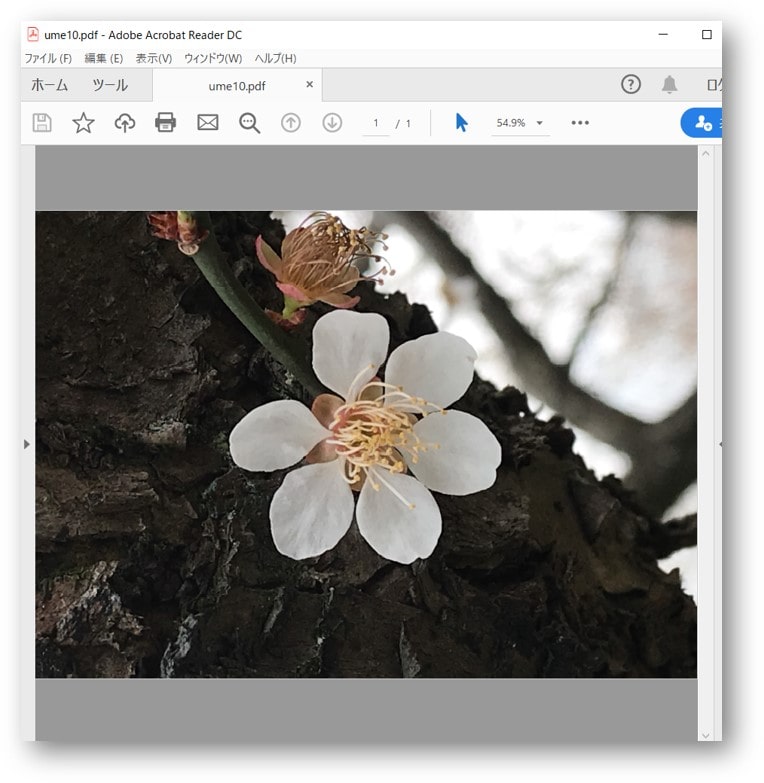
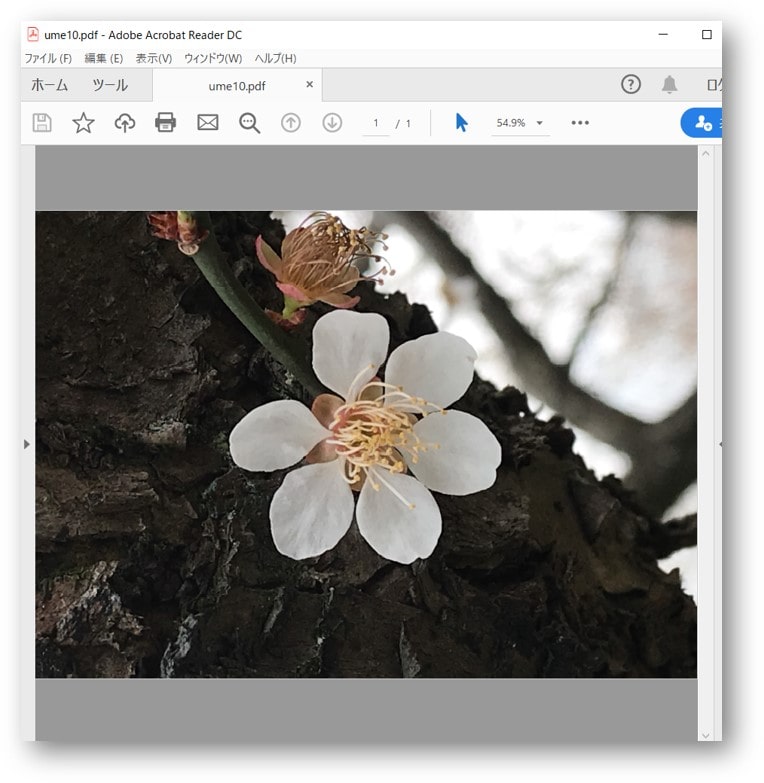
複数枚の画像をまとめてPDFに変換する方法
➀「PDF」に変換したい「画像」ファイルを開き、「ピクチャーツール」の「すべて選択」をクリックします。
※キーボードの「Ctrl」+「A」でもすべて選択ができます。
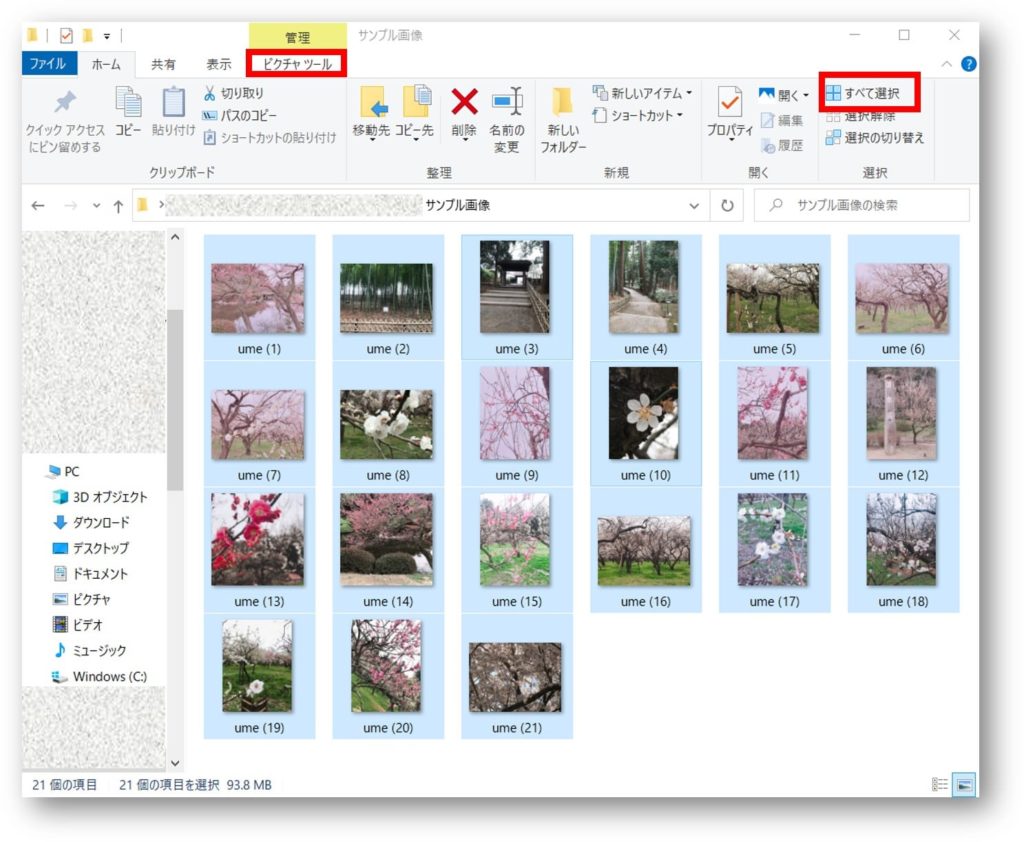
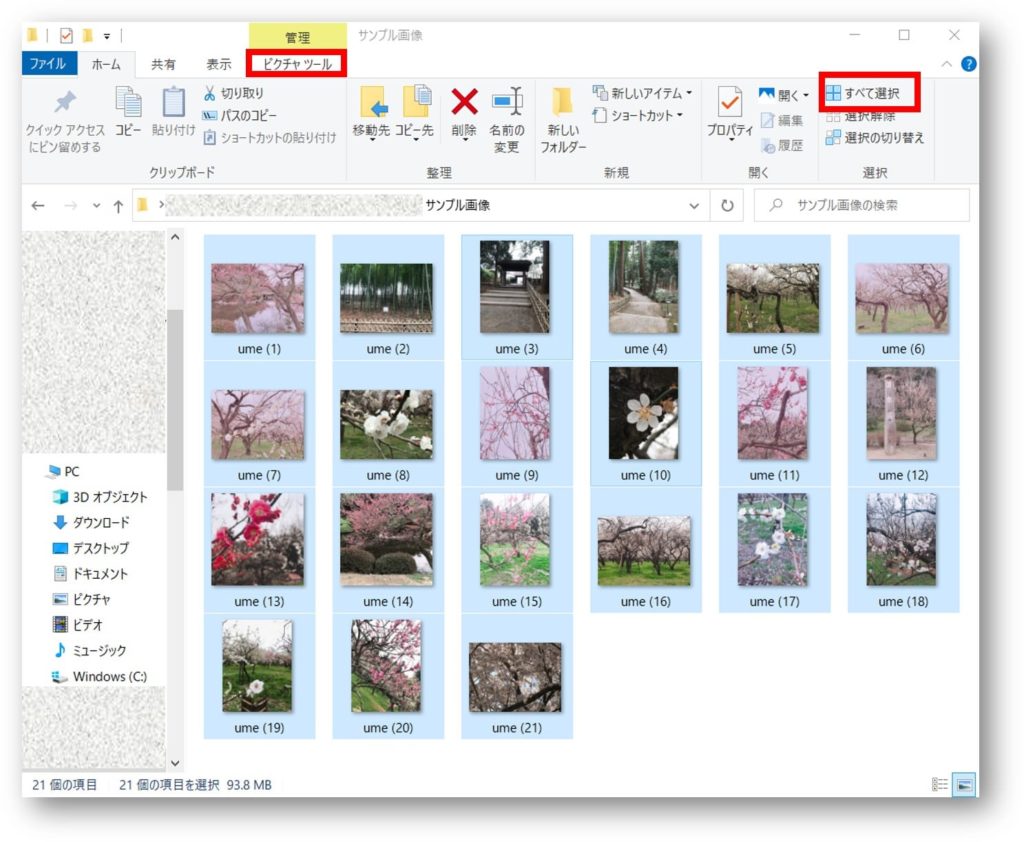
②選択された画像の上にマウスを重ねて右クリック→表示されたメニューより「印刷」をクリックします。
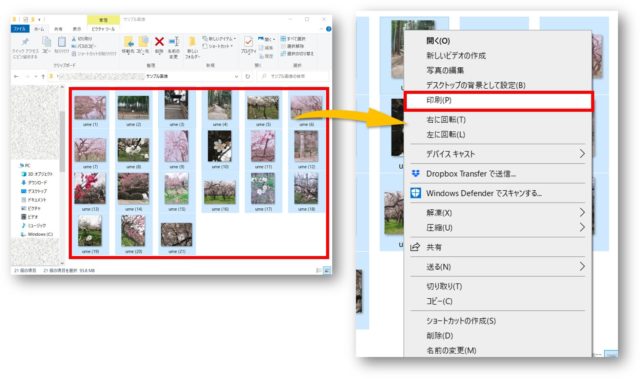
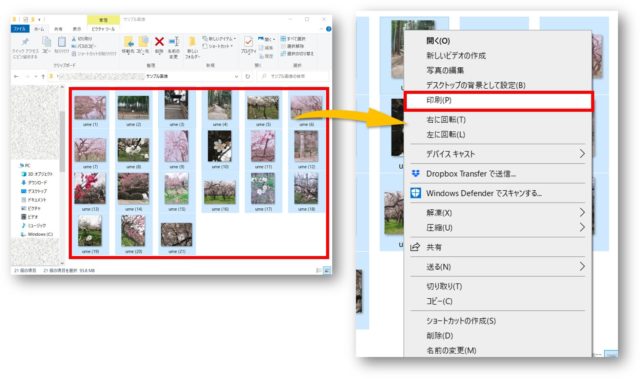
③プリンターを「Microsoft Print to PDF」にし、その他変更したい項目を設定し、「印刷」をクリックします。
※ここでは「用紙サイズ→A4」「コンタクトシート」にしています。
※A4用紙1枚に複数枚をまとめて印刷するために「コンタクトシート」にしています。


④名前を付けて保存をします。
※ファイルの種類が「PDFドキュメント」であることを確認してください。
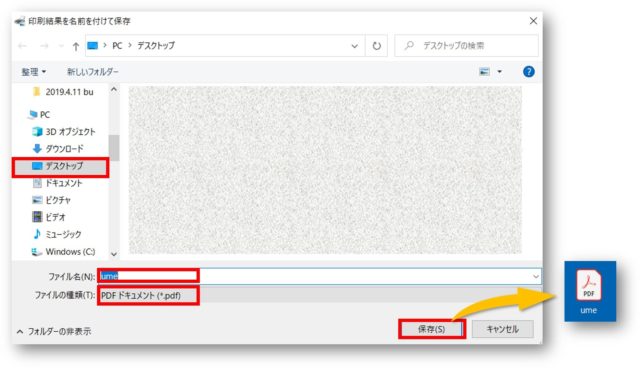
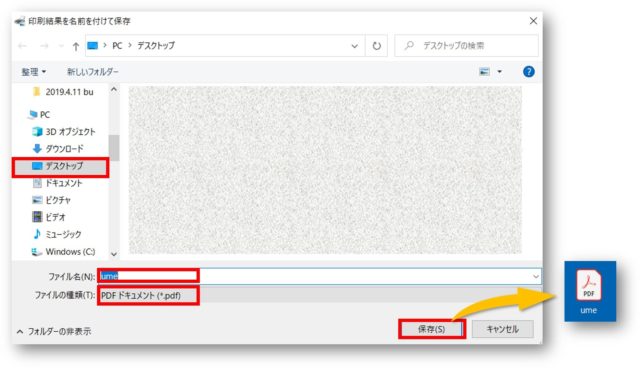
⑤PDF として保存されます。
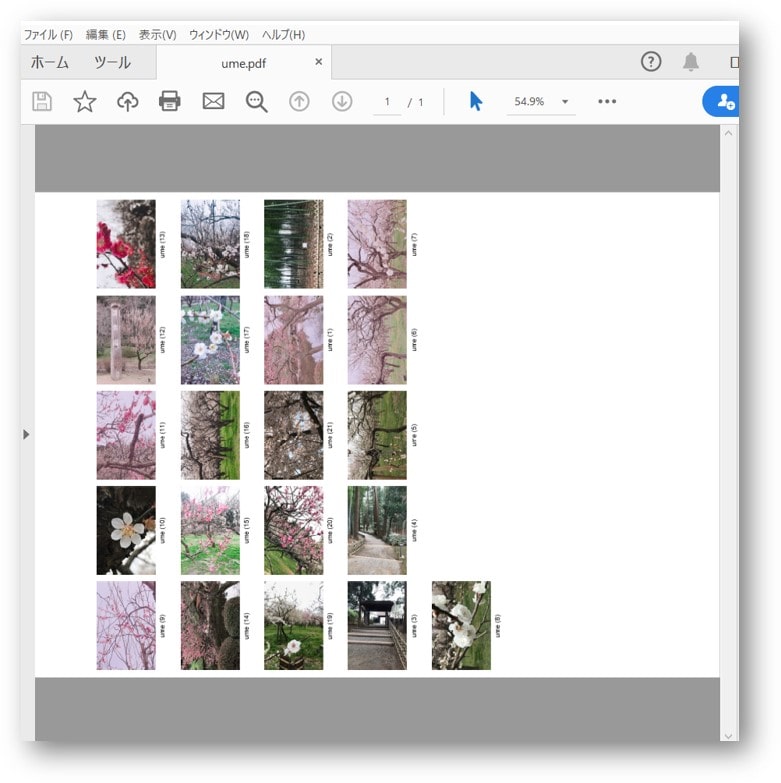
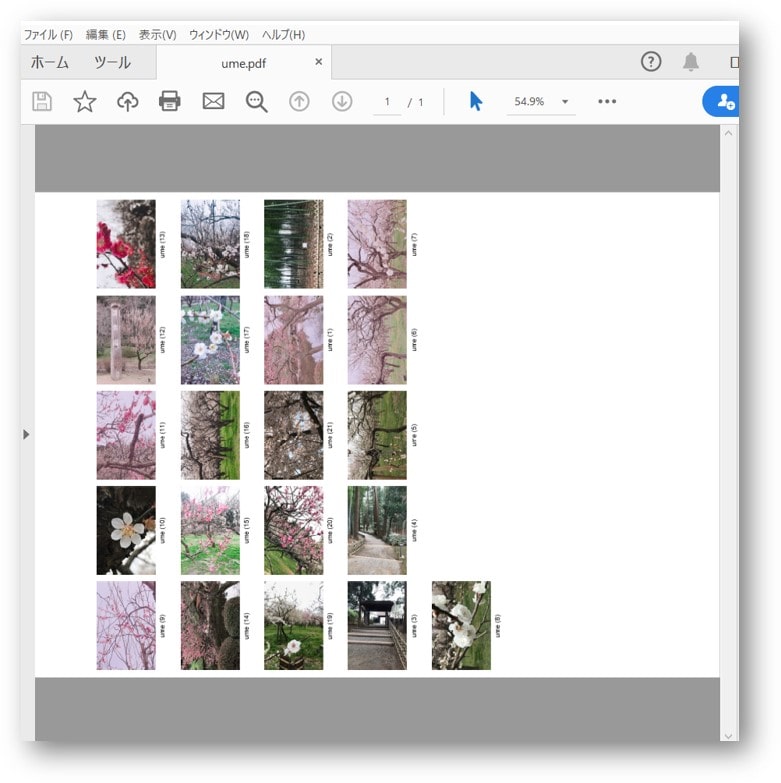
複数枚を PDF として保存するときには注意が必要です!
ここでは21枚の画像をPDFとして保存しよとしています。
「フルページ」のまま「印刷」にすると、21ページのPDFとして保存されます。
ページ数を少なくしたい場合は、画面右側からシートの選択をする必要があります。
をここに入力してください。
「横向き」で保存されたPDFファイルを「縦向き」に変更する方法
横向きで保存された PDF ファイルを、縦向きに変更したい場合は「表示」タブから変更します。
➀「表示」タブ→「表示を回転」→「右90°回転」をクリックします。
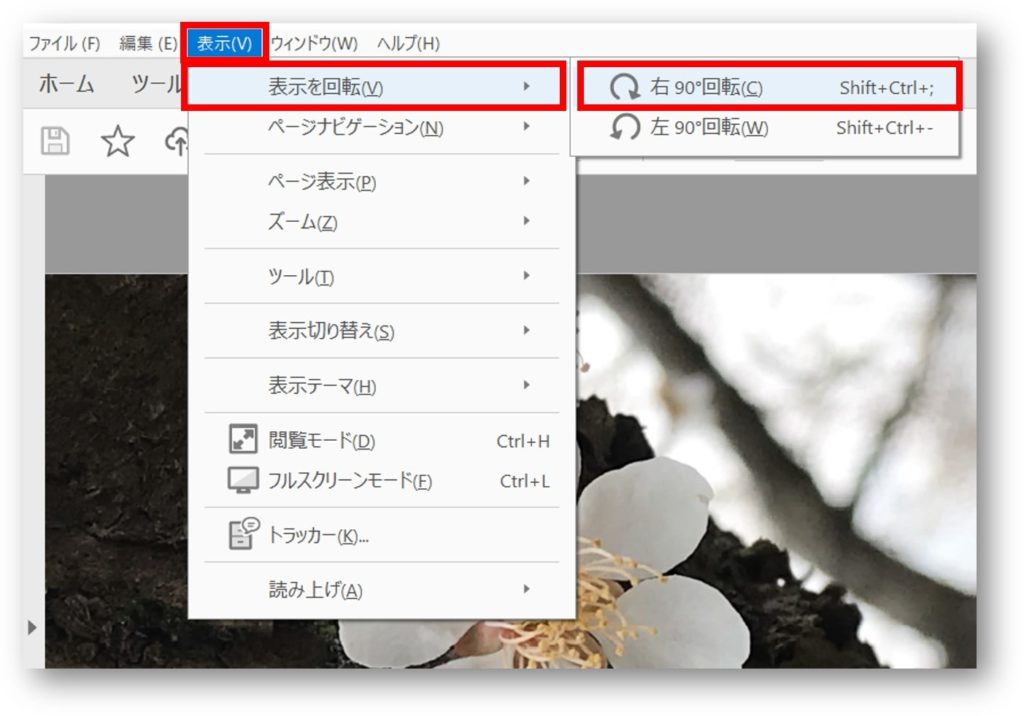
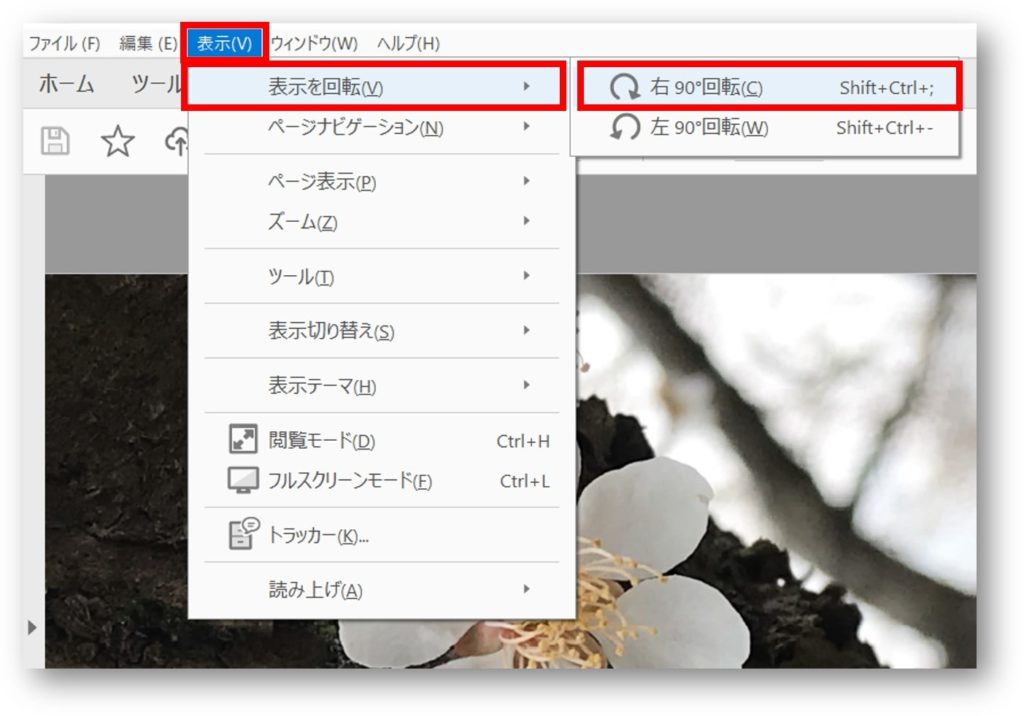
②横向きから、縦向きに変更されます。
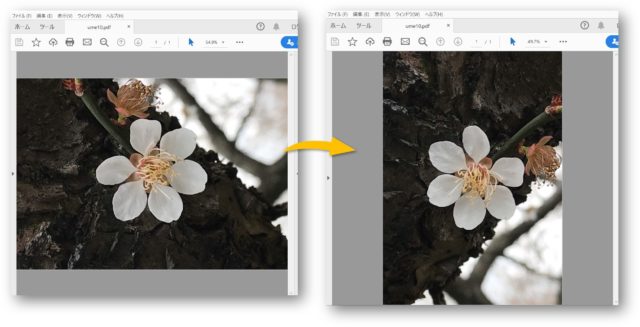
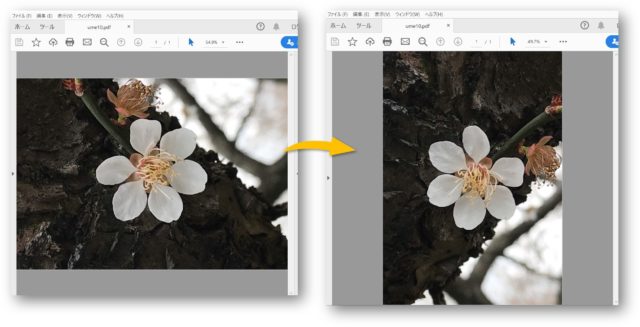
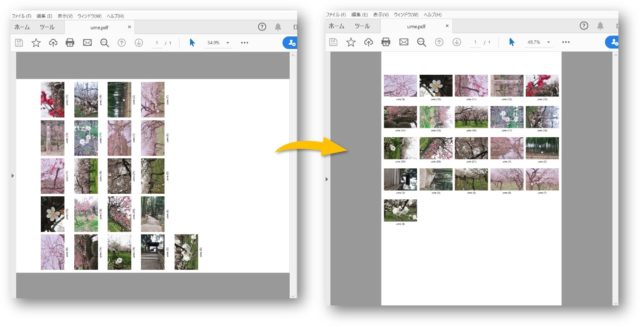
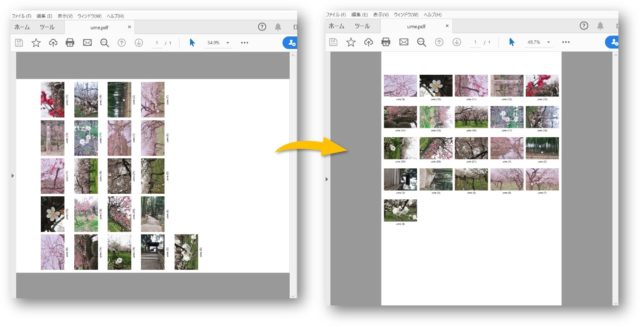
まとめ
Windows10のパソコンに保存してあるJPEG・PNGなどの写真や画像を、PDFに変換して保存する方法をお伝えしてきました。
- パソコンに保存してある写真や画像をPDFに変換する方法
- 「横向き」で保存されたPDFファイルを「縦向き」に変更する方法
Windows10 になってから、仮想プリンターのおかげでPDF変換がとても便利になりました。
PDFを活用する機会は意外と多いので、ぜひ活用してくださいね。
PDF変換に有料ソフトもおすすめです
- 「PDFを〇〇に変換」
- 「PDFから〇〇に変換」
など、PDF処理をにいちいち調べながら行っている方には、PDF処理が簡単にできるソフトの購入もおすすめです。
当サイトのおすすめは買い切りタイプの
ソフトはECサイトでも購入できますが、



ECサイトなどで購入するよりも安価で購入することができます。
とくにダウンロード版なら購入後ダウンロードすればすぐに使うことができますし、それに加えパッケージ版より安く購入することができます。
また、もしも
\ 公式ページはこちら/