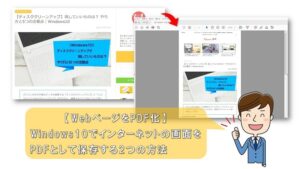【WebページをPDF化】インターネットの画面をPDFとして保存する2つの設定方法
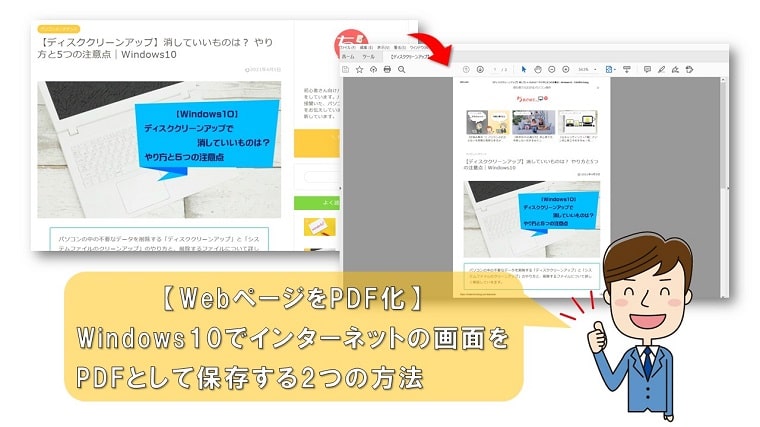
Windows10で、Webページ(インターネットの画面)をPDFとして保存する2つの方法をお伝えしています。
Windows11でも同じように保存することが可能です!
インターネットの画面(Webページ)をPDFに変換したいと思ったことはないですか?
印刷設定を利用すると、かんたんにインターネットの画面(Webページ)をPDFに変換することができます。
操作方法の解説では「Microsoft Edge」でWebページ(インターネットの画面)をPDFとして保存する方法を紹介していますが、Windows10以降のOSなら、ブラウザが「Internet Explorer」「Chrome」でも同じ方法でPDF化することが可能です。
WebページをPDFとして保存する2つの方法
Windows10以降のOSでは、2つの方法でかんたんにWebページ(インターネットの画面)をPDFとして保存することができます。
- 印刷のプリンターを「PDFとして保存」に設定しPDF化する方法
- 印刷のプリンターを「Microsoft Print to PDF」に設定しPDF化する方法
※操作方法は「Microsoft Edge」で解説をしていますが、「Internet Explorer」や「Google Chrome」でも印刷画面からPDFに変換することが可能です。
①印刷のプリンターを「PDFとして保存」に設定しPDF化する方法
➀「PDF」として保存したい「Webページ」を開きます。
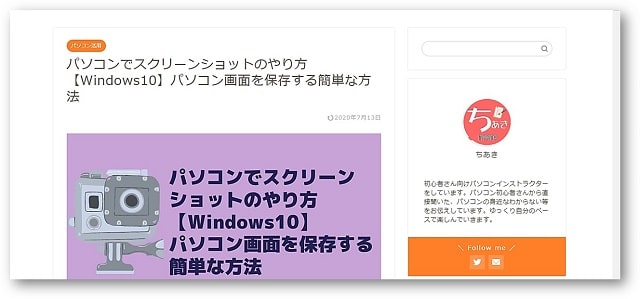
②画面上右端の「設定など」をクリック→「印刷」をクリックします。
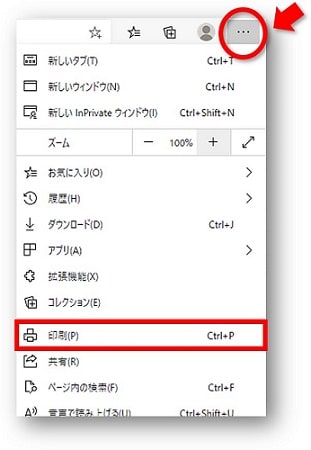
③プリンターを「PDFとして保存」に設定し、「保存」をクリックします。
※下記画像ではページが「すべて」になっているため、45ページ分PDFとして保存されます。
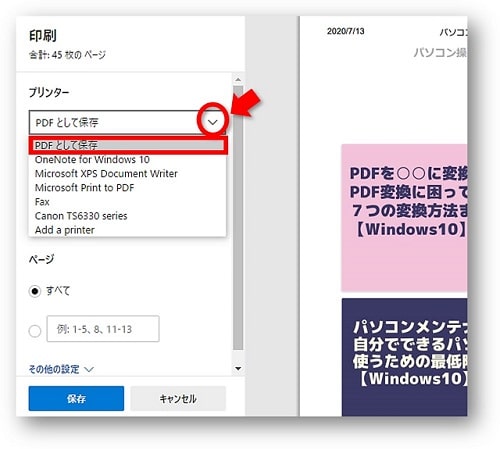
④ファイル名を付けて保存をします。
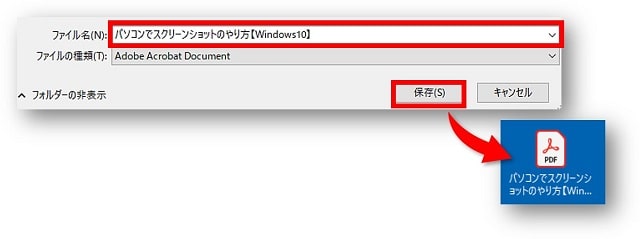
⑤PDF として保存されます。
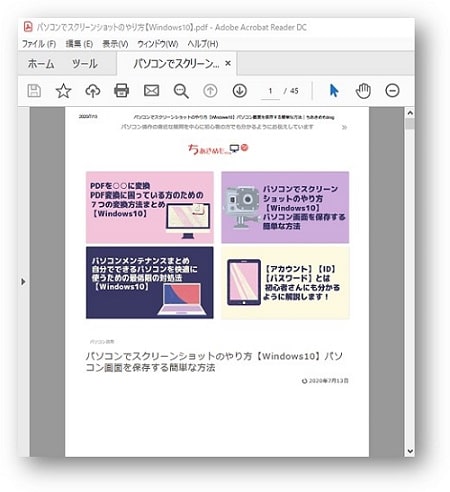
印刷画面では次の設定をすることができます。
- 用紙を縦で印刷するか横で印刷するかを設定できる「レイアウト」設定
- どのページを印刷するか設定できる「ページ」設定

また「その他の設定」をクリックして開くと、下記の設定をすることができます。
- 用紙サイズ
- 拡大/縮小
- シートごとのページ数
- 余白
- オプション
②印刷のプリンターを「Microsoft Print to PDF」に設定しPDF化する方法
Windows10以降のOS では、かんたんにファイルをPDFに変換してくれる仮想プリンター「Microsoft Print to PDF」というソフトが標準搭載されています。
「Microsoft Print to PDF」は、印刷画面からPDFに変換するため、ドキュメント全般で活用することができます。
この仮想プリンター「Microsoft Print to PDF」は Windows10 から標準搭載されたものなので、Windows10 以前の OS の場合は使用することができません。
「Microsoft Print to PDF」に設定しPDF化する手順
➀「PDF」として保存したい「Webページ」をで開きます。
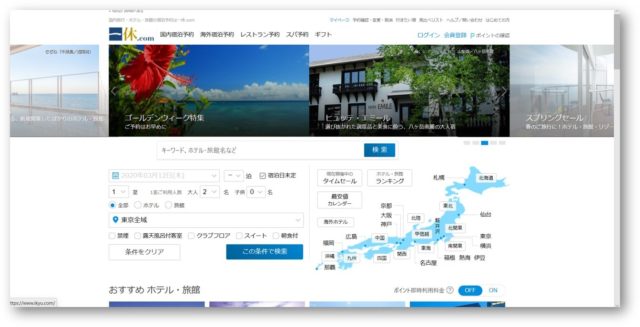
②画面上右端の「設定など」をクリック→「印刷」をクリックします。
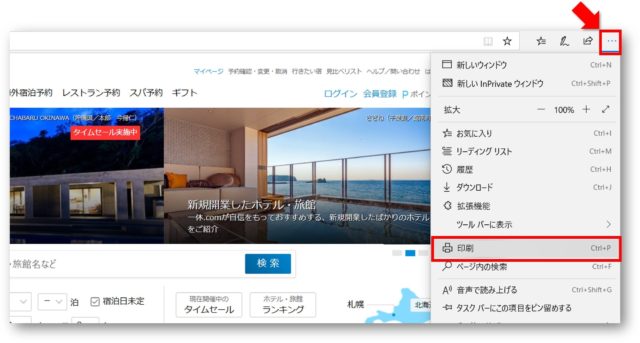
③プリンターを「Microsoft Print to PDF」にし、「印刷」をクリックします。
※ページを「全ページ」→下記画像の場合は3ページ分PDFとして保存されます。
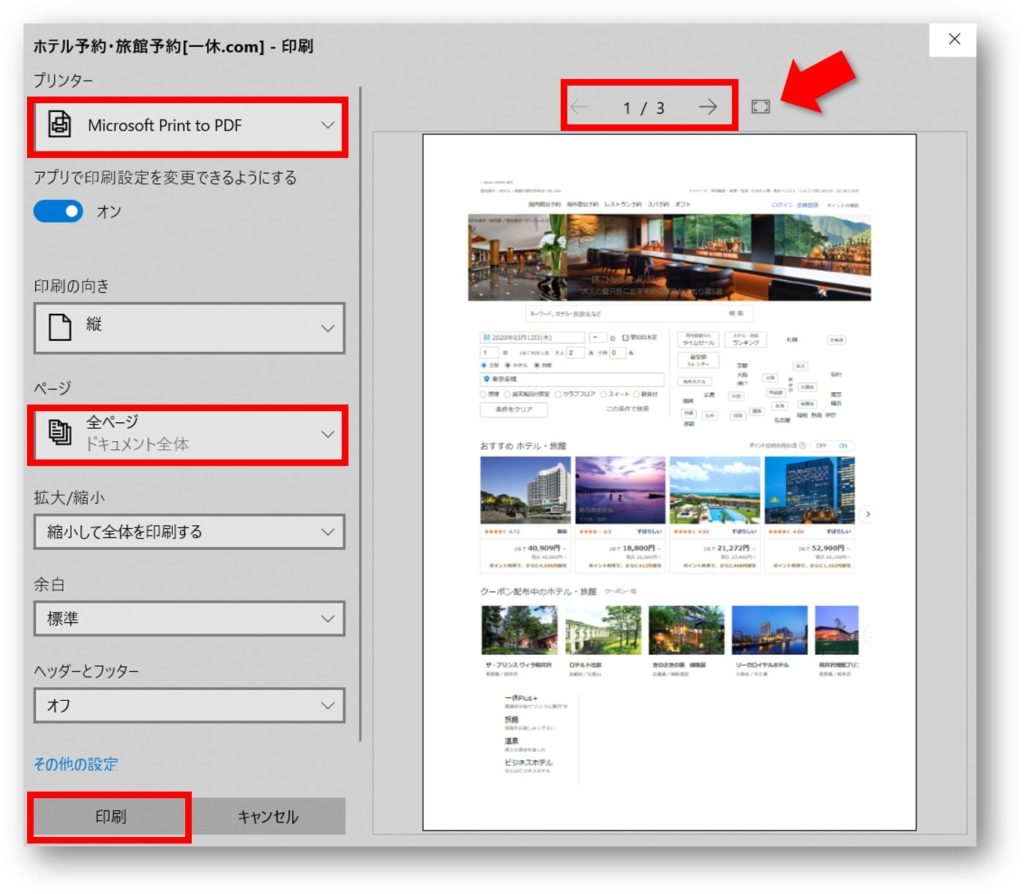
※ページを「現在のページ」→現在表示されているページがPDFとして保存されます。
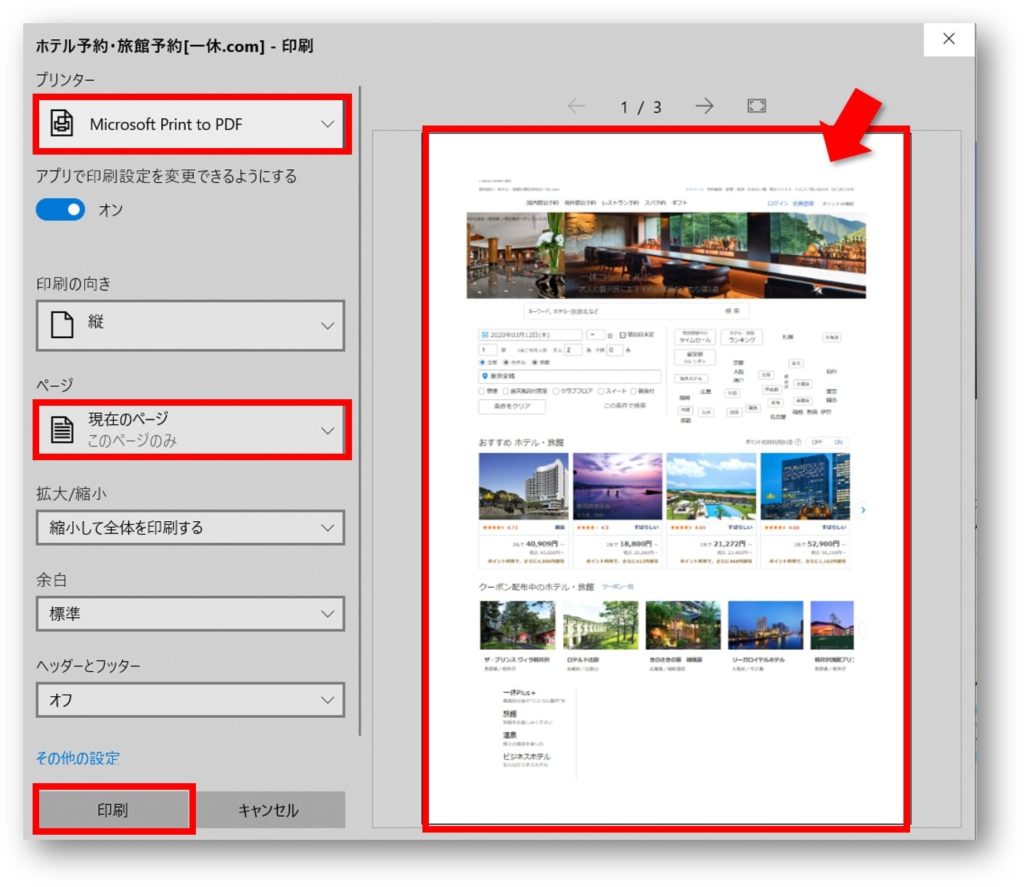
④名前を付けて保存をします。
※ファイルの種類が「PDFドキュメント」であることを確認してください。
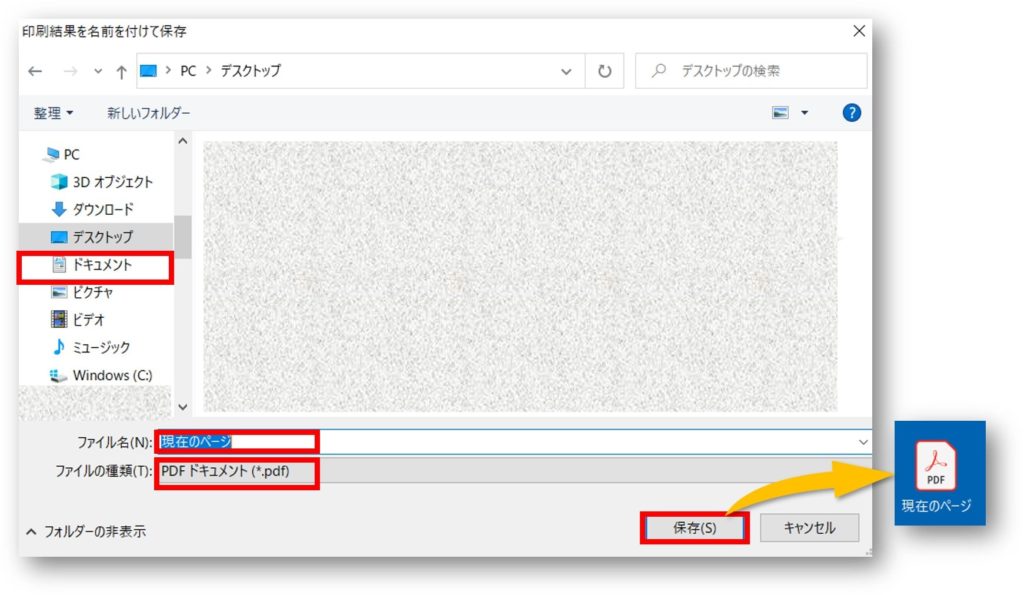
⑤PDF として保存されます。
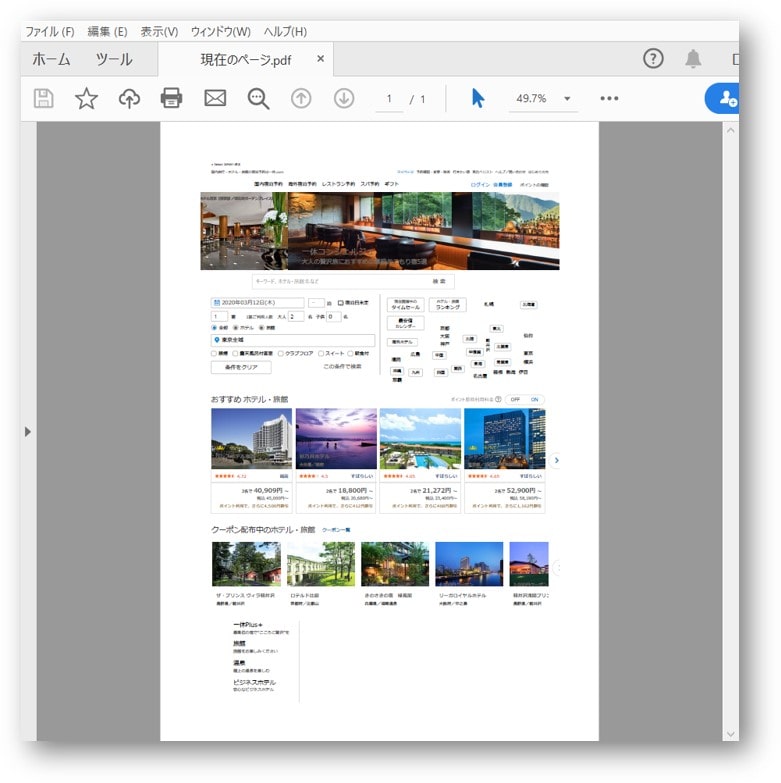
「Microsoft Edge対応」Webページの装飾や広告を非表示にしてPDF化する方法
インターネットの画面(Webページ)を何もせずそのままPDFとして保存をすると、広告や装飾まで表示されてしまいます。
- 広告を表示させたくない
- 必要な部分だけPDFにして保存したい
このような場合は、ブラウザに「Microsoft Edge」を使うことがおすすめです!
Microsoft Edgeの「イマーシブリーダー」という機能を使えば、装飾や広告のない、記事の内容部分だけをPDF化することができます。

まとめ
Windows10で、Webページ(インターネットの画面)をPDFとして保存する2つの方法をお伝えしてきました。
WebページをPDFに変換するときには参考にしてみてください。