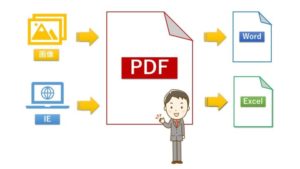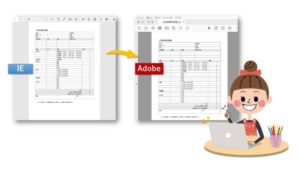【PDFがネットで開く】Windows10で PDFを常にAdobe で開くようにする方法
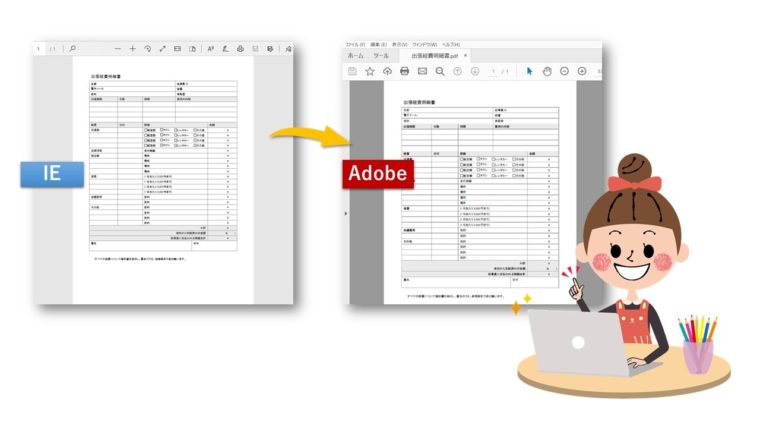
インターネットで開いてしまうPDFを、Adobeで開くようにする簡単な設定方法をお伝えします。
Windows10の初期設定では、PDF ファイルは Microsoft Edgeでファイルが表示されます。
ですが、もしもインターネットでPDFが開くのが使いにくい場合は、PDFファイルがAdobeで開くように設定を変更することができます。
PDF ファイルを Adobe で開くようにする簡単な方法
PDFファイルがインターネットで開くのではなく、常にAdobe Acrobat Readerで表示したい場合は既定のプログラムを変更します。
PDFファイルの「プログラムから開く」から変更する方法
PDFファイルを右クリックし、表示されたメニューの「プログラムから開く」から変更することができます。
①PDFファイルにマウスをのせて右クリックをし、「プログラムから開く」→「別のプログラムを選択」をクリックします。
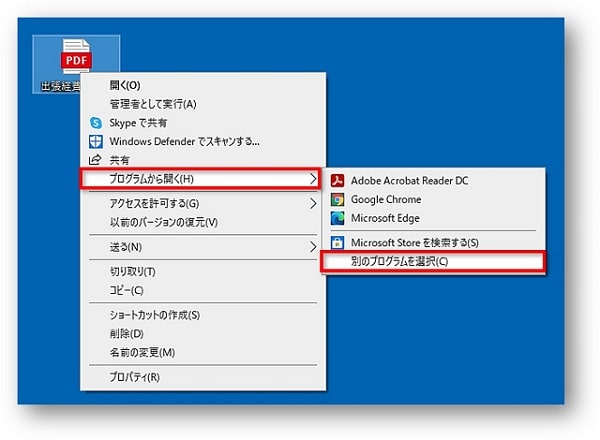
②「Adobe Acrobat Reader DC」を選択し、「常にこのアプリを使って.pdf ファイルを開く」にチェックを入れ「OK」クリックします。

③Adobe Acrobat Reader がデフォルトの PDF アプリケーションになります。
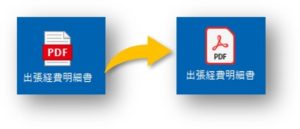

PDFファイルの「プロパティ」から変更する方法
PDFファイルを右クリックし、表示されたメニューの「プロパティ」から変更することができます。
①PDFファイルにマウスをのせて右クリックをし、「プロパティ」をクリックします。
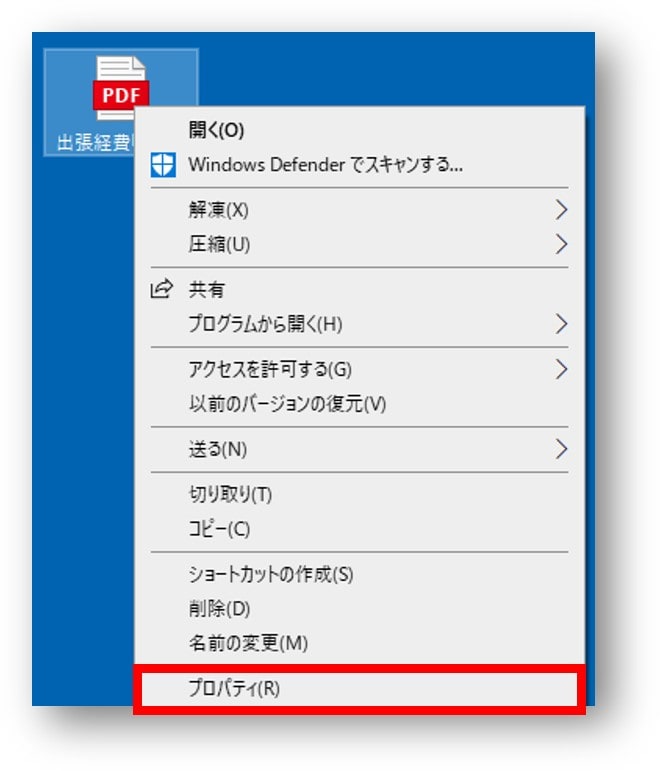
②「変更」をクリックします。
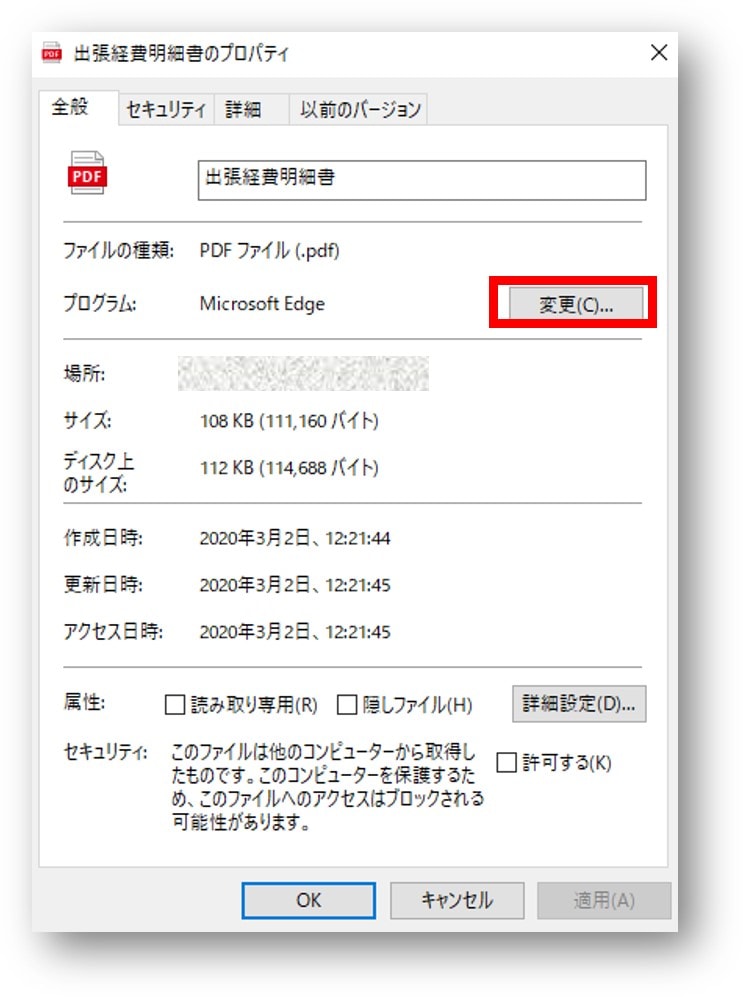
③「Adobe Acrobat Reader DC」を選択し「OK」をクリックします。
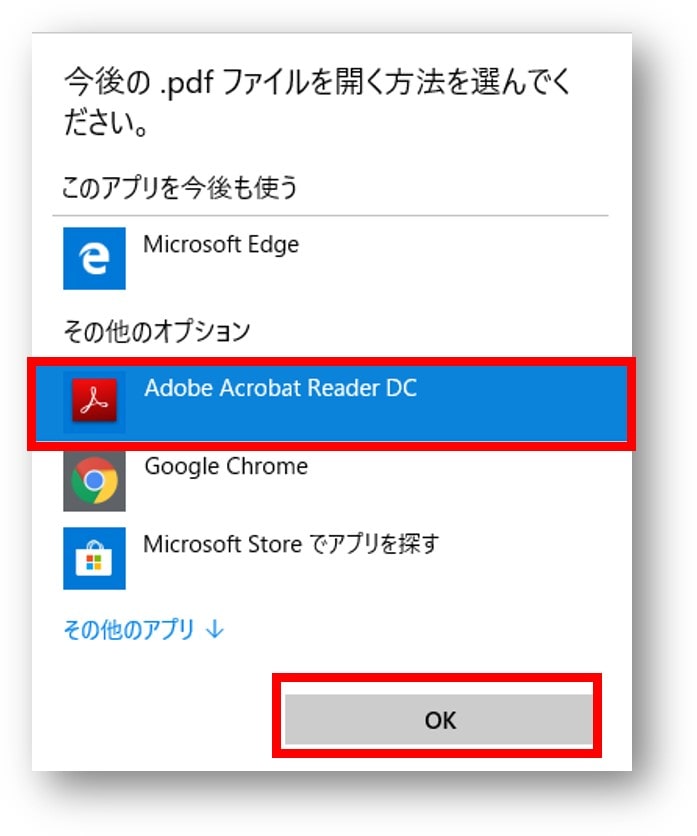
④「適用」→「OK」をクリックします。
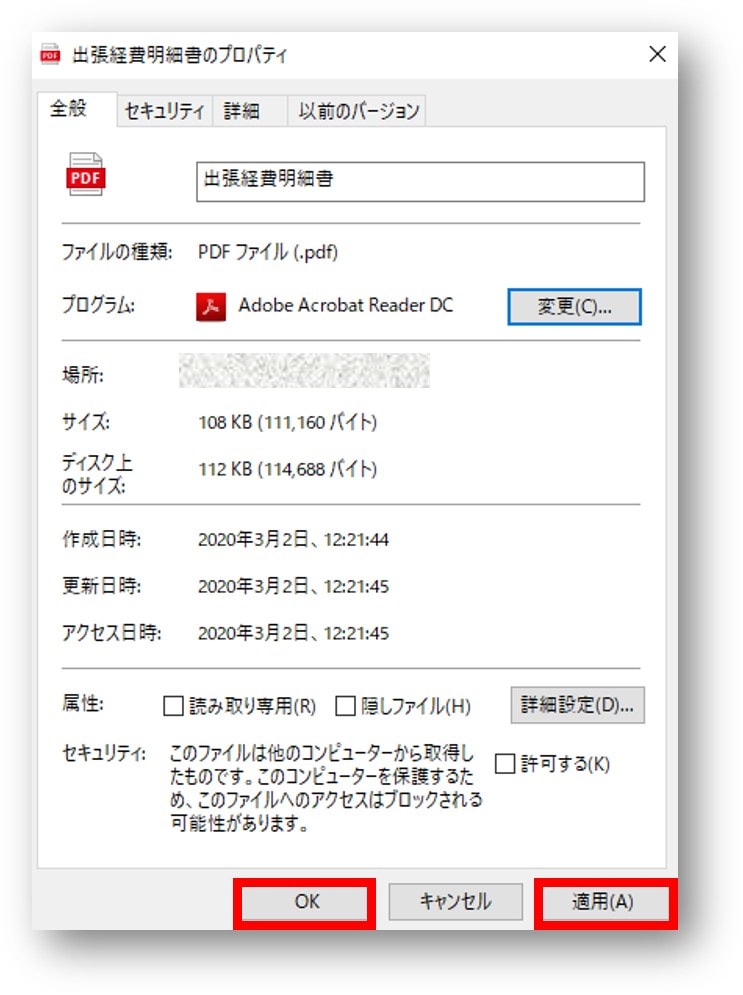
⑤Adobe Acrobat Reader がデフォルトの PDF アプリケーションになります。
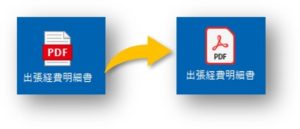
Adobe Acrobat Readerがプログラムに表示されない時の対処法
PDF がインターネットで開くメリットとしては、Adobe Reader がインストールされていなくても 、インターネット環境があれば PDF ファイルを開くことができることです。
それでもやはり PDF をインターネットで開きたくない場合は、既定のプログラムを変更すれば常にAdobeで開くようにすることが可能です。
もしも既定のプログラムの中にAdobe Acrobat Readerが表示されない場合は、「Adobe Acrobat Reader DC」をインストール必要があります。
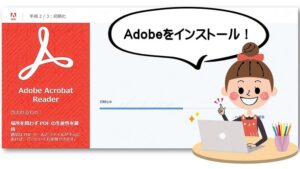
まとめ
インターネットで開いてしまうPDFをAdobeで開くようにする簡単な設定方法をお伝えしてきました。
- PDF ファイルを Adobe で開くようにする簡単な方法
- Adobe Acrobat Readerがプログラムに表示されない時の対処法
もしPDF を開くときにインターネットで開いてしまい不便な場合には、簡単にAdobeに変更することができるので、設定を変更して活用してくださいね。