【PDFを画像に変換】オフラインでPDFをJPEGやPNGなどの画像として保存する方法

フリーの変換サイトやフリーソフトを使わずに「PDF」から「JPEG」「PNG」などの画像に変換する方法をお伝えします。
PDF1ページだけの変換なら、Windowsに標準搭載されているペイントアプリを使用することで、フリーの変換サイトやフリーソフトを使うことなくオフラインでPDFを画像として保存することができます。
この方法なら、インターネットを利用できない環境でも活用できるのでとても便利です。
これからお伝えする変換方法は、PDF1ページに対しての変換方法です。
複数ページのPDFファイルをまとめて変換することは、この方法ではできません。
オフラインでPDFを画像に変換するペイントの利用方法
PDF を画像に変換する場合、フリーの変換サイトを利用する方も多いと思います。
またフリーソフトを使う方法や、パソコンでのスクリーンショットの方法で画像として保存することも可能です。

ですが、WindowsPCにはフリーソフトを使わなくても変換ができる便利なソフトが標準搭載されているんです!
その便利なソフトの正体は、「ペイント」です。
普段使うことの少ないペイントですが、ペイントを使ってPDF から JPEG などの画像ファイルに変換することが可能になります。
 ちあき
ちあきペイントはwindowsPCでは標準搭載なので、どなたでも安心して使うことができます
ペイントの開き方「検索バーから開く方法」
一番簡単でおすすめな方法が、検索バーに入力して開く方法です。
①検索バーに「ペイント」と入力します。


②検索結果に表示された「ペイント」アプリをクリックします。
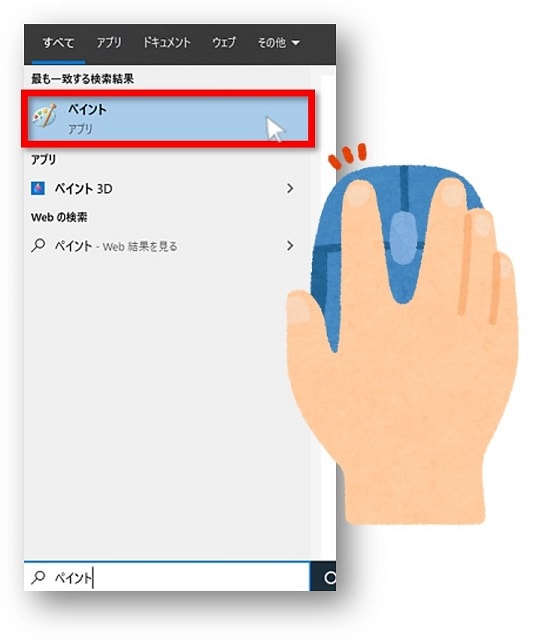
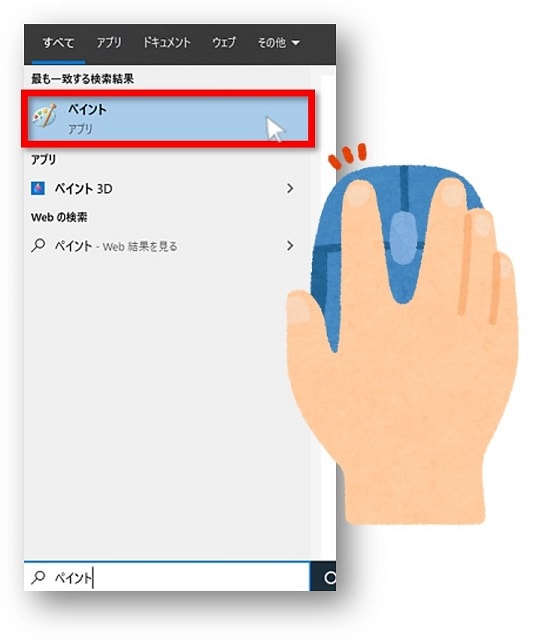
③ペイントが開きます。
ペイントの開き方「スタートボタンから開く方法」
①「スタート」をクリックし、アプリ一覧から「Windowsアクセサリ」をクリックします。
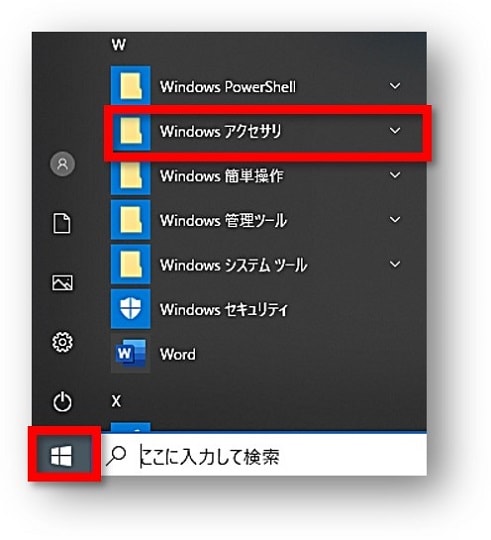
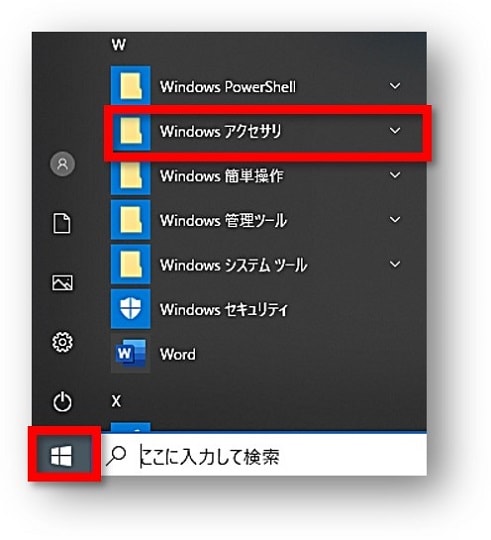
②表示された一覧から「ぺイント」をクリックします。
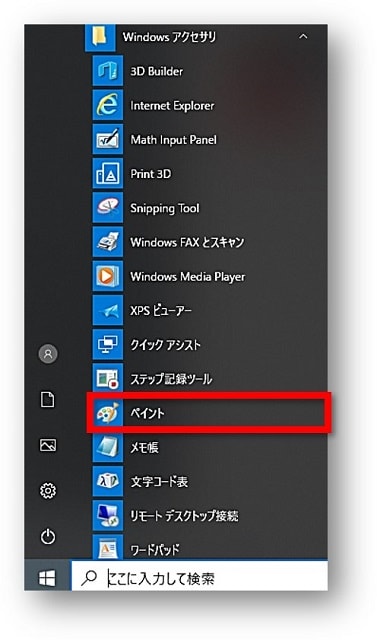
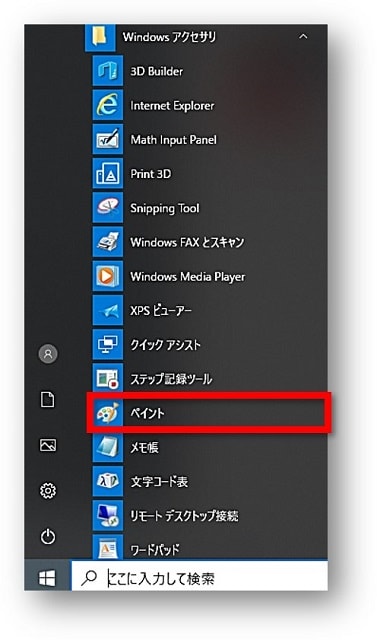
③ペイントが開きます。
ペイントでPDFをJPEGに変換する方法
ペイントを使って、PDFをJPEGに変換する方法をご紹介していきます。
ここでは例として、「2020.1」と名前を付けたPDFファイルを、画像ファイルに変換していきます。
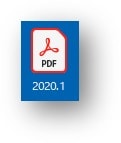
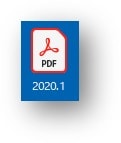
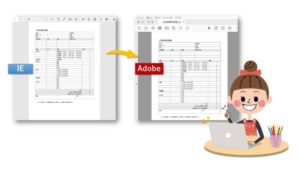
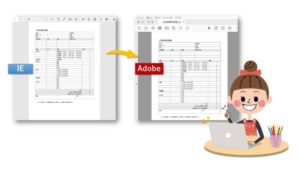
①PCに保存してある、画像ファイルに変換したいPDFファイルを開きます。
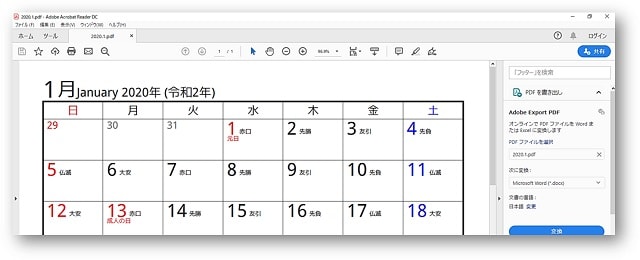
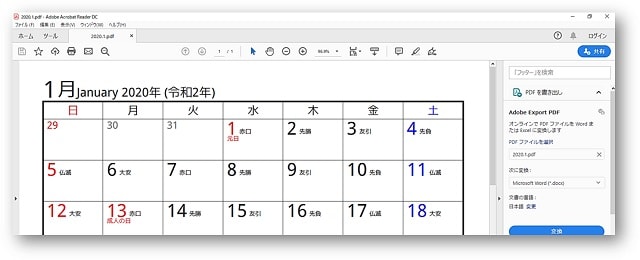
②「編集」をクリックし、開いたメニューの中から「ファイルをクリップボードにコピー」をクリックします。
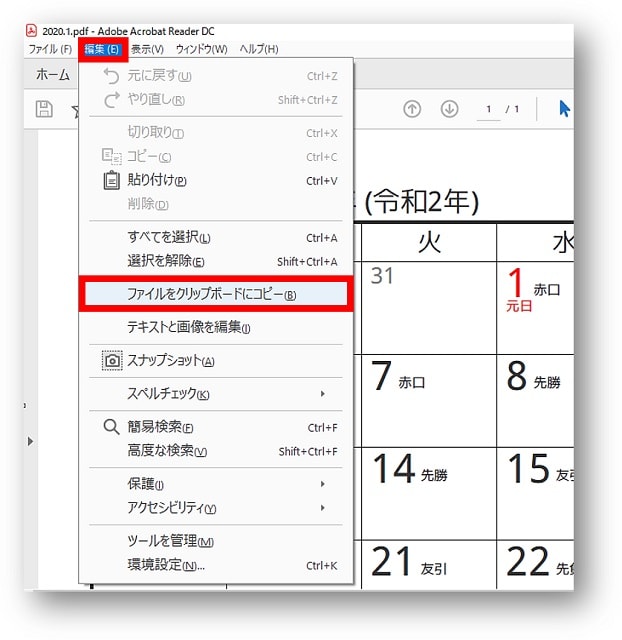
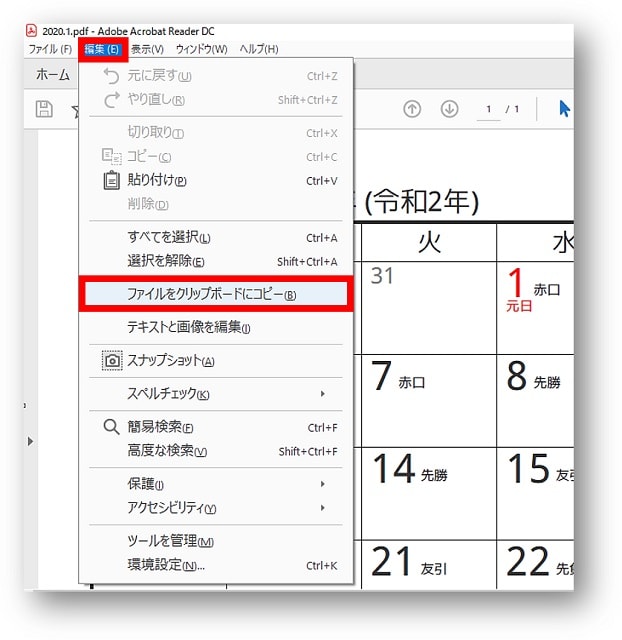
③「ペイント」を起動させます。
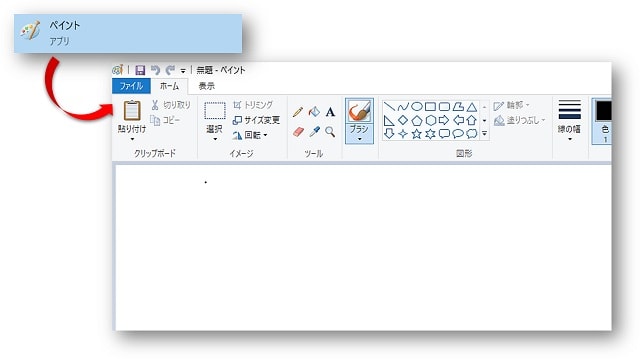
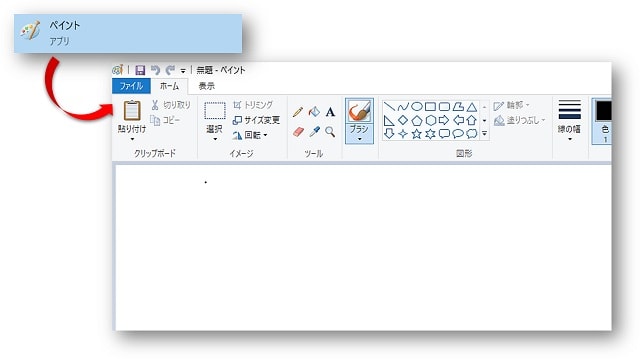
④起動させたペイントの「貼り付け」をクリックすると、「ファイルをクリップボードにコピー」をしたPDF画面が貼り付きます。
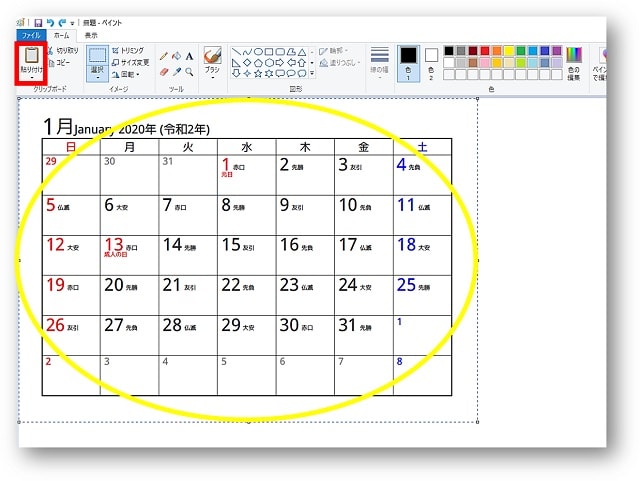
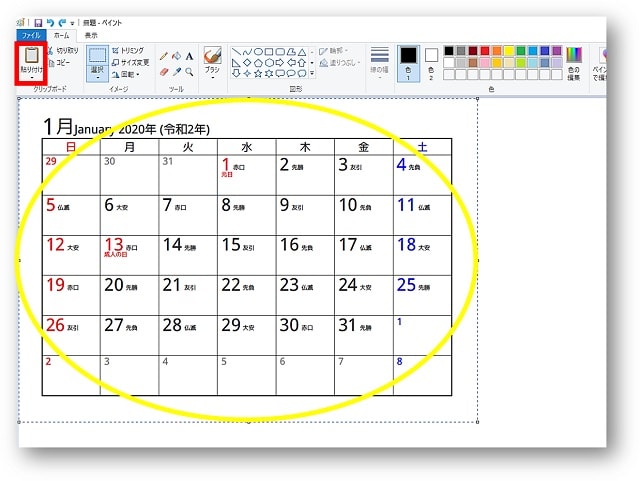
⑤「トリミング」をクリックします。
※余計な余白がいらない場合は「トリミング」をします。
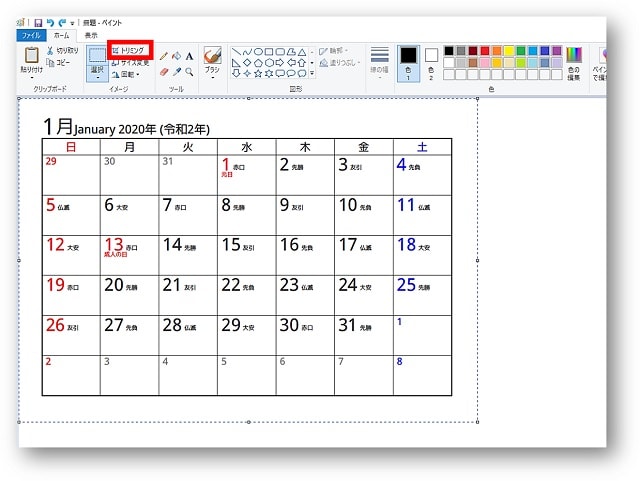
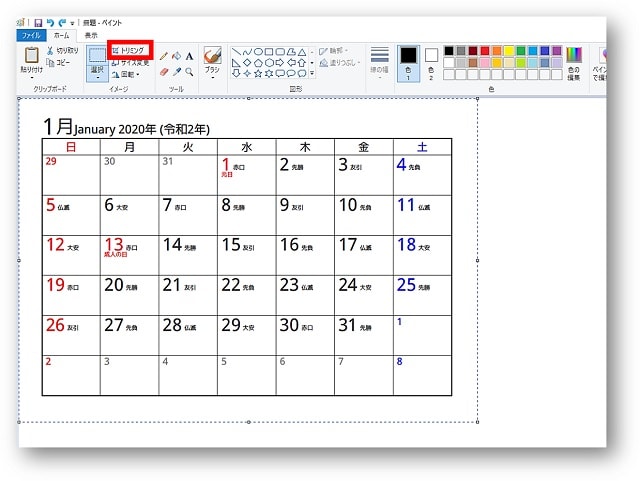
⑥余分な余白を削除してくれます。
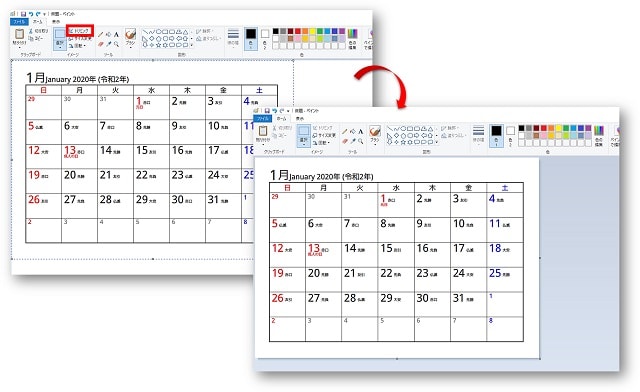
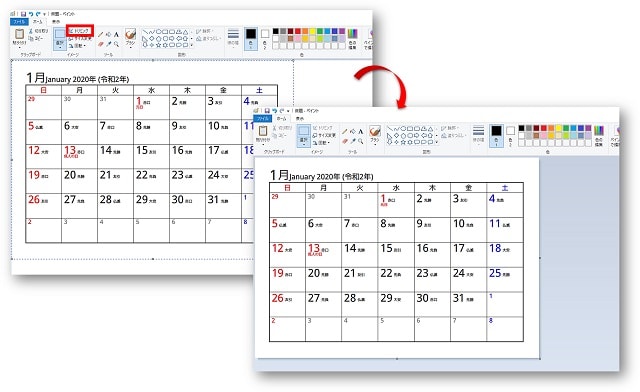
⑦「ファイル」をクリックするとメニューが表示されるので、「名前を付けて保存」から保存したい画像形式をクリックします。
(ここでは JPEGファイル で保存をしています)
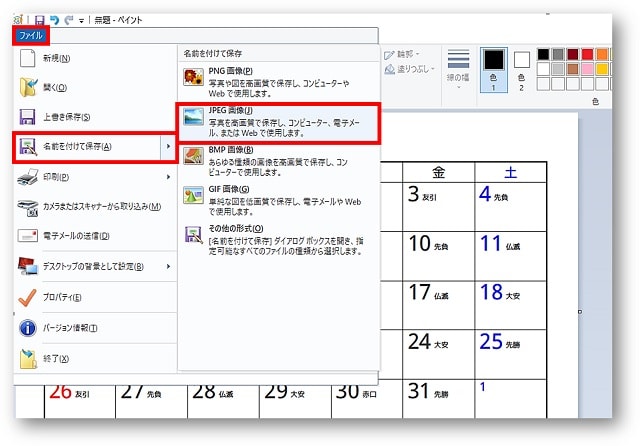
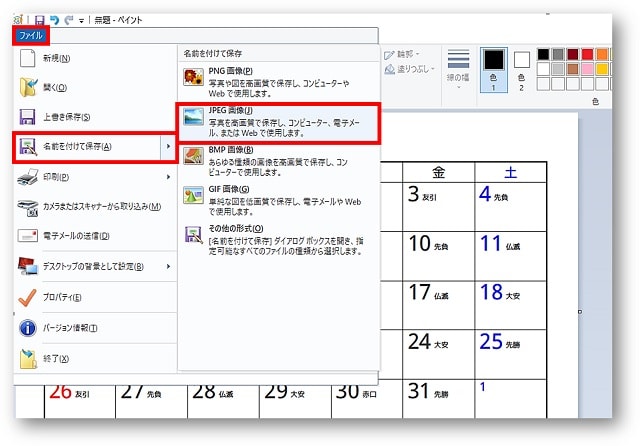
⑧指定した保存場所に、画像として保存されます。


PDFファイルは、紙に印刷するのと同じ状態のイメージを保存するためのファイル形式です。
メールに添付したり、印刷をして活用する場合に適しています。
しかし印刷ではなくワードやエクセルで使うためには、JPEGやPNGなどの画像ファイルに変換しないと活用することができません。


まとめ
今回は、フリーソフトを使わずに「PDF」から「JPEG」「PNG」などの画像ファイルに変換する方法をお伝えしてきました。
ここではカレンダーを画像に変換しましたが、Word(ワード)やExcel(エクセル)のファイルでも同じ方法で画像に変換することができます!
フリーの変換サイトやフリーソフトを使わなくても、ペイントを使ってPDF から JPEG などの画像ファイルに変換することができるんです。
ペイントもなかなかなものです!
ぜひ、試してみてください。
PDF変換に有料ソフトもおすすめです
- 「PDFを〇〇に変換」
- 「PDFから〇〇に変換」
など、PDF処理をにいちいち調べながら行っている方には、PDF処理が簡単にできるソフトの購入もおすすめです。
当サイトのおすすめは買い切りタイプの
ソフトはECサイトでも購入できますが、



ECサイトなどで購入するよりも安価で購入することができます。
とくにダウンロード版なら購入後ダウンロードすればすぐに使うことができますし、それに加えパッケージ版より安く購入することができます。
また、もしも
\ 公式ページはこちら/


