【Microsoft Officeが開かない】WordやExcelが正常に起動しないときの5つの対処法

Microsoft Office(Word/Excel/PowerPoint)が開かないなど、正常に起動しないときに自分でできる5つの対処法をお伝えしています。
アプリケーションが応答していないときの対処法を追記しました。
Windows11でも同じように対処できます!
昨日までは普通に使えていたのに、ある日突然ワードやエクセルなどのOfficeアプリが開かなくなったなど、正常に動作しなくなって困る場合があります。
対処法はいくつかあるので、対処しやすい順番にご紹介していきます。
すべての方法で対処をする必要はありませんが、まだ実行してない対処法があった場合はお試しください。
その他に、アプリケーションが応答していないときの対処法も追記したので参考にして下さい。
Microsoft Officeが開かない・正常に起動しないときの対処法
Windows 10でMicrosoft Officeが開かない・正常に起動しないときの、自分でできる5つの対処法を解説していきます。
- まずは再起動をしてみる
- 高速スタートアップを無効にして再起動をする
- Officeの修復をする
- Officeアプリの更新をする
- Windows Update を実行する
対処① まずは再起動をしてみる
何らかの原因で一時的に起動しないだけかもしれませんので、まずは再起動をしてみましょう。
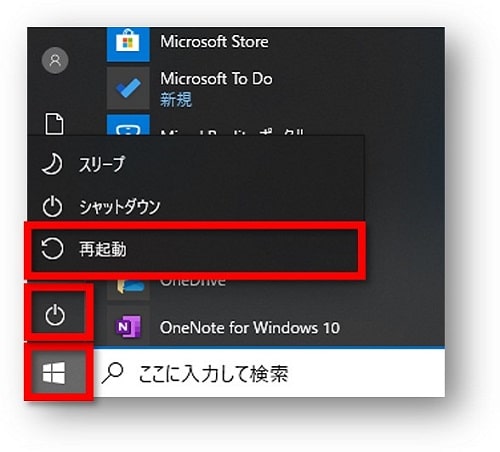
対処② 高速スタートアップを無効にして再起動をする
高速スタートアップが有効の場合は、シャットダウンする前の情報を読み込んでしまうので初期化はされません。
普通に再起動をしても改善されない場合は、高速スタートアップを無効にして再起動をすることをおすすめします。

対処③ Officeの修復をする
Officeの修復機能とは、ワードやエクセルなどのOfficeアプリに何らかの問題が起きた場合、問題のあるファイルを検出して正常なファイルにする機能です。
Officeの修復をして、問題が解決されるか試してください。
Officeの修復をする手順
※修復作業を行うときには、Officeアプリを閉じてから実行してください。
①「スタート」→「設定」をクリックします。

②「アプリ」をクリックします。
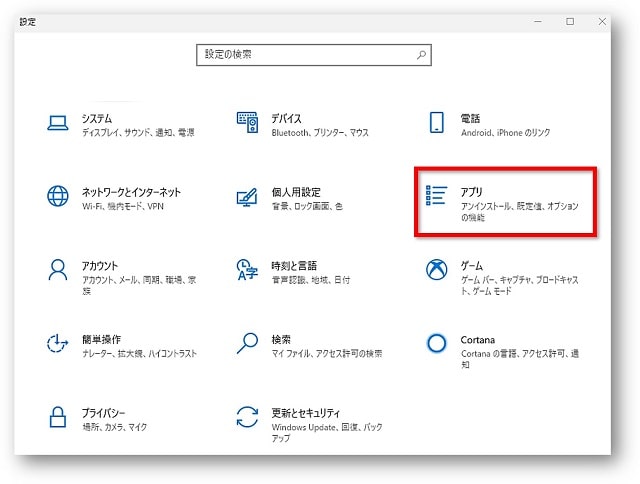
③「アプリと機能」→「Microsoft Office ~ -ja-jp」→「変更」の順でクリックします。

④「このアプリがデバイスに変更を加えることを許可しますか」と表示されるので、「はい」をクリックして進みます。
⑤「クイック修復」を選択し、「修復」をクリックします。
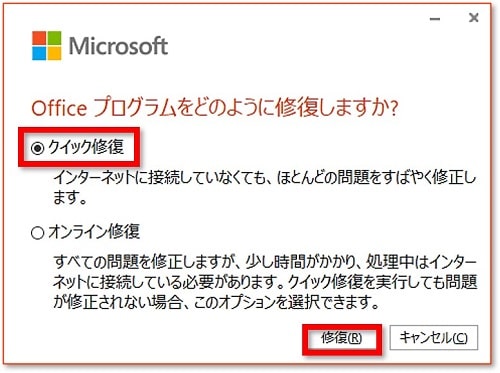
⑥クイック修復が開始します。
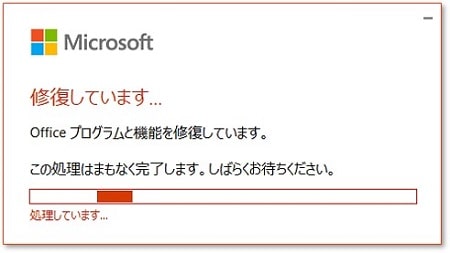
⑦「修復が完了しました。」と表示されたら「閉じる」をクリックします。
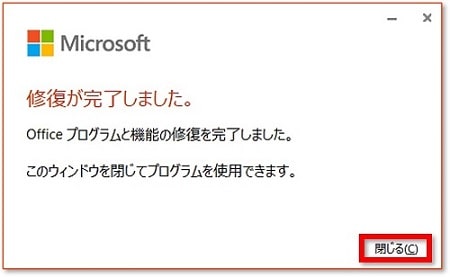
「クイック修復」を実行しても問題が解決しない場合は、「オンライン修復」を選択して修復を実行してみましょう。
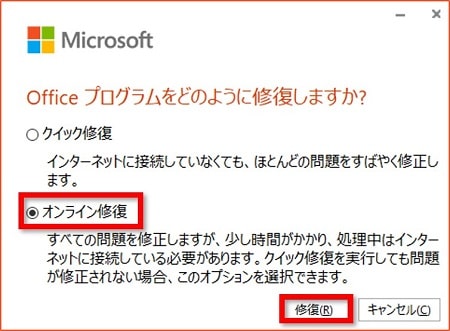
- オンライン修復はクイック修復よりも時間がかかります。
- インターネット環境が必要です。
- ライセンス認証を求められる場合があるため、Microsoftアカウントがわかるようにしておいてください。

対処④ Officeアプリの更新をする
ワードやエクセルなどのOfficeアプリは開くが、正常に起動していないときには、Officeアプリの更新をすることで回復をする場合があります。
ここではワード画面で更新のやり方をお伝えしていきますが、どのアプリでもやり方は同じになります。
Officeアプリの更新手順
①修復したいOfficeアプリを開き「アカウント」→「更新オプション」をクリックします。
(ここでは例としてワードを開いています)
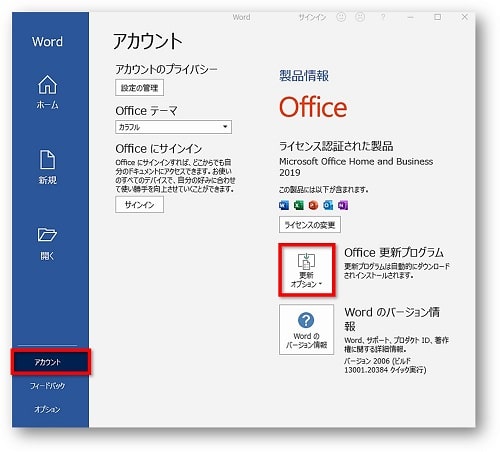
②「今すぐ更新」をクリックします。

③Officeの更新プログラムのダウンロードが開始されます。
ダウンロード中もOfficeアプリを使い続けることができます。

④「続行する前に作業内容を保存」の画面が表示された場合は、作業中のアプリを保存してから閉じ、「続行」をクリックします。

⑤アプリが開いていた場合は、閉じると作業を続行します。
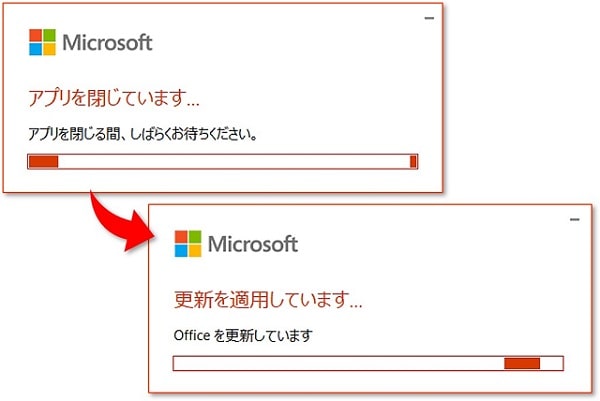
⑥「更新プログラムがインストールされました」と表示されたら「閉じる」をクリックします。
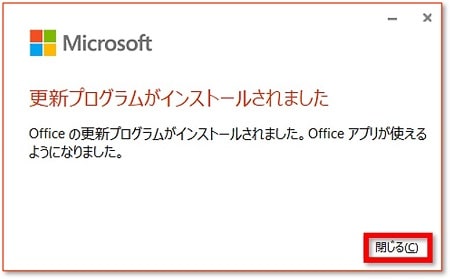
対処⑤ Windows Update を実行する
パソコンの更新自体が滞っていて動きが悪くなっている場合があります。
Windows の更新がたまっていないか確認をしてください。
もし更新ができていない場合は、Windows Update を実行することで改善される場合があります。

セーフモードで起動すると起動トラブルが解消する場合も
セーフモードとは、問題が発生したときに使用する診断用の起動モード。
「セーフモードで起動」すると、正常に起動するようになる場合があります。
絶対に修復するとは限りませんが、起動トラブルを解消する一つの手段として試してみましょう!

アプリケーションが応答していないときの対処法
アプリが起動しているときはタスクバーに起動しているアイコンが表示されますよね。
例えば、下記画像では「エクスプローラー」「インターネットEdge」「エクセル」が起動している状態です。
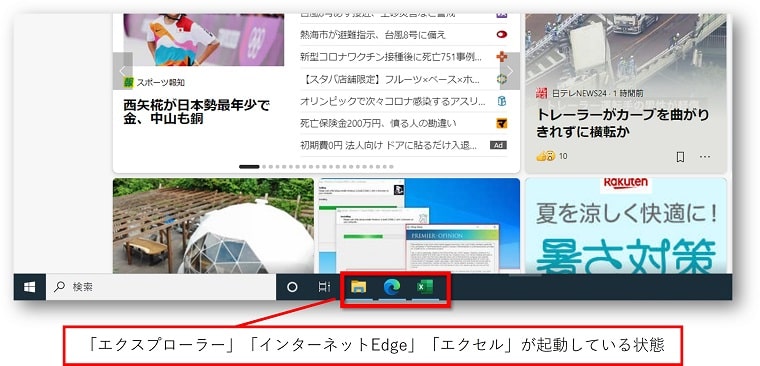
現在のデスクトップ画面では、インターネットEdgeを見ている状態ですが、エクセルをクリックすれば、通常ならエクセル画面に切り替わります。
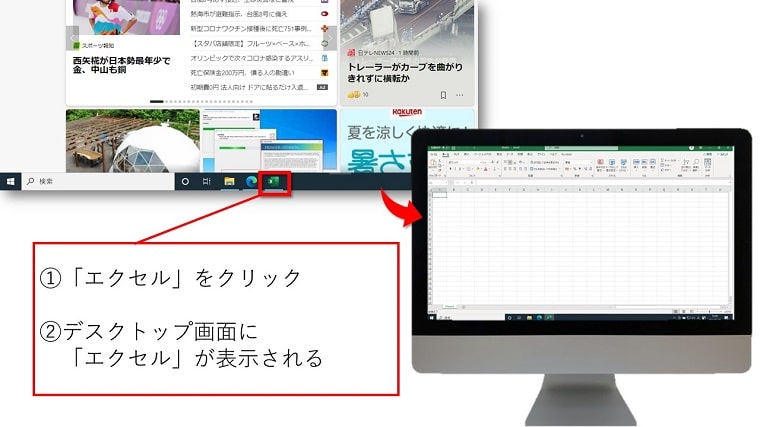
ですが、こんな経験はないですか?
 おかっぱちゃん
おかっぱちゃん起動してるはずなのに反応がない!
アプリケーションは確かに起動されているのに、応答しないという現象。
もしこのような現象に遭遇してしまった場合は、「タスクマネージャー」を起動して「タスクの終了」をしてしまいましょう。
タスクマネージャーで応答してないアプリを終了する
例として、応答してないエクセルを、タスクマネージャーから終了してみます。
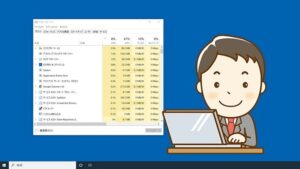
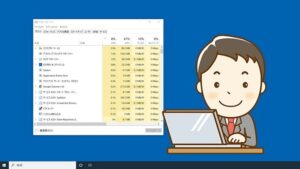
①タスクマネージャーを起動します。
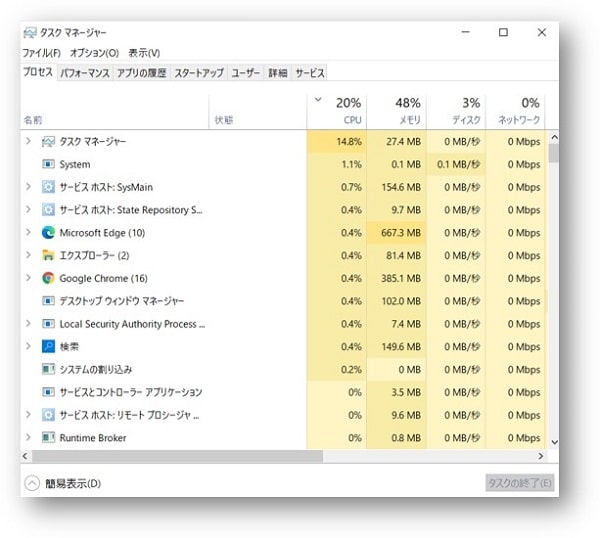
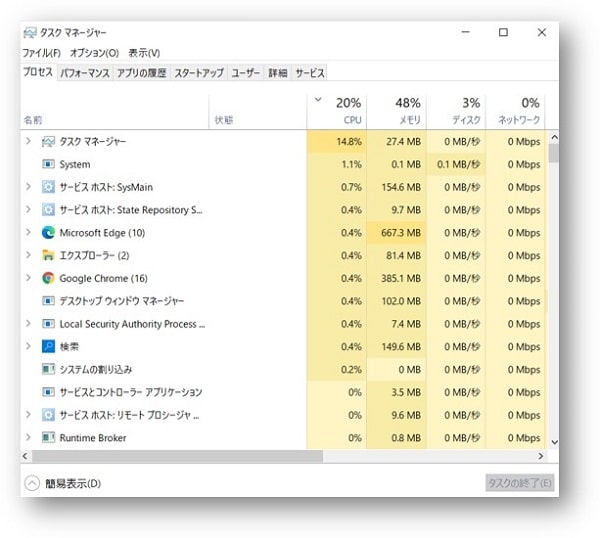
②エクセルを見つけてクリックし、続いて「タスクの終了」をクリックします。
※起動されていれば、応答していなくてもタスクマネージャ内のどこかにあります。
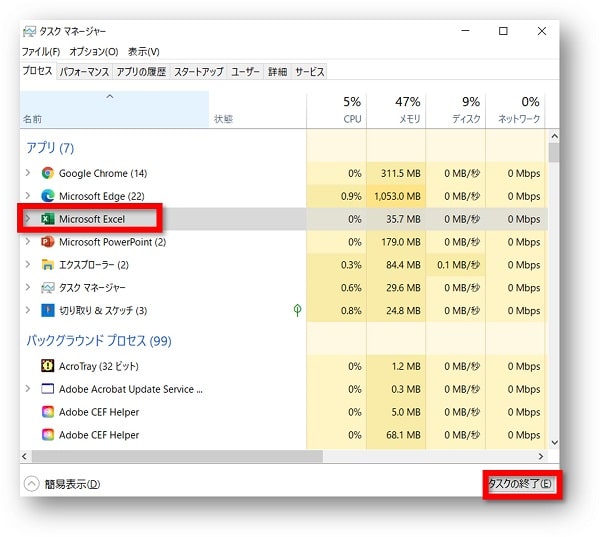
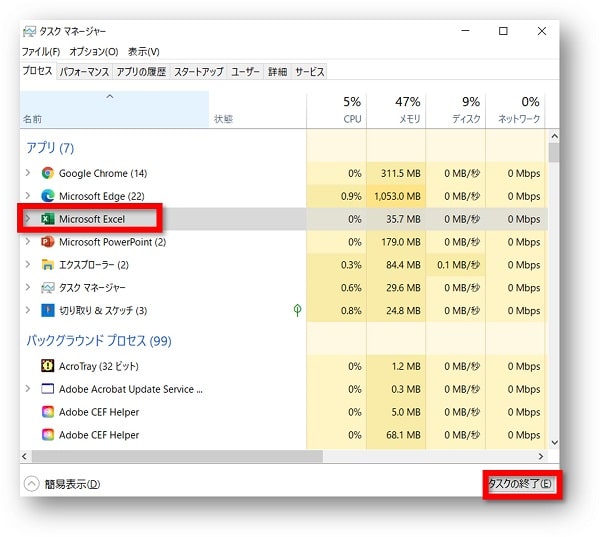
以上で操作は終了です。
応答していないアプリケーションを削除したあとは、もう一度新たにアプリケーションを起動してみて下さい。




まとめ
Microsoft Office(Word/Excel/PowerPoint)が開かないなど、正常に起動しないときに自分でできる5つの対処法をお伝えしてきました。
- まずは再起動をしてみる
- 高速スタートアップを無効にして再起動をする
- Officeの修復をする
- Officeアプリの更新をする
- Windows Update を実行する
- アプリケーションが応答していないときは、タスクマネージャーからタスクの終了をする
アプリが正常に動作しないときには、何らかの理由があると考えられます。
わたしが経験したなかでは
- 高速スタートアップを無効にする
- Officeの修復
- Windowsの更新
この3つのいずれかで解決する場合がほとんどでした。
また、アプリケーションが応答しない問題については、タスクマネージャーからタスクの終了をすることで解決します。
強制終了をする前に、こちらもお試し下さい。
解決につながればいいなと思いますので、参考にしてみてください。
解決できないときはサービスを利用しよう
どうしても解決できない場合はサポートサービスを利用してみましょう!
こちらのページで、無料で利用できるメーカーの連絡先などを紹介しています。





参考にしてみてくださいね。

