【Windows10 高速スタートアップ】有効時のメリットとデメリット|無効にする2つの方法

Windows10の高速スタートアップが有効のときのメリットとデメリット、そして高速スタートアップを無効にする2つの方法をお伝えしています。
高速スタートアップはWindowsを高速で起動することができる機能ですが、パソコンが正常に起動しないなどの悪影響を及ぼす場合もあります。
そこで今回は、高速スタートアップが有効時の時のメリットとデメリット、そして高速スタートアップを無効にする2つの方法についてお伝えします。
- Windows10の高速スタートアップとは
- Windows10の高速スタートアップが有効のときのメリットとデメリット
- 高速スタートアップ機能を有効にしたまま一時的に無効にする方法と、設定から高速スタートアップを完全に無効にする方法
Windows10の高速スタートアップとは
シャットダウンするときに、メモリやCPUなどの状態を保存しておき、次に起動するときに保存してある内容を読み込んで素早くパソコンを起動させます。
 おかっぱちゃん
おかっぱちゃんすごく便利な機能!
このように思われるかもしれませんが、メリットばかりではありません。
周辺機器の接続や設定の変更を行ったりすると、システムが不安定になる場合があるというデメリットもあります。
もしこのような場合は、高速スタートアップを無効にすることで問題が改善されることもあります。
以下に、高速スタートアップが有効のときのメリットとデメリットをまとめてみました。
高速スタートアップが有効な場合のメリット
メリットとしてはこの一点だけかと思われます。
高速スタートアップが有効な場合のデメリット
デメリットの重要性を考えると、問題を未然に防ぐために、高速スタートアップを無効にしておいてもいいのかもしれませんね。
また、普段からシャットダウンではなく、スリープモードでパソコンを閉じている方については高速スタートアップは意味がない機能になってしまいます。
その理由は、スリープからの方がスタートアップ機能より起動が速いからです。



スリープモードを利用している方は、問題を未然に防ぐためにも高速スタートアップを無効にしてもいかもしれません。
Windows10の高速スタートアップを無効にする2つの方法
Windows10の高速スタートアップ機能は、パソコン購入時の初期設定で有効になっています。
ここでは、高速スタートアップを無効にする2つの方法を解説しています。
- 高速スタートアップ機能を有効にしたまま、一時的に無効にする方法
- 設定から高速スタートアップを完全に無効にする方法
高速スタートアップを一時的に無効にする方法
【Shift】キーを押しながら「再起動」をクリックすることで、高速スタートアップ機能を有効にしたまま一時的に無効にすることもできます。
①「スタート」→「電源」をクリックします。
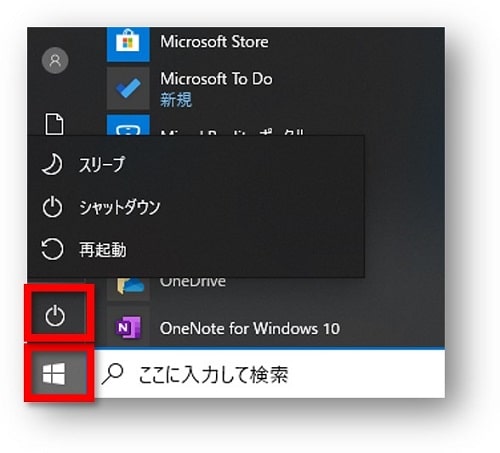
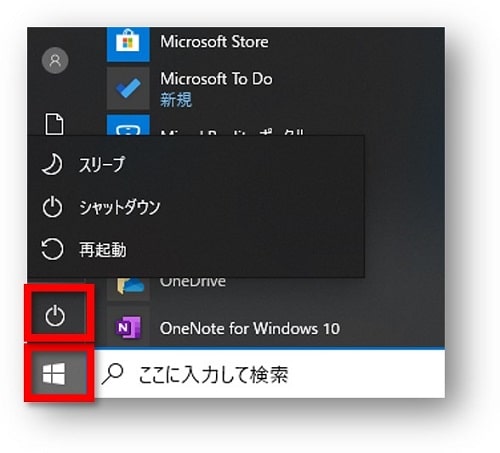
②【Shift】キーを押しながら「再起動」をクリックします。
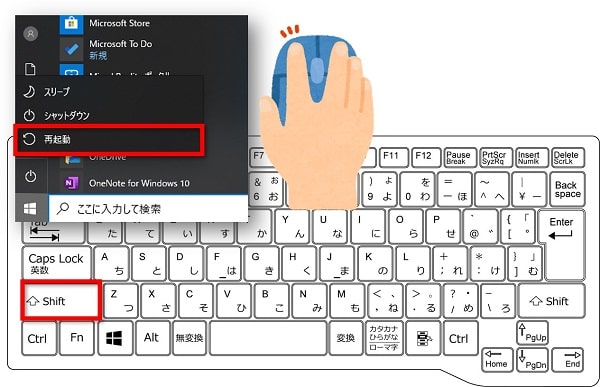
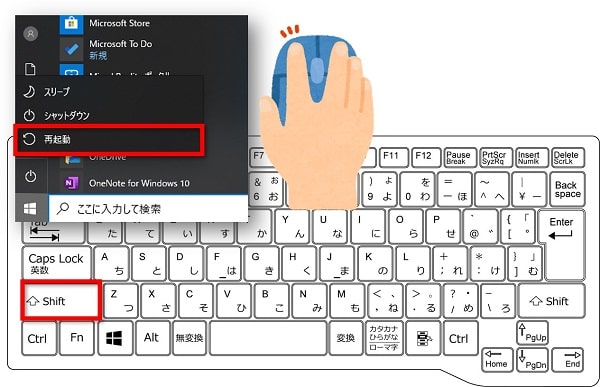
③少し待つと「オプションの選択」という青い画面が表示されますので、「PCの電源を切る」をクリックします。
④一度シャットダウンし、次にパソコンの電源を入れたときには、高速スタートアップが無効の状態で起動します。
設定から高速スタートアップを完全に無効にする方法
問題を未然に防ぐために、設定から高速スタートアップを完全に無効にすることもできます。
①「スタート」→「設定」をクリックします。


②「システム」をクリックします。
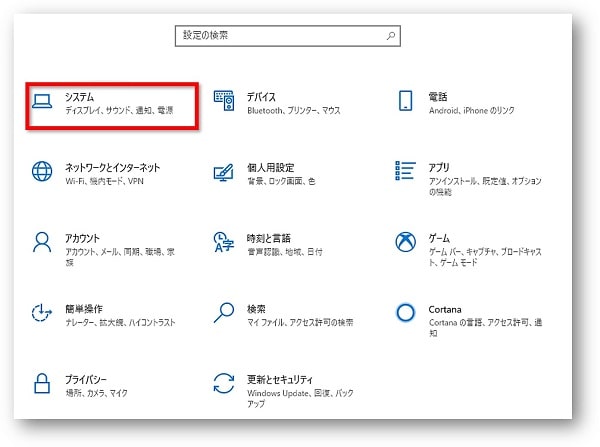
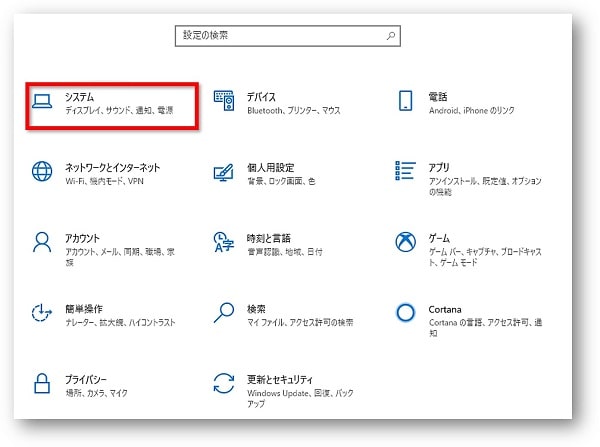
③「電源とスリープ」→「電源の追加設定」をクリックします。
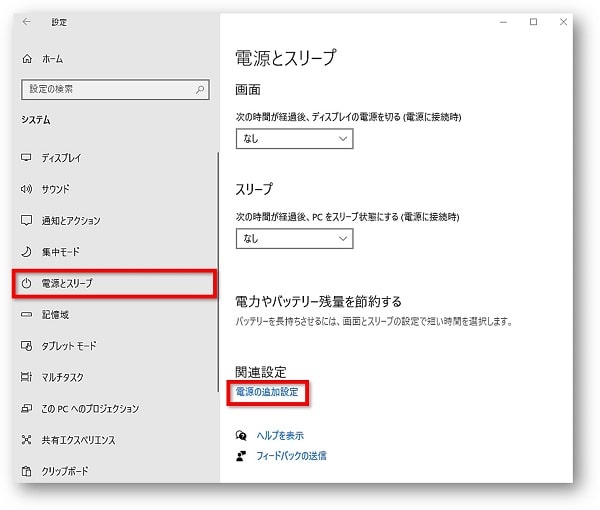
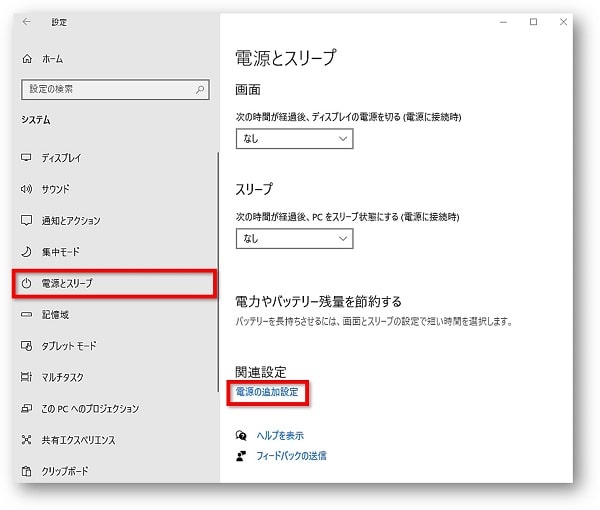
④「電源ボタンの動作を選択する」をクリックします。
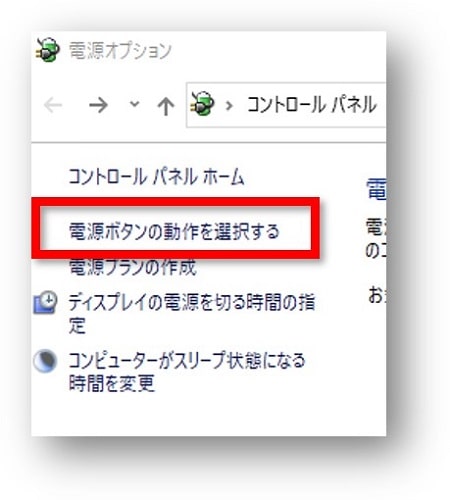
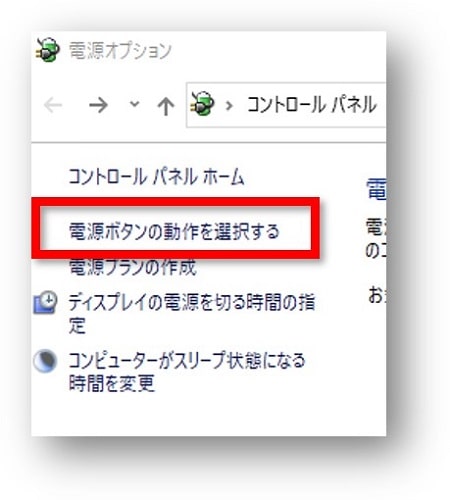
⑤「現在利用可能ではない設定を変更します」をクリックします。
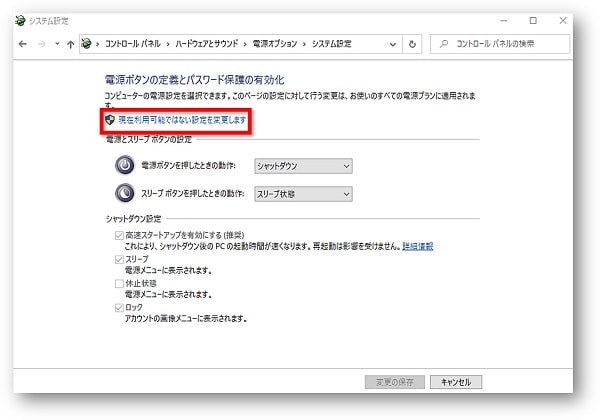
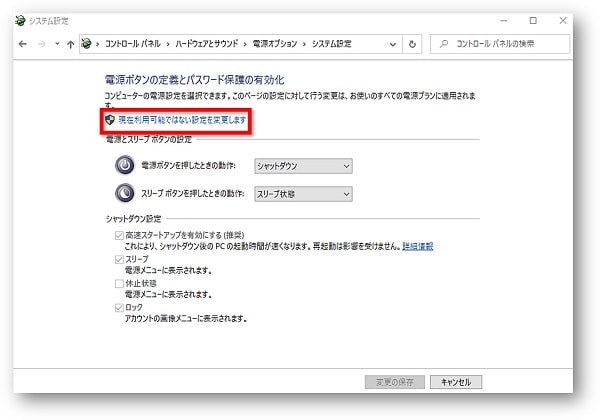
⑥「高速スタートアップを有効にする」のチェックを外し、「変更の保存」をクリックします。
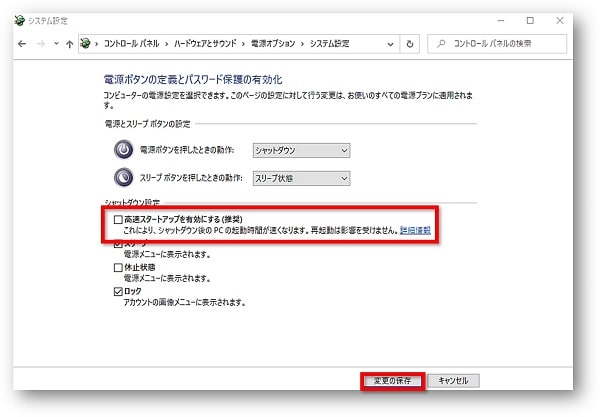
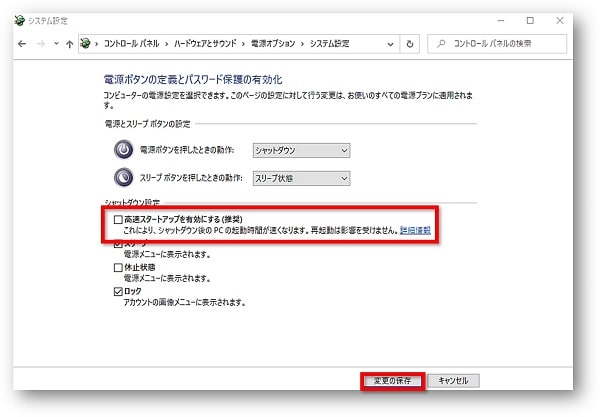
⑦全画面に戻ったら「×」をクリックして閉じて終了にします。
次にパソコンの電源を入れたときから、高速スタートアップが無効の状態で起動します。
無効の設定にしたあとは、設定を有効に戻さない限りは高速スタートアップ機能は無効のままとなります。
有効にするには無効にしたときと同じ手順で操作をし、「高速スタートアップを有効にする」のチェックをし、「変更の保存」をクリックします。
まとめ
Windows10の高速スタートアップが有効のときのメリットとデメリット、そして高速スタートアップを無効にする2つの方法をお伝えしてきました。
Windows10の高速スタートアップを事前に無効にすることで下記のような悪影響を回避することができる場合があります。
- パソコンが正常に起動しない
- 動作が不安定
高速スタートアップを無効にするだけで問題が改善されるかもしれないなら、試す価値ありですよね。



