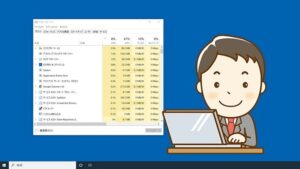【Windows10】タスクマネージャーを簡単に表示する5つの方法
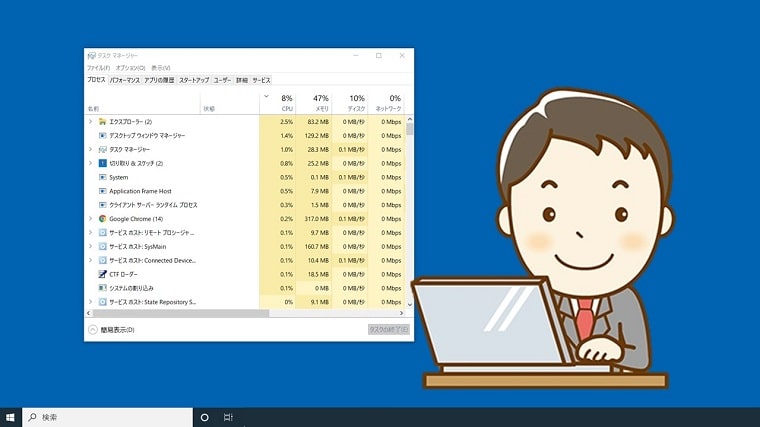
「タスクマネージャー」を簡単に起動する5つの方法と、「タスクマネージャー」をスタート画面やタスクバーにピン留めする方法をお伝えします。
アプリケーションが応答していないときや、パソコンの動きが急に悪くなったときなど、再起動をしてみたり、電源を入れ直したりした経験はありませんか?
それもありなのですが、まずは「タスクマネージャーを起動して確認することもあり!」だと思います。
タスクマネージャーとは
タスクマネージャーは、現在パソコンで実行されているプログラムなどの状況を確認することができる機能です。
- タスク=仕事
- マネージャー=管理人
という意味があり、現在使っているパソコンが何を起動しているかを管理している機能ということになります。
応答していないプログラムを終了したり、CPUやメモリがどのくらい使われているかや、ネットワーク接続の状況、パソコン起動時に何が実行されているのかなどを確認することができます。
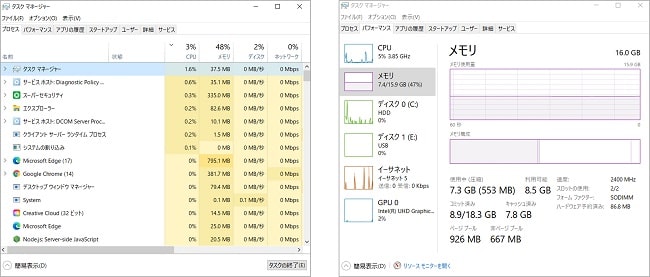
タスクマネージャを簡単に表示する5つの方法
タスクマネージャーを起動する方法にはいくつかあります。
ここでは、簡単に表示することができる5つの方法を紹介していきます。
- ショートカットキーでメニューから表示する方法
- 右クリックで表示する2つの方法
- 検索ボックスから表示する方法
- ショートカットキーで表示する方法
- パソコンが固まったときは、ログオン画面から表示する
ショートカットキーでメニューから表示する方法
ショートカットキー【Windows】+【X】でメニューを表示し、タスクマネージャーを選択する方法になります。
➀キーボードの【Windows】+【X】を押します。
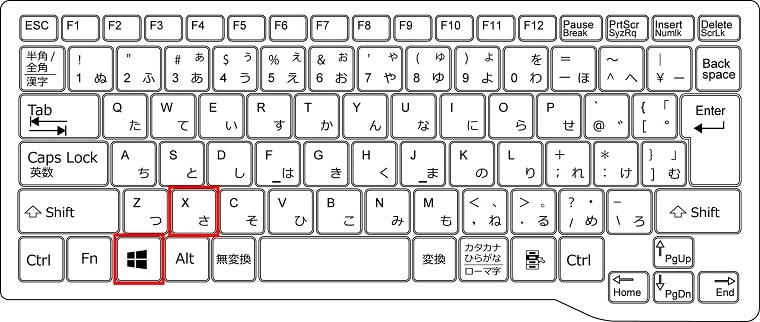
②メニューが開くので、「タスクマネージャー」をクリックします。
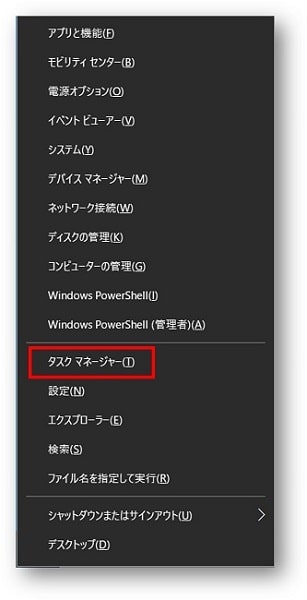
③タスクマネージャーが表示されます。
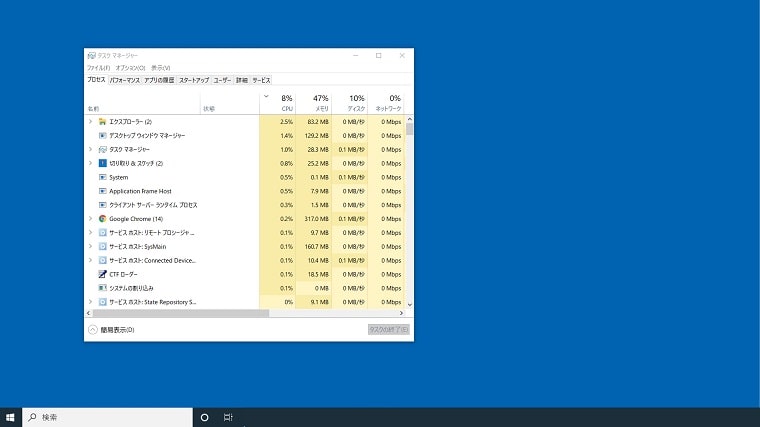
右クリックで表示する2つの方法
右クリックで表示する、2つの方法を紹介します。
スタートボタンを右クリックでタスクマネージャーを表示
➀スタートボタンを右クリックするとメニュが表示されますので、一覧から「タスクマネージャー」をクリックします。
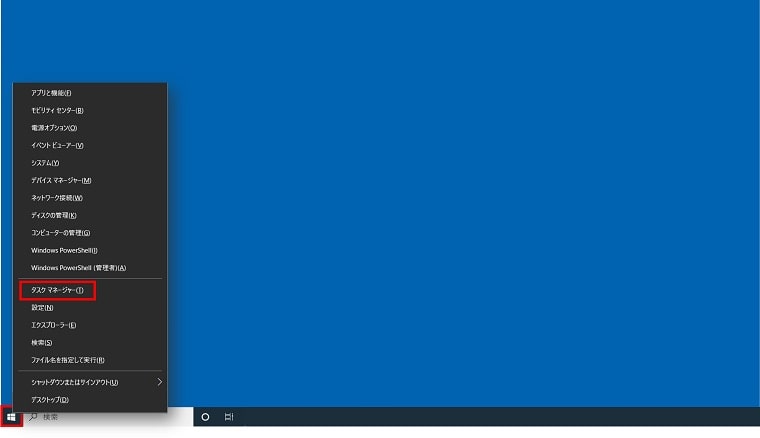
②タスクマネージャーが表示されます。
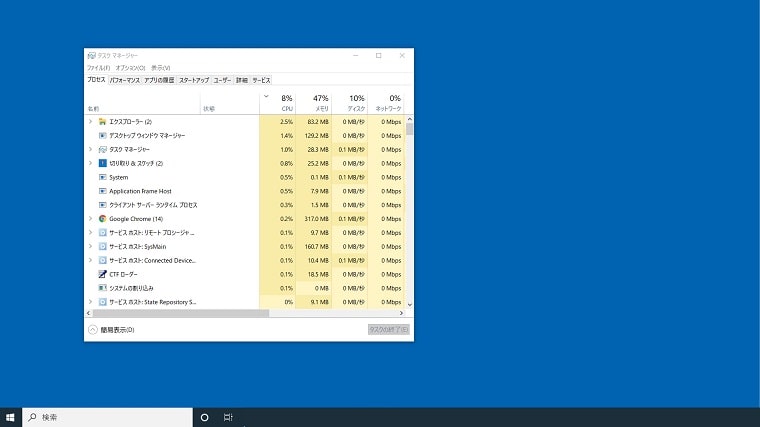
タスクバーを右クリック
➀タスクバーの何もないところを右クリックするとメニューが表示されますので、一覧から「タスクマネージャー」をクリックします。
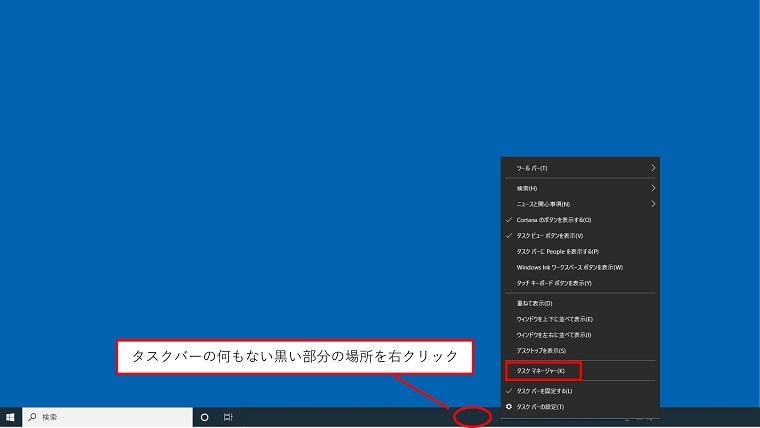
②タスクマネージャーが表示されます。
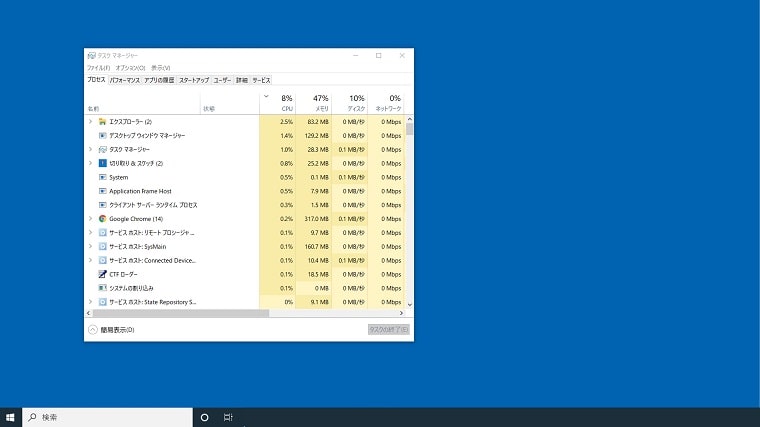
検索ボックスから表示する方法
検索ボックスに「タスクマネージャー」と入力をして表示することもできます。
➀検索ボックスに「タスクマネージャー」と入力し、検索結果の「タスクマネージャーでシステムリソースの使用状況を表示」をクリックします。
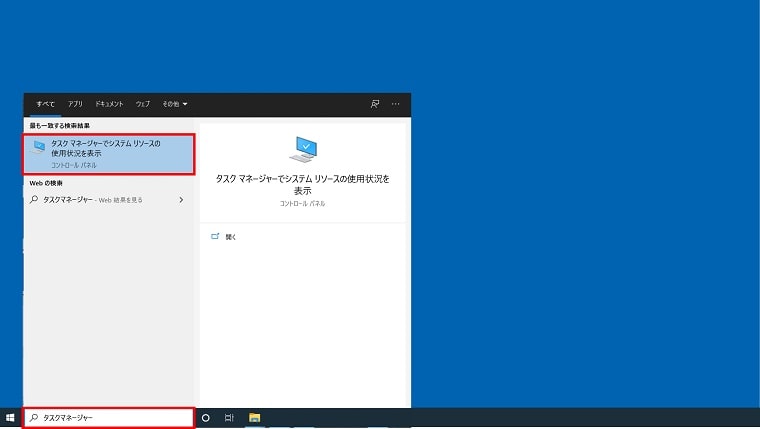
②タスクマネージャーが表示されます。
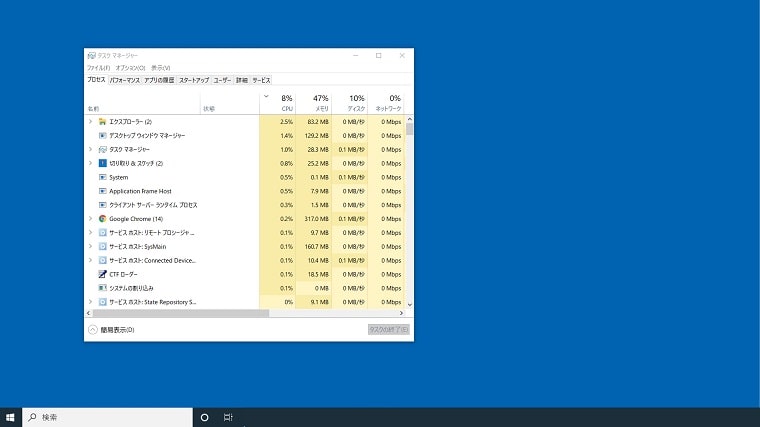
ショートカットキーで表示する方法
ショートカットキー【Ctrl】+【Shift】+【Esc】を同時に押し、タスクマネージャーを表示します。
➀キーボードの【Ctrl】+【Shift】+【Esc】を同時に押します。
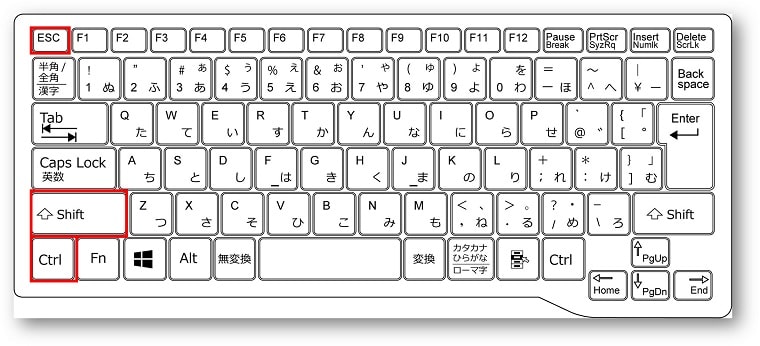
②タスクマネージャーが表示されます。
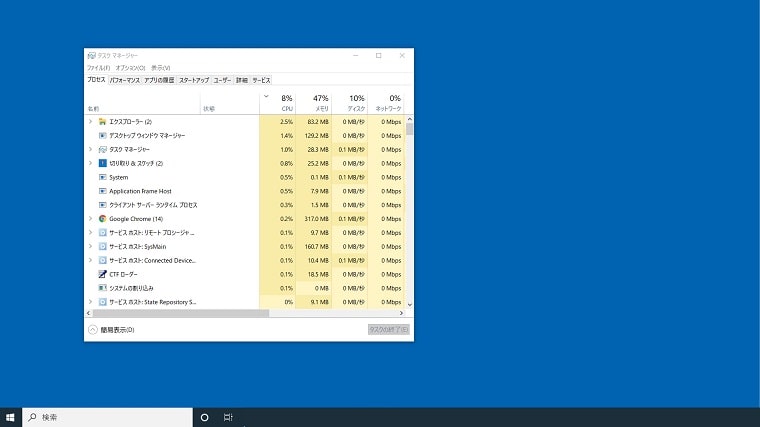
パソコンが固まったときは、ログオン画面から表示する
こちらの方法もショートカットキーを使う方法です。
パソコンが固まって動かなくなってしまった時には、【Ctrl】+【Alt】+【Delete】を同時に押し、ログオン画面からタスクマネージャーを表示します。
➀キーボードの【Ctrl】+【Alt】+【Delete】を同時に押します。

②ログオン画面が呼び出されますので、「タスクマネージャー」をクリックします。
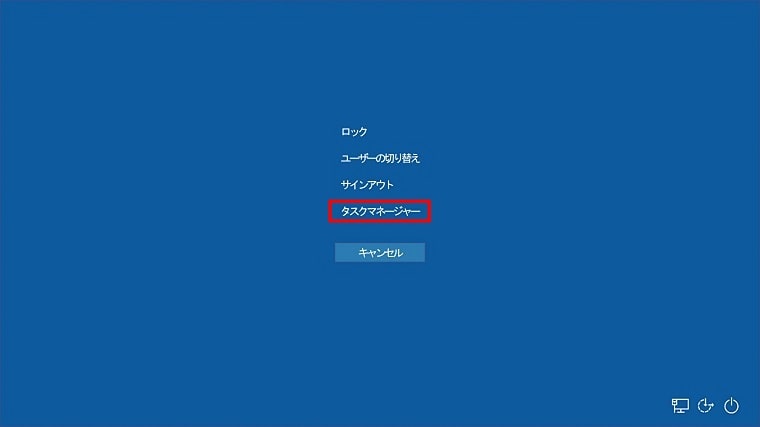
②タスクマネージャーが表示されます。
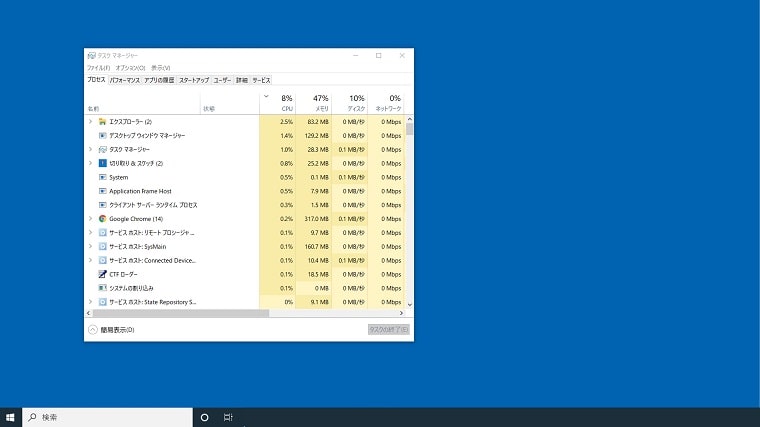
「タスクマネージャー」をスタート画面やタスクバーにピン留めするには
もし「タスクマネージャー」をスタート画面やタスクバーにピン止めしたい場合は、スタートメニューから設定することができます。
➀スタートメニューから「Windowsシステムツール」をクリックします。
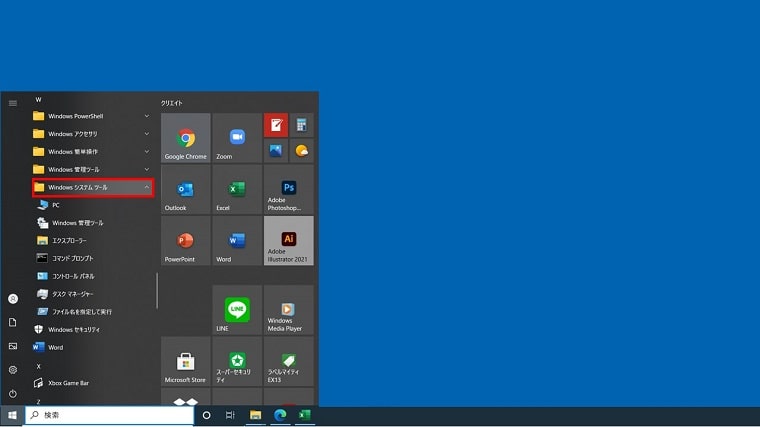
②「タスクマネージャー」を右クリックし、「スタートにピン留めする」をクリックするとスタート画面のタイルに表示されます。
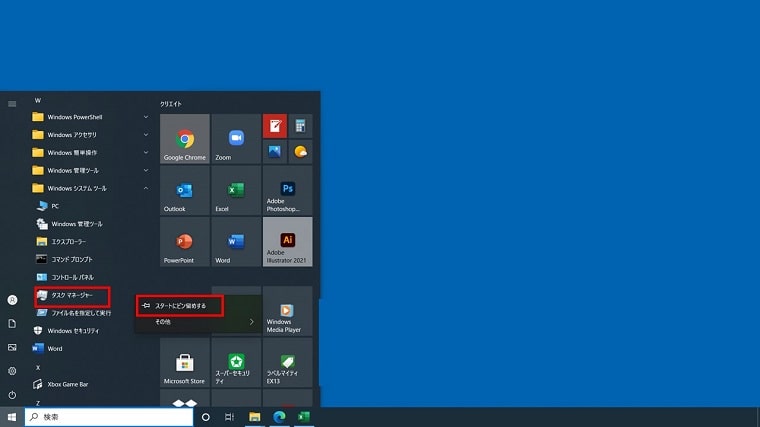
③タスクバーにピン留めしたいときは、「タスクマネージャー」を右クリック→「その他」をクリック→「タスクバーにピン留めする」をクリックでタスクバーに表示されます。
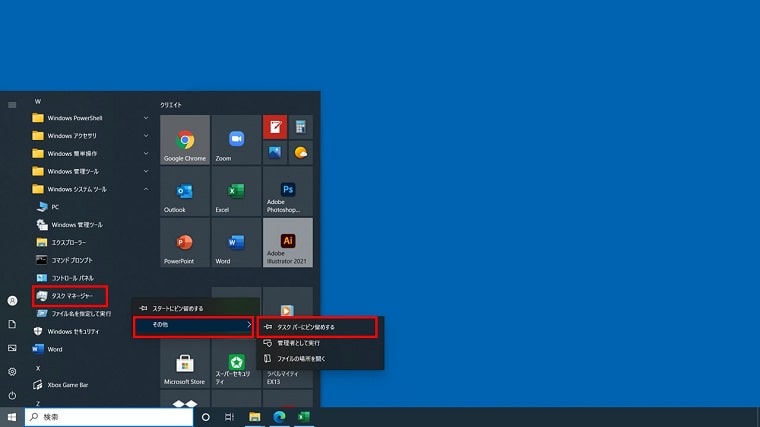
おわりに
「タスクマネージャー」を簡単に起動する5つの方法と、「タスクマネージャー」をスタート画面やタスクバーにピン留めする方法をお伝えしてきました。
タスクマネージャーを起動する機会は意外に多くあります。
わたし自身も、アプリの起動トラブルのときや、パソコンの動きが悪いときなどにタスクマネージャーを起動してチェックしたりします。
パソコンを管理する上では知っている方がいいので、ぜひ参考にしてみてくださいね。