【Officeの不具合?】問題解決!オンライン修復の注意点と実行方法
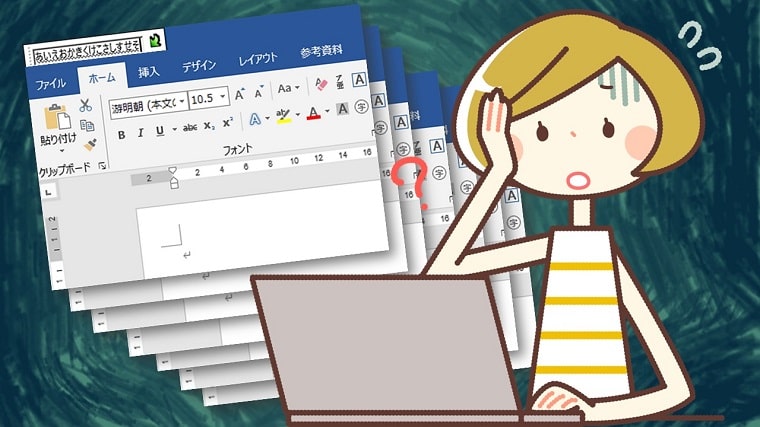
WordやExcelなど、Officeアプリが正しく動作しない場合があります。
原因は分かりませんが、Officeの不具合いかもしれません。
このようなときは、「Officeの修復」を試してみましょう。
Officeの修復には「クイック修復」と「オンライン修復」の2種類があり、まずは「クイック修復」を試します。
もしも「クイック修復」を実行しても問題が解決しない場合は、「オンライン修復」を選択して修復を実行してみましょう。
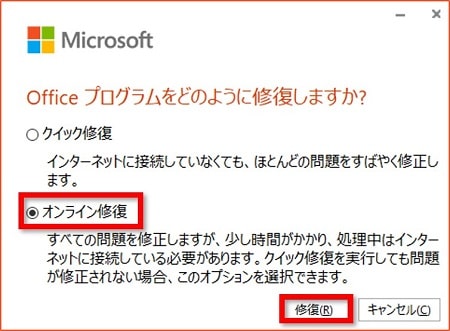
しかし「オンライン修復」をする場合は注意も必要です。
そこで本記事では、オンライン修復の注意点と実行方法を紹介します。
オンライン修復をするときの注意点
オンライン修復を実行するときには、以下の5つの点に注意して実行しましょう。
- オンライン修復は多少時間がかかるため、時間に余裕のあるときに実行してください。
- インターネット環境が必要です。
- 修復作業を行うときには、Officeアプリを閉じてから実行してください。
- ライセンス認証を求められる場合があるため、Microsoftアカウントがわかるようにしておいてください。
- Microsoftアカウントを登録していない場合、オンライン修復後Officeソフトを使うとき、プロダクトキーの再入力が必要になります。プロダクトキーがわかるように準備しておきましょう。
 ちあき
ちあき特に⑤のプロダクトキーが分からないと、Officeソフトを使うことができなくなるので要注意です!
オンライン修復の実行方法
①「スタート」→「設定」をクリックします。


②「アプリ」をクリックします。
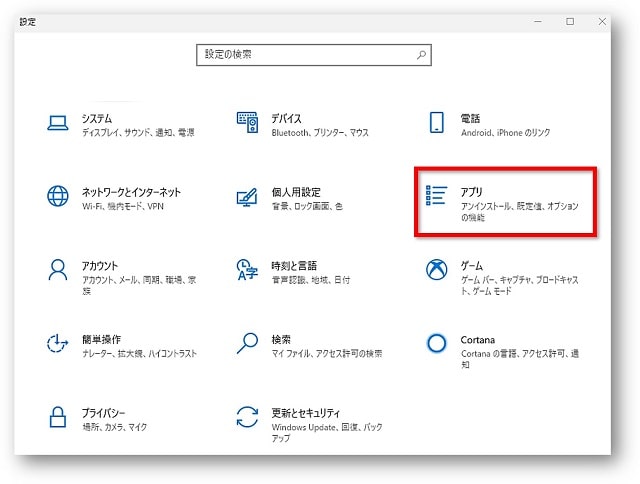
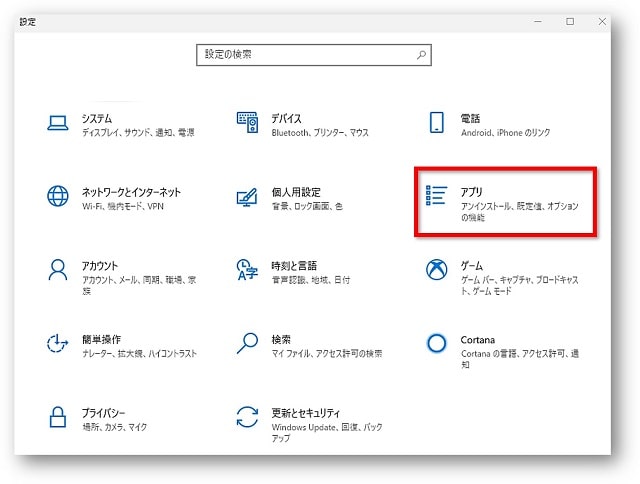
③「アプリと機能」→「Microsoft Office ~ -ja-jp」→「変更」の順でクリックします。


④「このアプリがデバイスに変更を加えることを許可しますか」と表示されるので、「はい」をクリックして進みます。
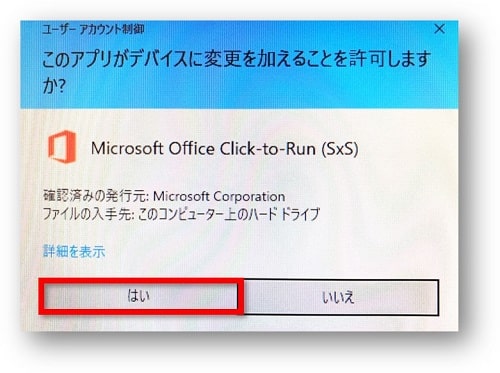
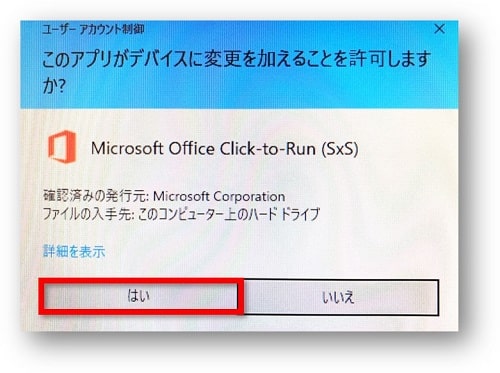
⑤「オンライン修復」を選択し、「修復」をクリックします。
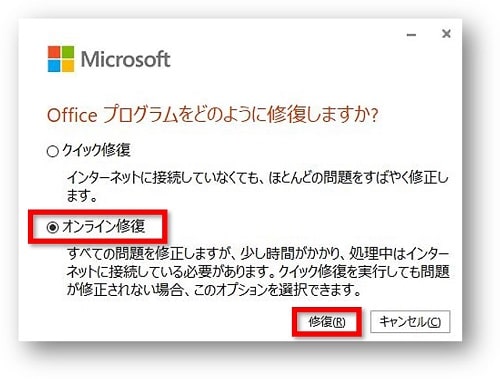
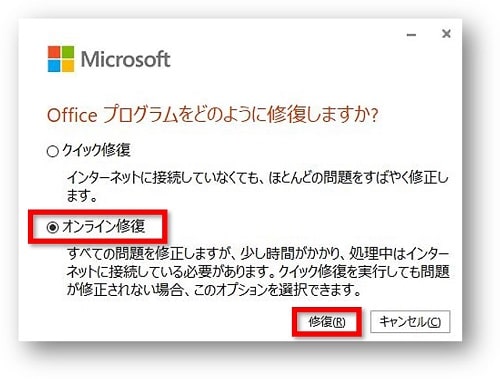
⑥「オンライン修復を開始してもよろしいですか?」と表示されますので「修復」をクリックし開始します。
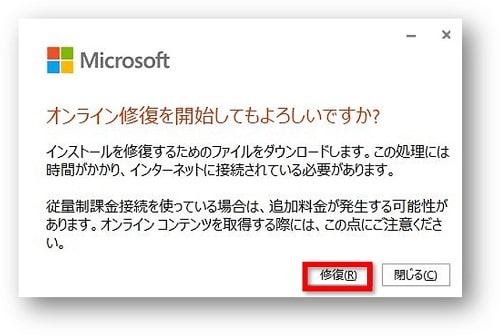
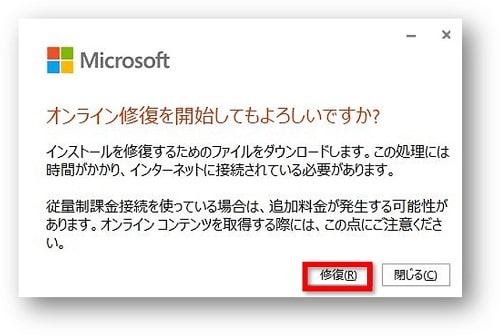
⑦オンライン修復が開始しますので、しばらく待ちます。
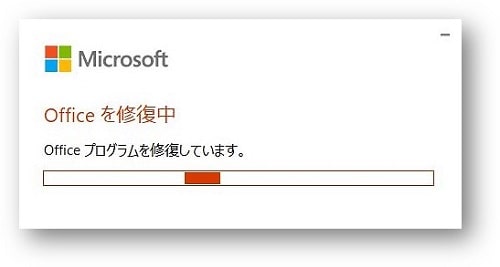
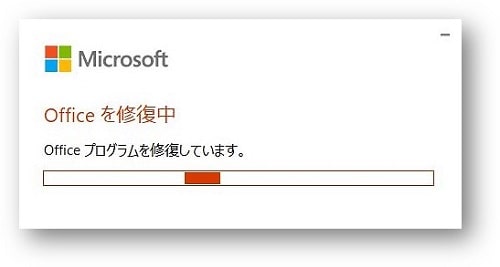
⑧Officeのダウンロード画面が表示されますので終わるまで待ちます。
※少し時間がかかります
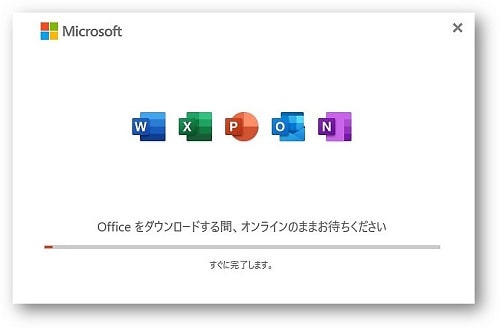
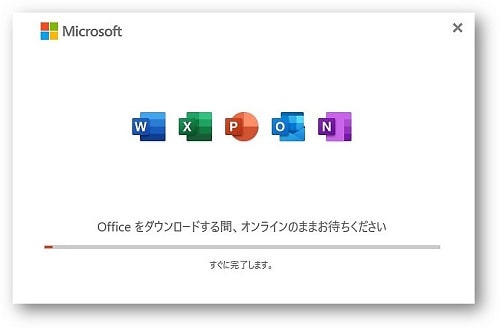
⑨「すべて完了です。Officeはインストールされました。」と表示されたら「閉じる」をクリックして完了します。
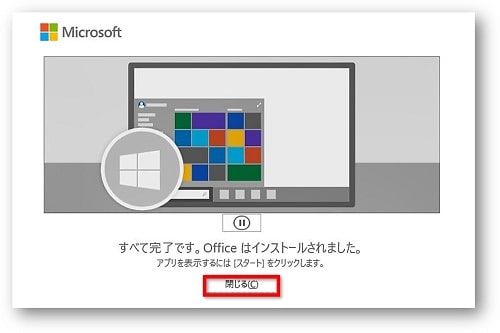
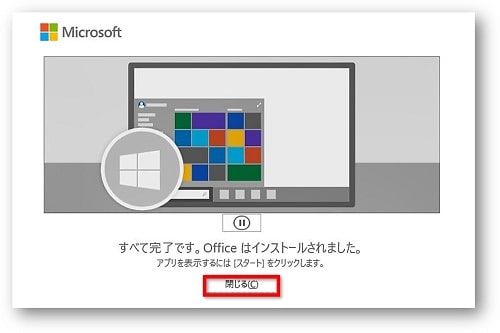
ライセンス認証が表示されたら
Officeのオンライン修復が完了したら、確認のためにWordなどのOffice製品を開いてみましょう。
最初だけライセンス認証確認が表示されますので、「ライセンス認証」をクリックします。
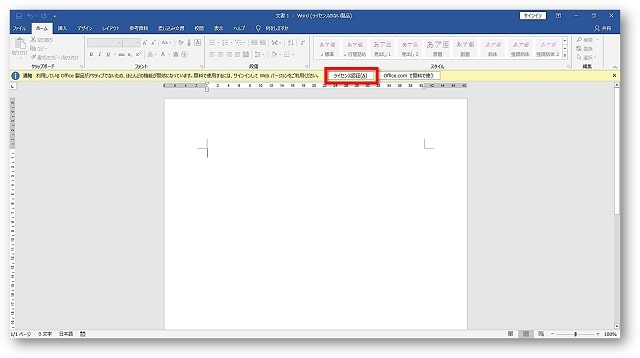
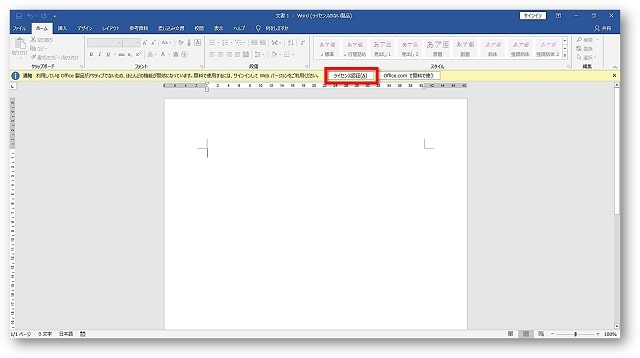
「サインインしてOfficeを設定する」という画面が表示されます。
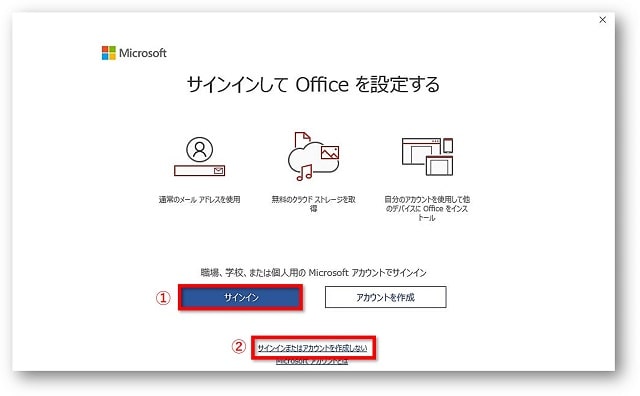
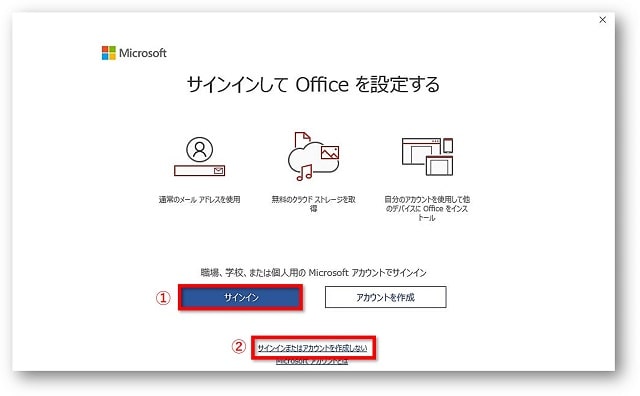
| ①Microsoftアカウントがある場合は「サインイン」をクリックして進みます。
プロダクトキーを使用しなくてもOfficeソフトを使用できるようになります。 |
| ②Microsoftアカウントがない場合は「サインインまたはアカウントを作成しない」をクリックして進みます。
Officeソフトを使う際に、プロダクトキーの入力が必要になります。 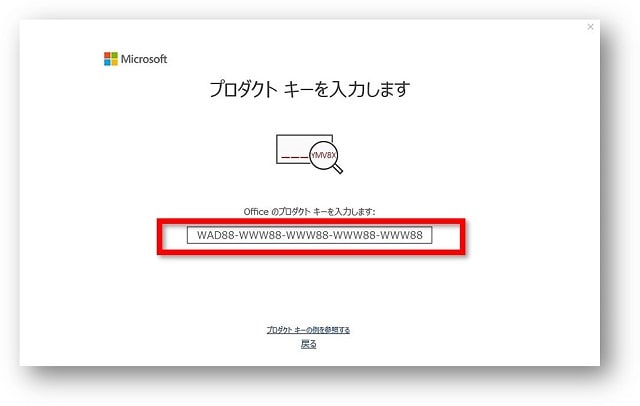 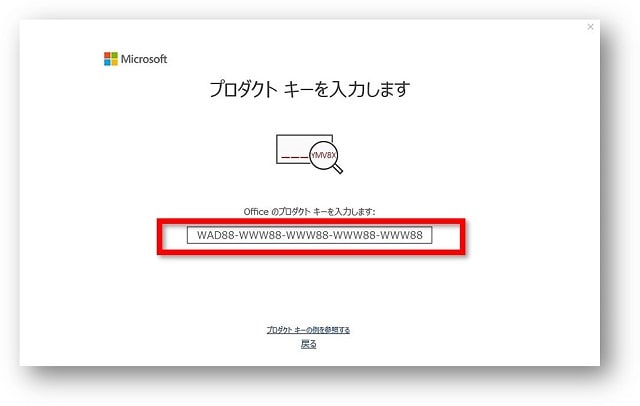 |
おわりに
オンライン修復の注意点と実行方法を解説してきました。
問題解決の手順としては、まずは「クイック修復」を試す。
それでもだめなら「オンライン修復」をする。
この順番でお試しください。







