ワードやエクセルなど特定のアプリが開かない!セーフモードで起動する2つの方法
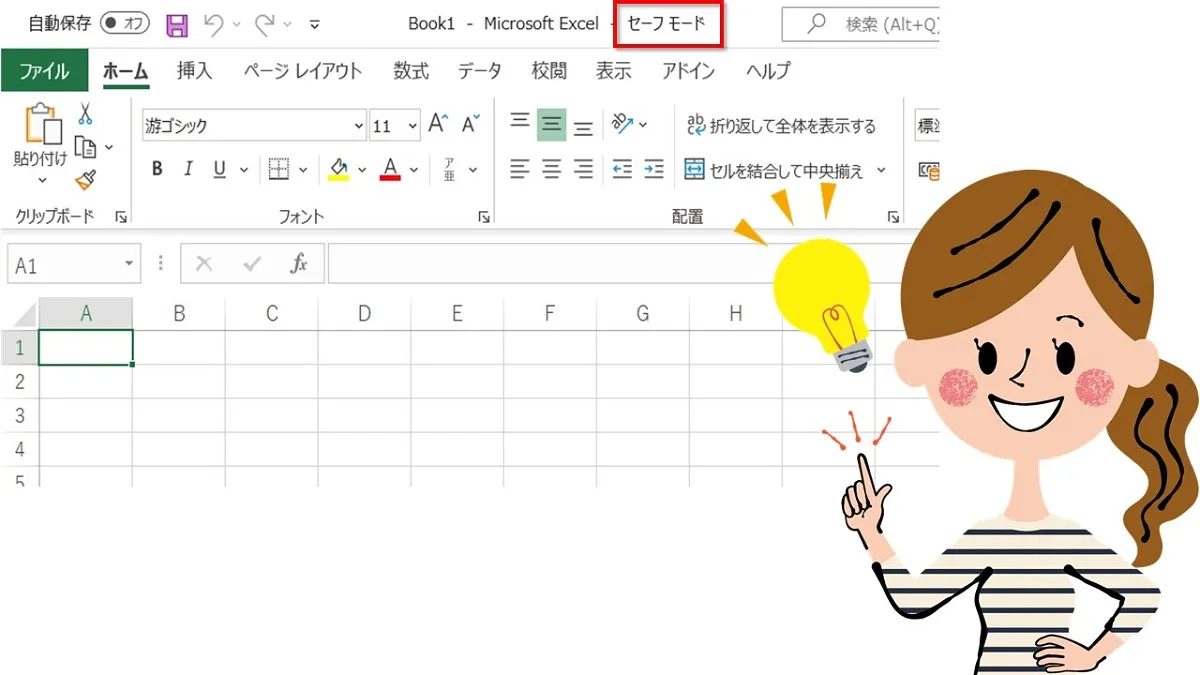
ワード・エクセル・パワーポイントなど、特定のアプリだけが開かなくて困ることがあります。
「ワードだけが起動しない」
「エクセルが固まってどうしても開かない」
トラブルの状態は様々ですが、このようなとき「セーフモードで起動」すると、正常に起動するようになる場合があります。
セーフモードとは、問題が発生したときに使用する診断用の起動モード。
絶対に修復するとは限りませんが、起動トラブルを解消する一つの手段として試してみましょう!
そこで今回は、Officeが起動しないときの対処法の一つとして「セーフモードで起動する方法」を紹介します。
Officeをセーフモードで起動する2つの方法
セーフモードで起動する簡単な2つの方法を紹介します。
- デスクトップのショートカットアイコンからセーフモードを起動する方法
- スタートボタンから起動する方法
セーフモードで起動する方法は、ワード・エクセル・パワーポイント共通の操作をします。
デスクトップのショートカットアイコンからセーフモードを起動する方法
デスクトップにショートカットアイコンがアル場合は、【Ctrl】+ダブルクリックでセーフモードを起動することができます。
 ちあき
ちあきここでは例として、エクセルをセーフモードで起動してみます。
①Excelのショートカットアイコンを【Ctrl】キーを押しながら、いつも起動するときと同じようにダブルクリックをします。
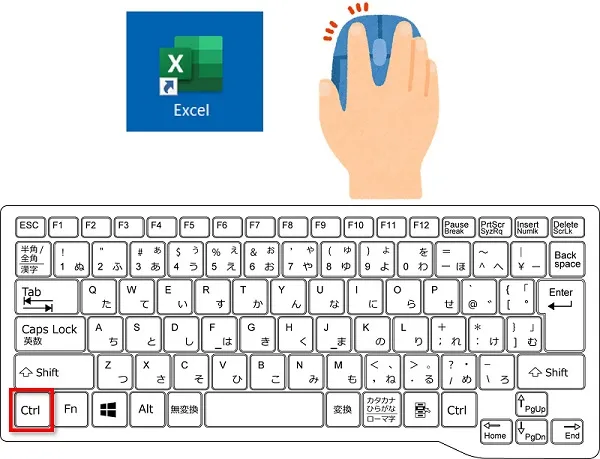
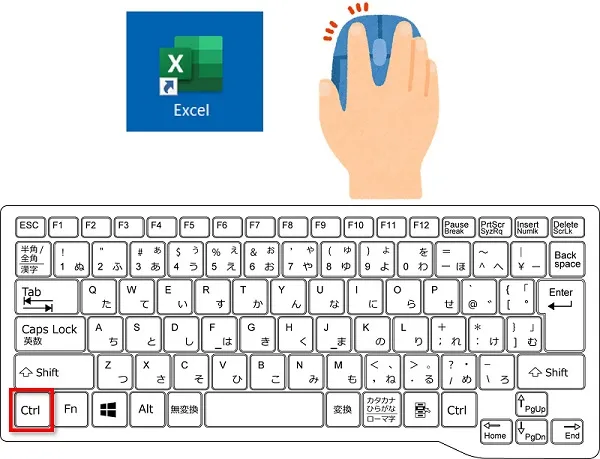
②「Ctrlキーが押されたままになっています。Excelをセーフモードで起動しますか?」と表示されるので、「はい」をクリックします。
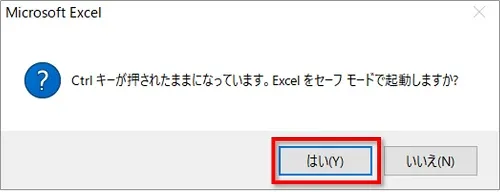
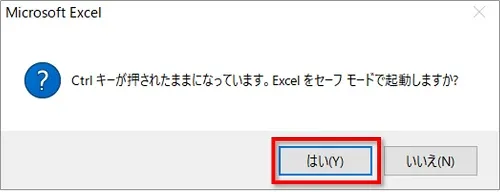
③「セーフモード」で起動します。
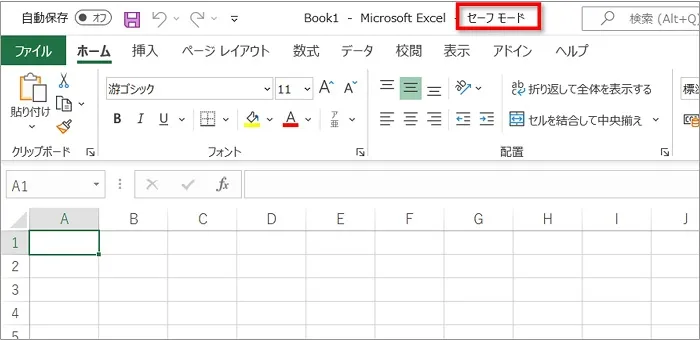
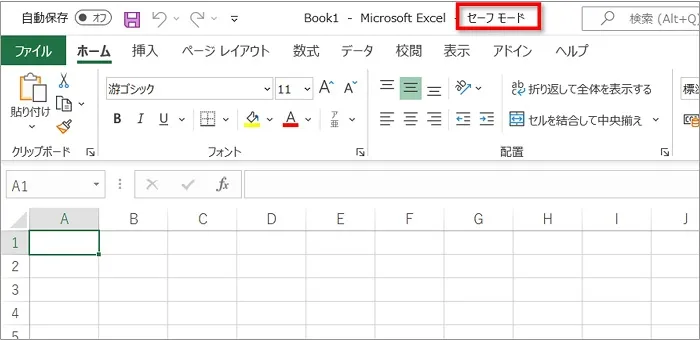
④セーフモードで起動した場合は、Officeの一時的な問題が修復できた可能性があるので、セーフモードのOfficeを閉じます。
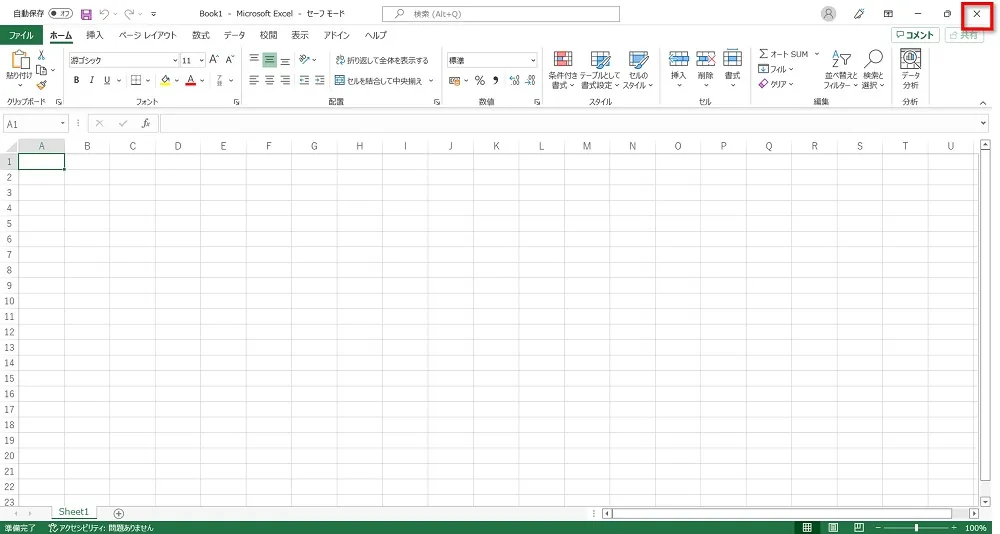
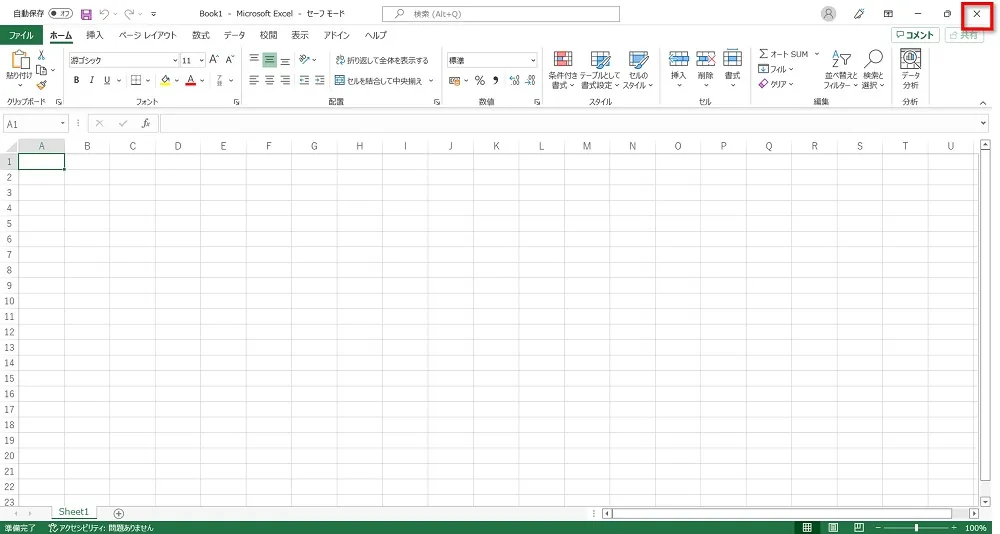



セーフモードで起動したOfficeをとじたら、開かなかったファイルを通常と同じ起動をしてみましょう。
スタートボタンから起動する方法
デスクトップにショートカットアイコンがない場合は、スタートボタンから起動しましょう。



ここでは例として、ワードをセーフモードで起動してみます。
①スタートボタンから「Word」を表示し【Ctrl】キーを押しながらクリックします。
Windowz10の場合
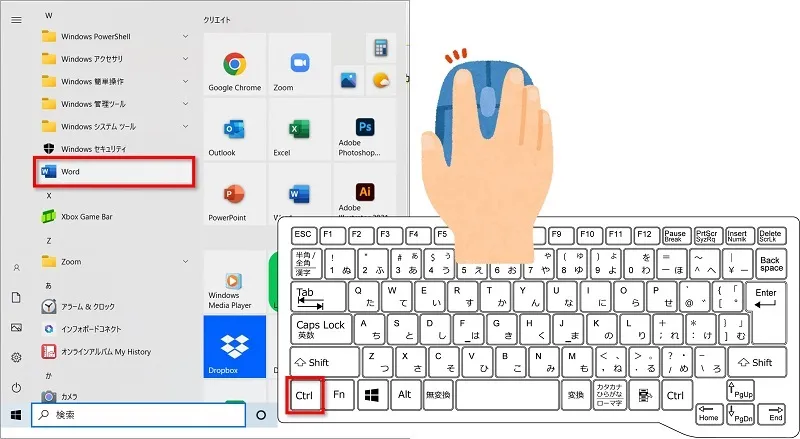
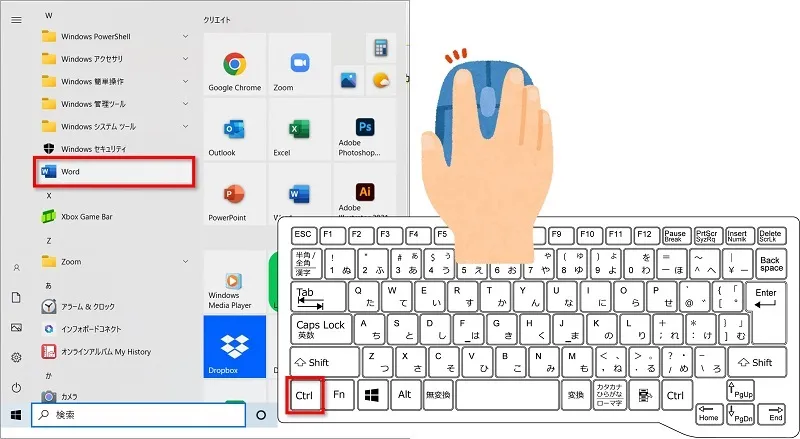
Windows11の場合
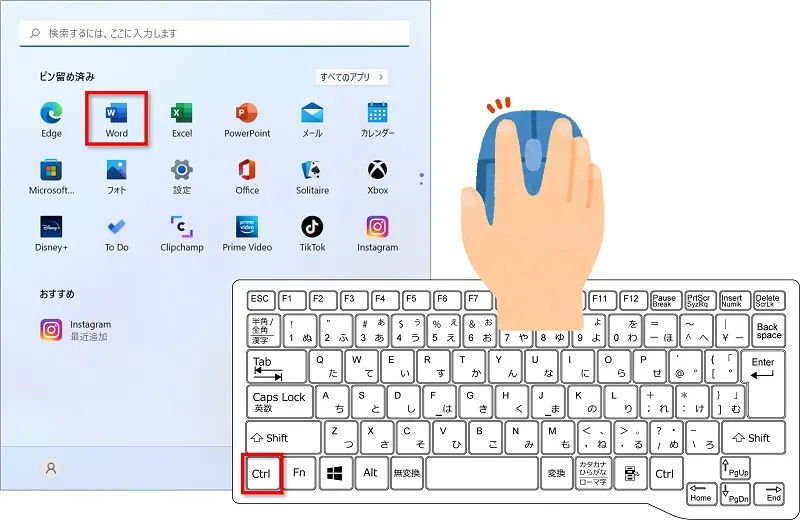
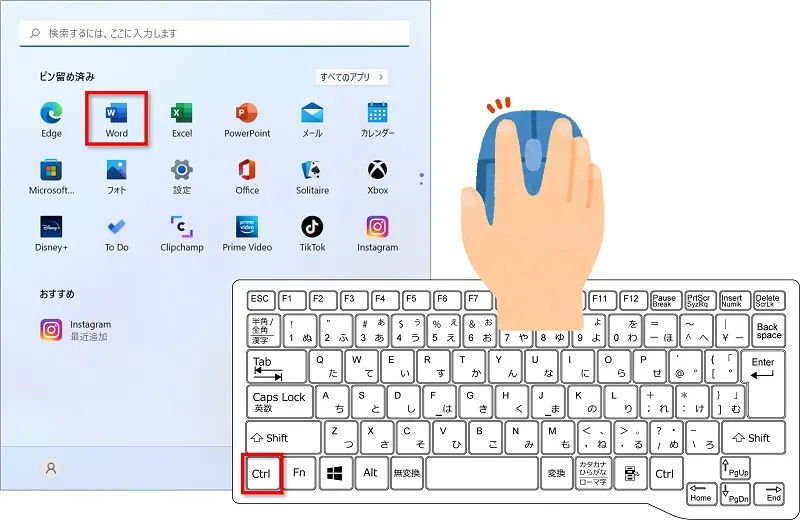
②「Ctrlキーが押されたままになっています。Excelをセーフモードで起動しますか?」と表示されるので、「はい」をクリックします。
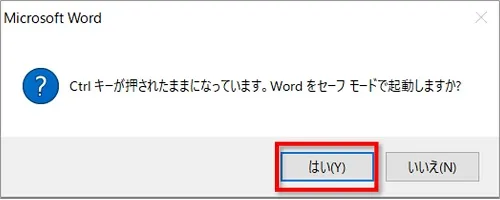
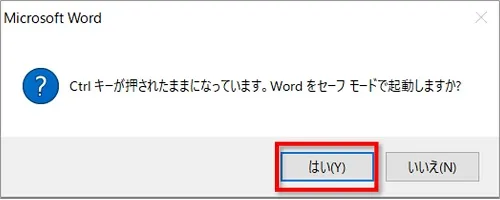
③「セーフモード」で起動しますので、「ファイル」⇒「白紙の文書」をクリックします。
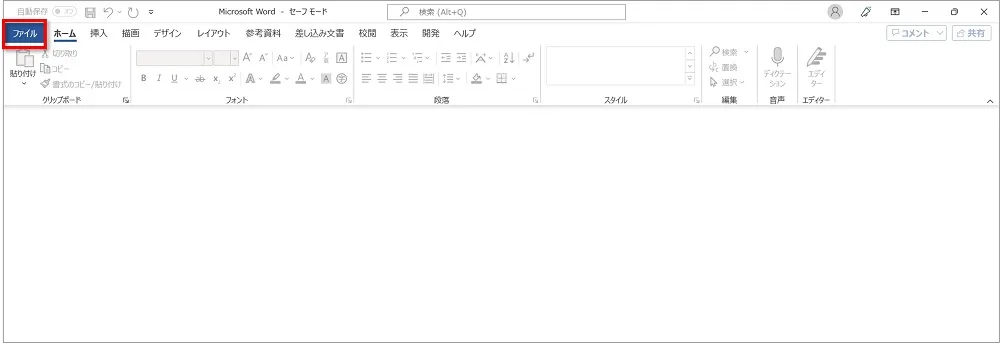
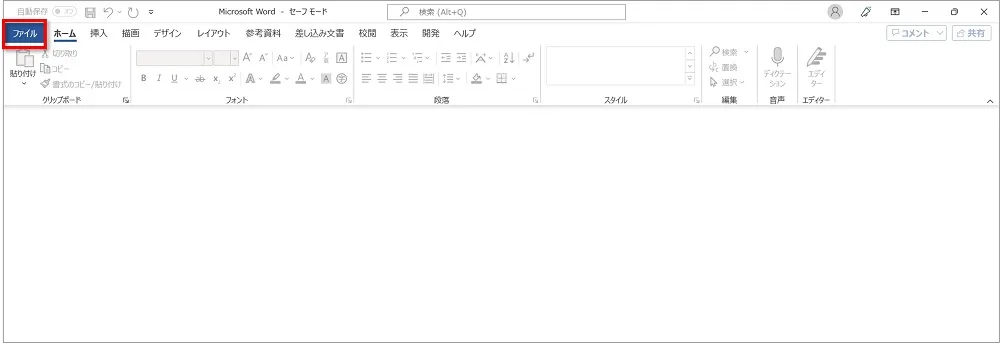
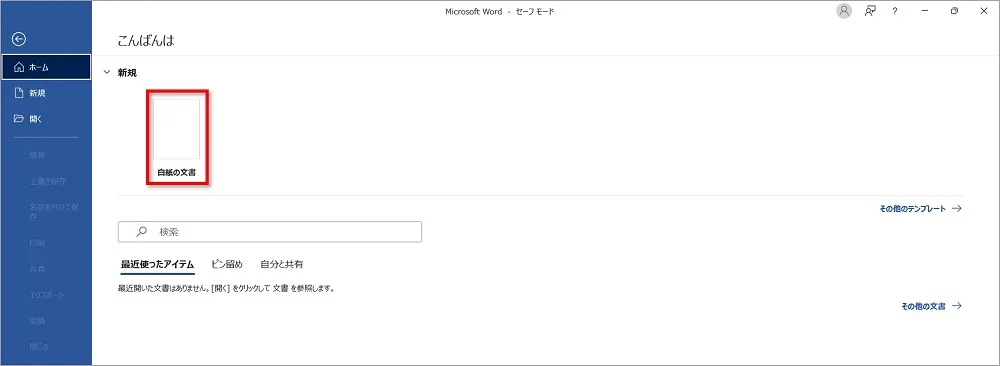
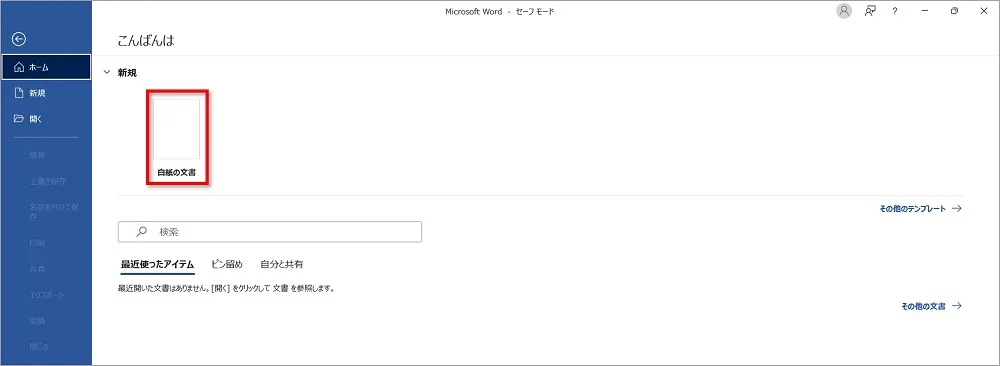
④セーフモードで起動されます。取り急ぎワードを使いたい場合は、これでワードが使えるようになります。
セーフモードで起動した場合は、Officeの一時的な問題が修復できた可能性があるので、セーフモードのOfficeを閉じます。
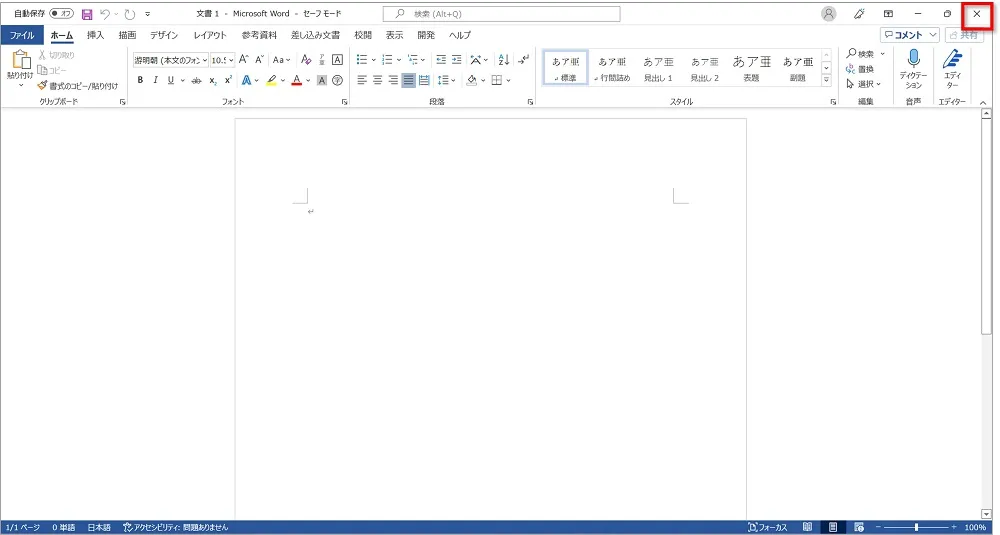
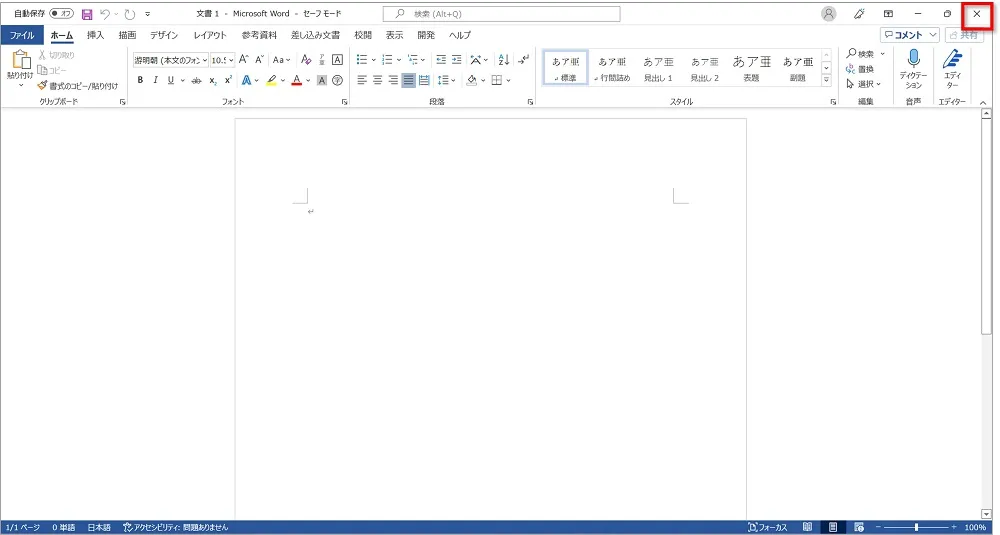



セーフモードで起動したOfficeをとじたら、開かなかったファイルを通常と同じ起動をしてみましょう。
スタートボタンから起動すると「~ファイルの種類を選択しますか?」と表示される
例えばワードをセーフモードで開くときなどで、
「MicrosoaWordは、文書を表示または編集するために通常使うプログラムとして設定されていません。Wordで開くファイルの種類を選択しますか?」
と表示されたら、「いいえ」をクリックしてOKです。


「はい」にすると既定のアプリの設定をしてくださいと促されますが、ここではセーフモードで起動するだけなので既定の設定をする必要はありません。
そのあとは問題なくセーフモードで起動します。
おわりに
Officeが起動しないときの対処法の一つとして「セーフモードで起動する方法」を紹介してきました。
- デスクトップのショートカットアイコンからセーフモードを起動する方法
- スタートボタンから起動する方法
起動トラブルのときに試してみてくださいね!



