ワードやエクセルで印刷プレビューと印刷結果が違うときに確認してほしい4つのこと

印刷プレビューと実際の印刷レイアウトが異なるときに確認してほしい4つのことをお伝えしています。
印刷する前には、必ず印刷プレビューで確認をします。
基本的に印刷物は印刷プレビュー通りに印刷されますが、時々印刷プレビューと異なりレイアウトが崩れて印刷されてしまうときがあります。
「エクセルが印刷プレビューと違う印刷になる」
「ワードが印刷プレビュー通りに印刷されない」
原因はいくつかあり必ず解決するものではありませんが、確認したいいくつかの点はあります。
印刷プレビュー通りに印刷されないときに確認してほしい4つのこと
ワードやエクセルで印刷プレビューと印刷結果が違うときに確認し4つのことを解説していきます。
この方法で必ず解説するとは限りませんが、いくつかある中の方法として試してみてください。
- 印刷待ちのファイルがないか確認をしてみる
- 書式やページ設定を確認してみる
- PDFに変換してから印刷をしてみる
- ファイルの修復を試してみる
①印刷待ちのファイルがないか確認をしてみる
レイアウトが崩れる以前の問題ですが、全く違ったものが印刷されてしまうときには印刷待ちのファイルがないかを確認してみましょう。
何らかの原因で印刷できなかったファイルが印刷ドキュメント内に残っていると、まずは残っていた方から印刷されてしまいます。
もしそれが原因の場合は、印刷ドキュメント内を削除する必要があります。

②書式やページ設定を確認してみる
自分が設定した書式や、ページ設定を見直してみましょう!
ワードの場合なら、フォントやフォントサイズ、行間など書式設定の再確認と、余白などのレイアウトの見直し。
エクセルの場合なら、印刷範囲の見直しや、余白やヘッダー・フッターなどのページレイアウトの確認をします。
どのソフトを使っていてもページ設定の確認は今一度してみてください。
印刷プレビューとプリンタドライバが受け取るデータが異なる場合がある!
この場合、設定したフォントが勝手に変更になってしまい、レイアウトが崩れてしまうということがあります。
フォントが違っただけでも、レイアウトが崩れてしまう場合がある!
この場合は、フォントの変更をするとレイアウトを崩さず印刷できることもあります。
③PDFに変換してから印刷をしてみる
PDFとして保存をしてレイアウトが崩れないかを確認しましょう。
PDFに変換し、レイアウトに問題がない場合はそのまま印刷をします。
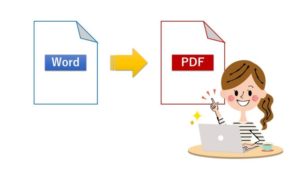
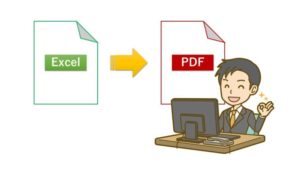

④ファイルの修復を試してみる
PDFに変換してレイアウトに問題がある場合は、ファイルが壊れている可能性があります。
その場合は、ファイルの修復を試してみてください。
※ここではWordで説明をしますが、ExcelでもPowerPointでもやり方は同じです。
①ワードを開き「開く」をクリックします。
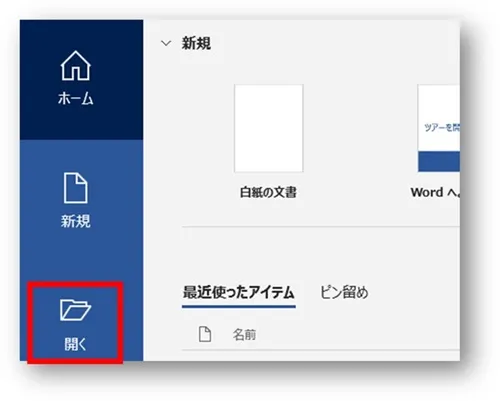
②「参照」をクリックします。
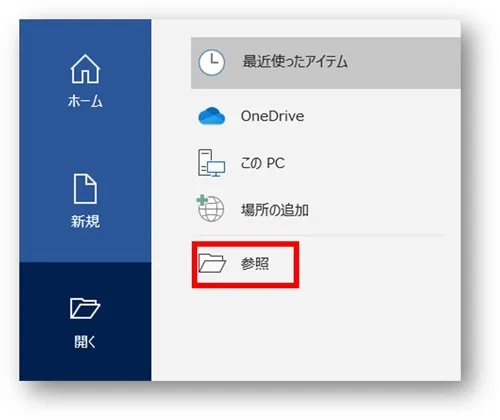
③印刷したいファイルを選択し「開く」→「開いて修復」をクリックします。

④開いたファイルを印刷します。
後ろトレイの印刷ができないときの対処法
印刷プレビューと印刷結果が違うときに確認したいこととは別の内容になりますが、プリンターで後トレイからの印刷に設定をしても、全然反応してくれないときってありませんか?
状況としては、市販の用紙を使ってラベルや名刺を印刷するときなどに多いようです。
市販の用紙を使ってラベルや名刺を印刷するとき、後トレイがあるプリンターでは用紙を後トレイにセットすることが多いですが、後ろトレイから用紙を吸い込んでくれない!
そんなときは、下記ページを参考にしてみてください。
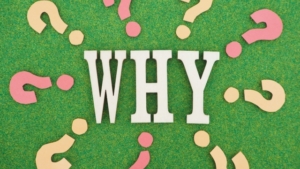
まとめ
印刷プレビューと実際の印刷レイアウトが異なるときに確認してほしい4つのことをお伝えしてきました。
- 印刷待ちのファイルがないか確認する方法
- 書式やページ設定を確認する
- PDFに変換してから印刷をする方法
- ファイルの修復をする方法
- 後ろトレイの印刷ができないときの対処法【キャノンプリンター】
印刷結果は使っているプリンターに依存しますので、プリンターによって対処が異なる場合もあります。
どのように異なるかによっても対処法は違ってきますので、ここでお伝えした内容で解決するとは限りません。
こんな方法もあるという程度に参考にしてみてください。





