【印刷プレビューと違うものが印刷される】 印刷ドキュメント内のファイルを削除する方法

印刷プレビューの表示と違うものが印刷される原因の一つ、印刷ドキュメント内のファイルを削除する方法をお伝えしていきます。
はがきや、ワードやエクセルのファイルなど、何かを印刷をするときには「これを印刷しよう」と印刷プレビューを確認してから印刷をするかと思います。
印刷プレビューでしっかり確認して印刷をクリックしたはずなのに、なぜか違うものが印刷されてしまうという困った状況が起こることってあります。
何らかの原因で印刷できなかったファイルが、印刷ドキュメント内に残っている可能性があります。
印刷ドキュメント内のファイルを削除する方法
何らかの原因で印刷できなかったファイルが印刷ドキュメント内に残っていると、まずは残っていた方から印刷されてしまいます。
この現象が起こる原因の一つとして、前にだした印刷指示が、印刷エラーなどを起こして印刷ドキュメント内に残っている可能性が考えられます。
流れとしては、今見ているプレビューではなく、前回プレビューしたものが印刷されてしまう感じです。
もしそれが原因の場合は、印刷ドキュメント内を削除する必要があります。
印刷ドキュメント内の確認をする方法
まずは印刷待ちをしているファイルがあるか確認をします。
①スタートボタンをクリックし、開いたメニューから「設定」をクリックします。
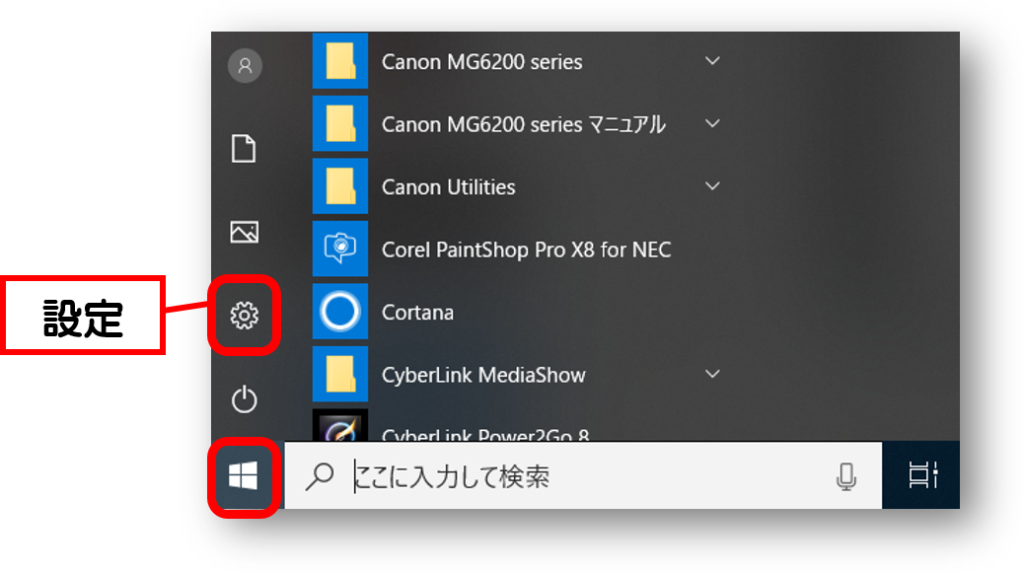
②Windowsの設定から「デバイス」をクリックします。
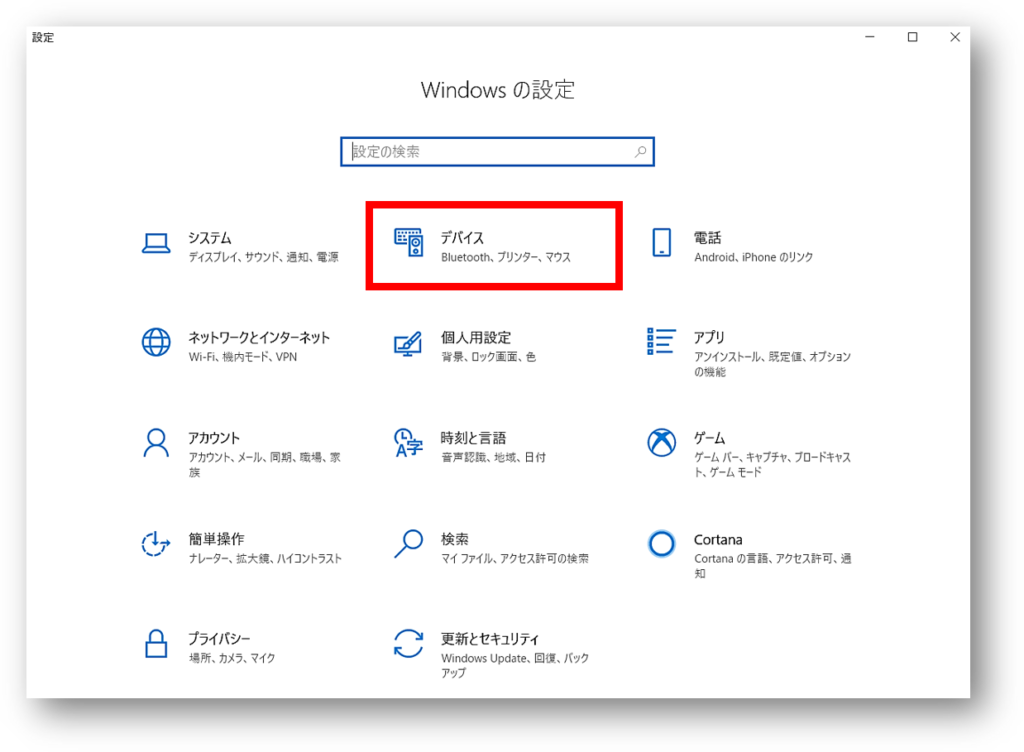
③画面左の「プリンターとスキャナー」をクリックします。
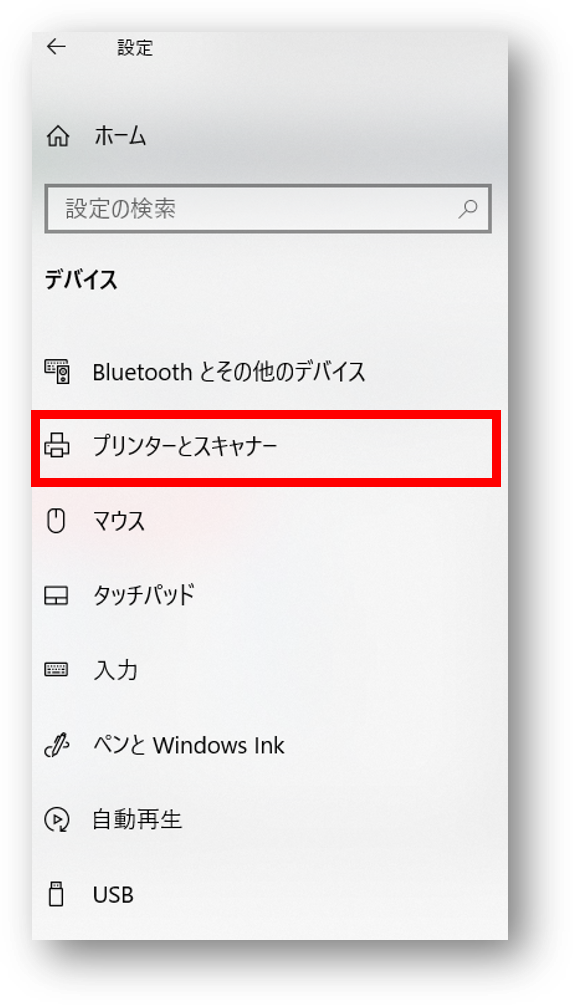
④接続している既定のプリンターをクリックし、「キューを開く」をクリックします
※普段使っているプリンターは「既定」の表示があるはずです
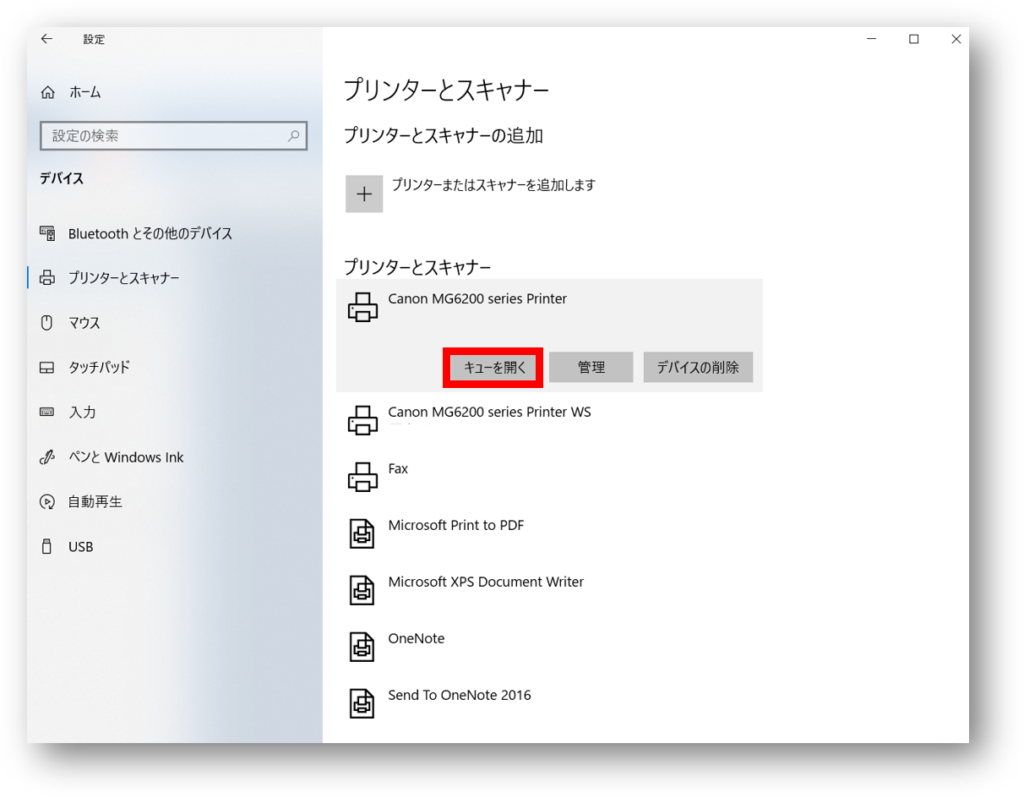
⑤前回印刷できなかった、印刷待ちのファイルが確認できます。
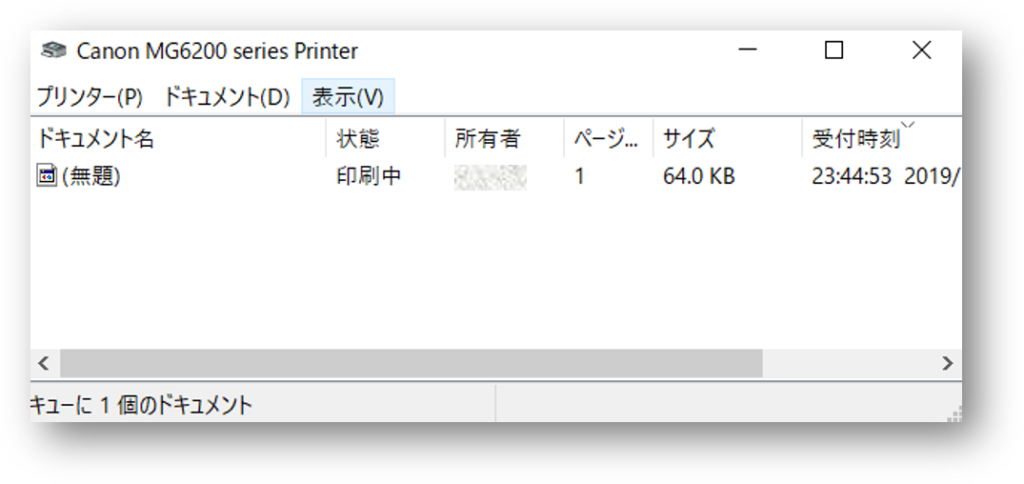
印刷待ちのファイルを削除する方法
印刷待ちをしているファイルを削除します。
削除することで、今印刷したい、印刷プレビューに表示されているファイルを印刷することができます。
①印刷待ちのファイルを選択します。
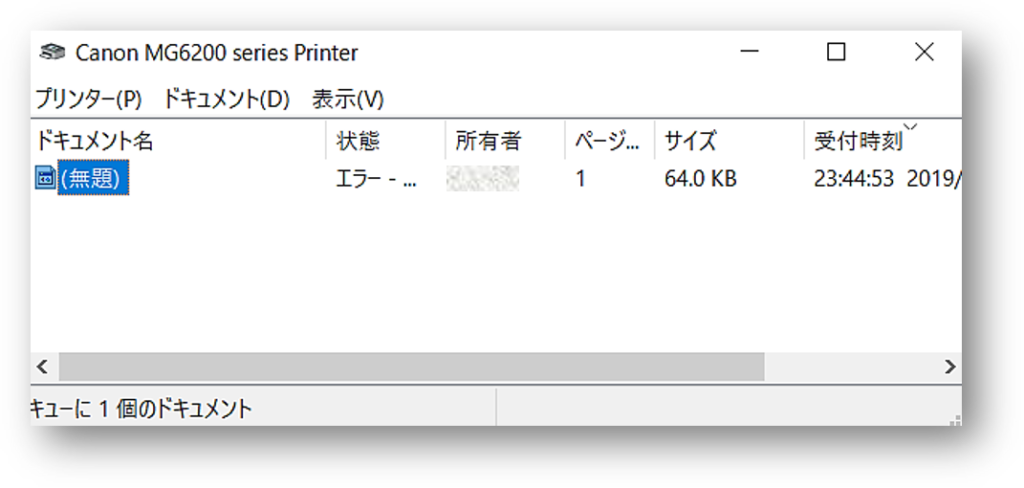
②「ドキュメント」をクリックし、表示されたメニューから「キャンセル」をクリックします。
(右クリックでも同じ動作ができます)
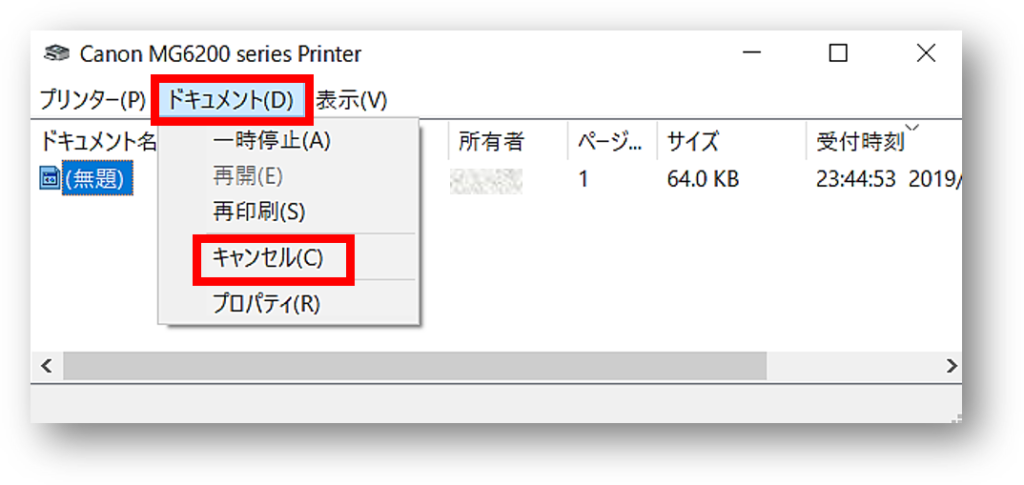
③表示がなくなれば削除完了です。
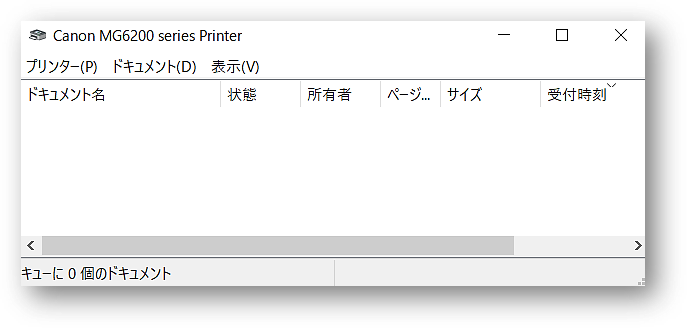
2個以上のファイルをまとめて削除したいときには
2個以上のファイルをまとめて削除したいときには、「プリンター」をクリックし、開いたメニューから「すべてのドキュメントの取り消し」をクリックします。
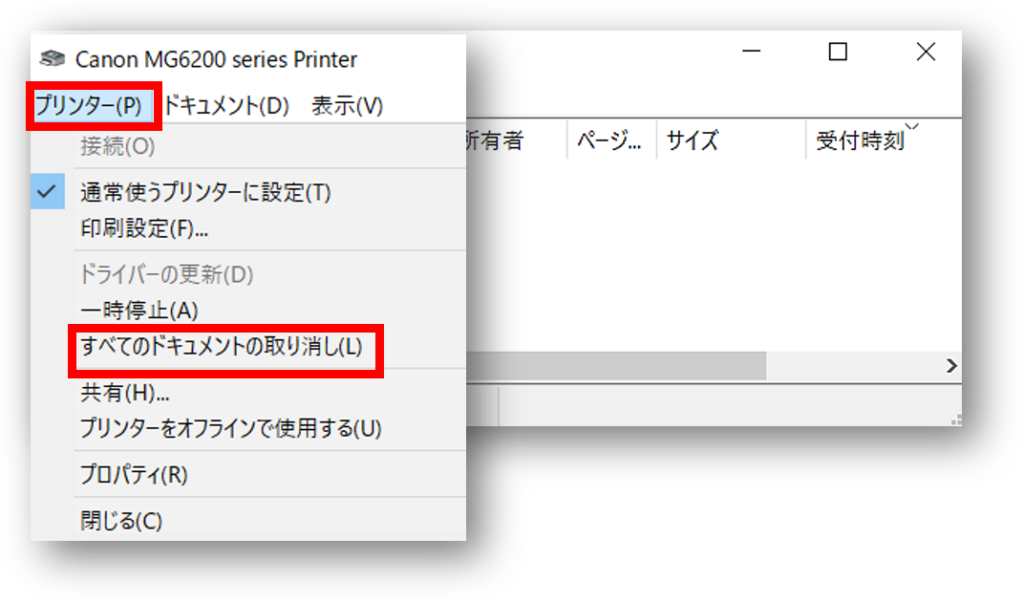
まとめ
印刷プレビューの表示と違うものが印刷される原因の一つ、印刷ドキュメント内のファイルを削除する方法をお伝えしてきました。
年賀状作成の時期になると「印刷したいはがきと違うものが印刷されちゃう」という問題に直面する場合が多いようです。
参考になれば幸いかなと思います。





