【PowerPoint】パワーポイントをPDFに変換する3つの方法|PDFとして保存した画像が粗くなる時の対処法
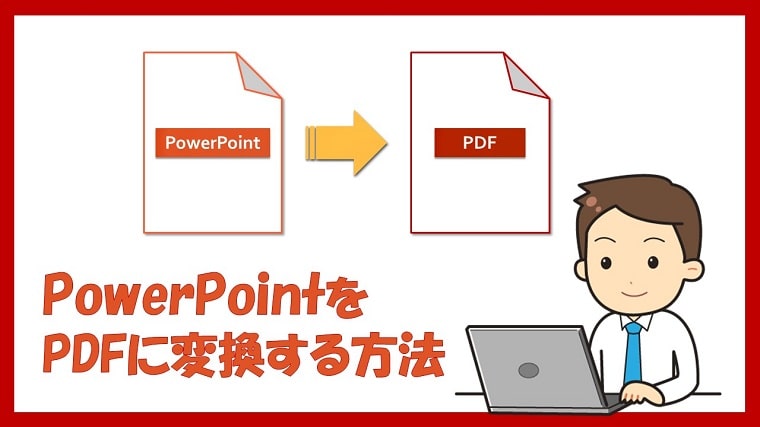
PowerPoint(パワーポイント)をPDFに変換する3つの方法と、PDFとして保存した画像が粗くなるときの対処法をお伝えしています。
PowerPoint(パワーポイント)ファイルを PDFに変換すると、パワーポイントがインストールされていないパソコンでも内容を確認することができます。
また、officeのバージョンの古い新しいに関係なく、書式が崩れることなく同じ内容が確認できます。
- PowerPoint(パワーポイント)をPDFに変換する3つの方法と、それぞれのやり方
- PDFとして保存した画像が粗くなるときの対処法
PowerPointを「名前を付けて保存」からPDFに変換
PowerPoint(パワーポイント)をPDFに変換する方法として、1つ目は「名前を付けて保存」からPDFに変換する方法をお伝えします。
①PDFに変換したいファイルを開きます。
※サンプル画像です
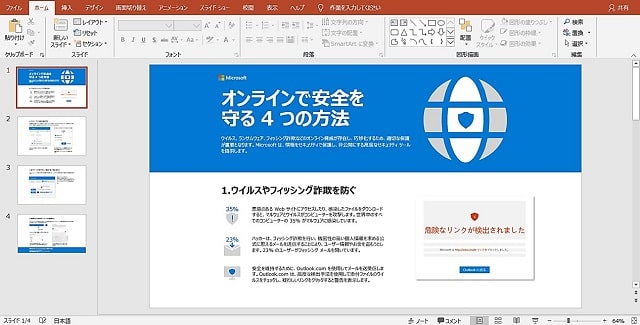
②「ファイル」→「名前を付けて保存」をクリックします。
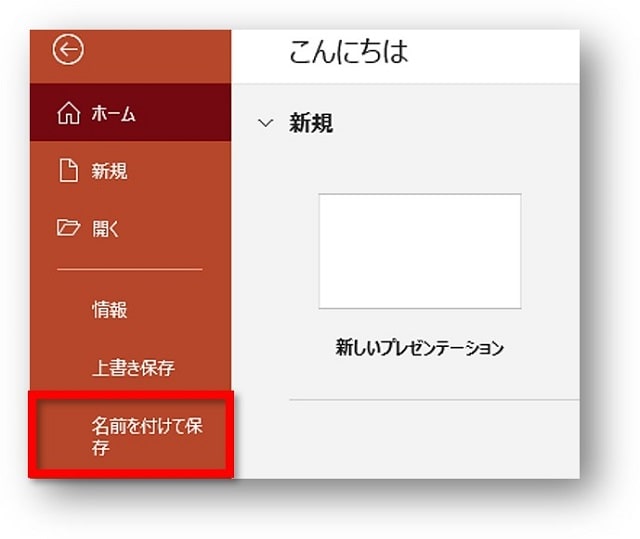
③保存先を選択します。
(ここでは、デスクトップを選択しています)
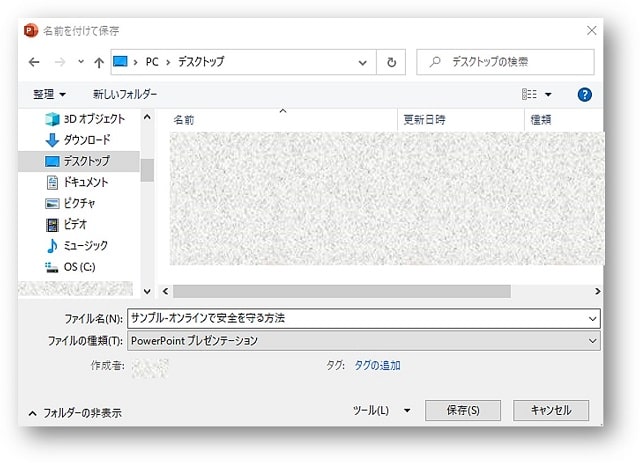
⑤ファイルの種類から「PDF」を選択します。
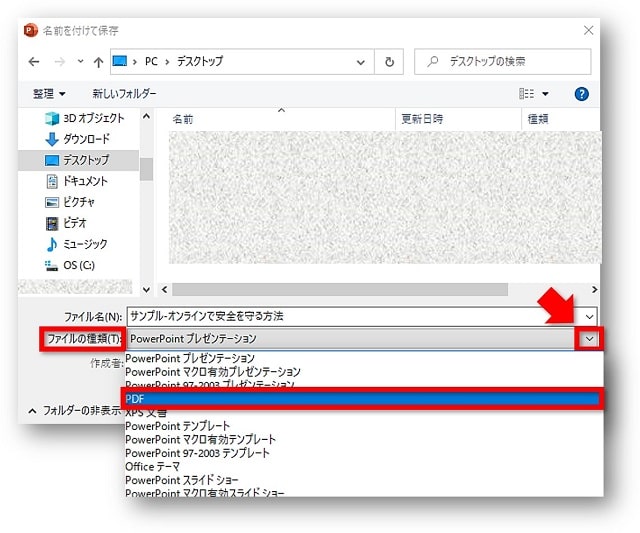
⑥「オプション」から「ページ範囲」や「PDFに発行する対象部分」を選択することができます
(印刷プレビューの通りにPDFに変換する場合には、特に「オプション」設定をしなくても大丈夫だと思います)
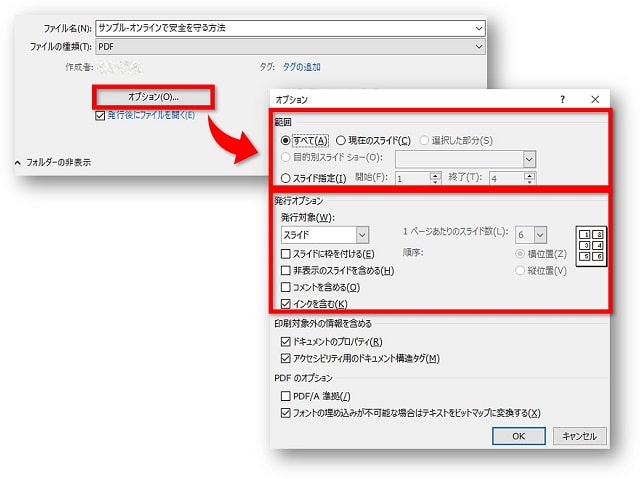
⑦「保存」をクリック→PDFとして保存になります
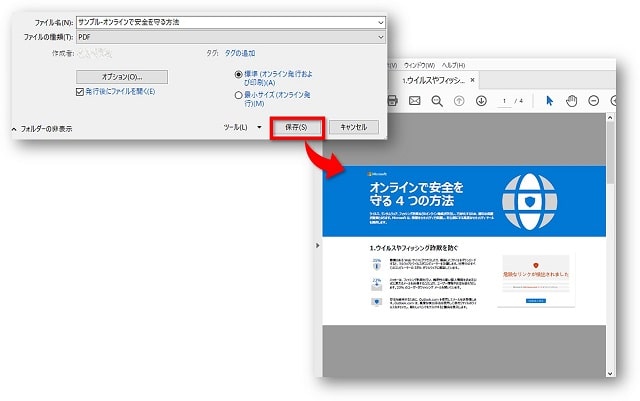
オプションでPDFにしたいスライドを指定しない限り、すべてのスライドがPDFとして保存されます。
上記のサンプル画像では、4スライドすべてがPDFをして保存されたことになります。
PowerPointを「エクスポート」からPDFに変換
PowerPoint(パワーポイント)をPDFに変換する方法として、2つ目は「エクスポート」からPDFに変換する方法をお伝えします。
①PDFに変換したいファイルを開きます。
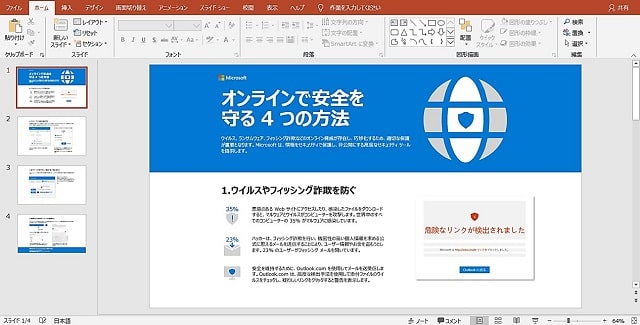
②「ファイル」→「エクスポート」をクリックします。
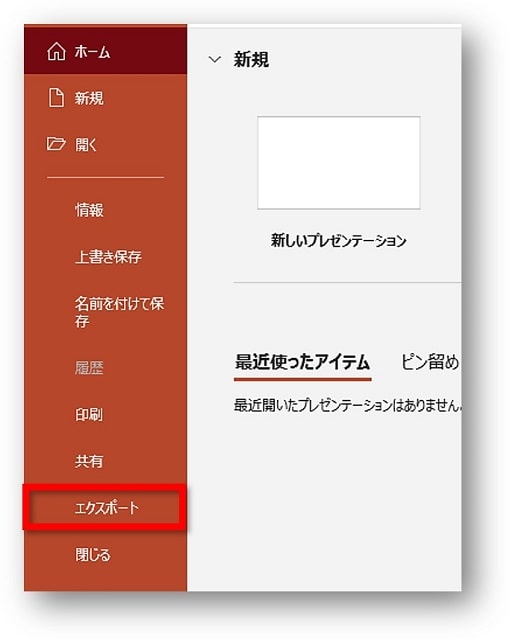
③「PDF/XPSの作成」をクリックします。
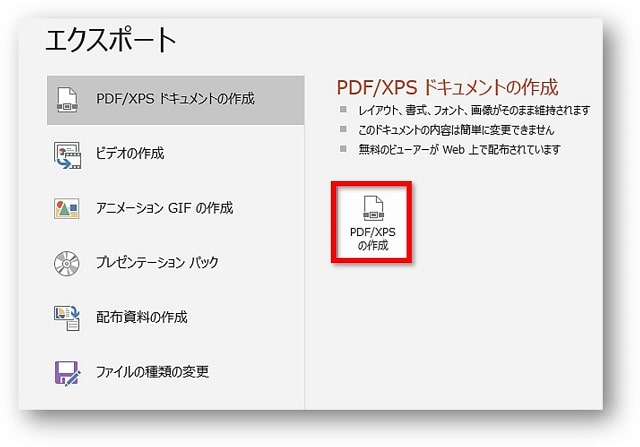
④保存先を選択します
(ここでは、デスクトップを選択しています)

⑤「オプション」から「ページ範囲」や「PDFに発行する対象部分」を選択することができます
(印刷プレビューの通りにPDFに変換する場合には、特に「オプション」設定をしなくても大丈夫だと思います)
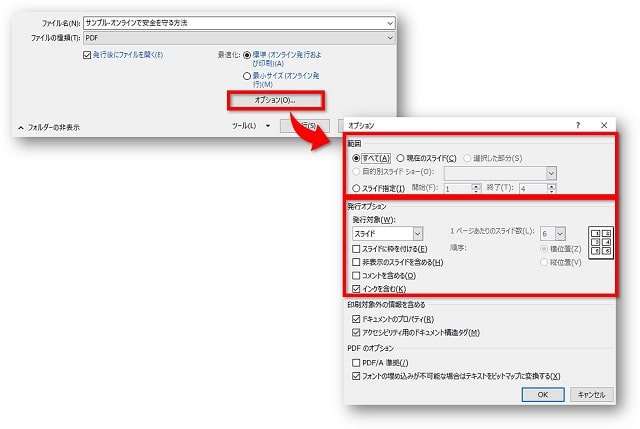
⑥「発行」をクリック→PDFとして保存になります
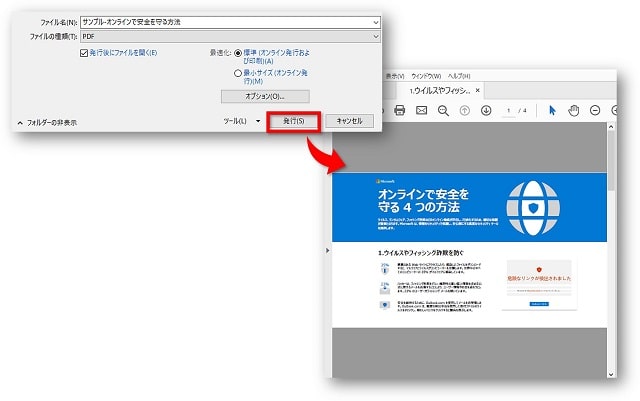
PowerPointを「印刷」からPDFとして保存
PowerPoint(パワーポイント)をPDFに変換する方法として、3つ目は「印刷」からPDFに変換する方法をお伝えします。
今お使いの OS が Windows10 ならば、「Microsoft Print to PDF」を使うことで、印刷から PDFに変換することができます。
パワーポイントをPDFにしたらレイアウトが崩れてしまうという現象が起こる場合は、この印刷からPDFに変換する方法を試してみてください。
①PDFに変換したいファイルを開きます。
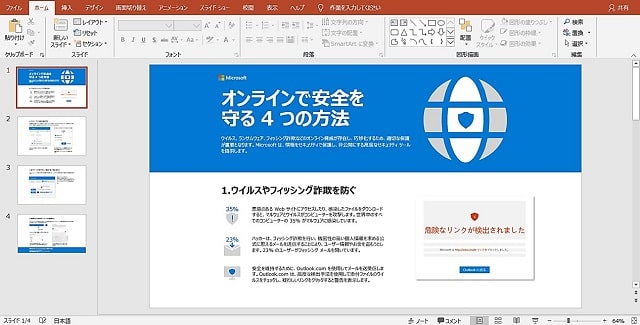
②「ファイル」→「印刷」をクリックします。
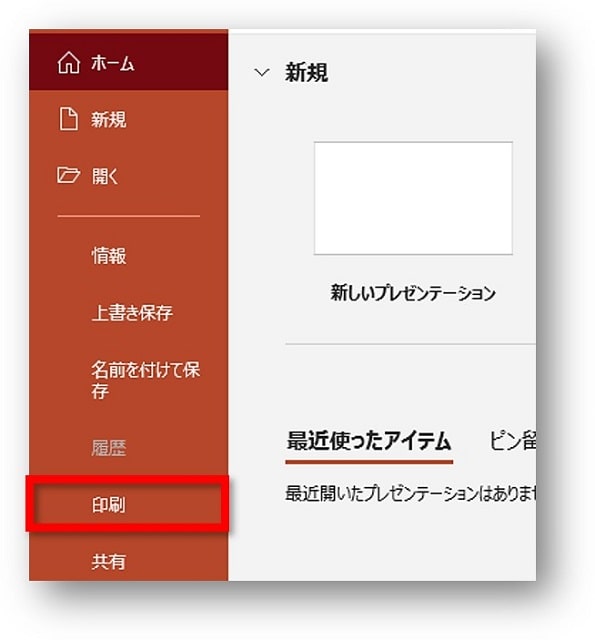
③プリンターより「Microsoft Print to PDF」をクリックします。
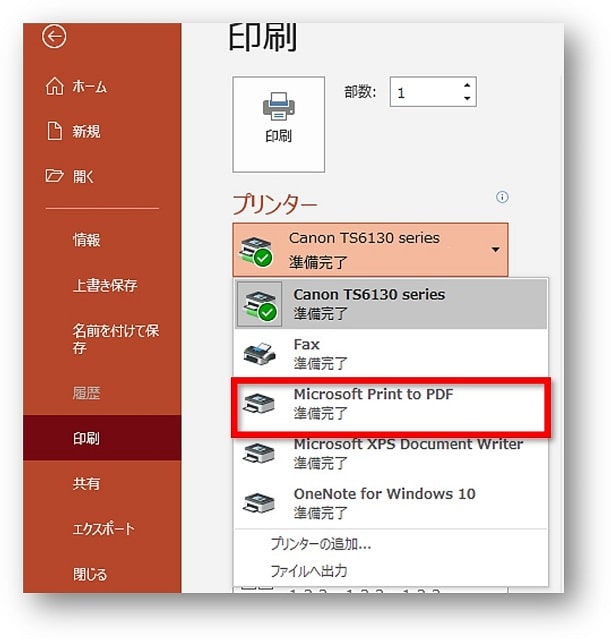
④「印刷」をクリックします。
(印刷をクリックしても用紙に印刷されることはありません)
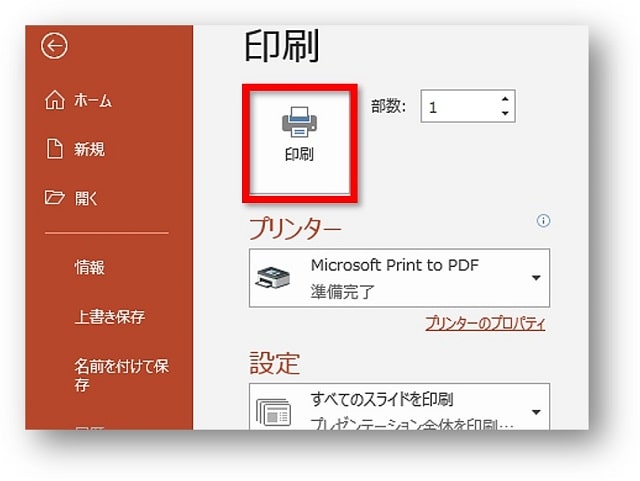
⑤名前をつけて保存の画面が表示されますので、「ファイル名」を入力し「保存」をクリックします。
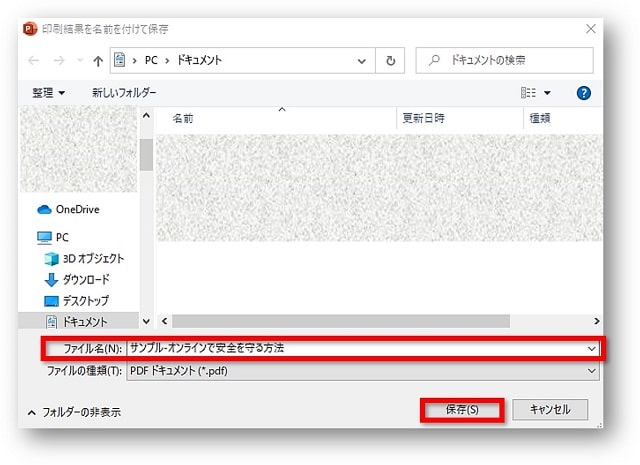
⑥PDFとして保存になります。
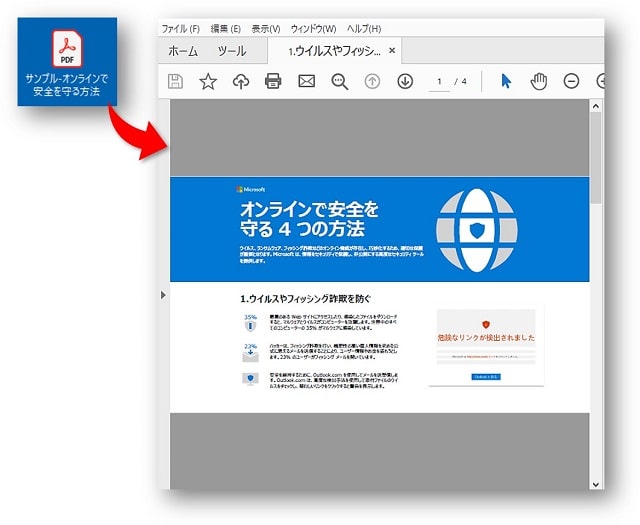
PDFとして保存した画像が粗くなる時の対処法
 おかっぱちゃん
おかっぱちゃんPDFとして保存したら画像が粗くなった。
というようなときには、保存をするときに「画像の圧縮」を指定して保存をします。
画像を圧縮して保存をする場合は、3つの保存方法の中の「名前を付けて保存」で保存をします。
①名前を付けて保存から「ツール」→「画像の圧縮」をクリックします。
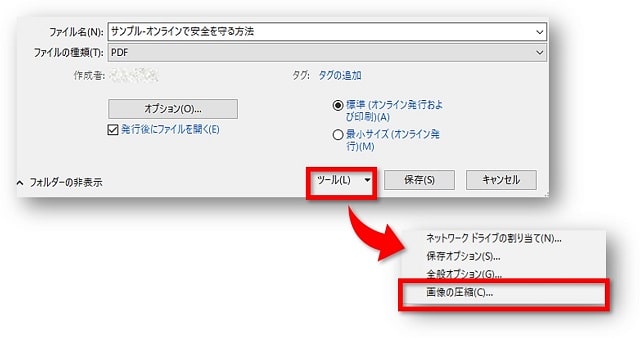
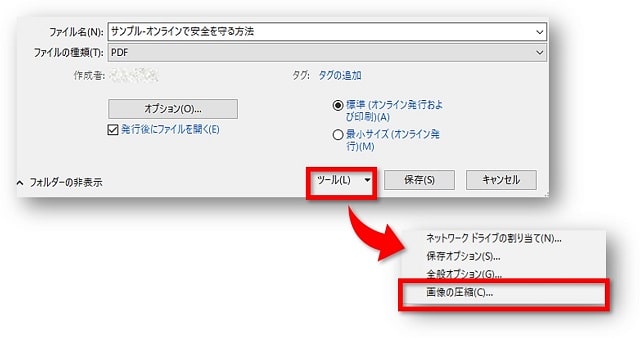
②画像の圧縮画面が開きますので、解像度を選択して「OK」をクリックします。
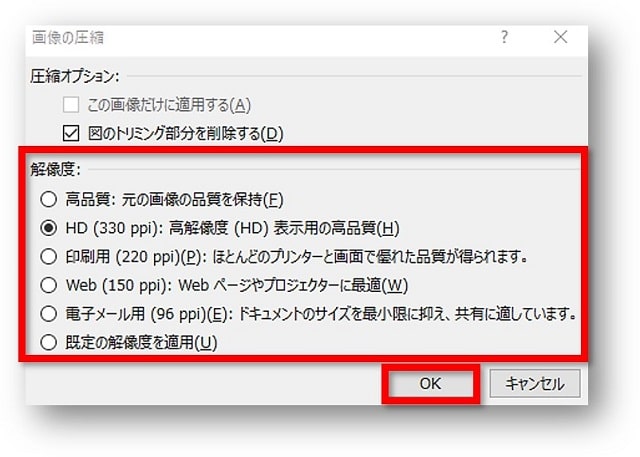
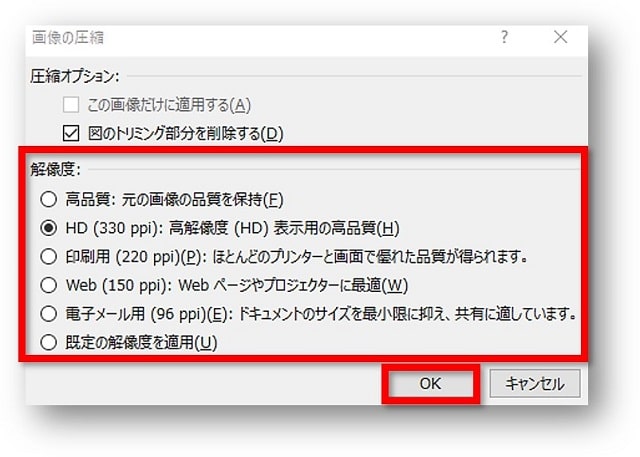
「高品質」や「dpi」の数字が大きいものを選択すると、画像が鮮明になります。
まとめ
PowerPoint(パワーポイント)をPDFに変換する3つの方法と、PDFとして保存した画像が粗くなるときの対処法をお伝えしてきました。
PDF形式に変換することは仕事上などでは特によくある作業です。
また、PowerPoint(パワーポイント)の場合、画像を綺麗に保存したい時もあります。
PDFとして保存した際に画像が荒くなって困るような場合には、参考にしてみてくださいね。
PDF変換に有料ソフトもおすすめです
- 「PDFを〇〇に変換」
- 「PDFから〇〇に変換」
など、PDF処理をにいちいち調べながら行っている方には、PDF処理が簡単にできるソフトの購入もおすすめです。
当サイトのおすすめは買い切りタイプの
ソフトはECサイトでも購入できますが、



ECサイトなどで購入するよりも安価で購入することができます。
とくにダウンロード版なら購入後ダウンロードすればすぐに使うことができますし、それに加えパッケージ版より安く購入することができます。
また、もしも
\ 公式ページはこちら/


