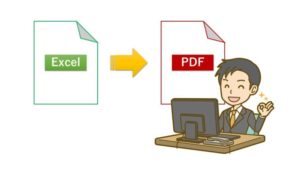【Excel】エクセルをPDFに変換する3つの方法
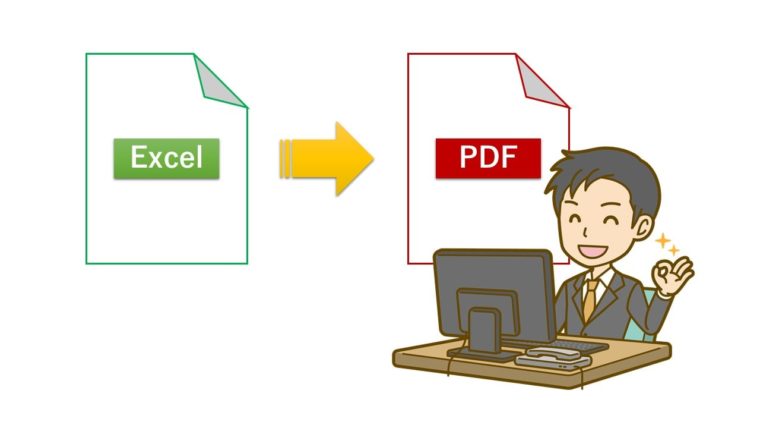
Excel(エクセル)ファイルを、どのOSでも表示できるようにPDFに変換するということは仕事上ではよくあることです。
PDFに変換にする一番のメリットは、多くのPCで閲覧できることと、エクセルがインストールされていないPCでも閲覧できることです。
またPDFに変換してあれば、PCからデータを送ることで、スマートフォンやタブレットでも閲覧可能になるのも大きなメリットといえます。
そこで本記事では、エクセルをPDFに変換する3つの方法を紹介します。
エクセルをPDFに変換する3つの方法
エクセルでPDFに変換する方法を3つ紹介します。
- 「名前を付けて保存」からPDFに変換
- 「エクスポート」からPDFに変換
- 「印刷」からPDFとして保存
 ちあき
ちあきそれぞれの手順を紹介していきます。
①「名前を付けて保存」からPDFに変換
Excel(エクセル)をPDFに変換する方法として、1つ目は「名前を付けて保存」からPDFに変換する方法をお伝えします。
①PDFに変換したいExcelファイルを開きます。
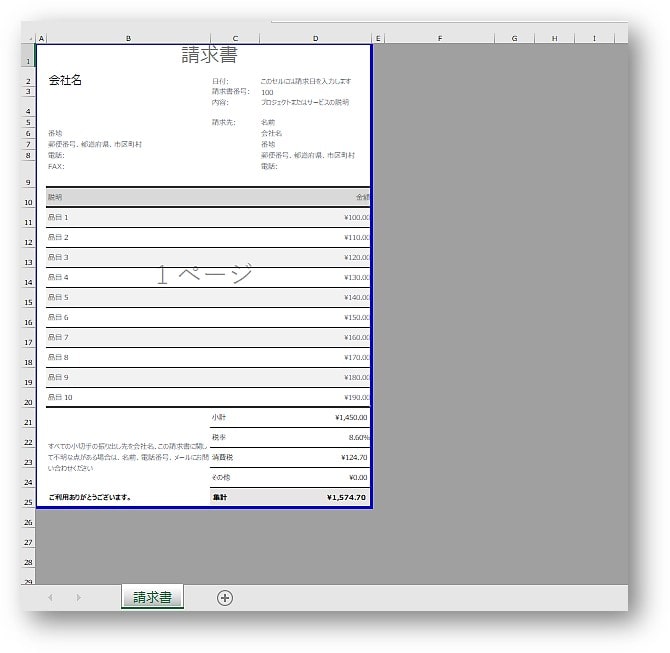
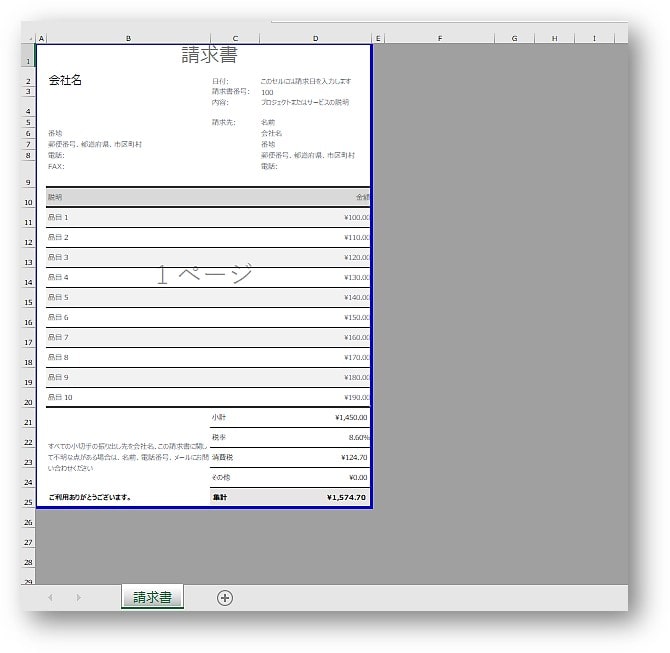
②印刷画面から「名前を付けて保存」をクリックします。
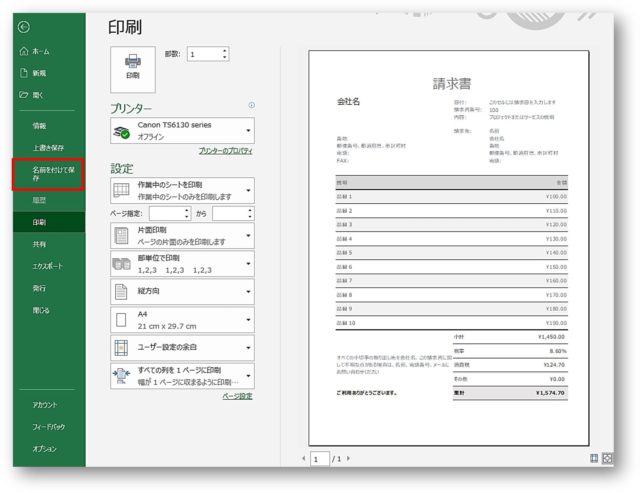
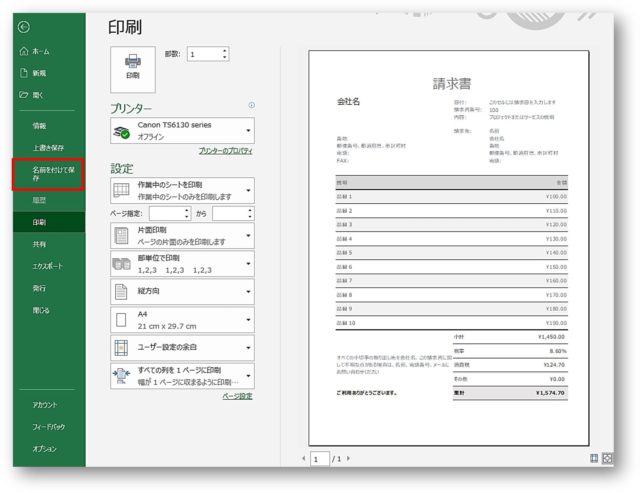
③保存先を選択します。
(ここでは、デスクトップを選択しています)
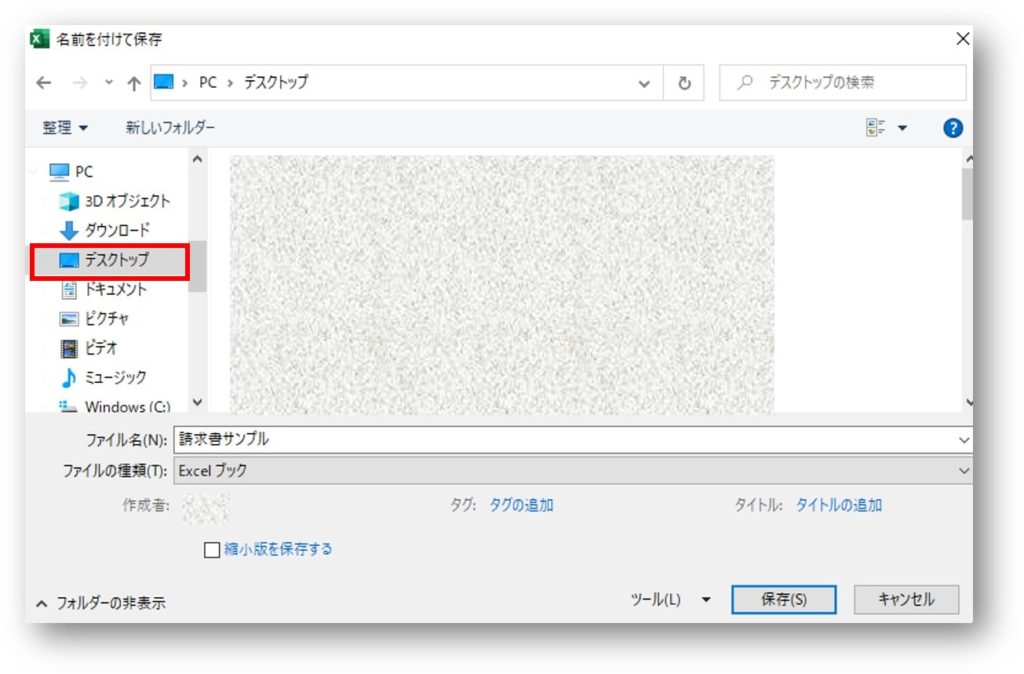
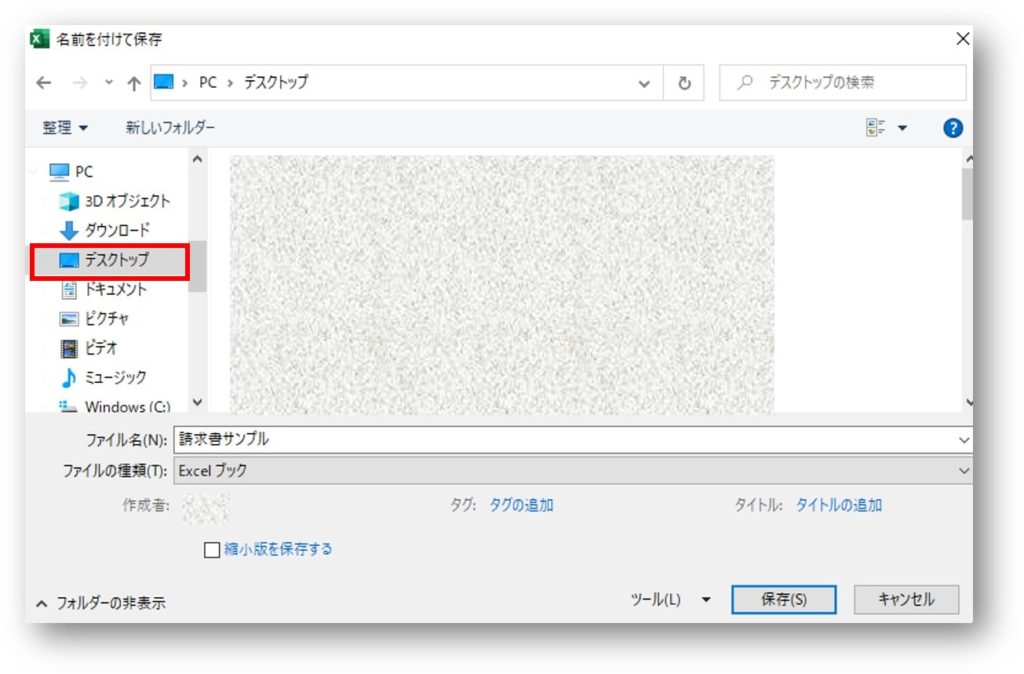
⑤ファイルの種類から「PDF」を選択します。


⑥「オプション」から「ページ範囲」や「PDFに発行する対象部分」を選択することができます。
(印刷プレビューの通りにPDFに変換する場合には、特に「オプション」設定をしなくても大丈夫だと思います)
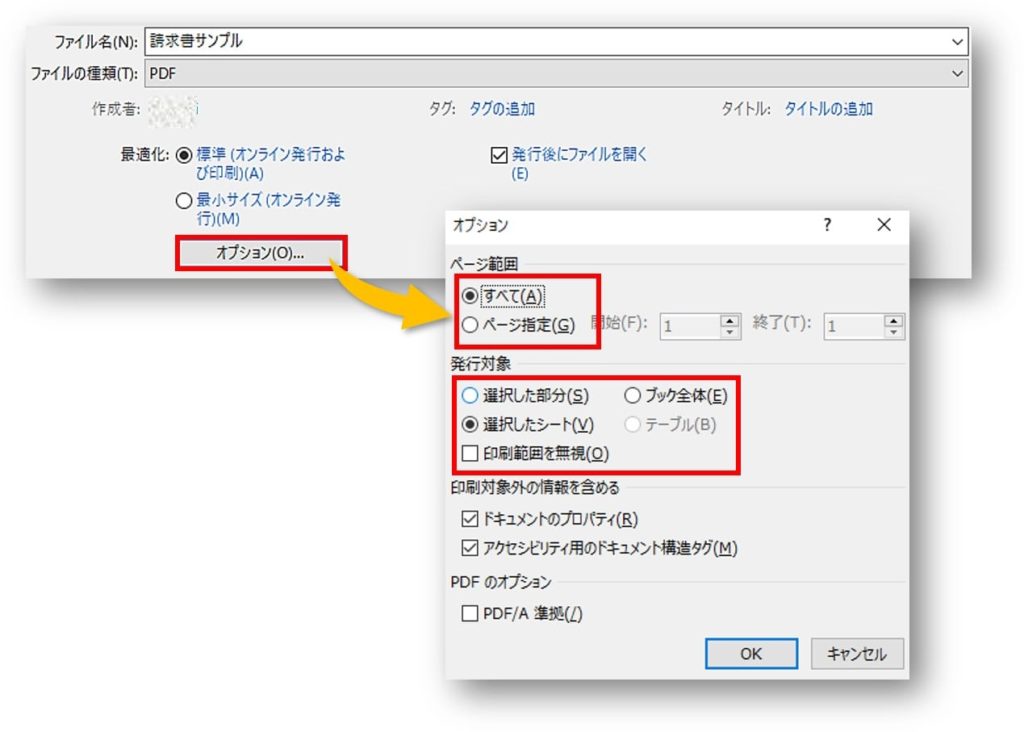
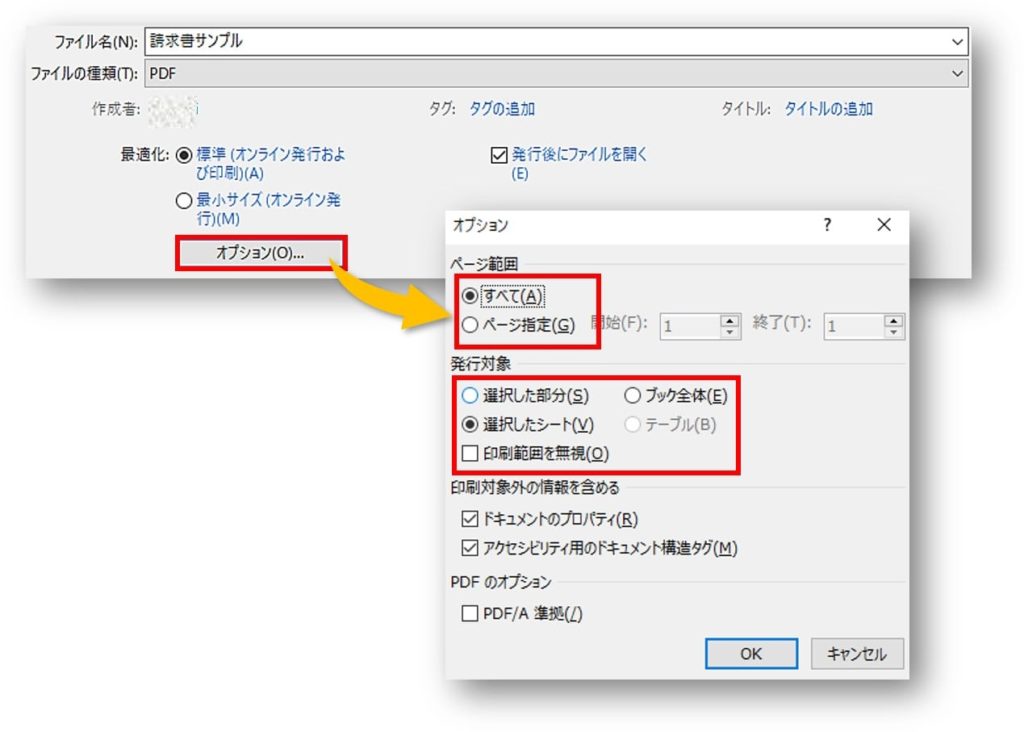
⑦「保存」をクリック→PDFとして保存になります。
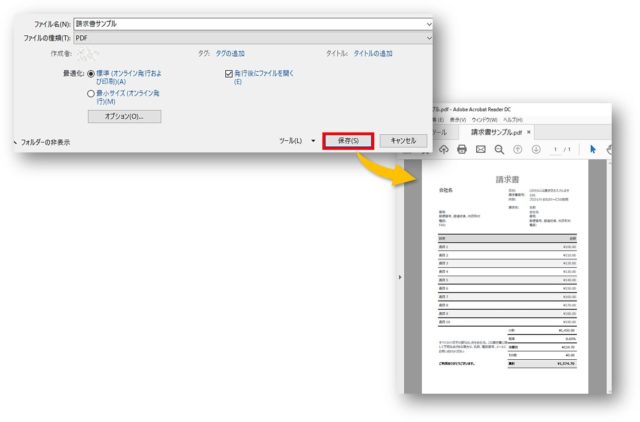
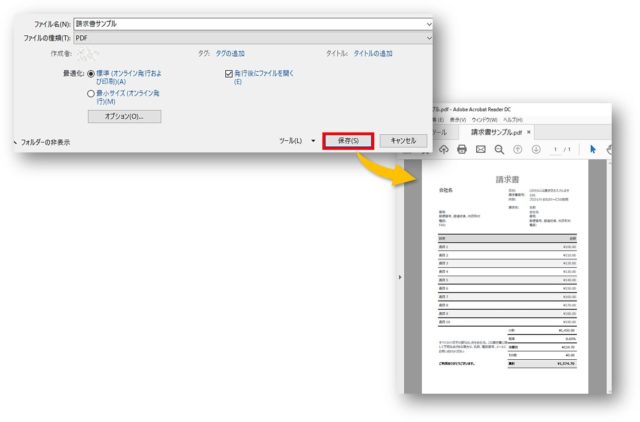
②「エクスポート」からPDFに変換
Excel(エクセル)をPDFに変換する方法として、2つ目は「エクスポート」からPDFに変換する方法をお伝えします。
①PDFに変換したいExcelファイルを開きます。
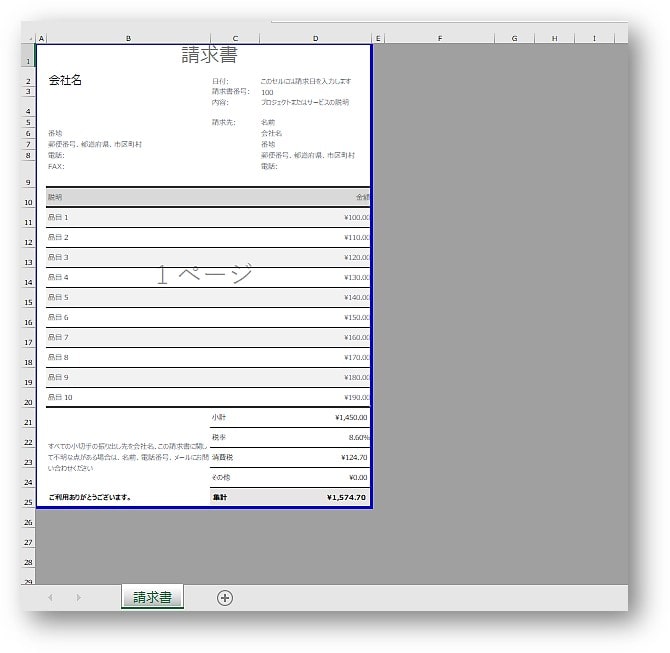
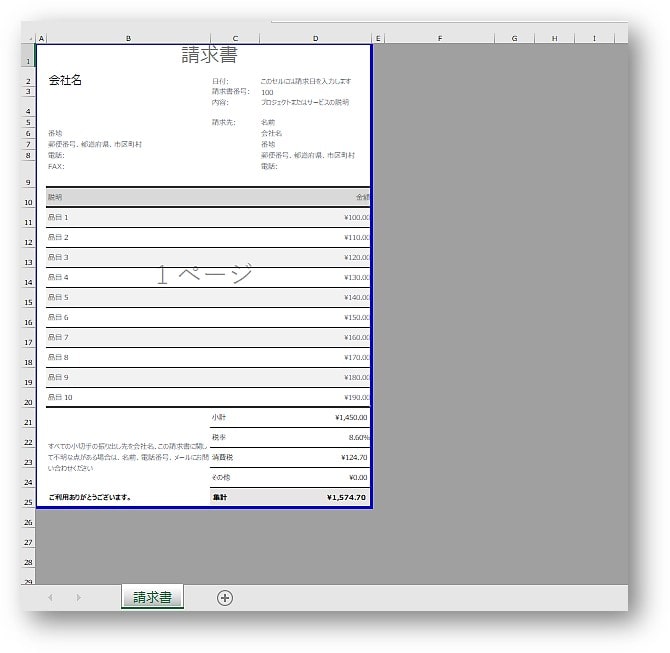
②印刷画面から「エクスポート」をクリックします。
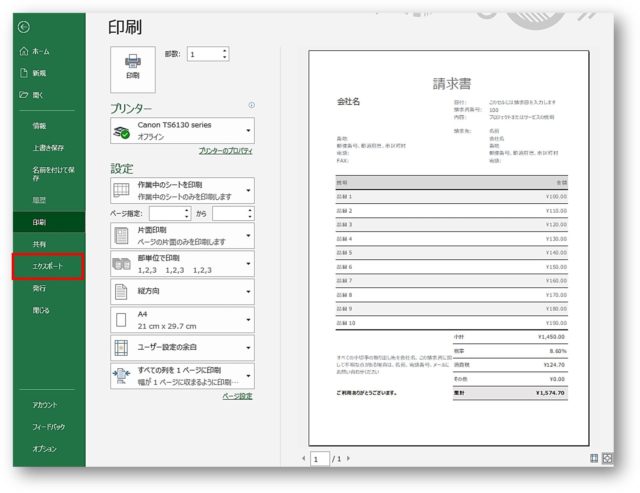
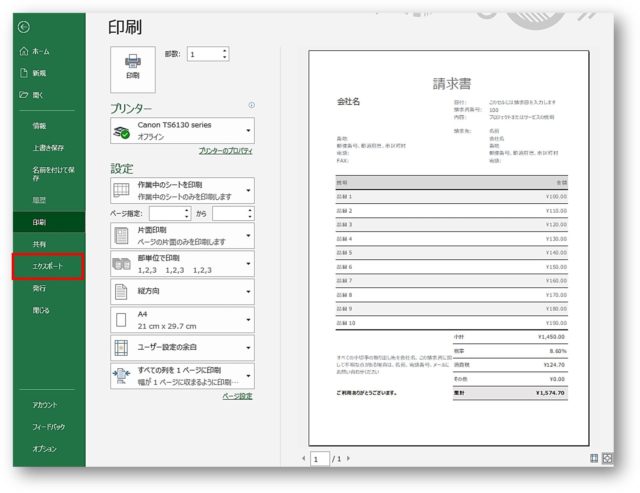
③「PDF/XPSの作成」をクリックします。
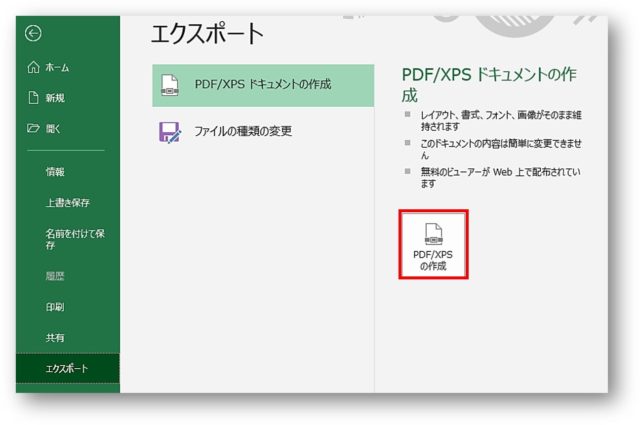
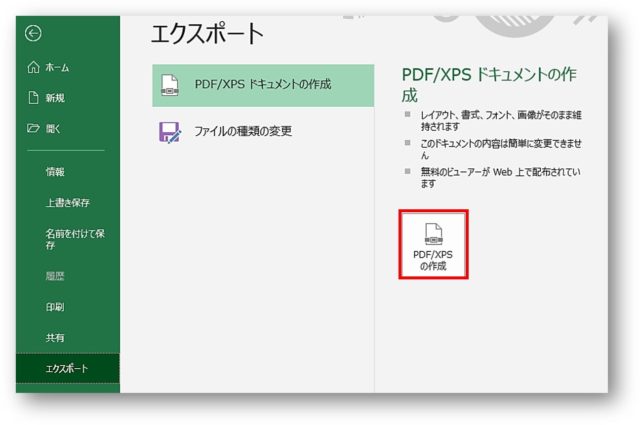
④保存先を選択します。
(ここでは、デスクトップを選択しています)
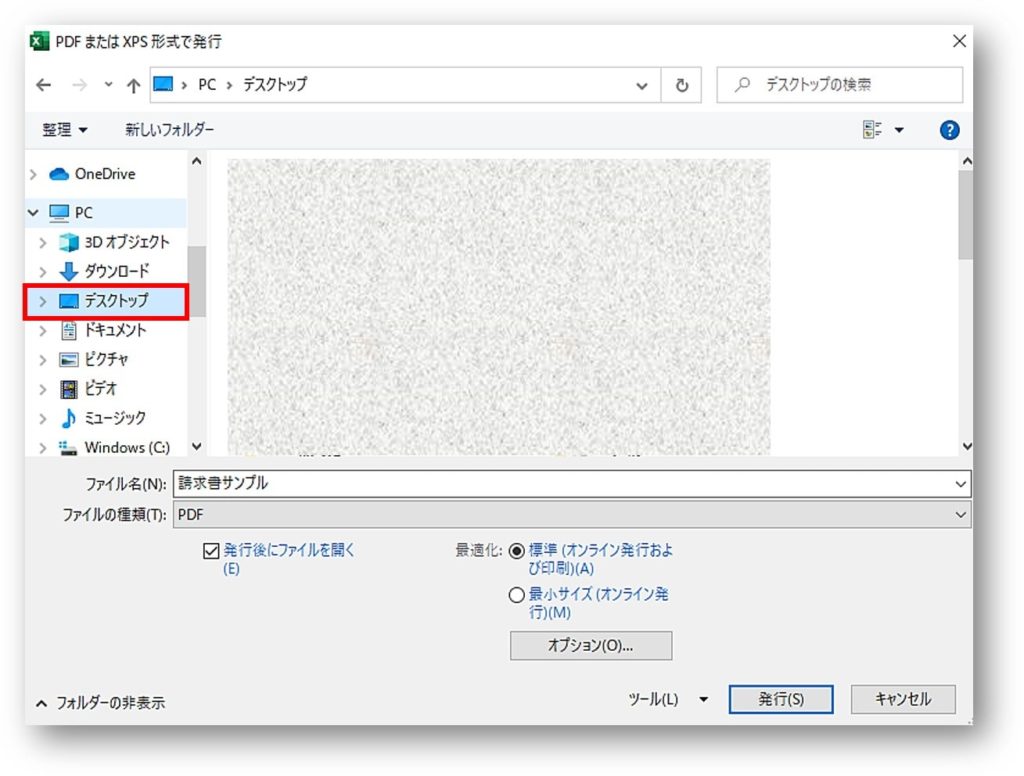
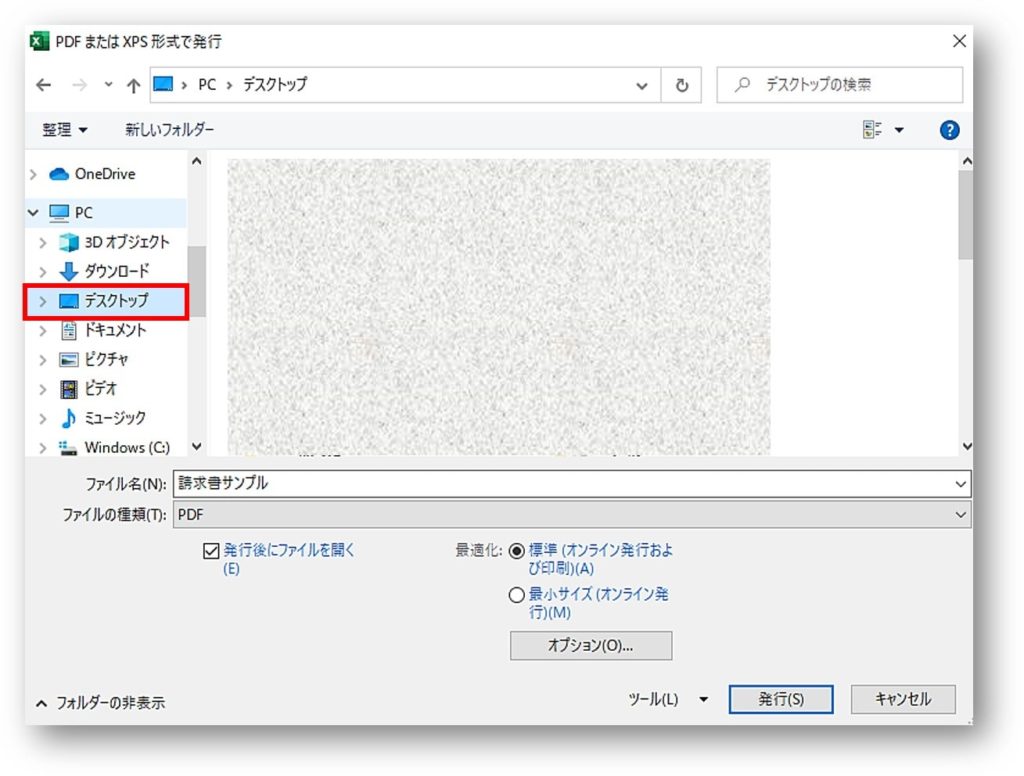
⑤「オプション」から「ページ範囲」や「PDFに発行する対象部分」を選択することができます。
(印刷プレビューの通りにPDFに変換する場合には、特に「オプション」設定をしなくても大丈夫だと思います)
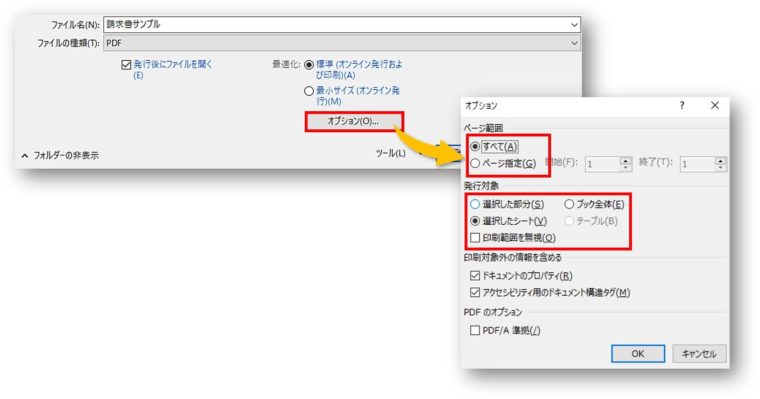
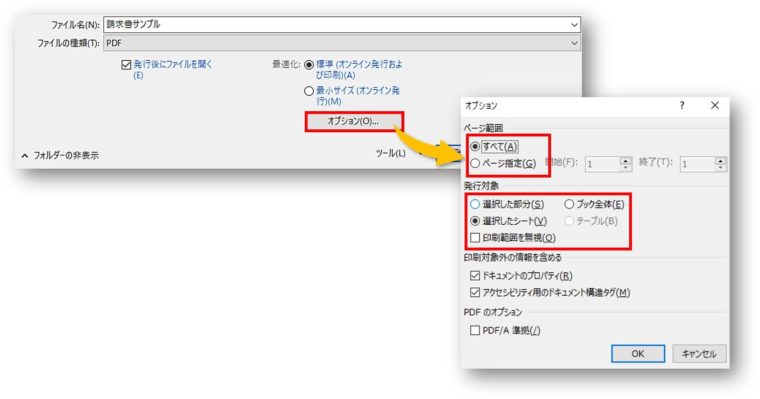
⑥「発行」をクリック→PDFとして保存になります。
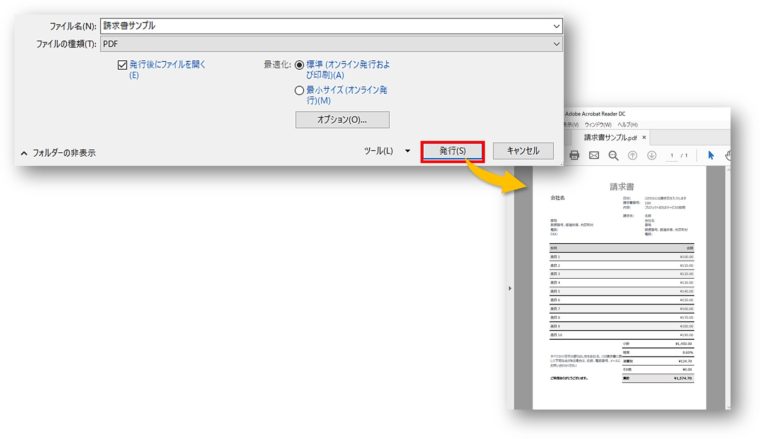
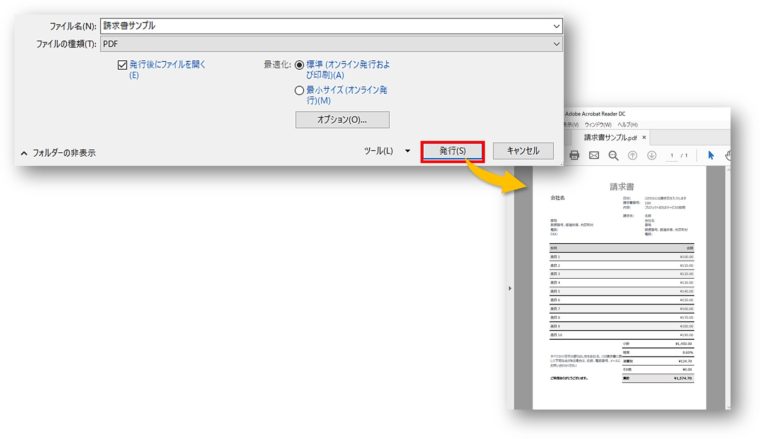
③「印刷」からPDFとして保存する手順
Excel(エクセル)をPDFに変換する方法として、3つ目は「印刷」からPDFに変換する方法をお伝えします。
今お使いの OS が Windows10 以降であれば、「Microsoft Print to PDF」を使うことで、印刷から PDFに変換することができます。
エクセルをPDFにしたらレイアウトが崩れてしまうという現象が起こる場合は、この印刷からPDFに変換する方法を試してみてください。
①PDFに変換したいExcelファイルを開きます。
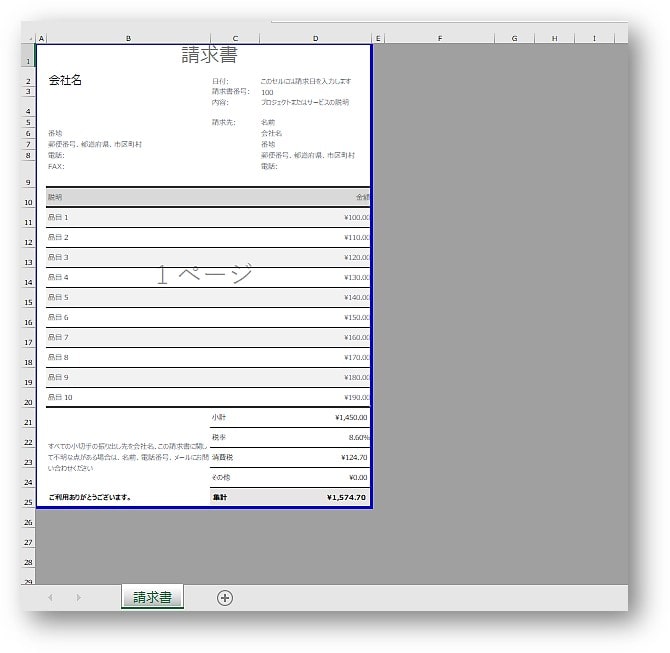
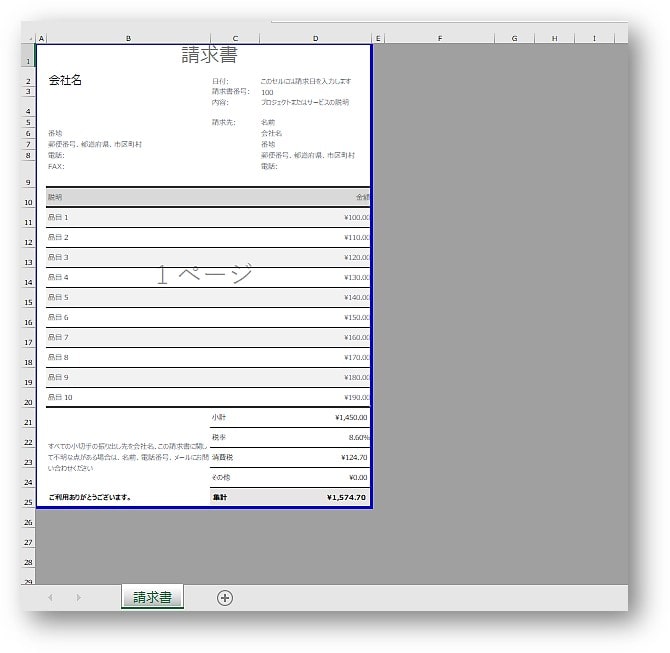
②「ファイル」→「印刷」をクリックします。


③プリンターより「Microsoft Print to PDF」をクリックします。
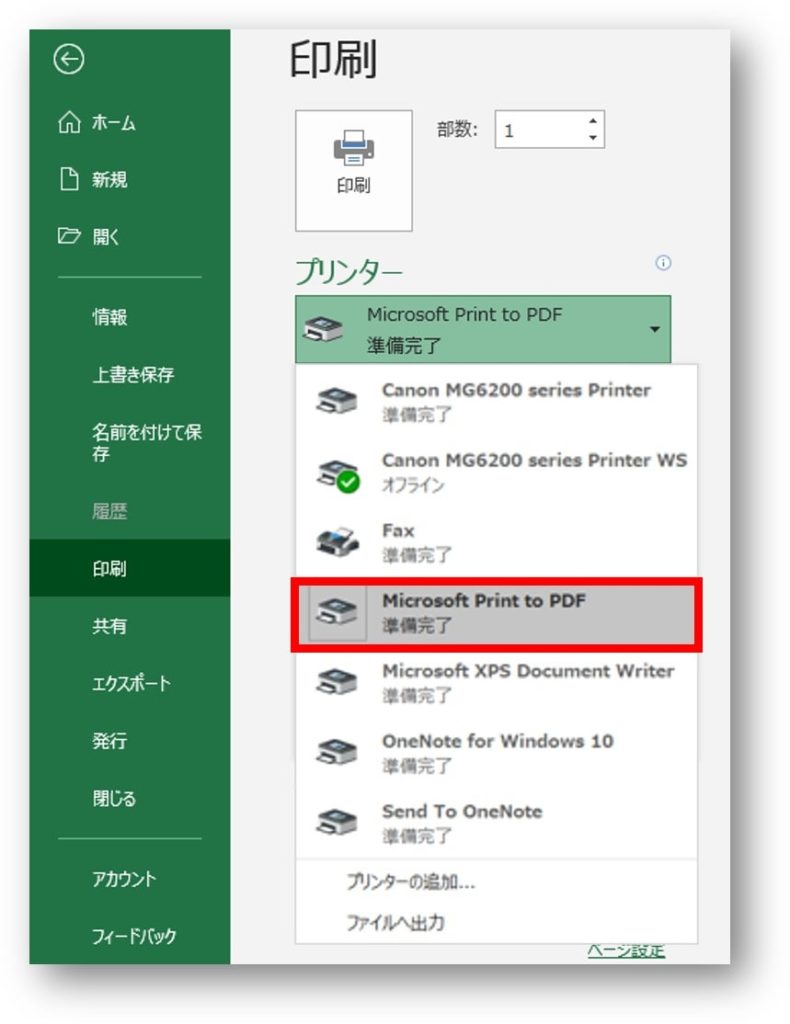
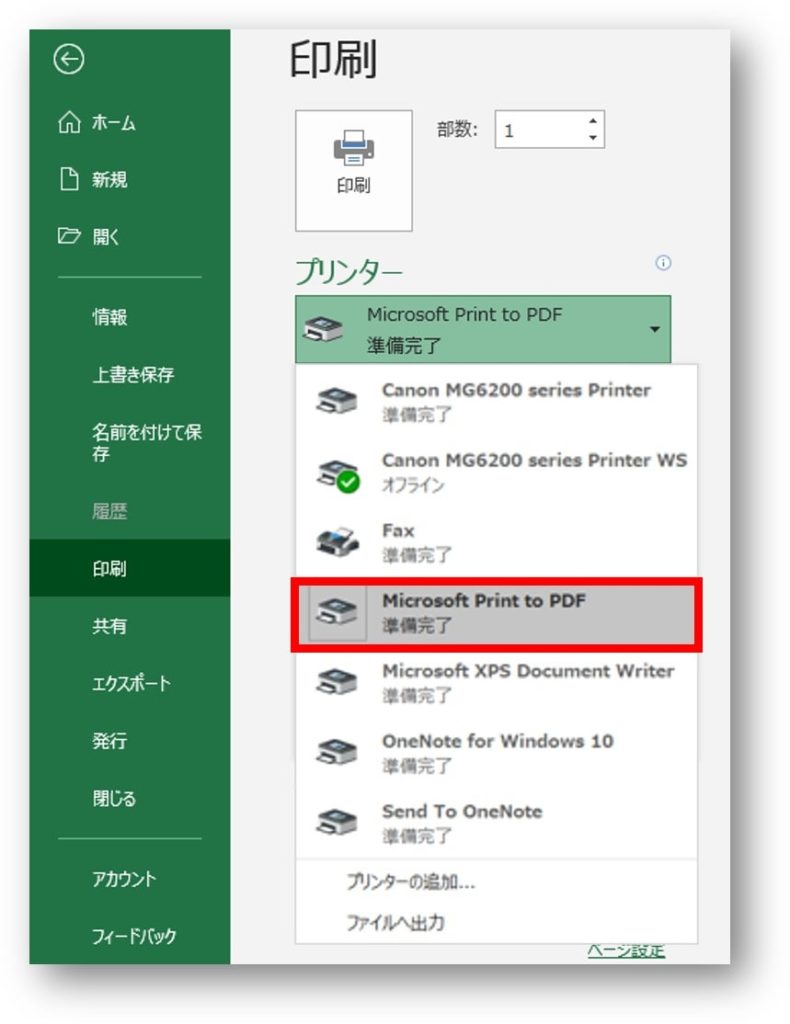
④「印刷」をクリックします。
(印刷をクリックしても用紙に印刷されることはありません)


⑤名前をつけて保存の画面が表示されますので、「ファイル名」を入力し「保存」をクリックします。
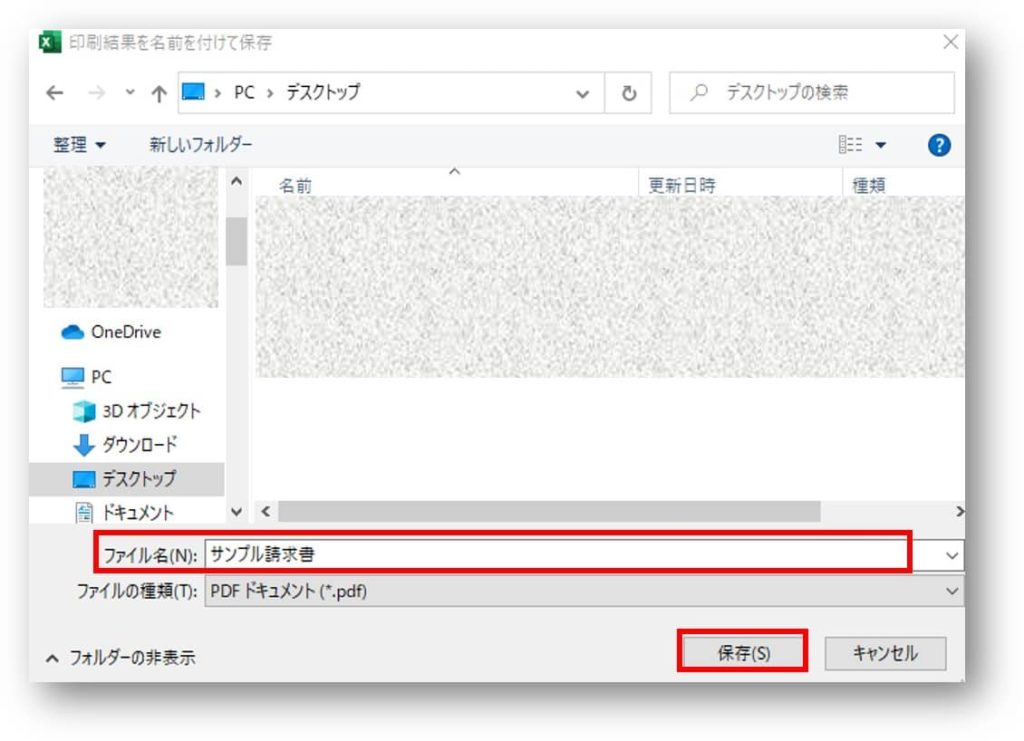
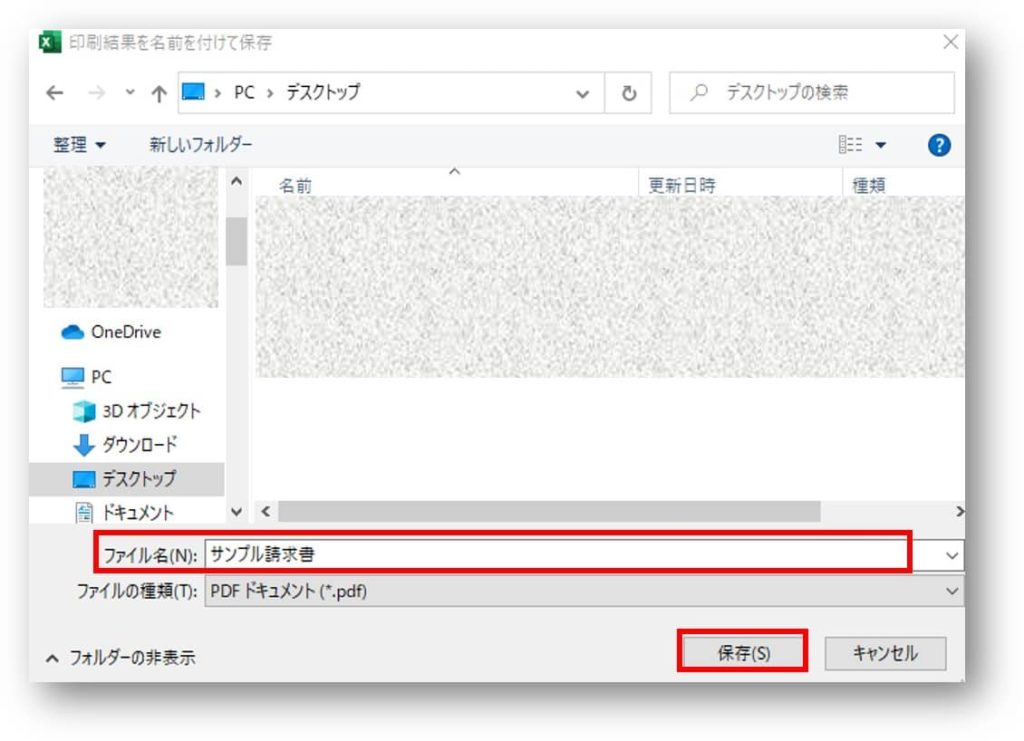
⑥PDFとして保存になります。


まとめ
Excel(エクセル)をPDFに変換する3つの方法を紹介してきました。
PDF形式に変換することは仕事上では本当によくある作業です。
やり方を知ってしまえば特に難しいこともありません。
自分のやりやすい方法を活用してくださいね。
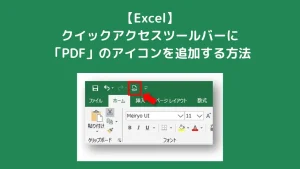
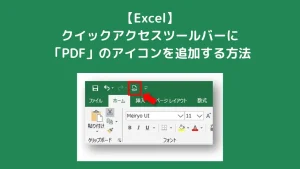
PDF変換に有料ソフトもおすすめです
- 「PDFを〇〇に変換」
- 「PDFから〇〇に変換」
など、PDF処理をにいちいち調べながら行っている方には、PDF処理が簡単にできるソフトの購入もおすすめです。
当サイトのおすすめは買い切りタイプの
ソフトはECサイトでも購入できますが、



ECサイトなどで購入するよりも安価で購入することができます。
とくにダウンロード版なら購入後ダウンロードすればすぐに使うことができますし、それに加えパッケージ版より安く購入することができます。
また、もしも
\ 公式ページはこちら/