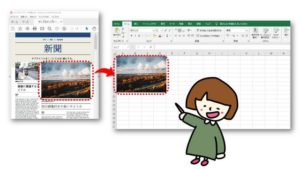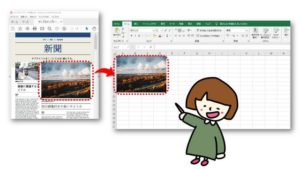スクリーンショットで撮った画像をPDFで保存する3つの方法
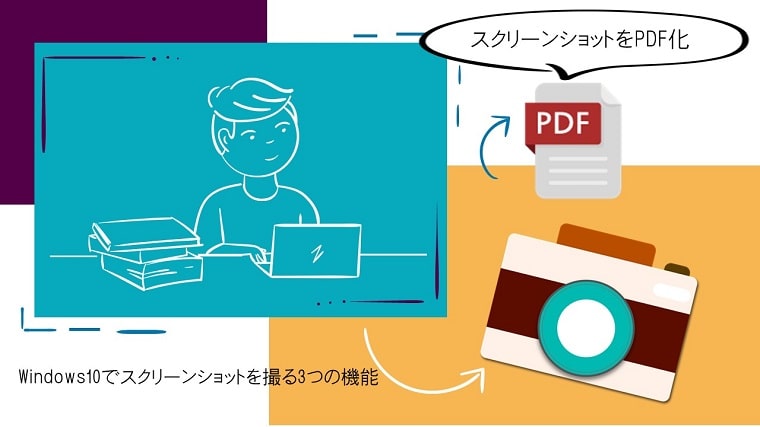
Windows10では、【PrintScreen】【Snipping Tool】【切り取り&スケッチ】の3つの標準機能を使ってスクリーンショットを撮ることができます。
スクリーンショットで撮った画像は、PDFとして保存することができます。
そこで本記事では、スクリーンショットで撮った画像をPDFで保存する3つの方法を紹介します。
スクリーンショットで撮った画像をPDFで保存する3つの方法
 ちあき
ちあきスクリーンショットで撮った画像ををPDF化したいときには、仮想プリンター「Microsoft Print to PDF」というソフトを使いましょう。
Windowsには、仮想プリンター「Microsoft Print to PDF」というソフトが標準搭載されています。
「Microsoft Print to PDF」を使い、スクリーンショットした画像を印刷画面からPDFに変換します。
- 【PrintScreen】でスクリーンショットした場合のPDF化
- 【切り取り&スケッチ】でスクリーンショットした場合のPDF化
- 【切り取り&スケッチ】でスクリーンショットした場合のPDF化
それぞれのやり方を解説していきます。
【PrintScreen】でスクリーンショットした場合のPDF化
【PrintScreen】でスクリーンショットした画像は、クリップボードという目に見えない場所に保存されます。
そのため、【PrintScreen】でスクリーンショットした画像を使うときには、ワード・エクセル・ペイントなどのソフトに「貼り付け」て使う必要があります。



貼り付けたソフトの印刷画面からPDFとして保存をすることができます。
例として、【PrintScreen】でスクリーンショットしたデスクトップ画面をワードに貼り付けてPDF化してみます。
①【PrintScreen】でスクリーンショットしたデスクトップ画面をワードに貼り付けます。
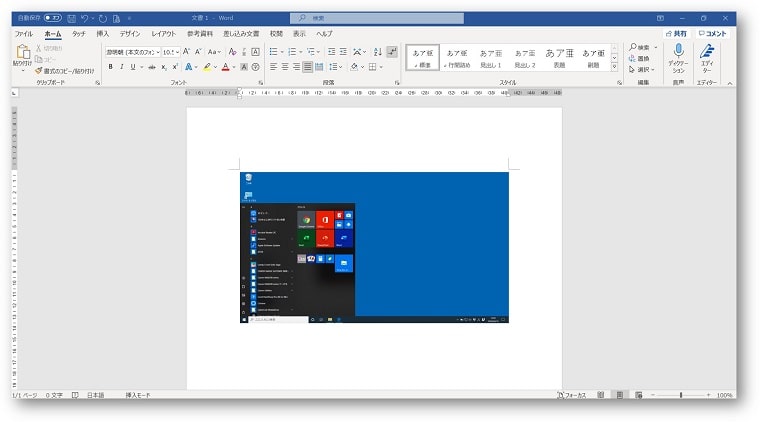
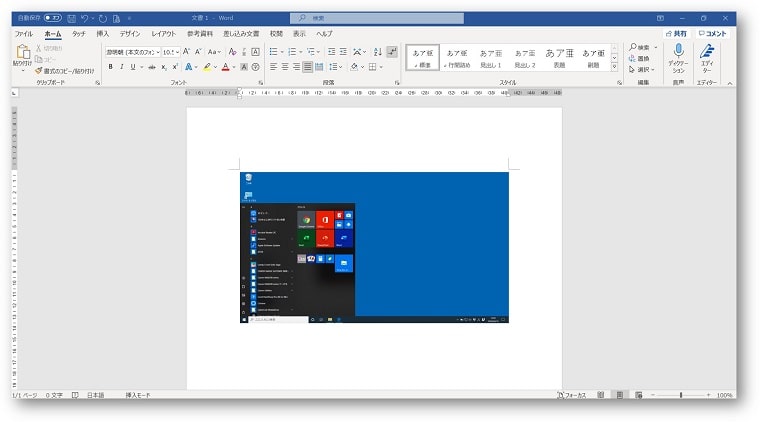
②「ファイル」→「印刷」→「プリンター」をクリックし、「Microsoft Print to PDF」を選択します。
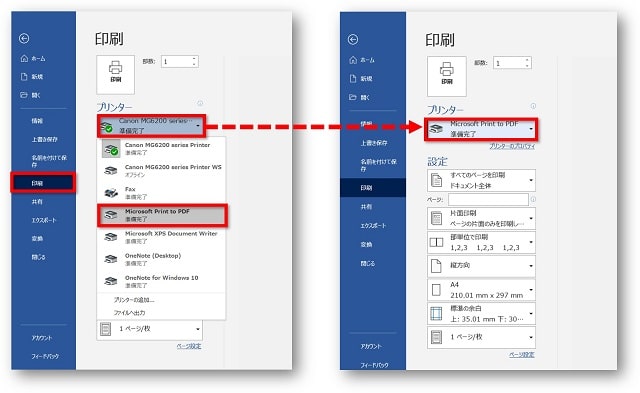
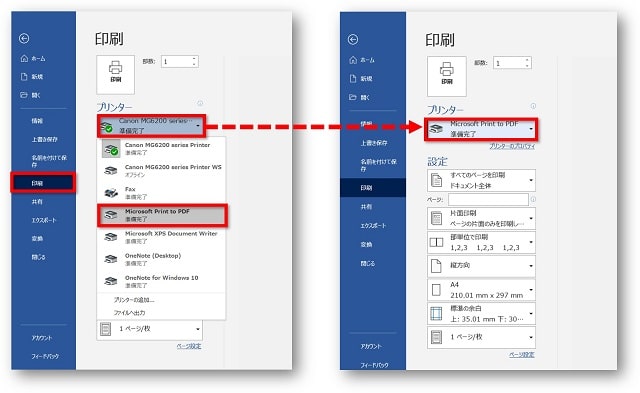
③「印刷」をクリックし、「ファイル名」に任意のファイル名をつけて「保存」をします。
※保存場所は自分で指定してください。
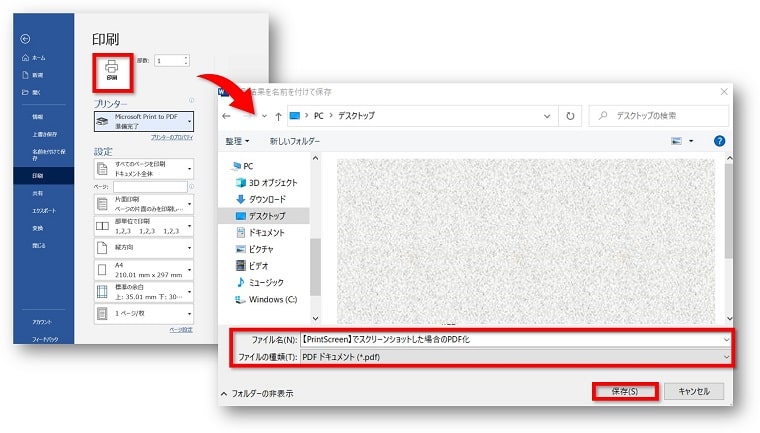
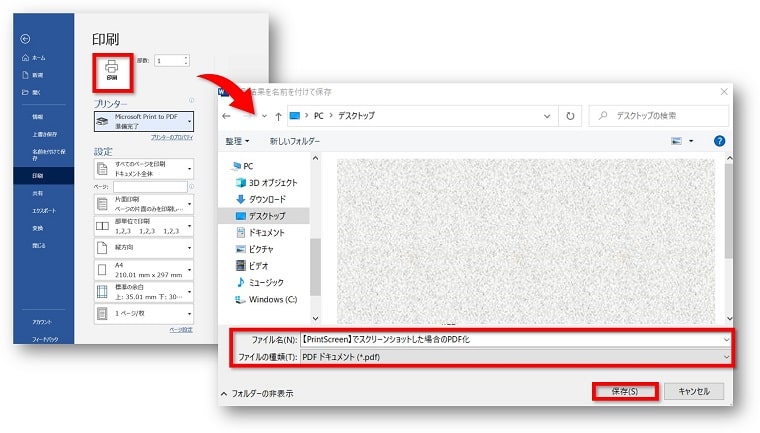
④PDFとして保存されます。
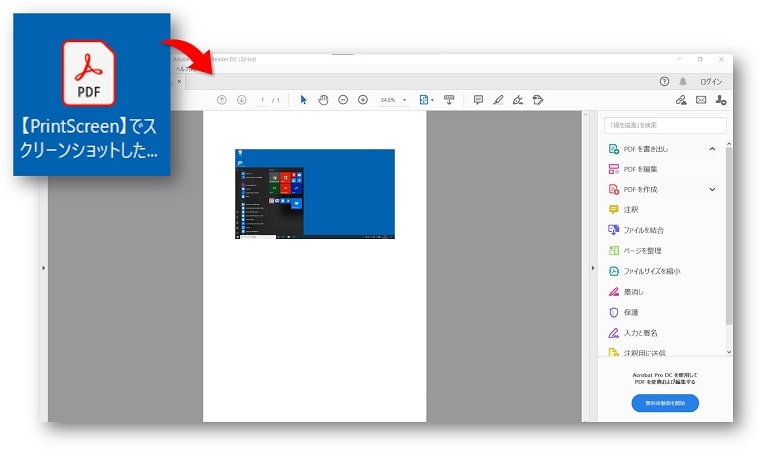
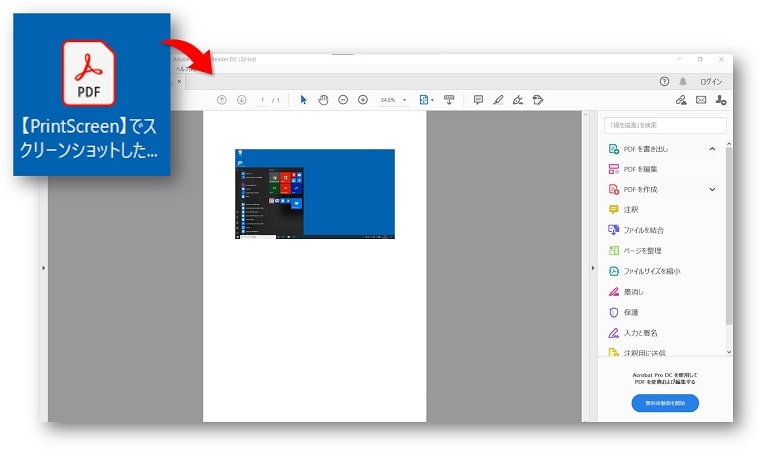
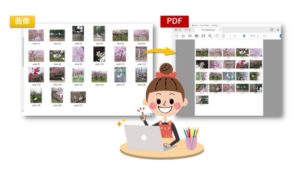
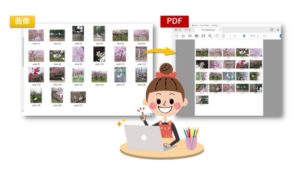


【切り取り&スケッチ】でスクリーンショットした場合のPDF化
①【切り取り&スケッチ】を起動し、PDF化したい部分を選択します。
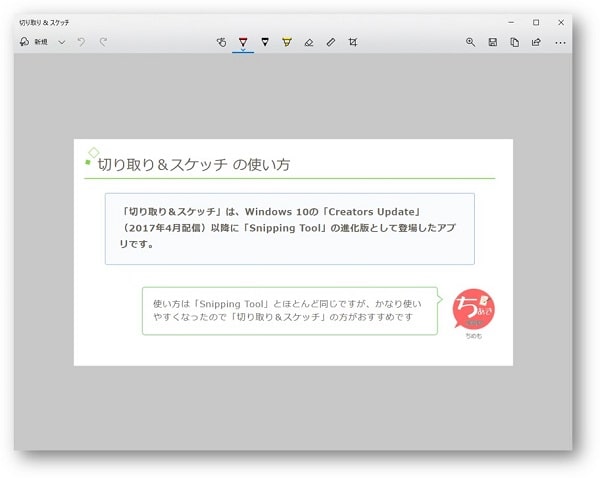
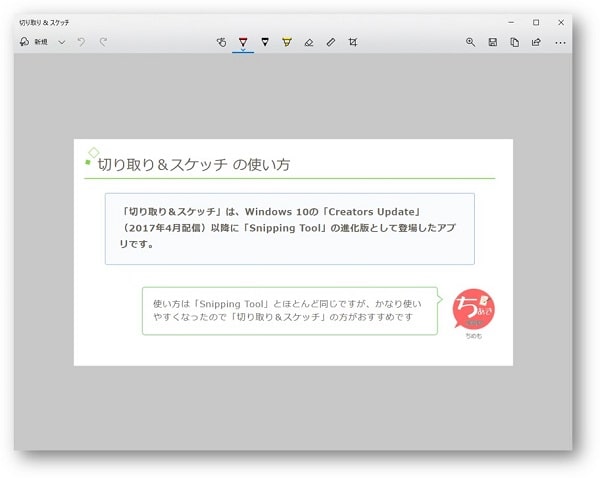
②画面上右端の「もっと見る」→「印刷」の順にクリックします。
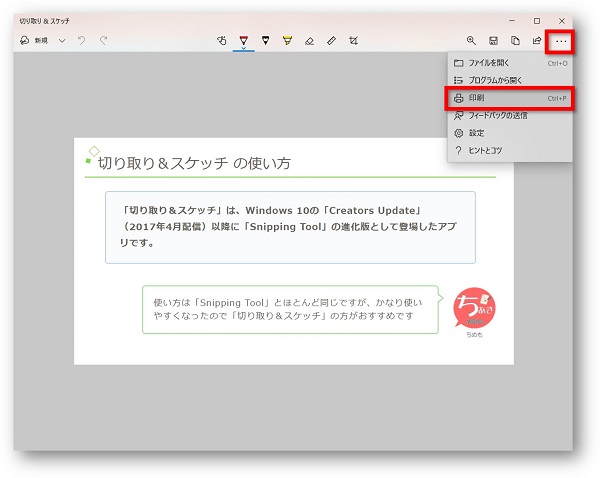
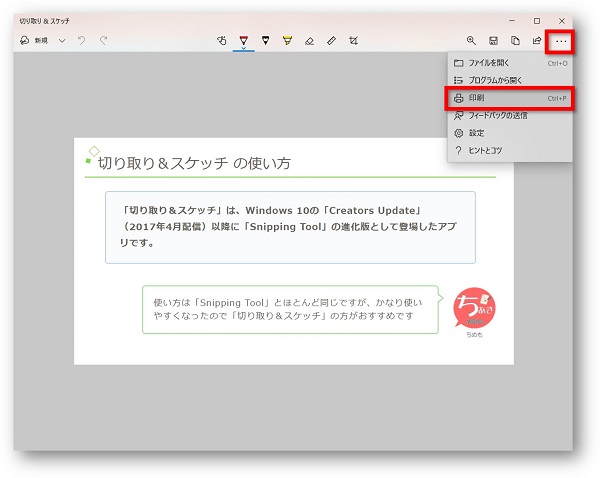
③「プリンター」をクリックし、「Microsoft Print to PDF」を選択します。
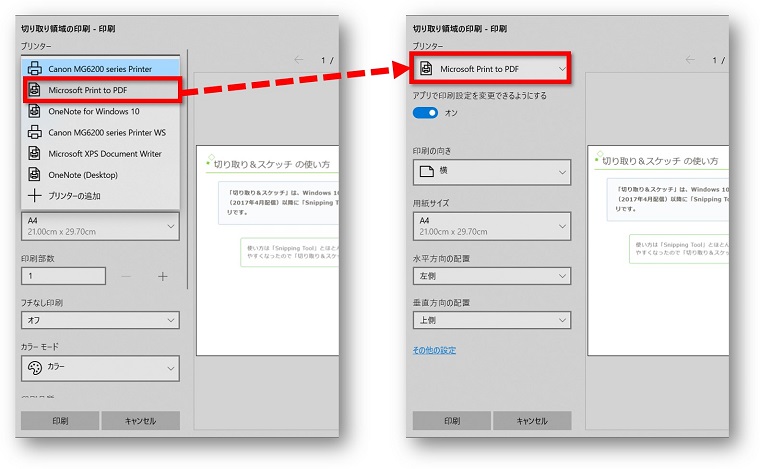
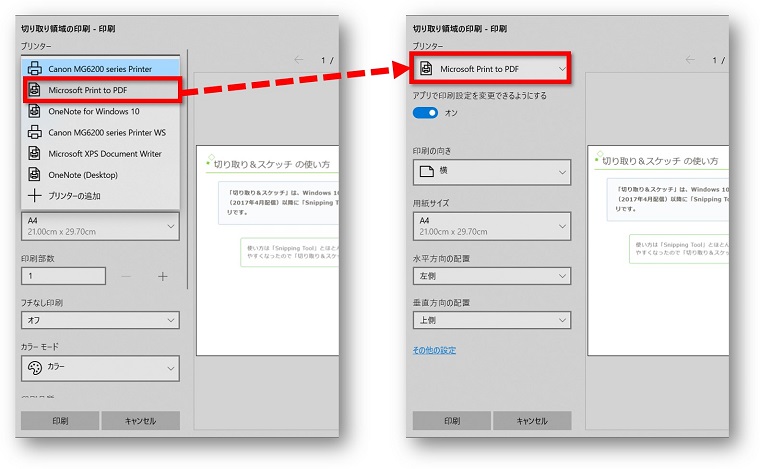
④「印刷」をクリックし、「ファイル名」に任意のファイル名をつけて「保存」をします。
※保存場所は自分で指定してください。
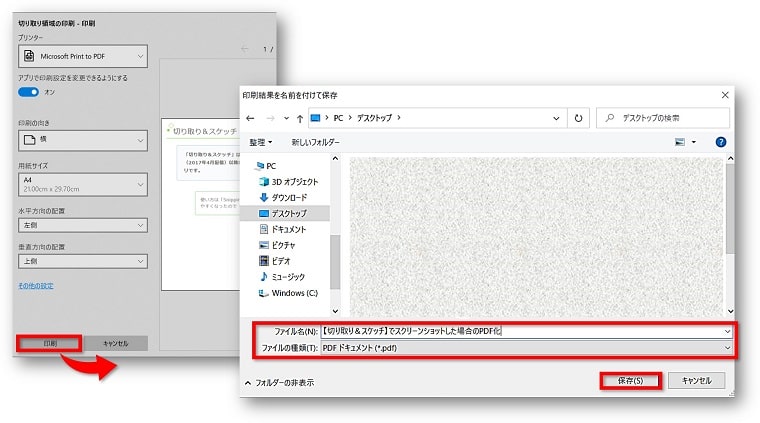
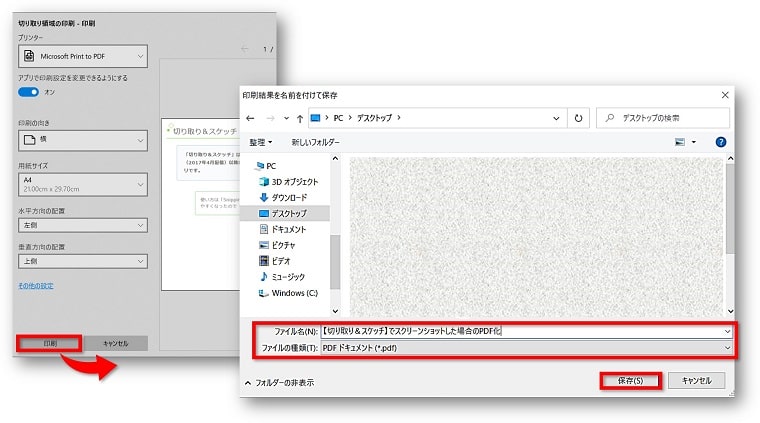
⑤PDFとして保存されます。
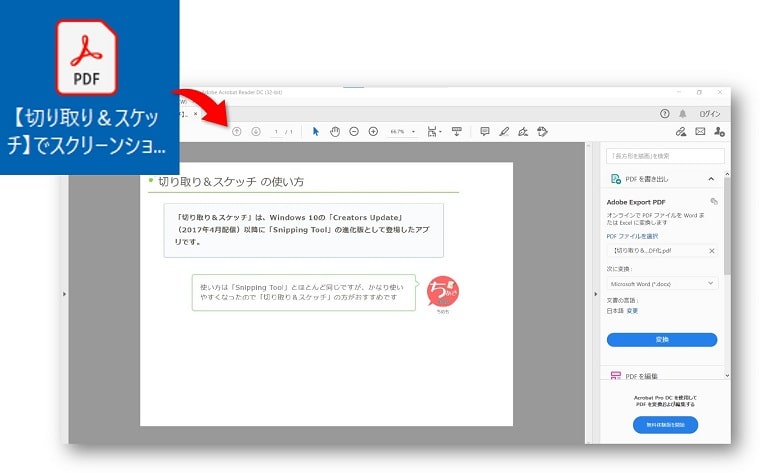
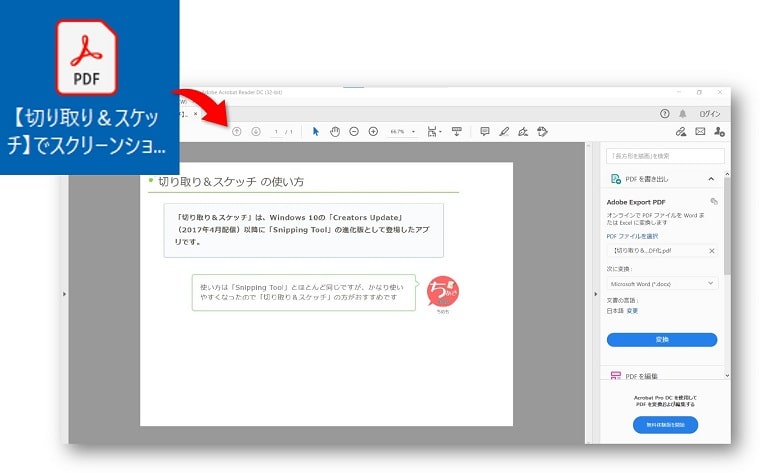


【Snipping Tool】でスクリーンショットした場合のPDF化
①【Snipping Tool】を起動し、PDF化したい部分を選択します。


②「ファイル」→「印刷」の順にクリックします。
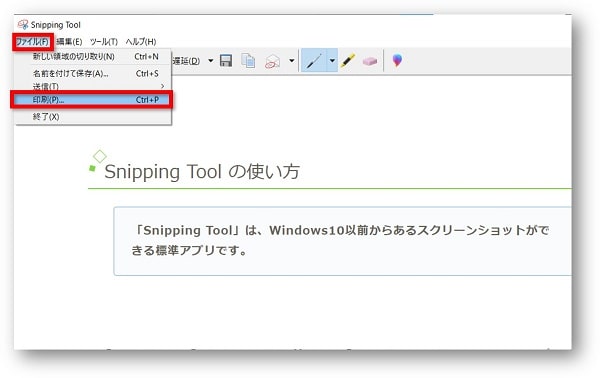
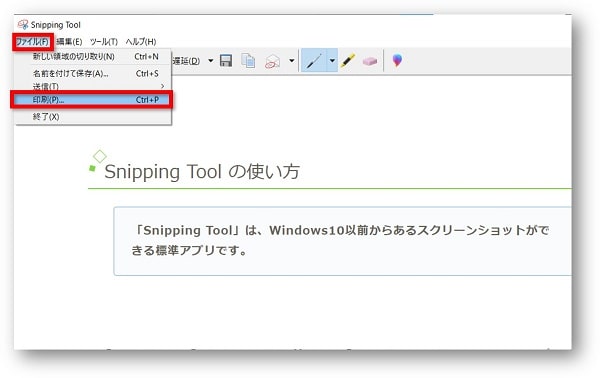
③プリンターの選択から「Microsoft Print to PDF」を選択し、「印刷」をクリックします。
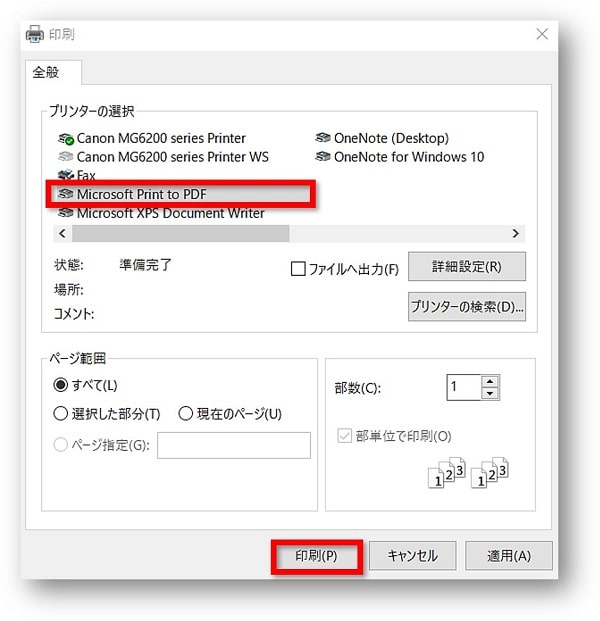
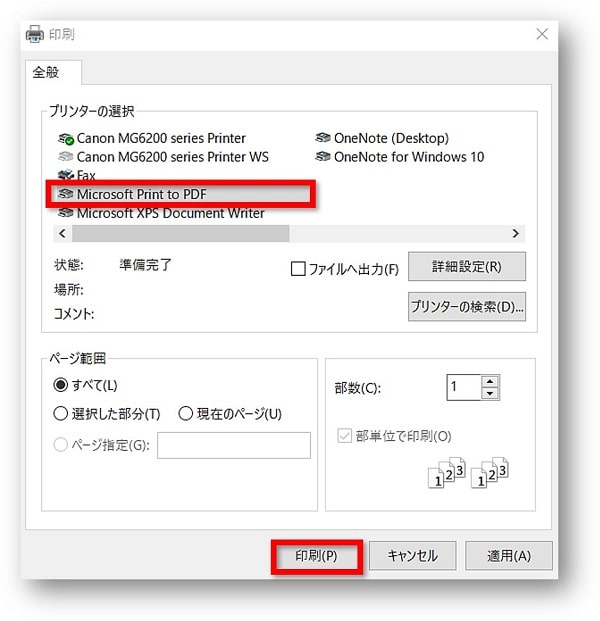
④「ファイル名」に任意のファイル名をつけて「保存」をします。
※保存場所は自分で指定してください。
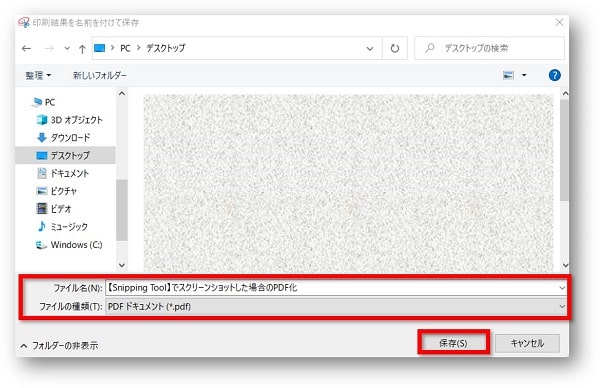
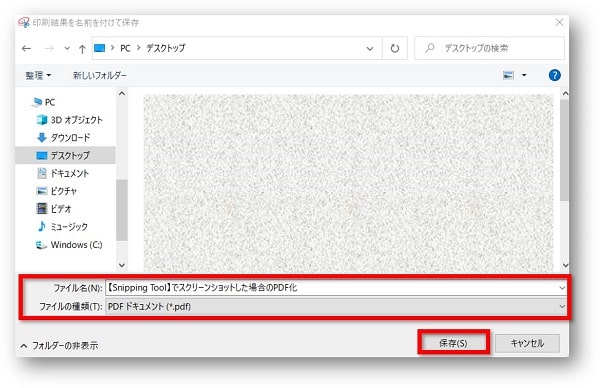
⑤PDFとして保存されます。
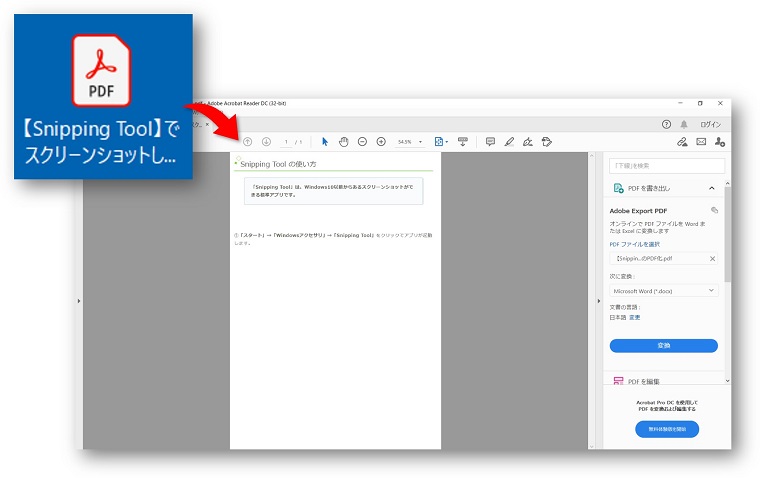
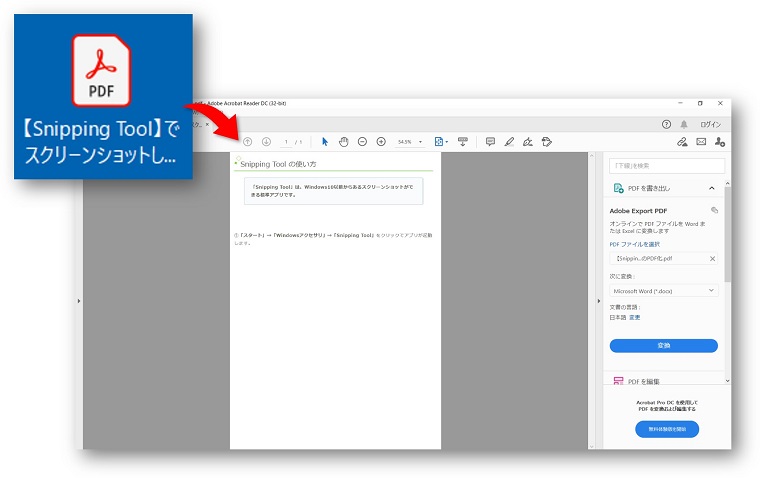


おわりに
スクリーンショットで撮った画像をPDFで保存する3つの方法を解説してきました。
- 【PrintScreen】でスクリーンショットした場合のPDF化
- 【切り取り&スケッチ】でスクリーンショットした場合のPDF化
- 【Snipping Tool】でスクリーンショットした場合のPDF化
スクリーンショット後にPDF化したいという方が意外にいたため記事にしてみました。
参考になれば幸いです。