エクセルでページ設定を表示する方法
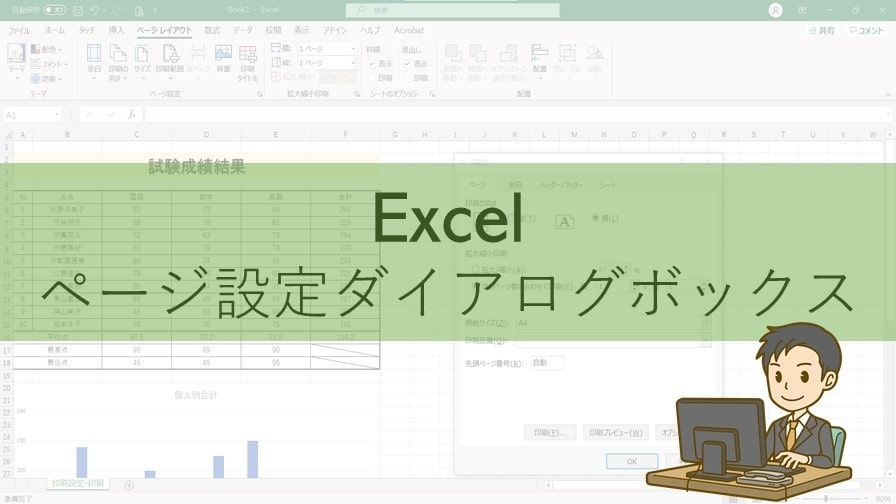
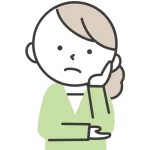
エクセルのページ設定ってどこにあるの?
エクセルで印刷をするときに欠かせないのがページ設定です。
しかし「ページ設定」がどこにあるのか分からない人も多いようです。
そこで本記事では、エクセルでページ設定を表示する方法を紹介します。
エクセルでページ設定を表示する方法
エクセルでページの設定をするときに利用する「ページ設定ダイアログボックス」。
ここでは、2つの表示方法を紹介します。
- レイアウトタブから「ページ設定ダイアログボックス」表示する
- 印刷プレビュー画面から「ページ設定ダイアログボックス」表示する



どちらもできることは同じなので、やりやすい方で操作をしてください。
「レイアウト」タブから表示する
「レイアウト」タブからの表示方法は基本です。
まずはこの方法をしっかり覚えておきましょう。
①エクセルを開き、「レイアウト」タブ→「ページ設定オプション」をクリックします。
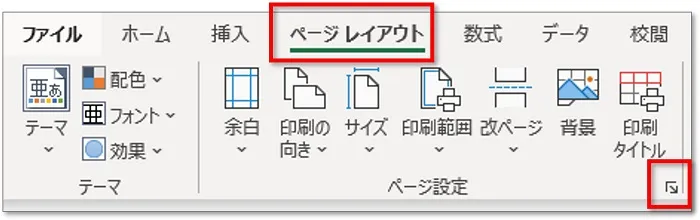
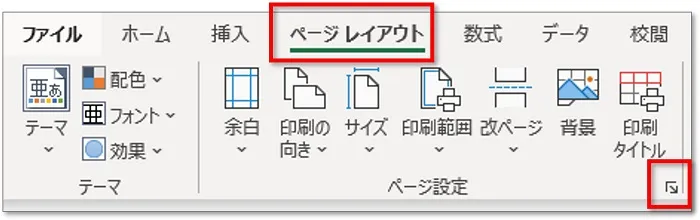
②「ページ設定ダイアログボックス」が表示されます。
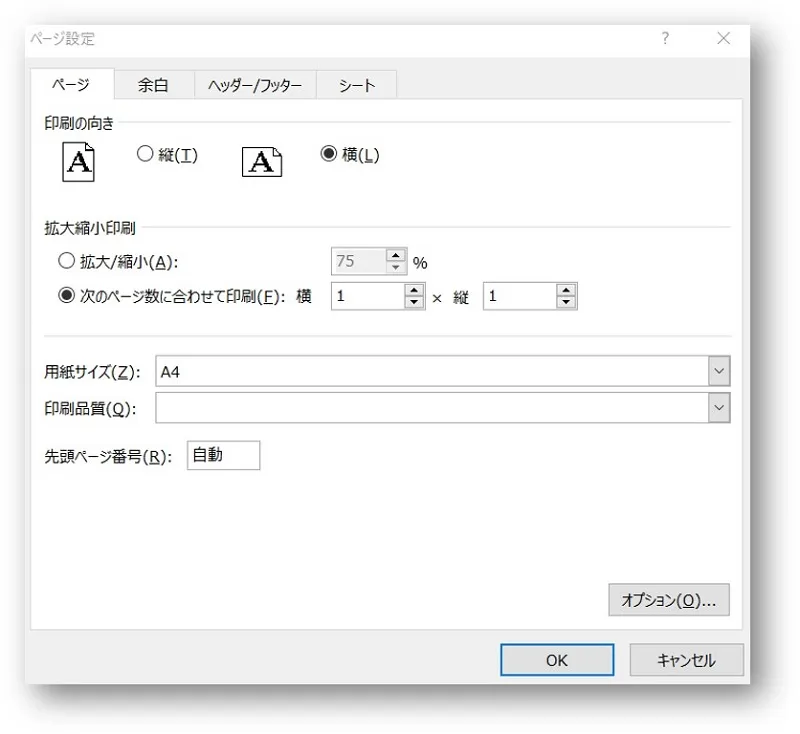
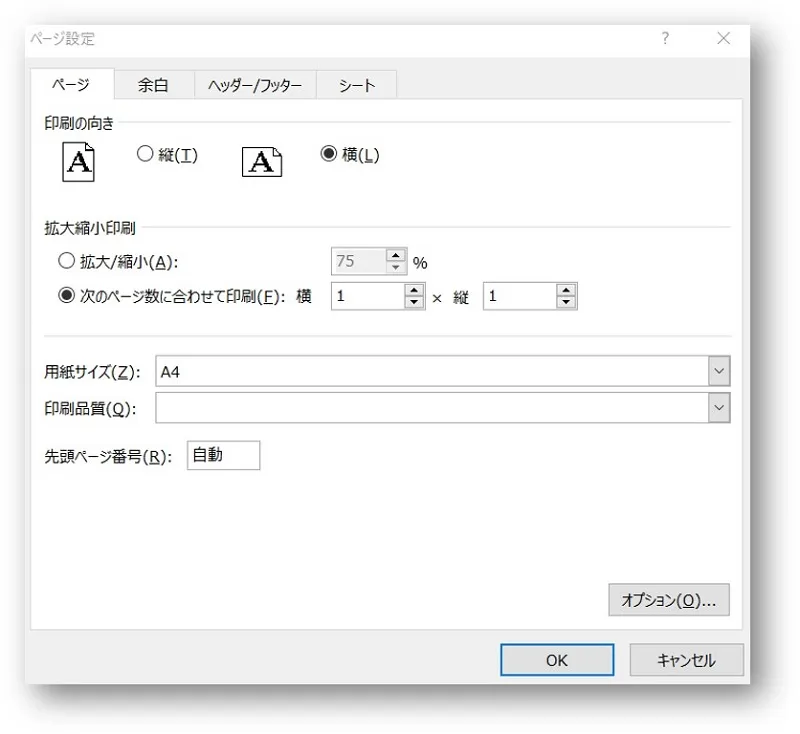
「印刷プレビュー画面」から表示する
印刷プレビュー画面からも、「ページ設定ダイアログボックス」を表示することができます。



印刷画面を見ながら設定を変更したいときに便利です。
①印刷プレビュー画面の「ページ設定」をクリックします。


②「ページ設定ダイアログボックス」が表示されます。
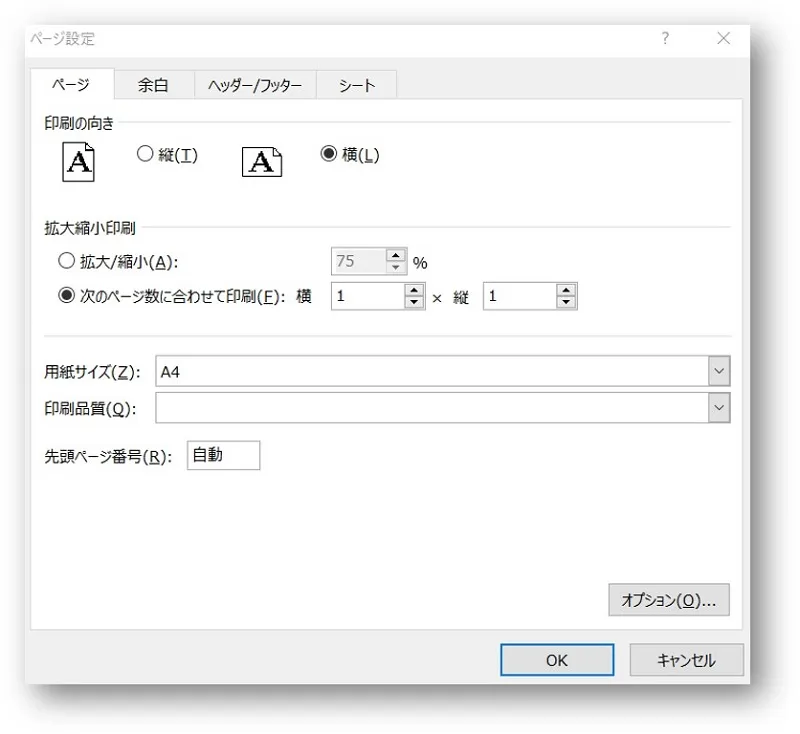
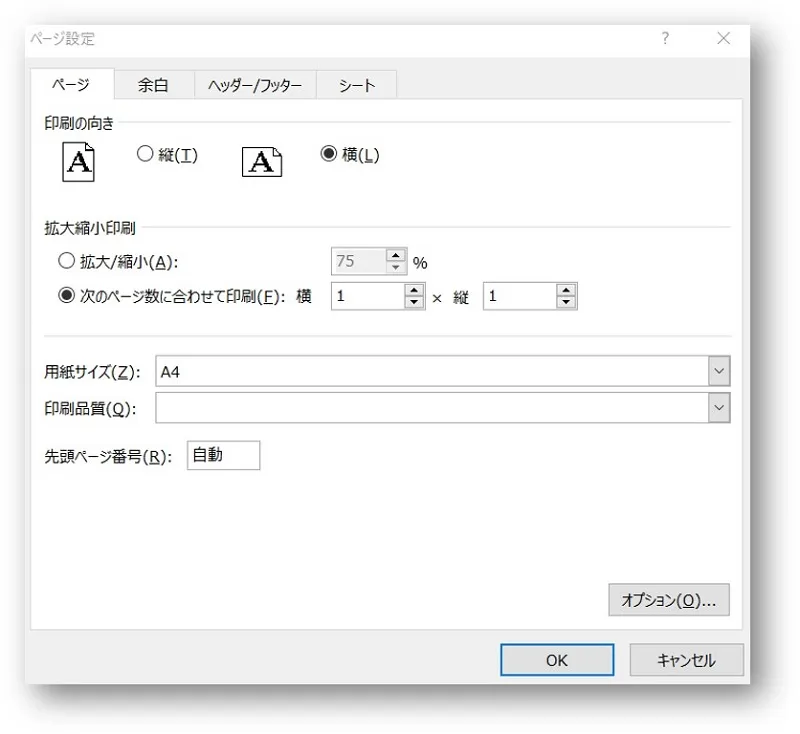
エクセルの「ページ設定」活用例
「ページ設定」の開き方が分かったところで、よく利用する印刷設定の活用例を7つ紹介します。
横向きで印刷したい
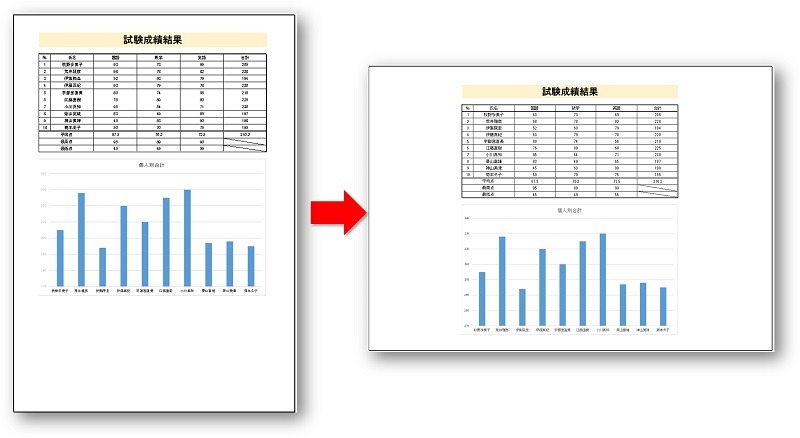
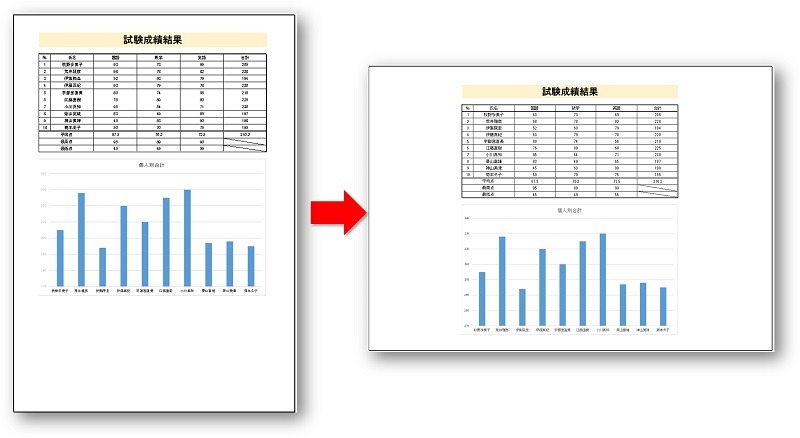
エクセルで横向きに印刷するには、印刷プレビュー画面で「横方向」にすればOK!
ですが横向きにしただけでは、データを用紙の中央に配置したいときなどの細かな設定をすることができません。
そのため、「ページ設定ダイアログボックス」からの変更方法が基本となります。


日付やページ番号を入れて印刷したい
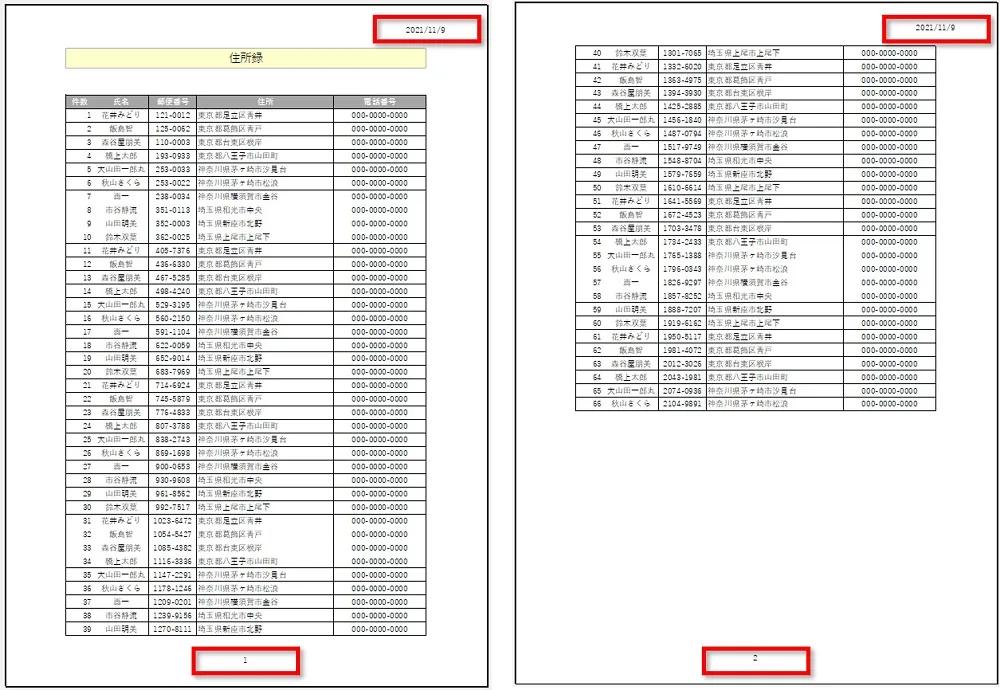
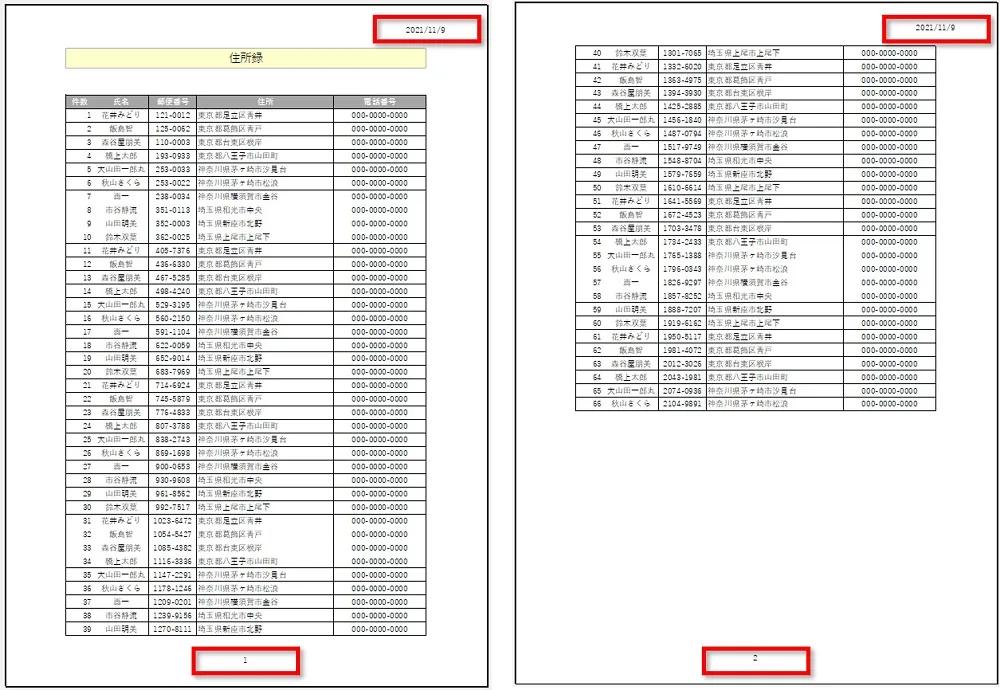
エクセルで日付やページ番号の設定は、ヘッダーとフッターで行います。
やり方は下記の記事を参考にしてください。
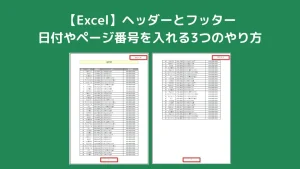
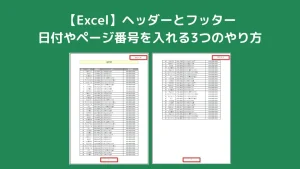
2ページ目以降にもにタイトルや見出しを設定して印刷したい


タイトルや見出しを2ページ目にも表示させたいときがあります。
ページ設定ダイアログボックスで簡単に設定することができます。


印刷の時だけ罫線(枠線)を付けたい
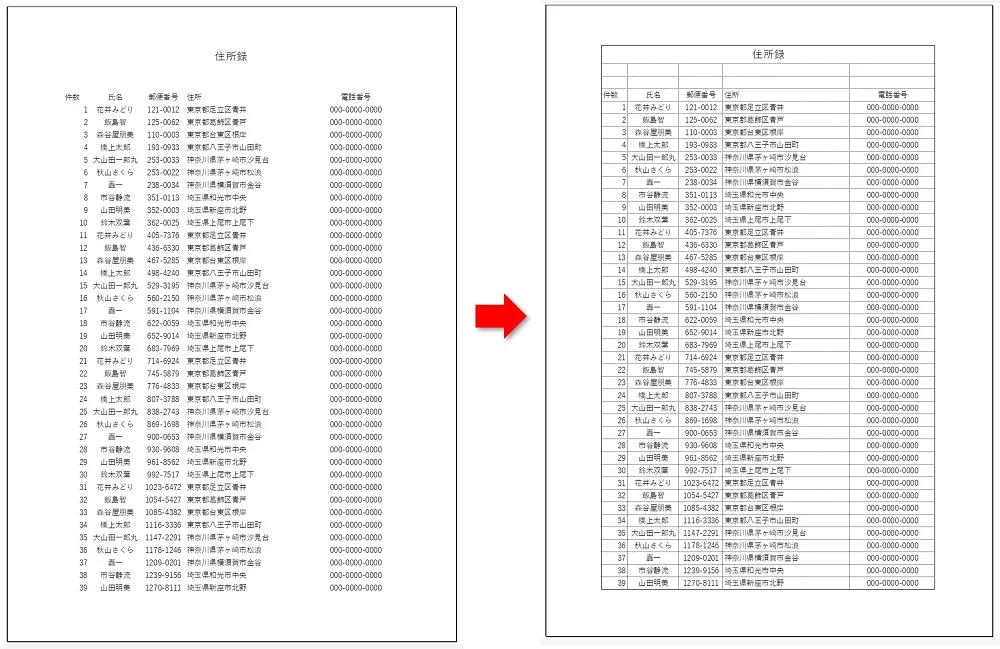
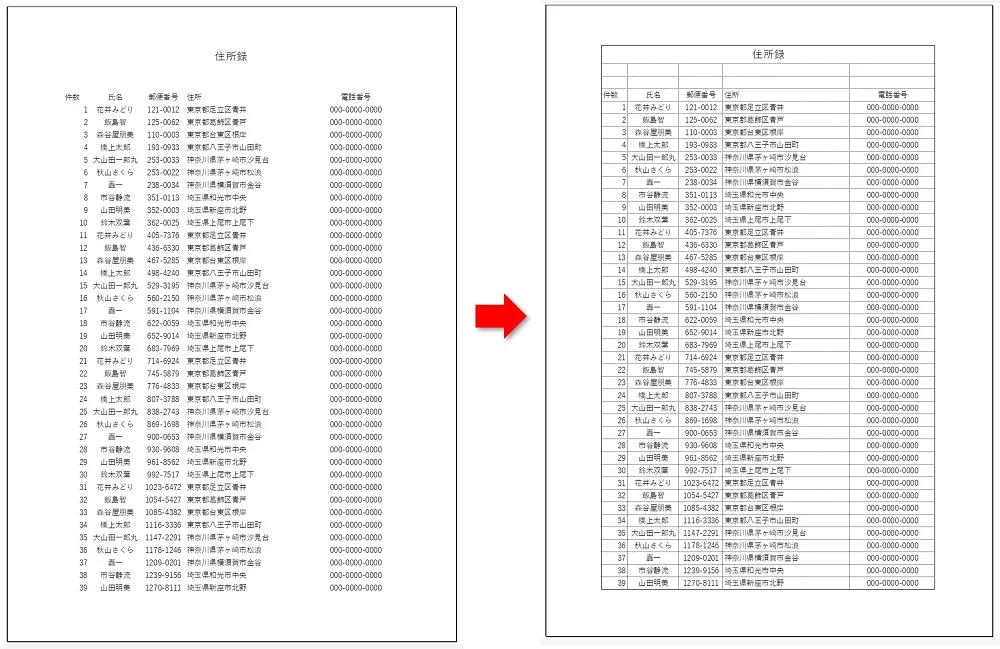
エクセルでは罫線を設定していないデータでも、印刷の時だけ罫線(枠線)を付けることができます。
- 「ページレイアウト」タブをクリックし、「枠線」のところの「印刷」にチェックを入れる
- 「ページ設定ダイアログボックス」を表示し、「シート」タブの「枠線」にチェックを入れる
いずれかの方法で設定をします。
普段は特に罫線が必要ない表でも、印刷の時だけ罫線(枠線)をつけることで見やすくなります。
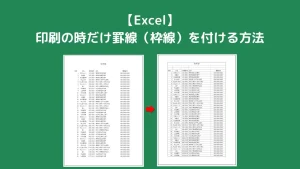
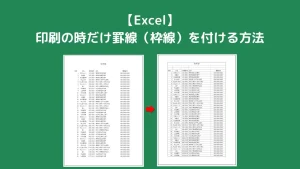
色なし!白黒で印刷したい
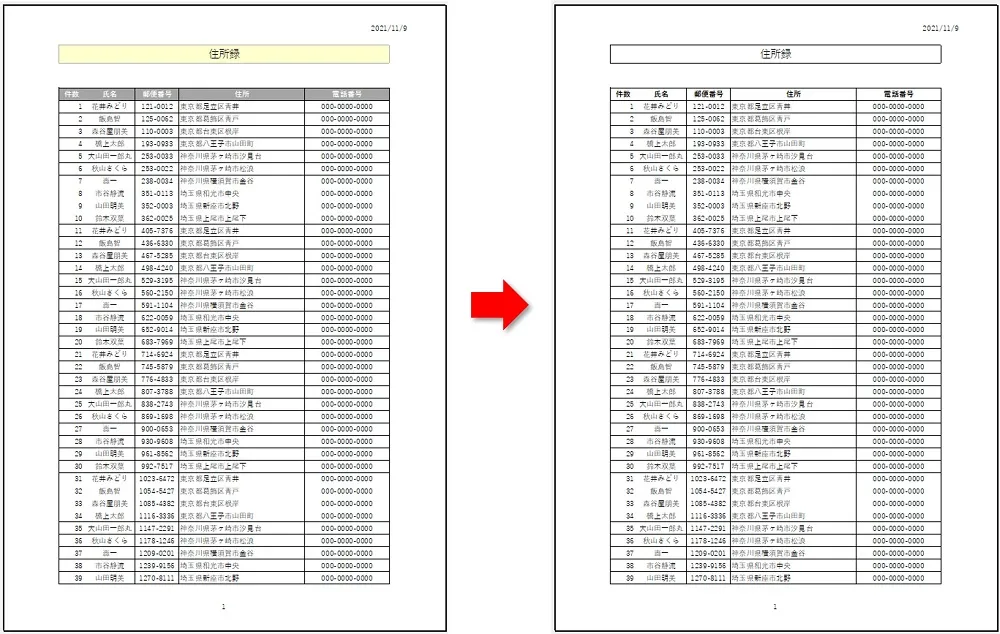
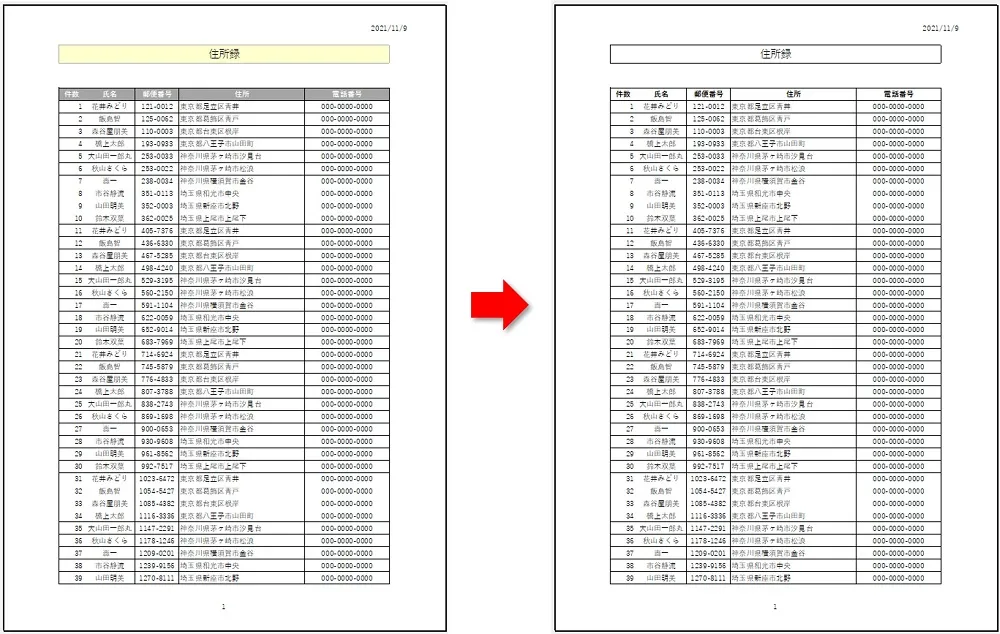
「ページ設定ダイアログボックス」を表示し、「シート」タブの「白黒印刷」にチェックを入れると、 簡単に色なしで印刷をすることができます。
インクの消費を抑えたいときにも役立ちます。


数値や文字のデータだけを印刷したい
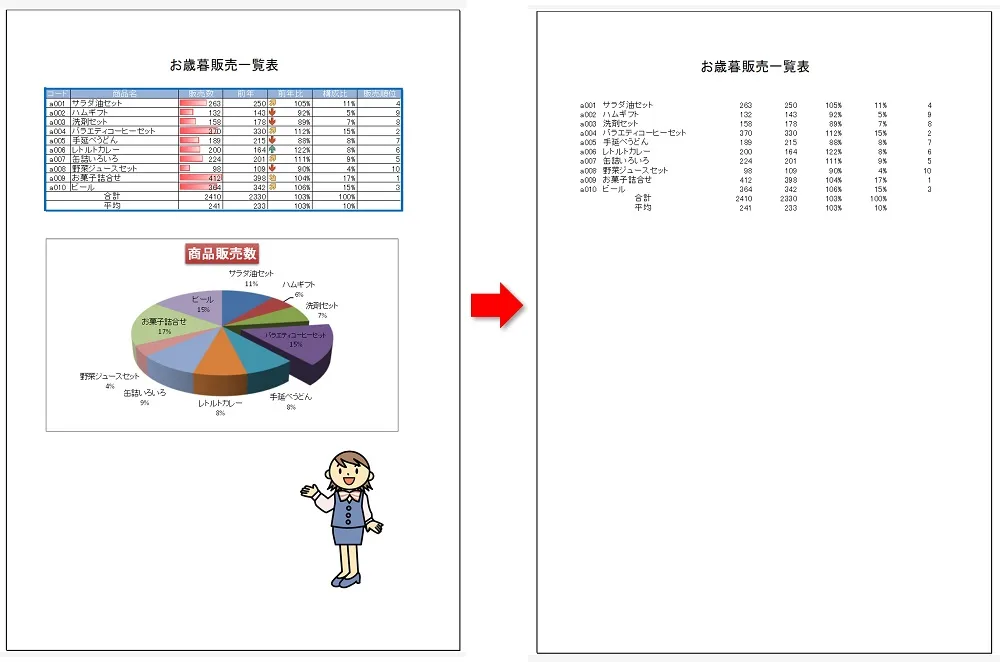
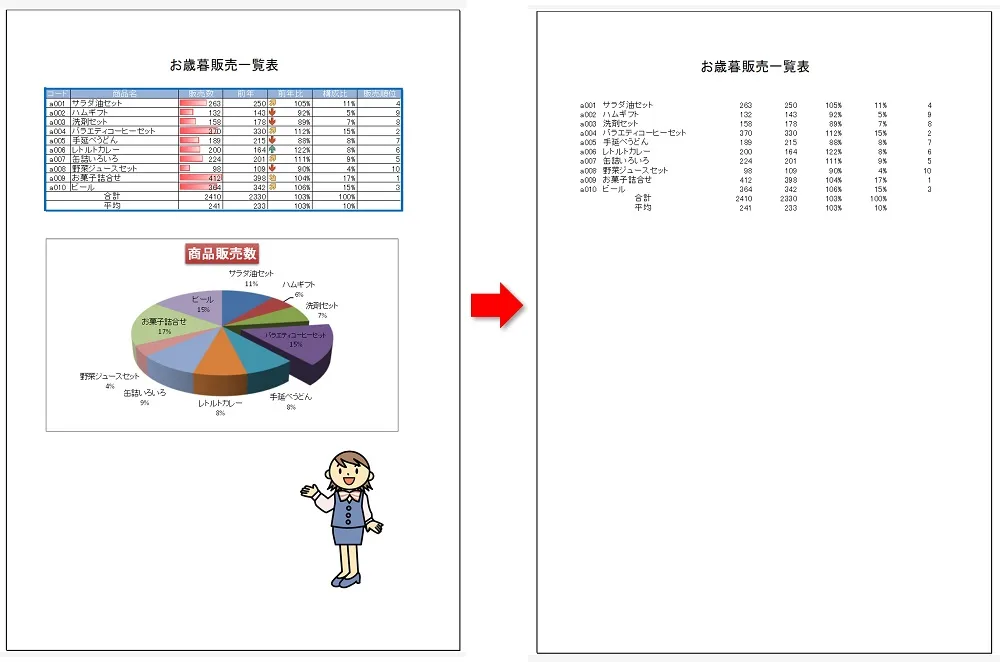
「ページ設定ダイアログボックス」を表示し、「シート」タブの「簡易印刷」にチェックを入れると、 数値や文字のデータだけを印刷することができます。
データのみの情報がほしい時に便利です。


行番号や列番号を表示して印刷したい


「ページ設定ダイアログボックス」を表示し、「シート」タブの「行列番号」にチェックを入れると、 行番号と列番号を表示して印刷することができます。
入力例などを教えたいときに便利です。


おわりに
エクセルでページ設定を表示する方法と、活用例を解説してきました。
- レイアウトタブから「ページ設定ダイアログボックス」表示する
- 印刷プレビュー画面から「ページ設定ダイアログボックス」表示する
ぜひご活用ください。
こちらの本は「Kindle Unlimited 」会員なら無料で読むことができます。
30日間の無料体験中でも同じように利用することができるので、無料で読んでみたい方は無料体験に登録をするといいですよ。
▶Kindle Unlimitedで無料で読んでみる


