【Excel】失敗しない!横向きに印刷する基本的な設定方法
当ページのリンクには広告が含まれている場合があります。
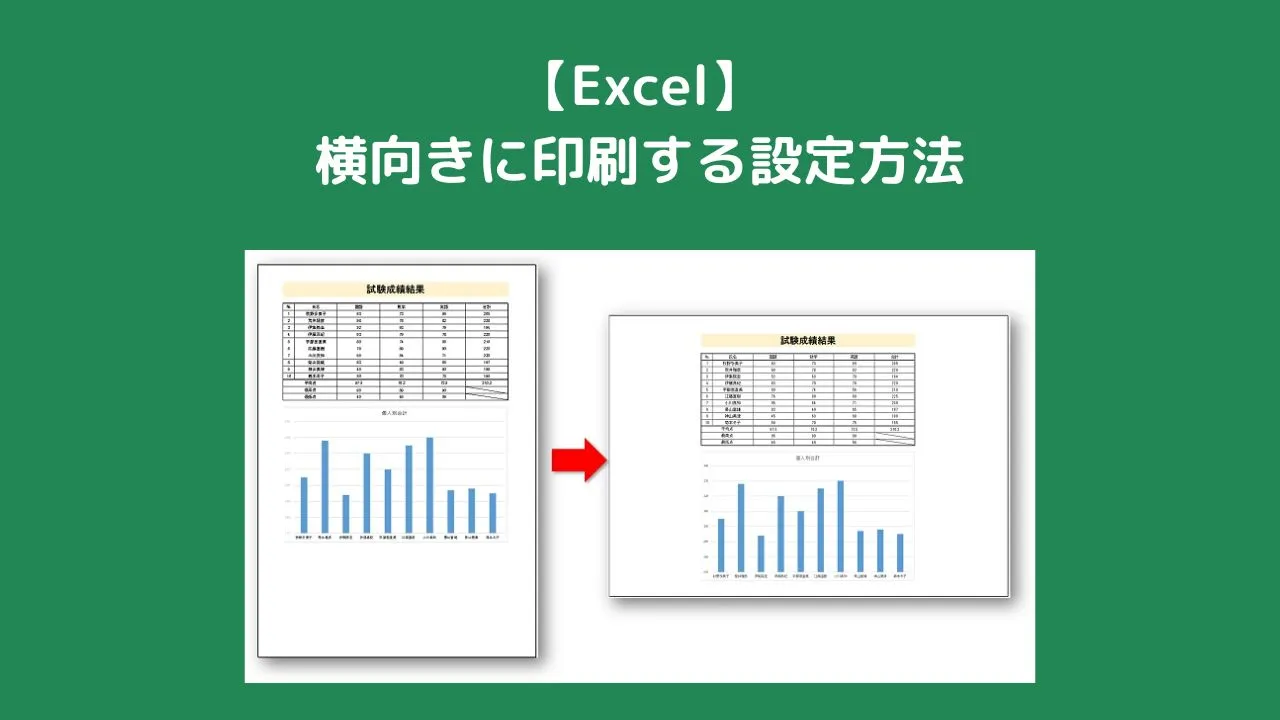
エクセルで横向きに印刷する設定方法を紹介します。
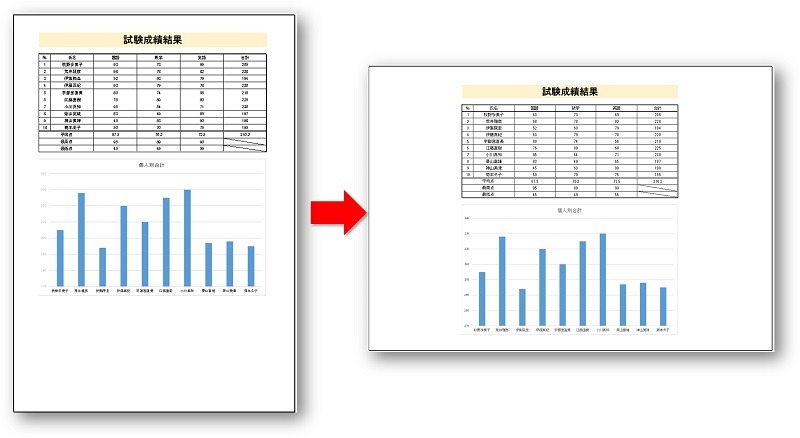
ダイアログボックスを使ってページの設定をし、印刷をするまでの基本的なやり方になります。
この基本のやり方で横向き印刷をすると、印刷画面で「横向き」に設定する必要はありません。
なお、解説に用意しているデータはあらかじめA4の範囲に収まるように設定されています。
印刷範囲を簡単にA4サイズに収めるやり方は以下の記事を参考にしてください。
あわせて読みたい


【Excel】印刷範囲を簡単にA4サイズに収める2つの方法
表を作ったけどA4サイズに収まらない A4サイズに収まってはいるけど中身が小さくて印刷すると見づらい エクセルで表やグラフを作ったときによくある困ったですよね。 下…
目次
エクセルで横向きに印刷する基本的な設定方法
エクセルで横向きに印刷する設定方法を解説します。
 ちあき
ちあきページ設定ダイアログボックスを使った基本的なやり方で解説していきます。
横向きに設定する手順
①「レイアウト」タブ→「ページ設定」グループの 「ページ設定オプション」 をクリックし、ダイアログボックスを開きます。
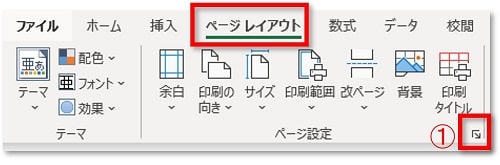
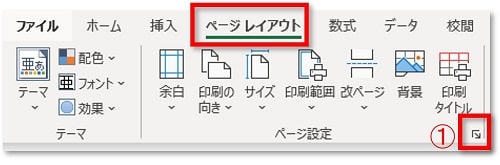
②「ページ」タブの、「印刷の向き」を「横」に変更します。
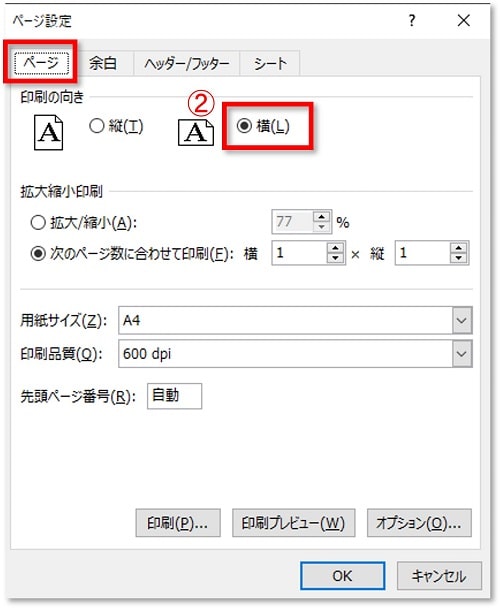
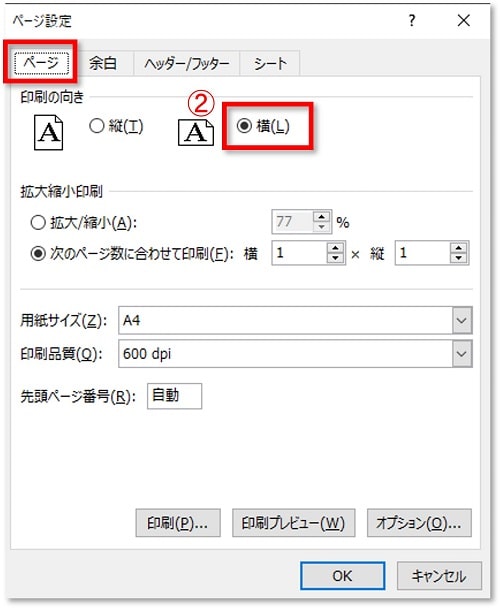
③「余白」タブを選び、「上」と「下」の余白を「1」に変更します。
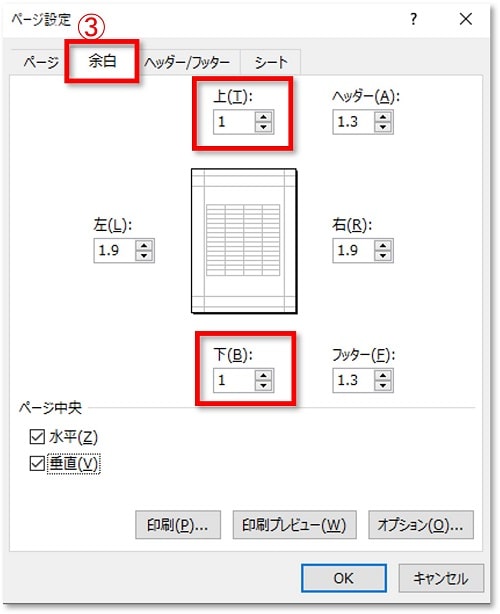
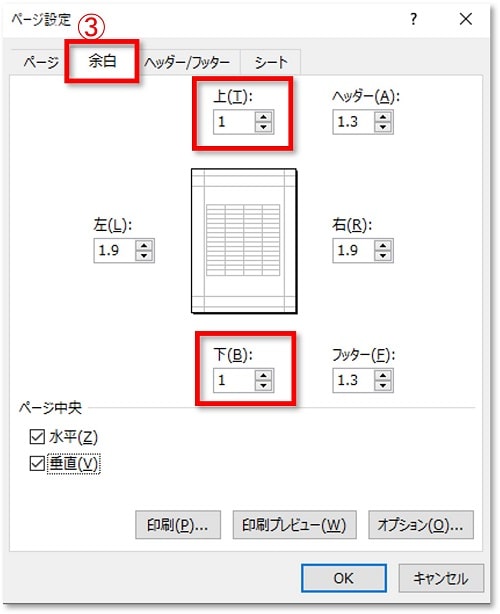



ここでは上下の余白を狭くしていますが、必ずこの設定にする必要はありません
④「ページ中央」の「水平」と「垂直」にチェックを入れます。
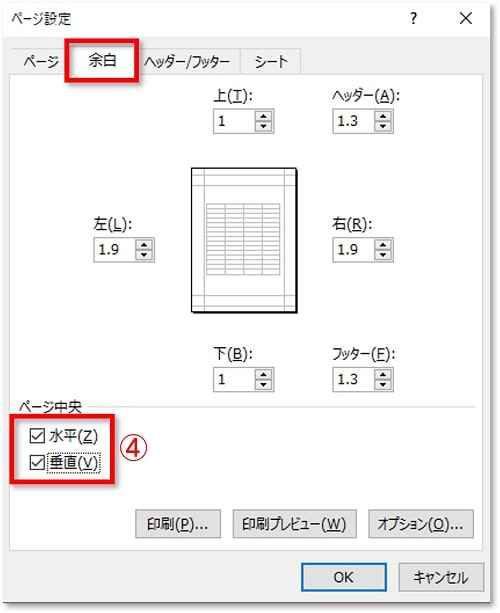
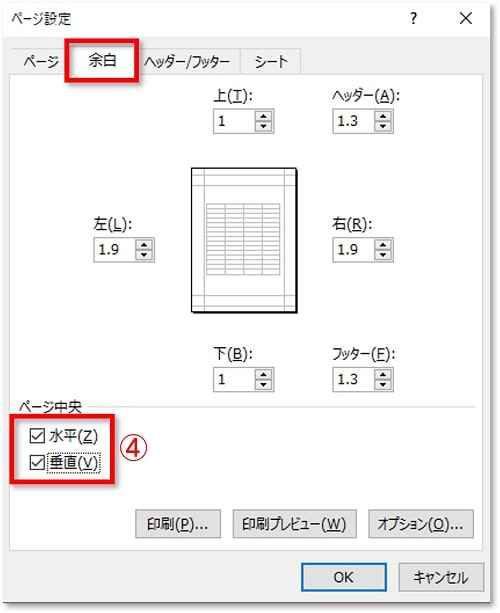
- 水平にチェックを入れる→「用紙横の中央にする」
- 垂直にチェックを入れる→「用紙縦の中央にする」
⑤「OK」をクリックします。
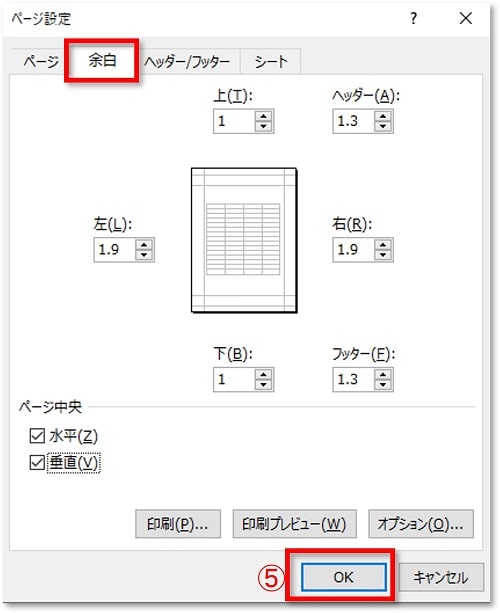
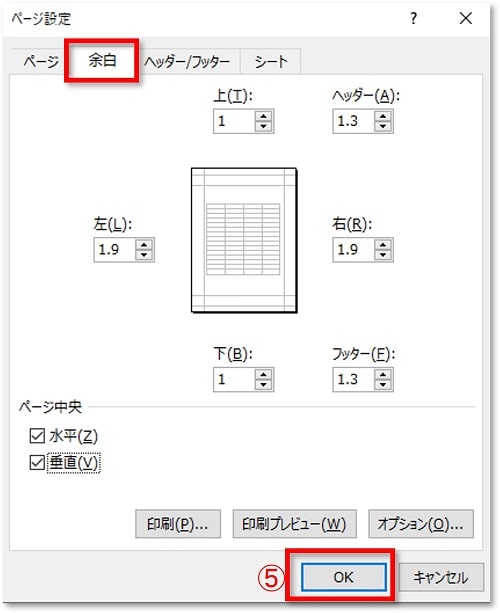
印刷する手順
①「ファイル」→「印刷」をクリックします。
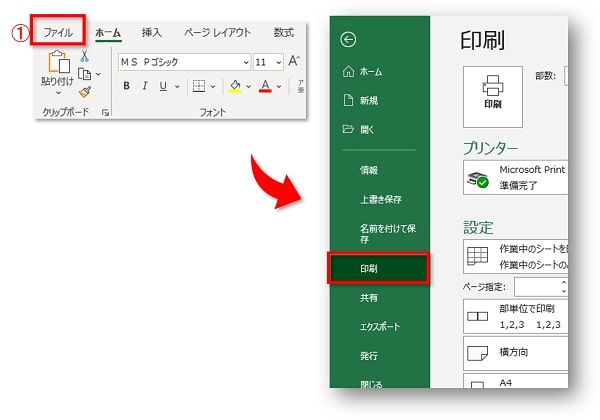
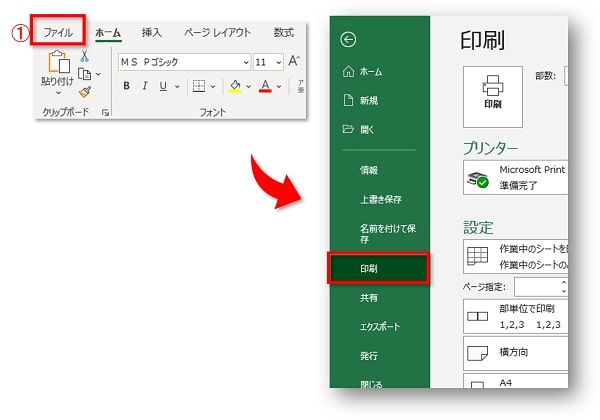
②プレビューで全体レイアウトを見て1ページに納まっていることを確認し、「印刷」をクリックします。
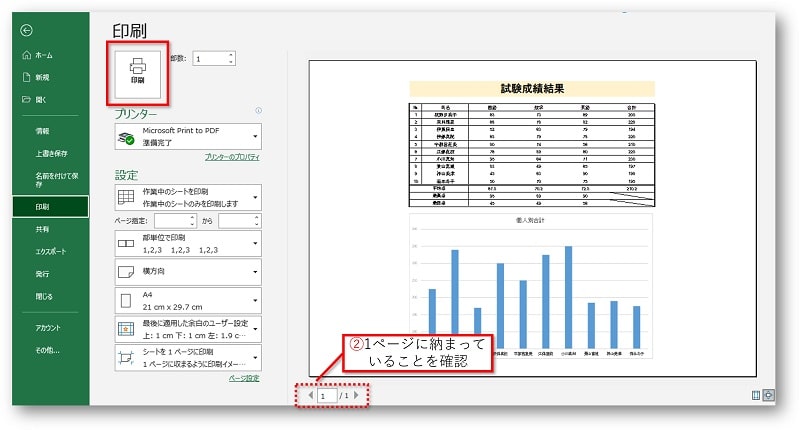
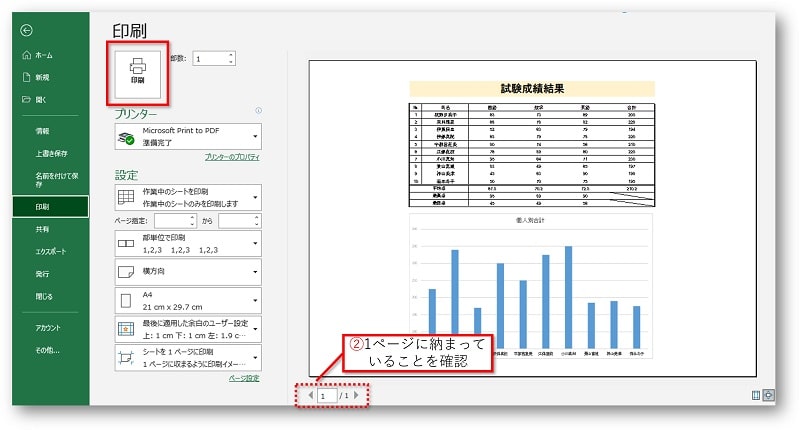
- 必ず1ページに収まっているかを確認しましょう。
おわりに
エクセルで、元々縦で作成したデータを横向きに印刷する方法を解説してきました。
横向き印刷をする基本的なやり方です。
ぜひご活用ください。
あわせて読みたい




エクセルでページ設定を表示する方法
エクセルのページ設定ってどこにあるの? エクセルで印刷をするときに欠かせないのがページ設定です。 しかし「ページ設定」がどこにあるのか分からない人も多いようで…
手元に1冊おすすめ本
著:きたみあきこ, 著:できるシリーズ編集部
¥1,628 (2024/06/12 10:53時点 | Amazon調べ)
こちらの本は「Kindle Unlimited 」会員なら無料で読むことができます。
30日間の無料体験中でも同じように利用することができるので、無料で読んでみたい方は無料体験に登録をするといいですよ。
▶Kindle Unlimitedで無料で読んでみる


