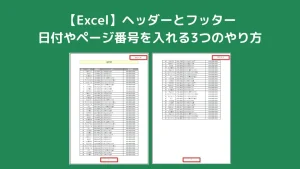【Excel】日付やページ番号を入れる3つのやり方 ヘッダーとフッター

エクセルでは日付やページ番号を入れることができます。
印刷したときに日付が入っていれば、いつのデータか分かります。
また複数ページにまたがってを印刷するときに、ページ番号があるとても便利です。
そこで本記事では、エクセルで日付やページ番号を入れる3つのやり方を紹介します。
エクセルで日付やページ番号を入れる基本的な3つのやり方
エクセルで日付やページ番号を入れる基本的な方法を3つ紹介します。
- 【基本】「挿入」タブから「ヘッダーとフッター」を設定するやり方
- 【シートから直接】ページレイアウトから「ヘッダーとフッター」を設定するやり方
- 【印刷プレビューから】ダイアログボックスで「ヘッダーとフッター」を設定するやり方
ここでは例として、下記2つの設定をしながら解説していきます。
- ヘッダー右に日付の設定
- フッター中央にページ番号
【基本】「挿入」タブから「ヘッダーとフッター」を設定するやり方
 ちあき
ちあき「挿入」タブから「ヘッダーとフッター」を設定するやり方は、一番基本的な操作方法です。
①エクセルを開き、「挿入」タブ→「ヘッダーとフッター」の順にクリックします。


②ヘッダー右に日付の設定をしたいので、「ヘッダーの右」をクリックして選択し、「現在の日付」をクリックします。
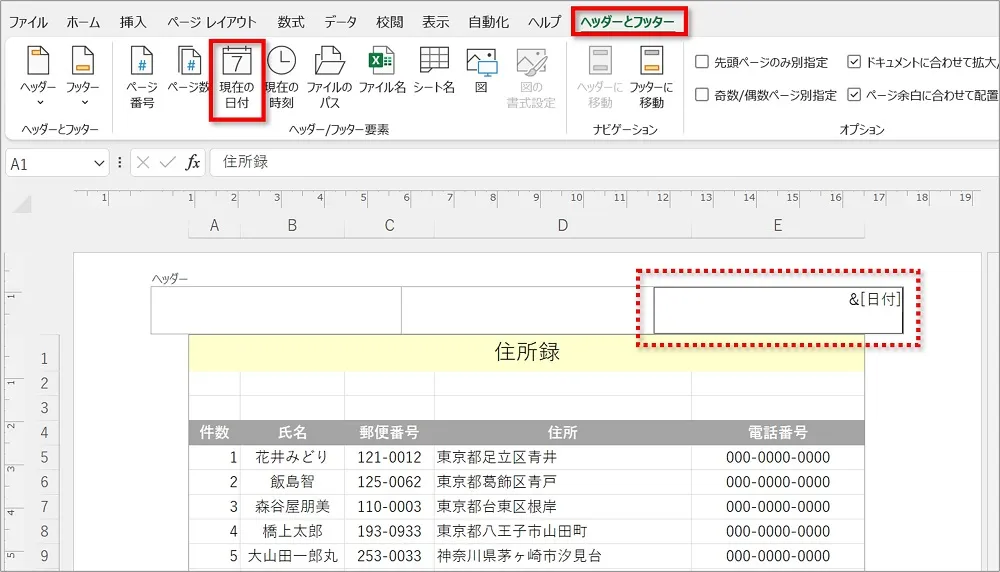
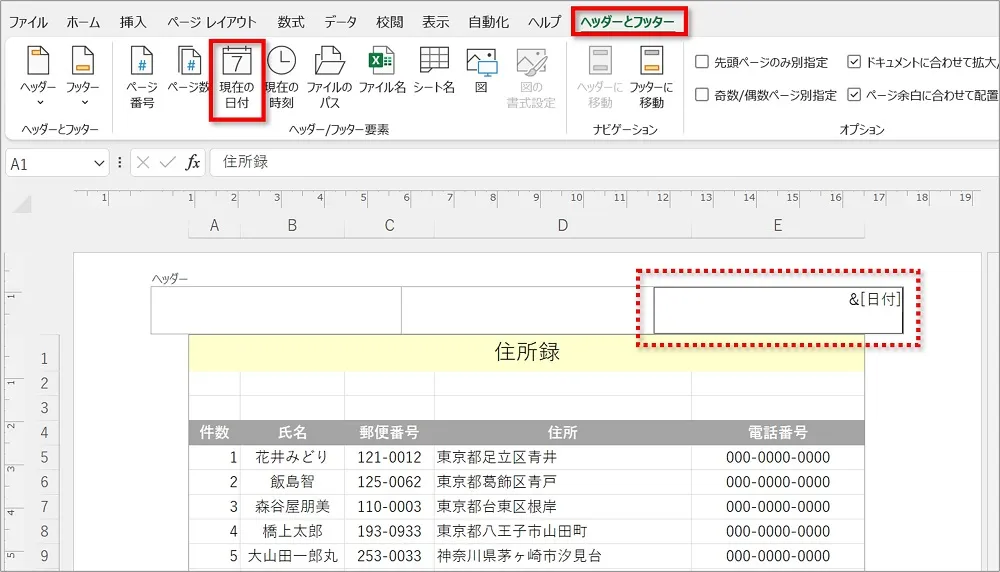
③「フッターに移動」をクリックします。
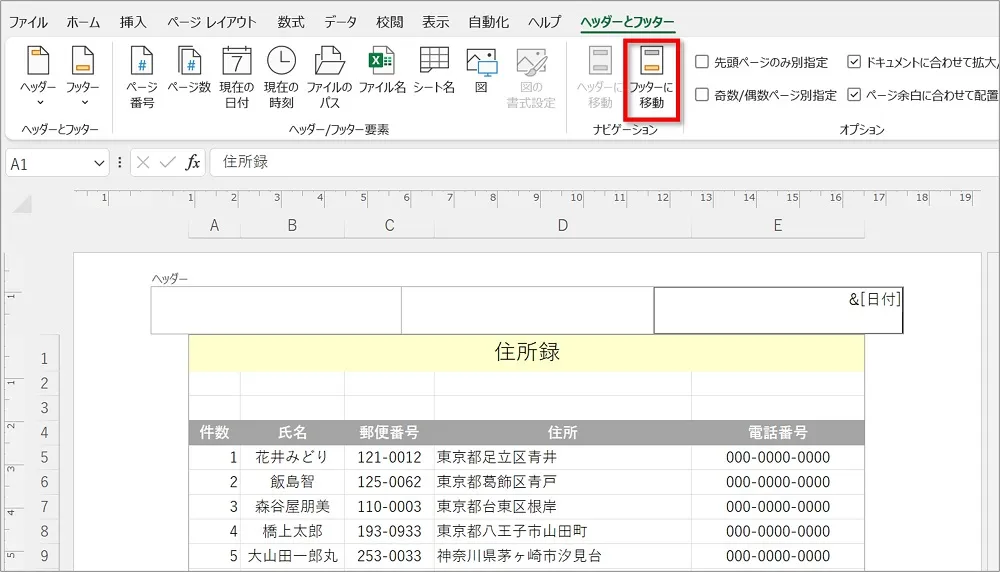
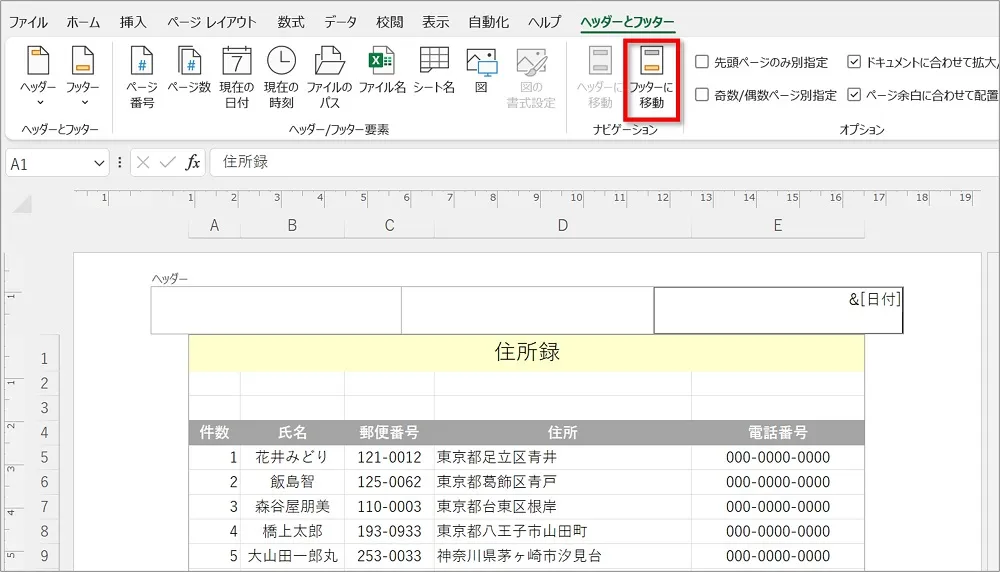
④フッター中央にページ番号を表示させたいので、「フッターの中央」をクリックして選択し、「ページ番号」をクリックします。
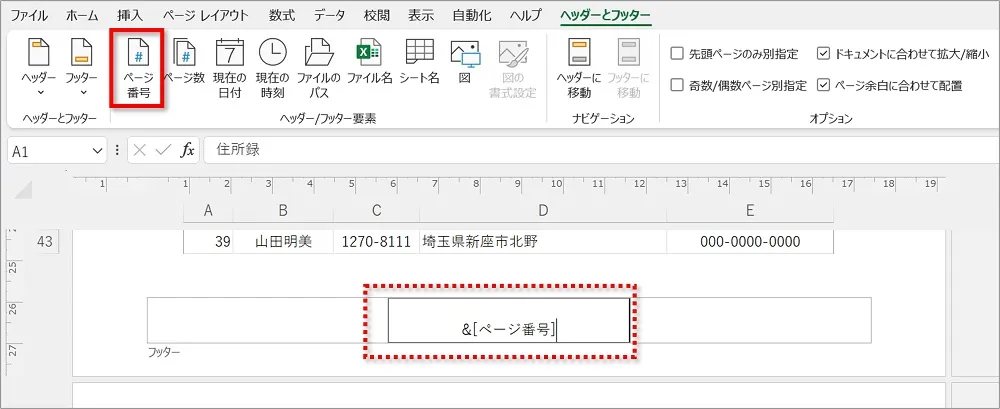
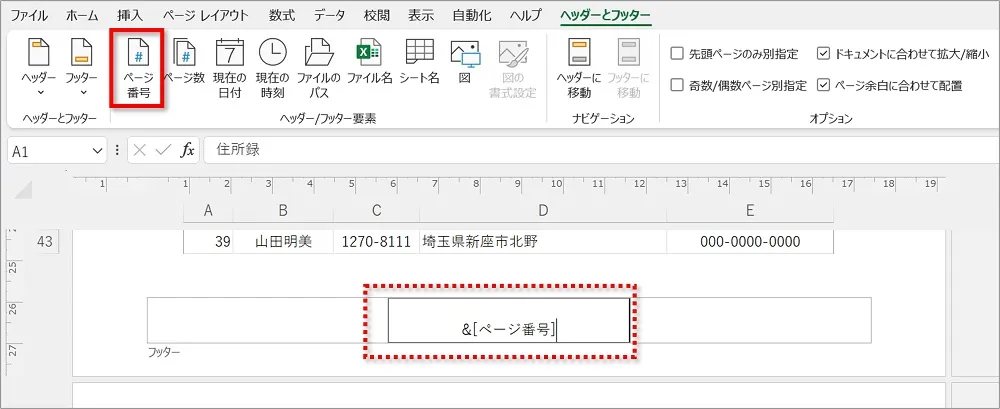



どこでもいいのでセルをクリックすれば、ヘッダーとフッターは解除されます。
⑤「ヘッダー右に日付」「フッター中央にページ番号」が設定されます。
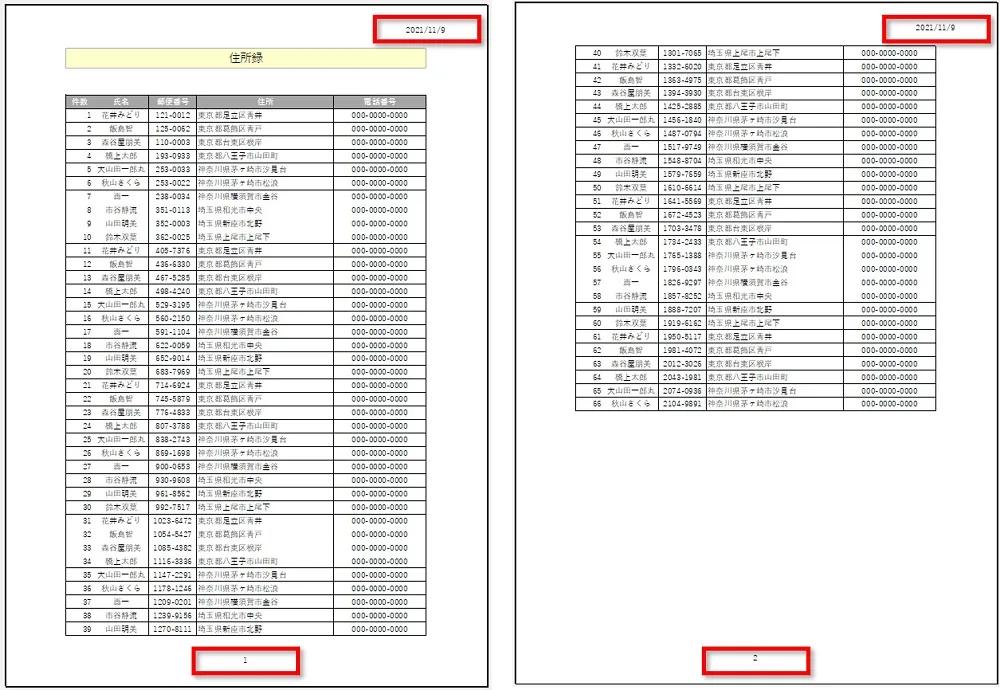
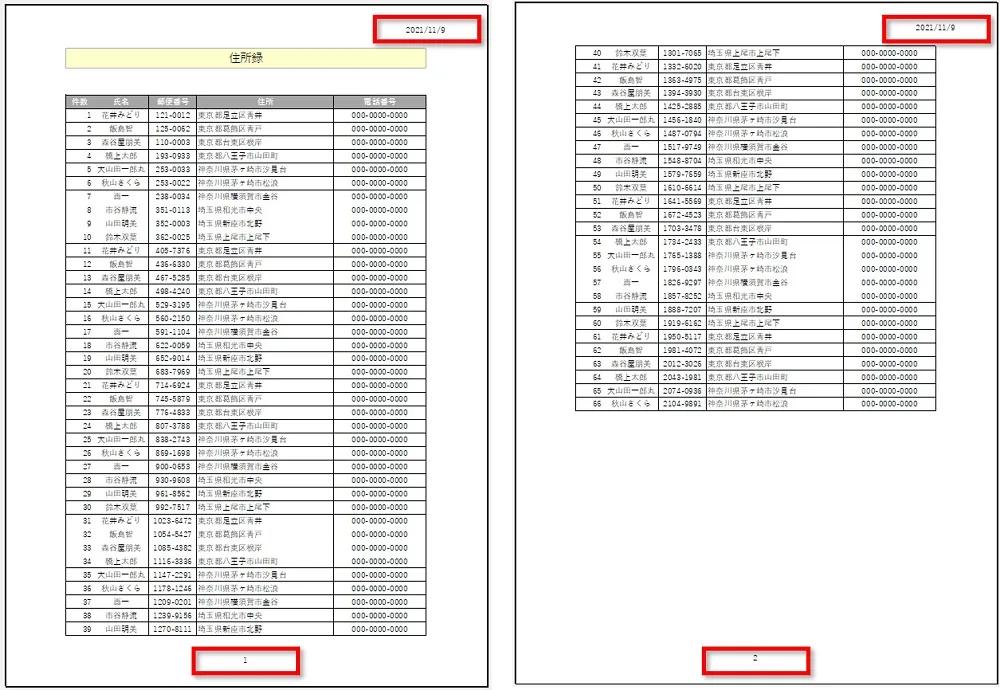
【シートから直接】ページレイアウトから「ヘッダーとフッター」を設定するやり方



ページレイアウト画面を表示して設定するやり方は、タブボタンのどこを押すのか覚えにくい方におすすめです。
①エクセルを開き、画面右下の「ページレイアウト」ボタンをクリックします。
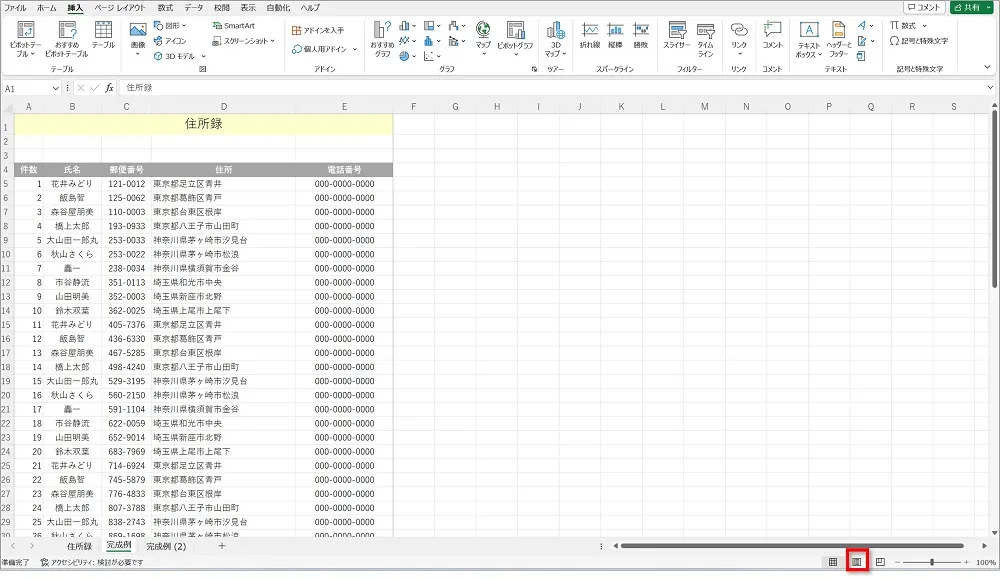
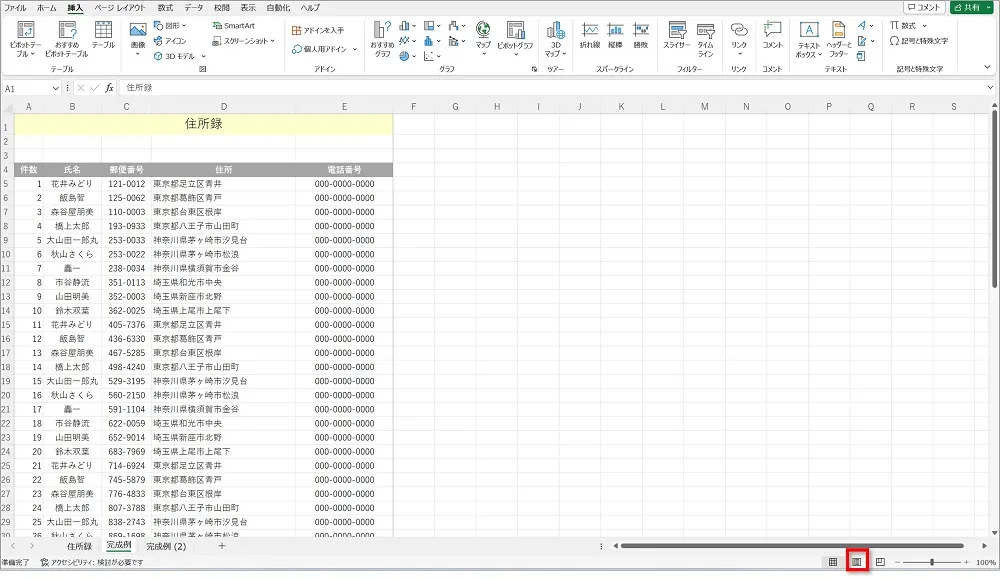
②ヘッダー右に日付の設定をしたいので、「ヘッダーの右」をクリックして選択します。
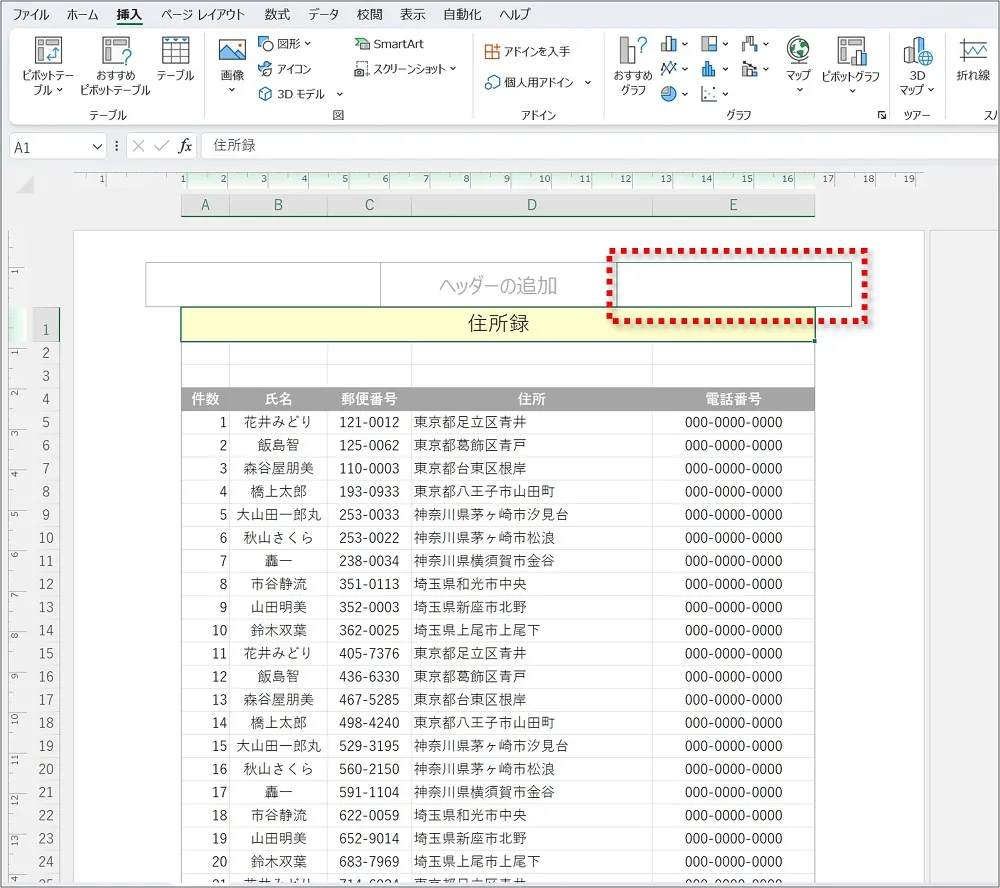
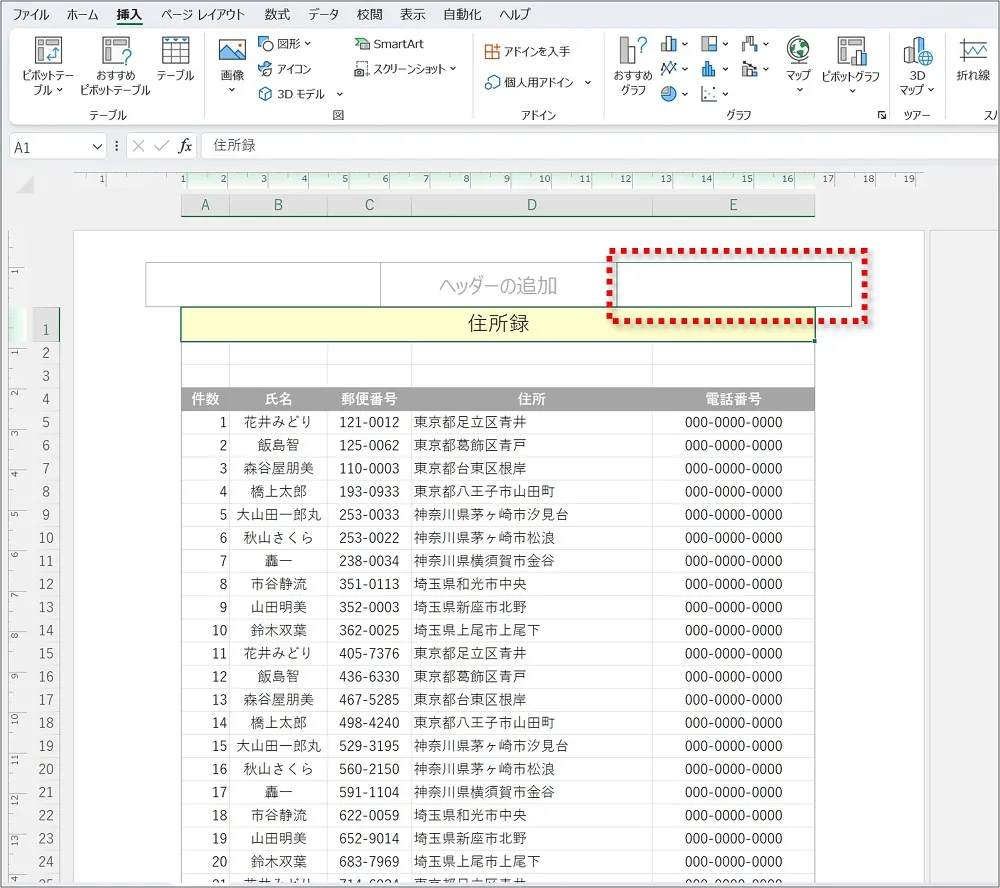
③「ヘッダーとフッター」タブ→「現在の日付」の順にクリックします。
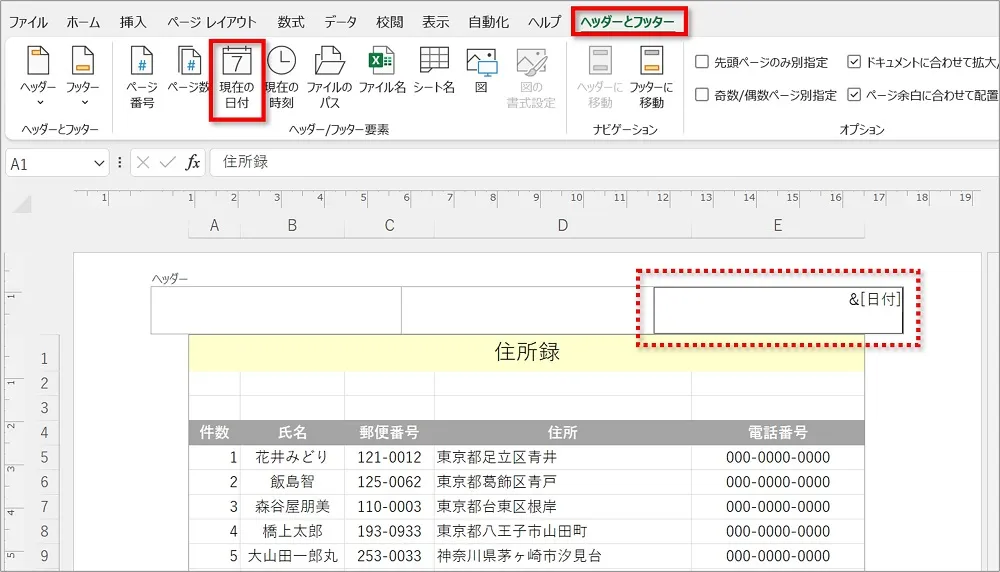
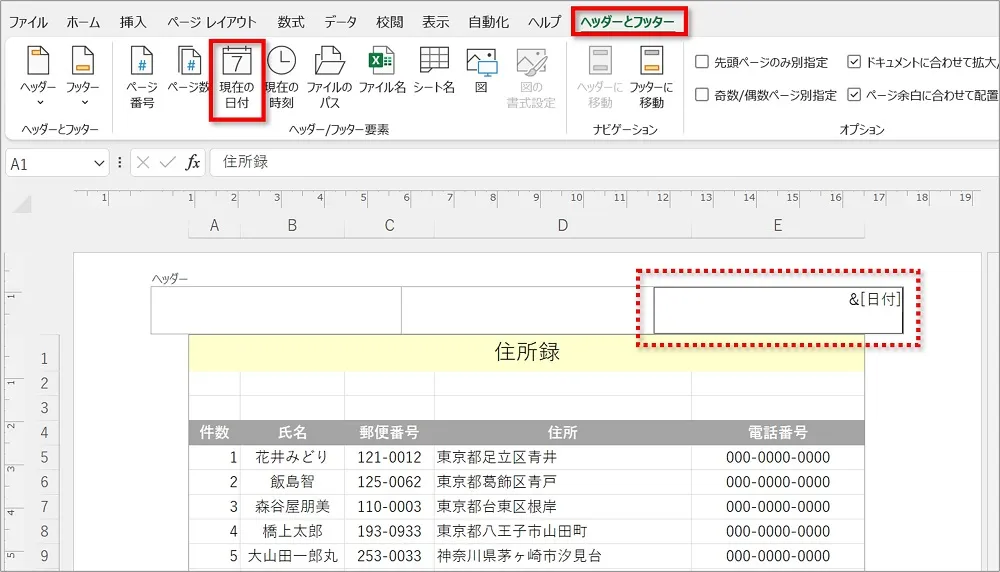
④「フッターに移動」をクリックします。
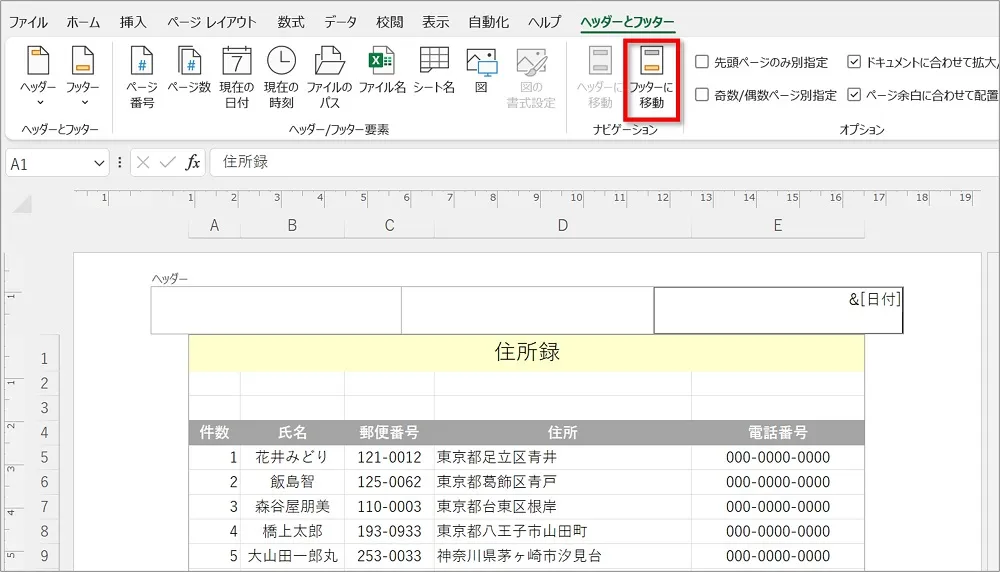
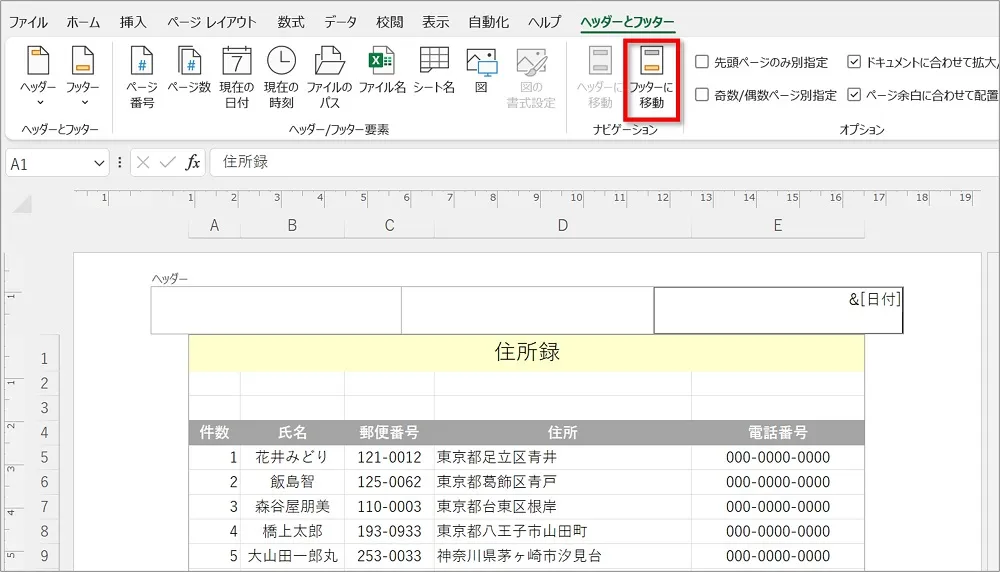
⑤フッター中央にページ番号を表示させたいので、「フッターの中央」をクリックして選択し、「ページ番号」をクリックします。
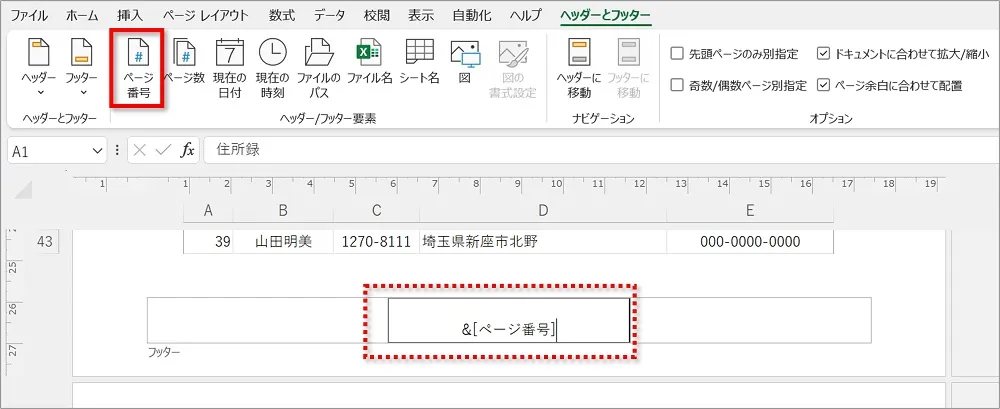
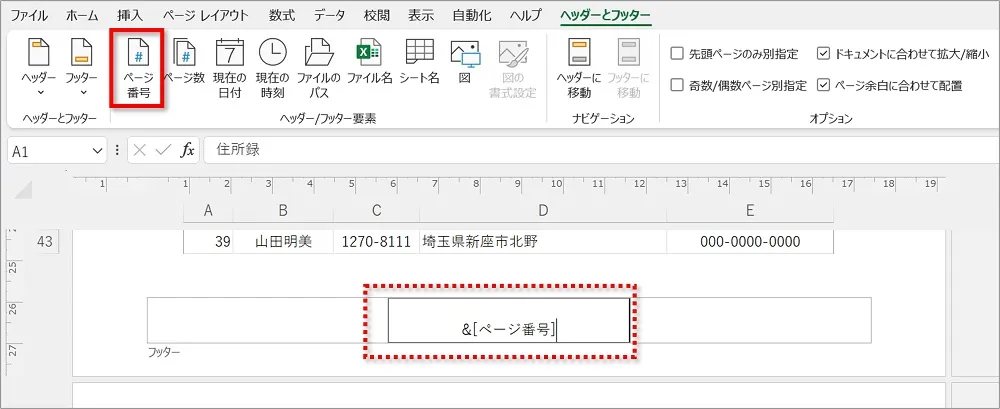



どこでもいいのでセルをクリックすれば、ヘッダーとフッターは解除されます。
⑥「ヘッダー右に日付」「フッター中央にページ番号」が設定されます。
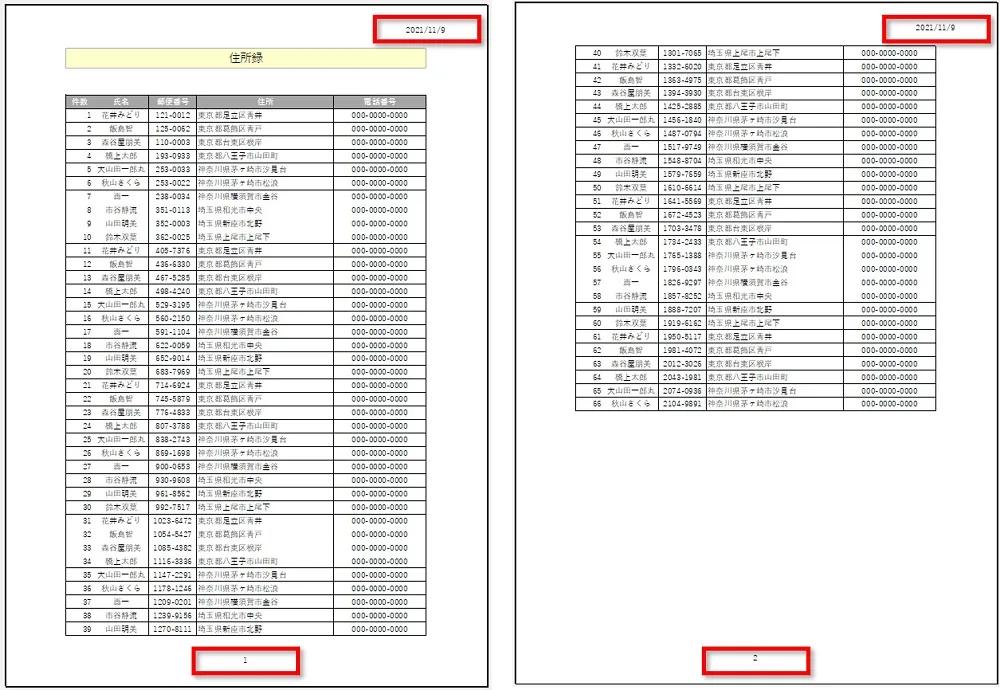
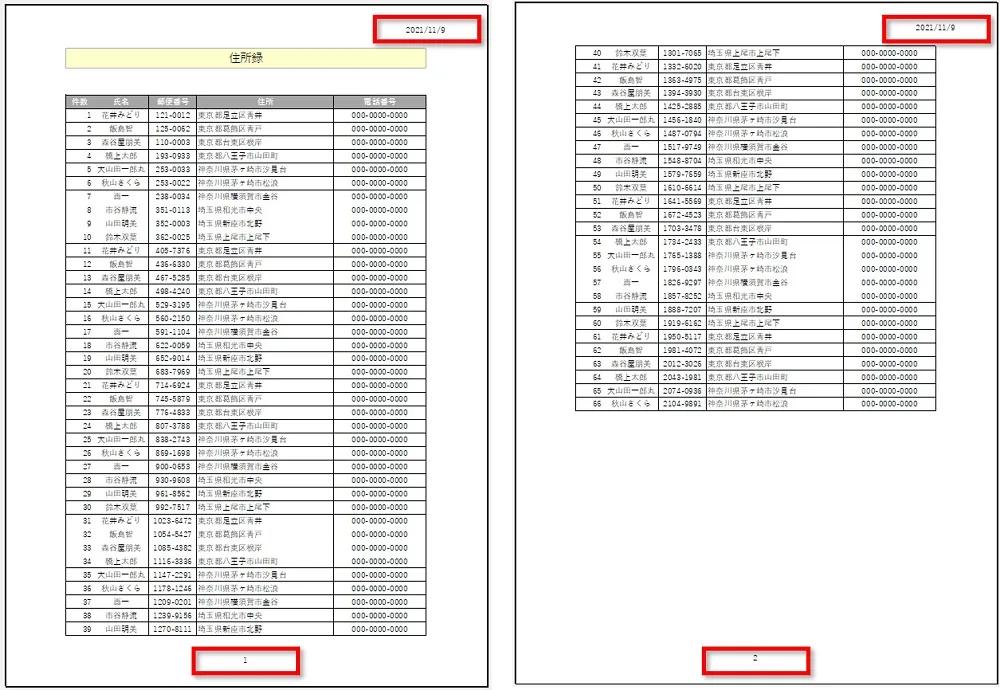
【印刷プレビューから】ダイアログボックスで「ヘッダーとフッター」を設定するやり方
ダイアログボックスから「ヘッダーとフッター」を設定することもできます。



この方法を知っていると、印刷プレビュー画面から「ヘッダーとフッター」の設定をしたいときに便利です。
①「ファイル」→「印刷」をクリックし、印刷プレビュー画面から「ページ設定」をクリックします。


「ページ設定」グループの「ページ設定オプション」から開いてもOK!
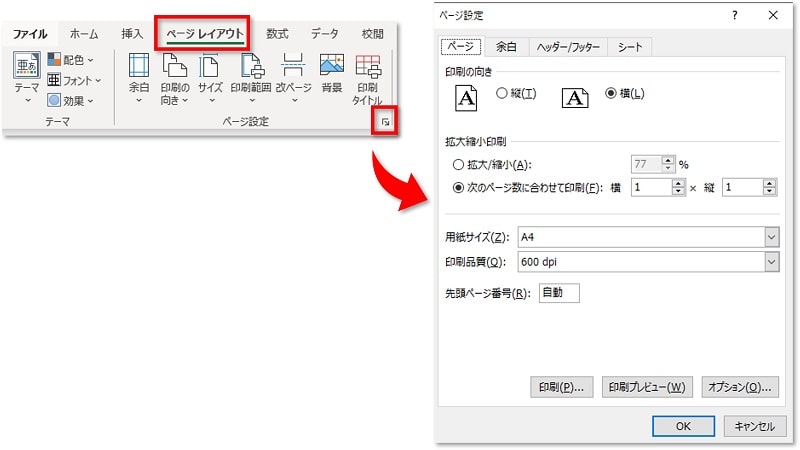
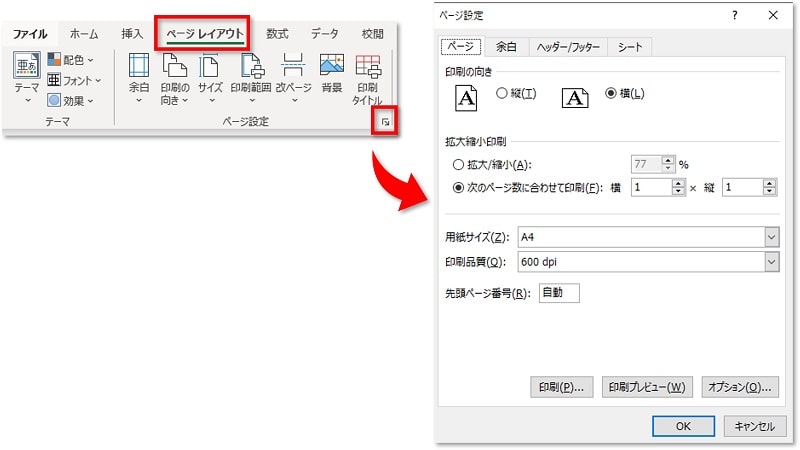
②「ヘッダー/フッター」→「ヘッダーの編集」をクリックします。
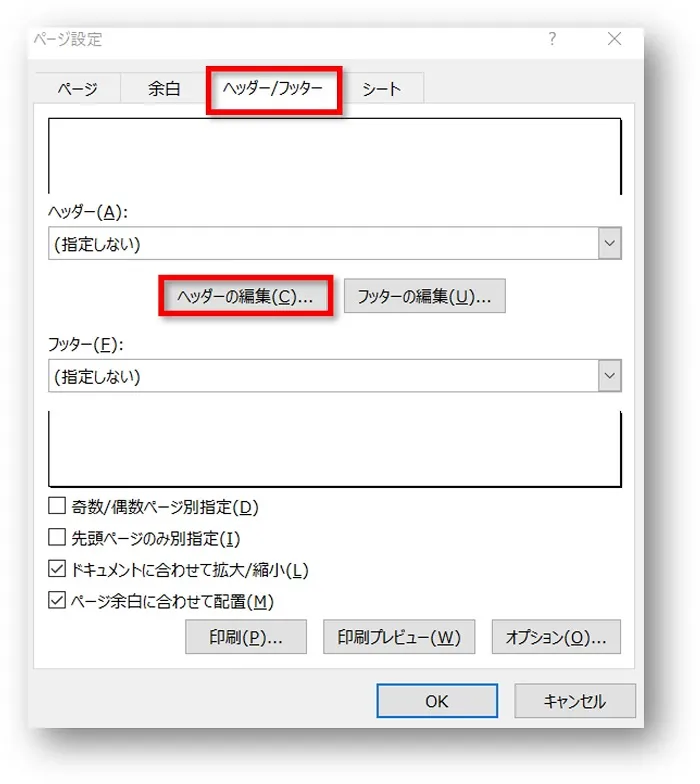
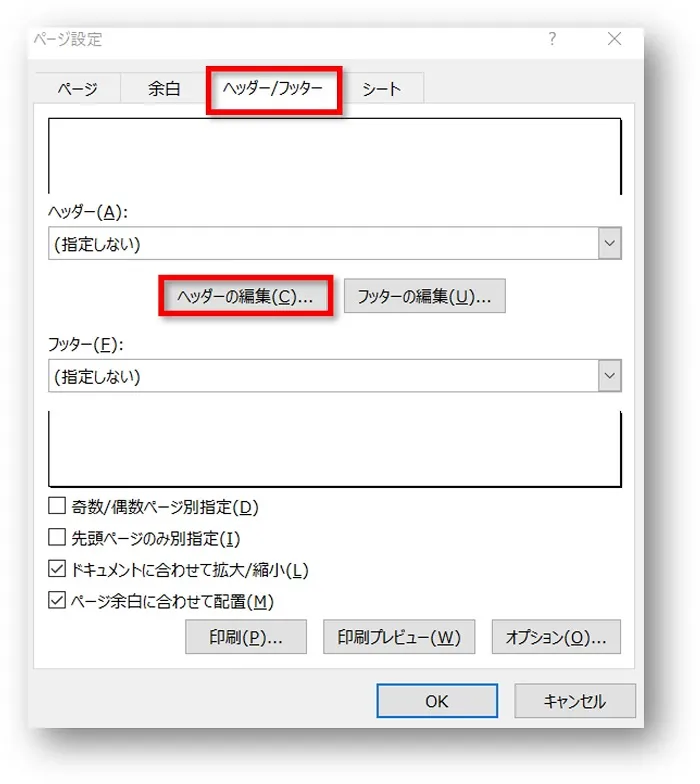
③「右側」のボックスをクリックしてカーソルを表示し、「日付の挿入」をクリック、最後に「OK」をクリックします。
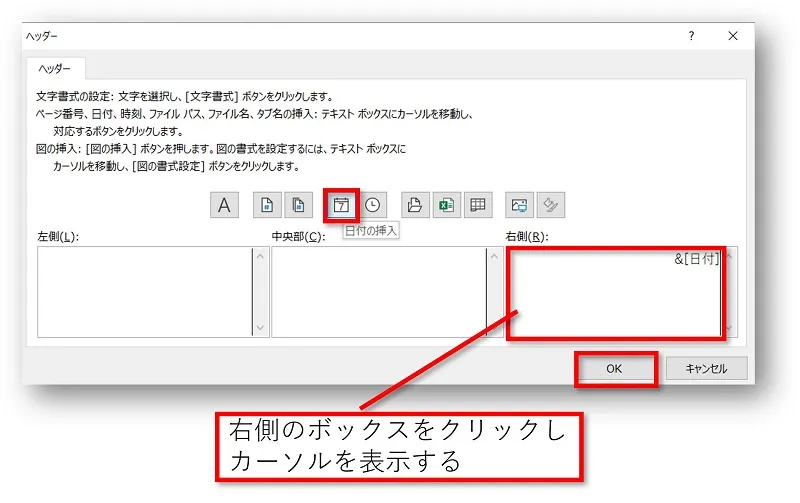
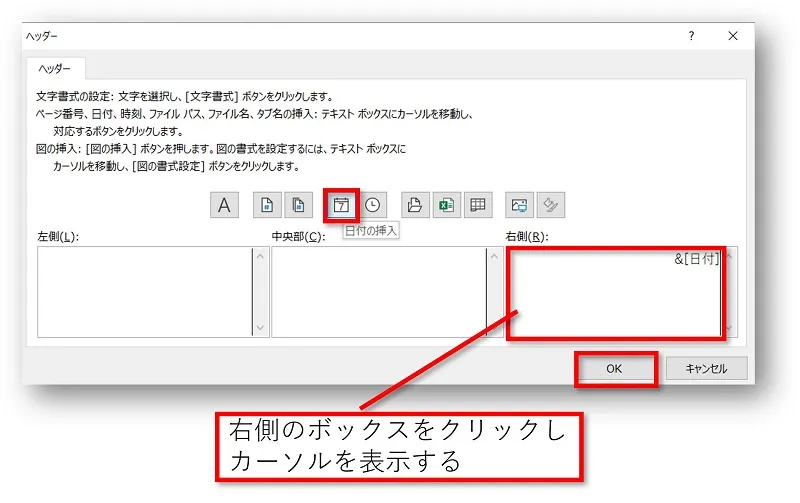
④続いて「フッターの編集」をクリックします。
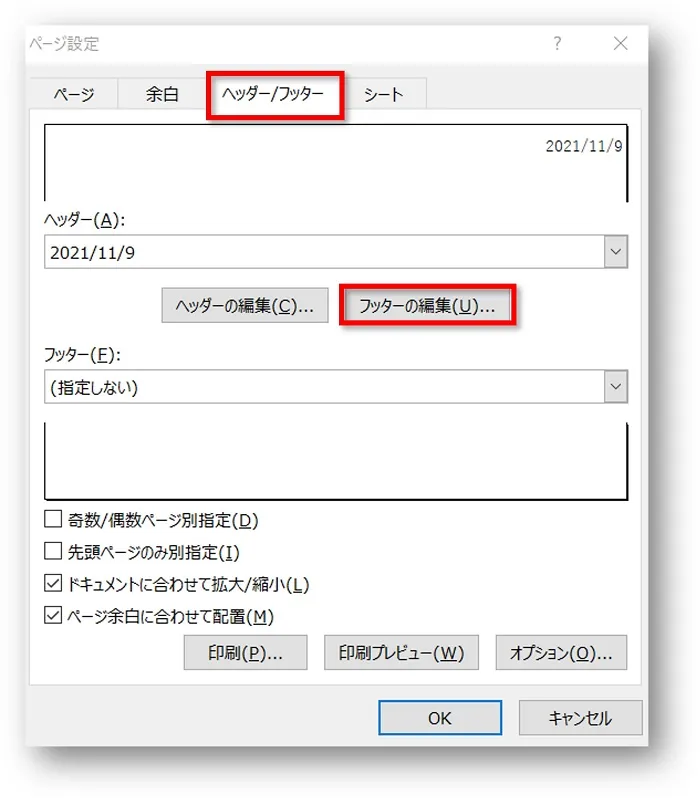
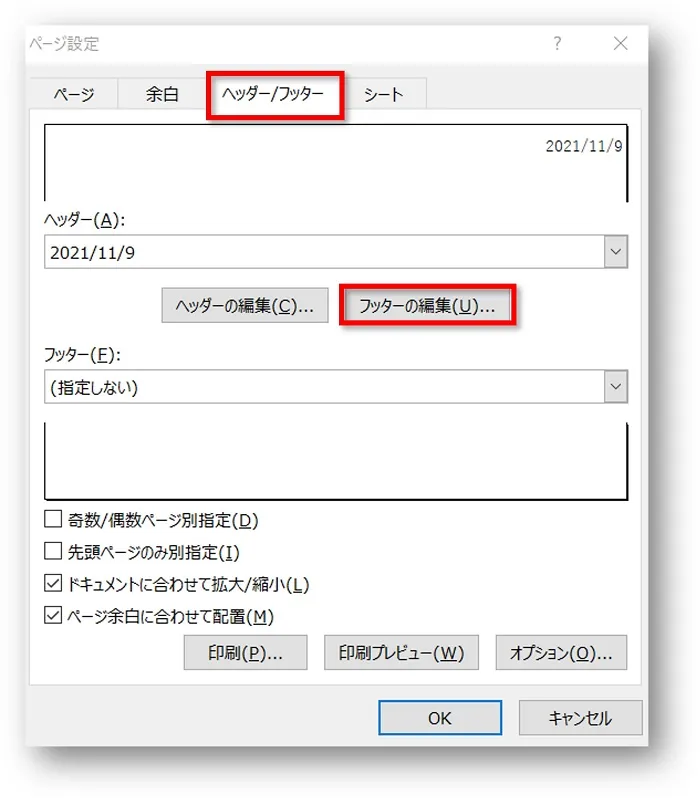
⑤「中央部」のボックスをクリックしてカーソルを表示し、「ページ番号の挿入」をクリック、最後に「OK」をクリックします。
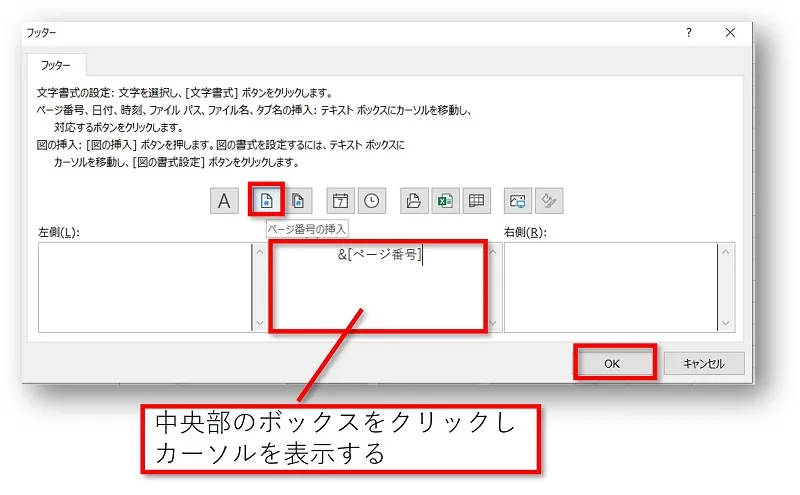
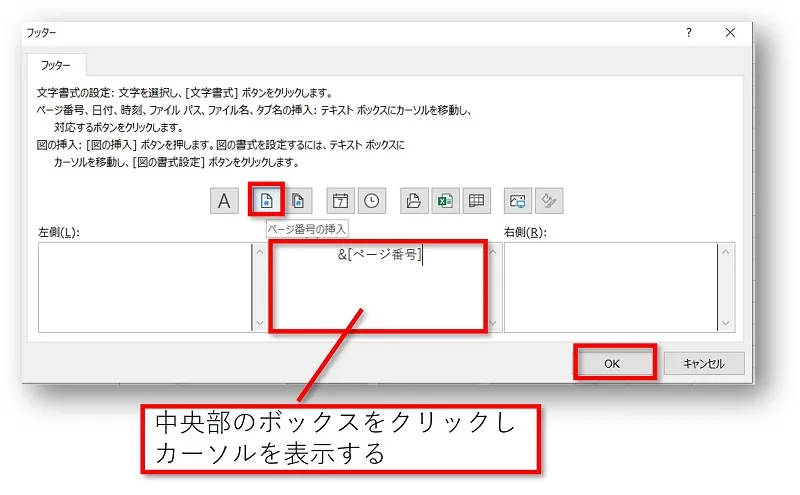
⑥「印刷プレビュー」をクリックして確認してみましょう。
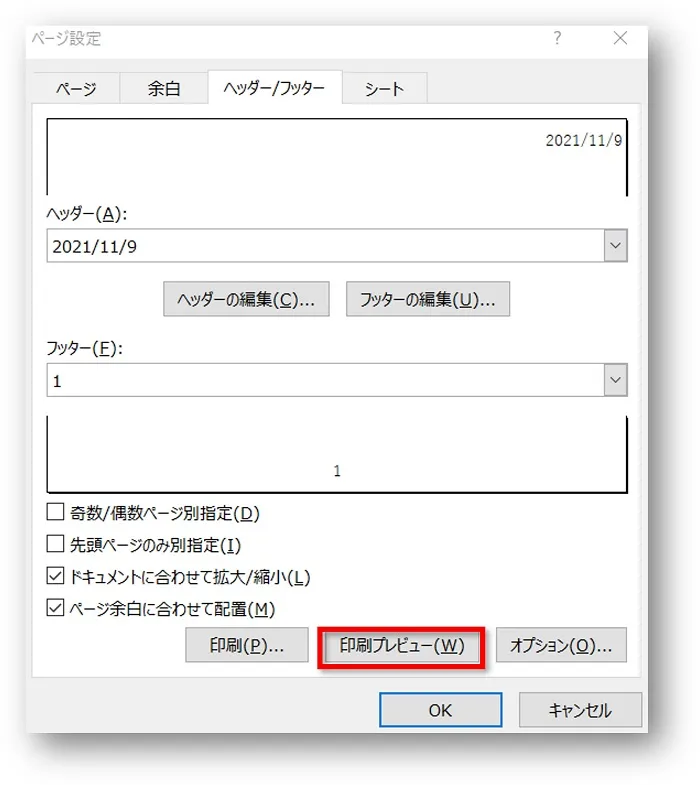
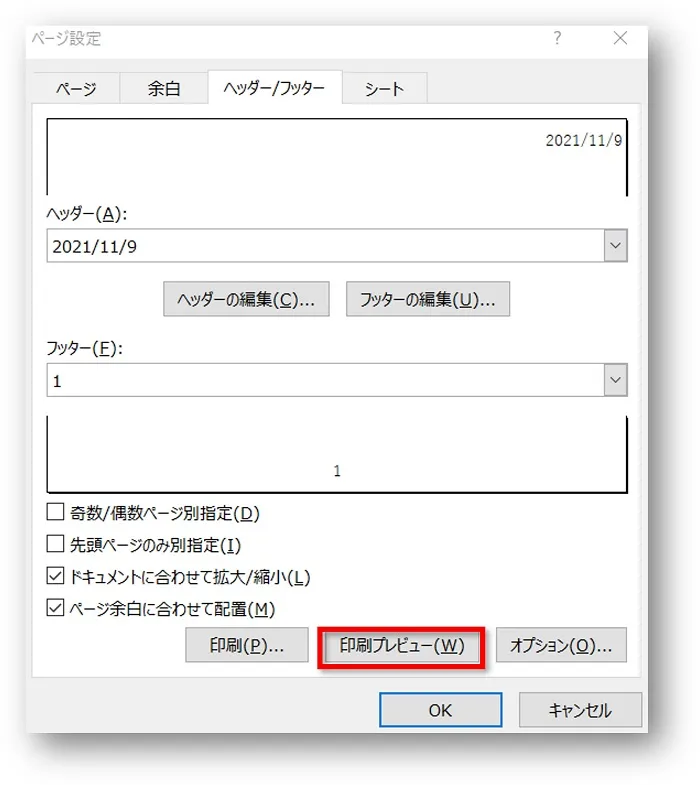
⑦「ヘッダー右に日付」「フッター中央にページ番号」が設定されます。
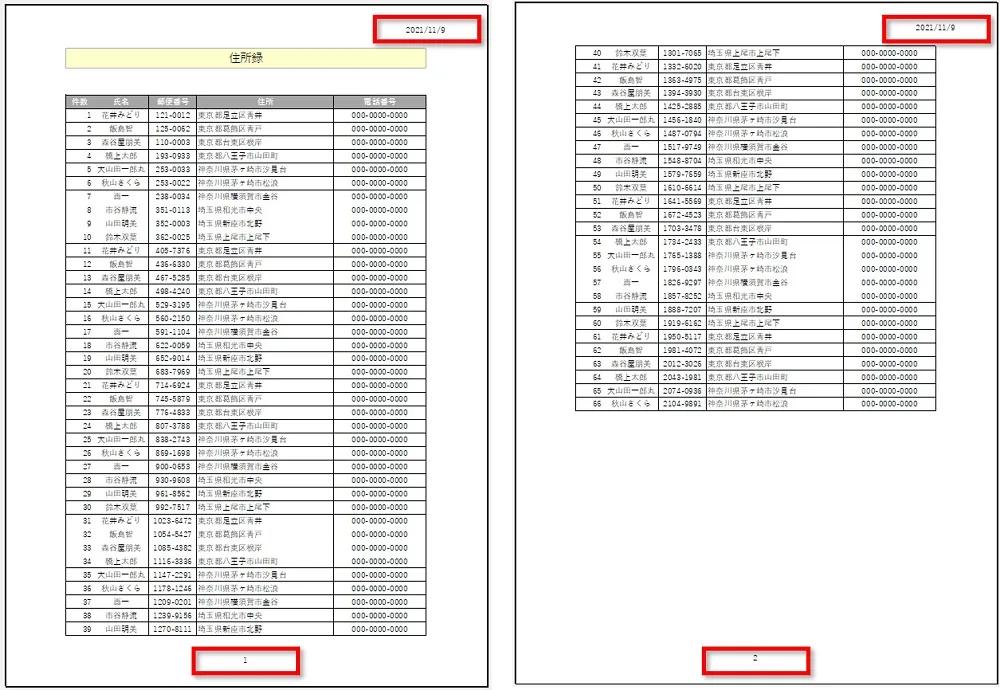
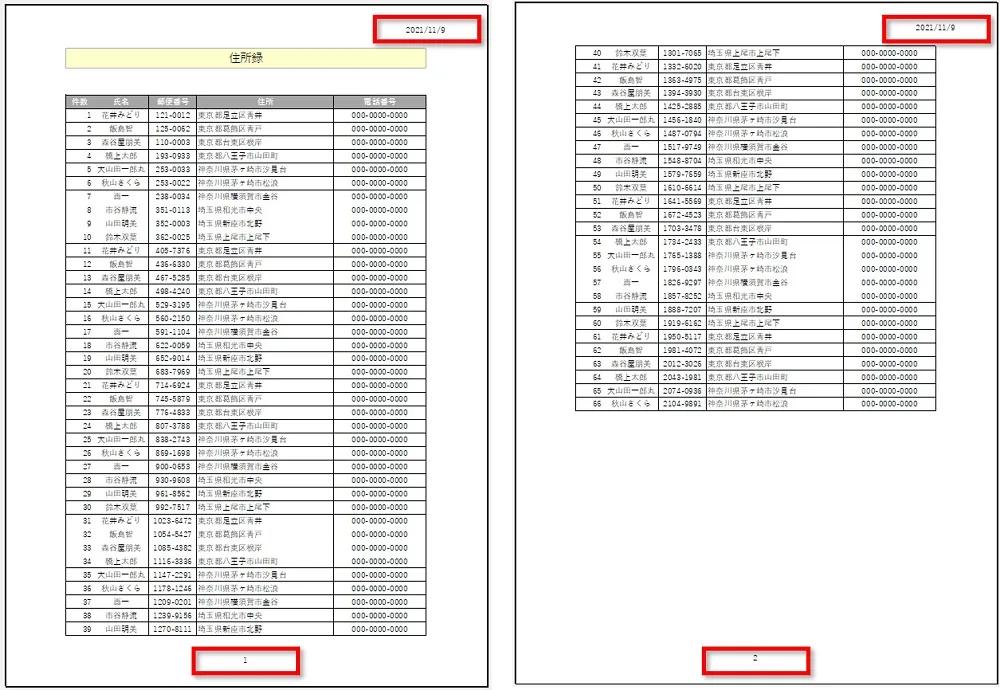
おわりに
エクセルで日付やページ番号を入れる3つのやり方を解説してきました。
どのやり方でも日付やページ番号の挿入はできます。
自分のやりやすい方法でご活用ください。


こちらの本は「Kindle Unlimited 」会員なら無料で読むことができます。
30日間の無料体験中でも同じように利用することができるので、無料で読んでみたい方は無料体験に登録をするといいですよ。
▶Kindle Unlimitedで無料で読んでみる