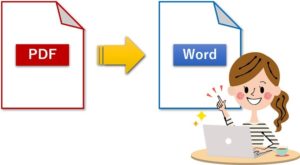【PDFをWordに変換】オフラインで編集可能な文書にする方法と変換する時の注意点
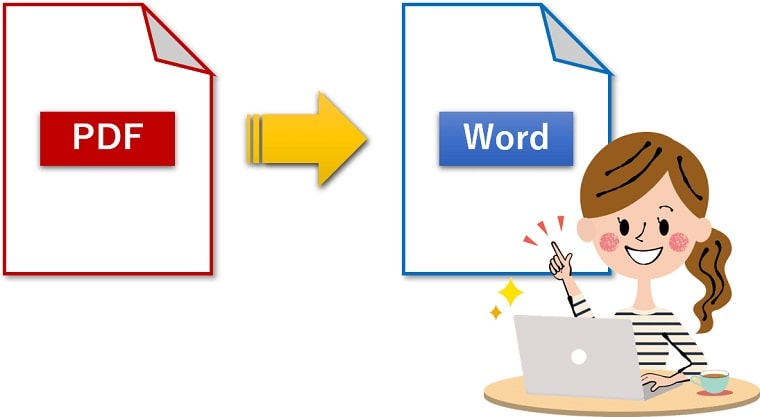
フリーの変換サイトやフリーソフトを使わずに、オフラインで簡単に PDF を Word(ワード)に変換する方法をお伝えしていきます。
メールに添付されたPDFファイルや、ダウンロードしたPDFファイルをWord(ワード)に変換したいと思ったことはありませんか?
短い文書なんかは入力し直せばいいかもしれませんが、それも面倒な場合もありますよね。
実はWord(ワード)にはフリーの変換サイトやフリーソフトを使わなくても、PDFファイルをWord(ワード)に変換する機能が標準で用意されています。
PDFをWordに変換する方法
今回は、ファイル名「出張経費証明書」のPDFファイルを、Wordファイルに変換していきます。
(※Word2016を使用しています)
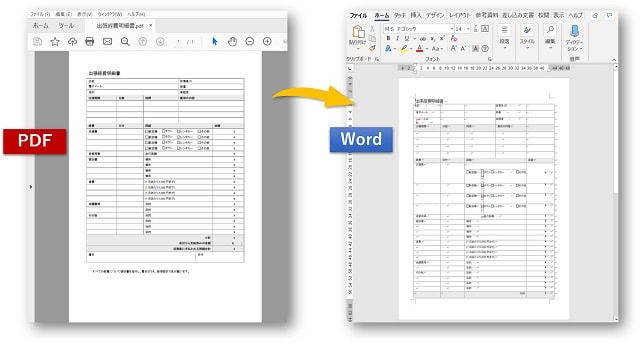
①Wordを開き、画面左の一覧より「開く」をクリックします。
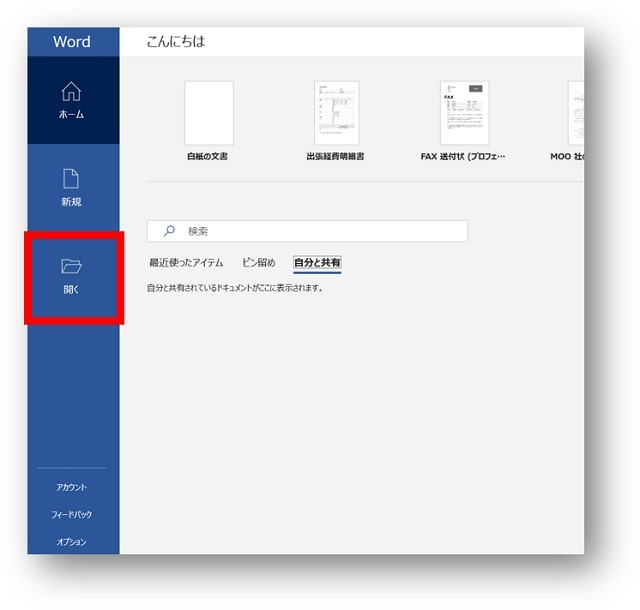
②Wordファイルに変換したいPDFファイルを選択し、「開く」をクリックします。
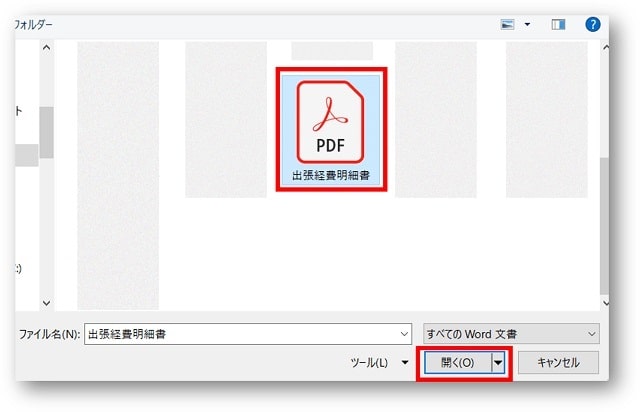
③メッセージが表示されますので、「OK」をクリックします。

④ファイルによっては少し時間がかかる場合がありますが、そのまま待ちます。
⑤完了すると、先ほど選択して開いたPDFファイルがWordで開きます。
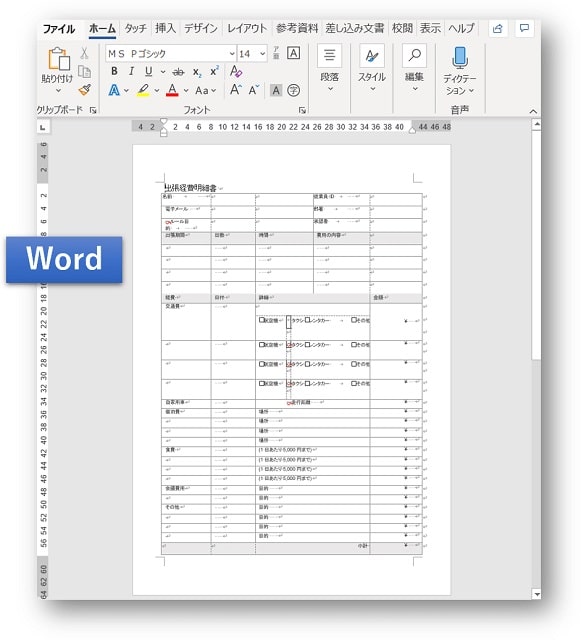
 ちあき
ちあきこれで編集ができるようになります。簡単ですよね!
変換を簡単に行いたい場合はソフトの利用もおすすめです!


PDFをWordに変換する時の注意点
PDFファイルをWordで開くと、Wordの方で自動的に編集がしやすいように最適化してくれます。
ただ、自動的に最適化されるので、元のPDFファイルとまったく同じ表示にならない場合があります。
同じ表示にならないときに起こる現象
- レイアウトが崩れる場合がある
対処法
大きく崩れていなければ、編集で直すことができます。
特に表やテキストボックスはずれてしまったりなどありがちですが、その時には編集で直せます。
- 全体が図として変換されてしまい編集ができない
対処法
Googleドライブの活用で、画像の文書をWordのフォントにすることは可能です



全てのPDFファイルがキレイにWordファイルに変換されるわけではないということを理解して活用してください。
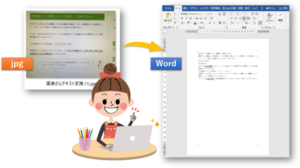
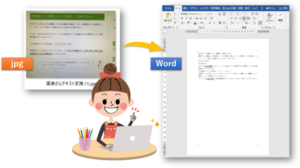
PDFをWordに変換する必要性
PDFファイルは、どのOSでも同じように印刷できるファイル形式ですが、そのままでは編集することができません。
例えば、PDFで図のようなファイルがあった場合、PDFファイルのままだと印刷して手書きで記入をするしかありません。
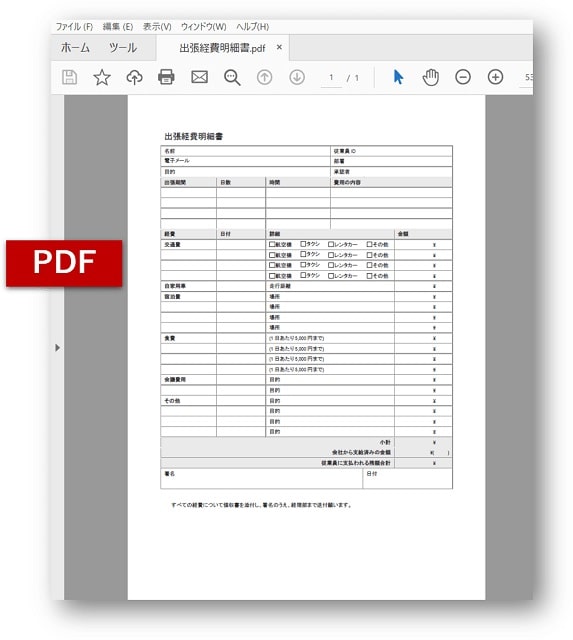
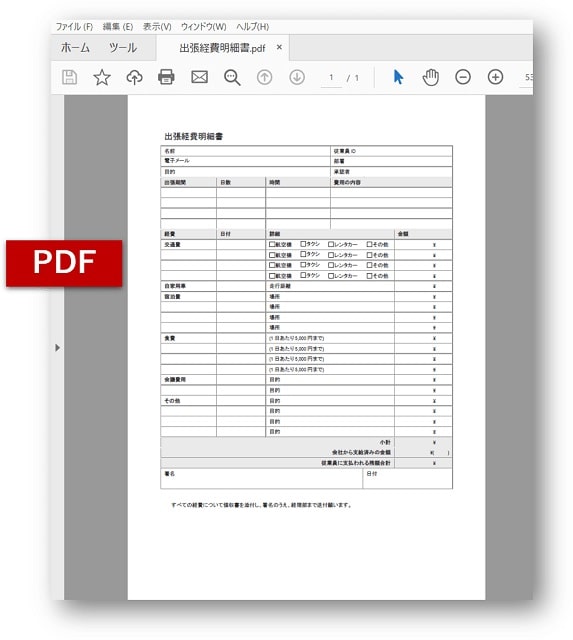
記入箇所が少ないならそれでもいいのかもしれませんが、記入箇所が多い場合は入力した方が早いし、見た目もキレイだったりします。
そのためには、編集ができるファイル形式に変更をする必要があります。
そこで、PDFファイルをWordファイルに変換し、編集ができるようにします。
PDFファイルのままでは編集ができなかった書類も、Wordファイルにすれば編集ができるようになるというメリットがあります。
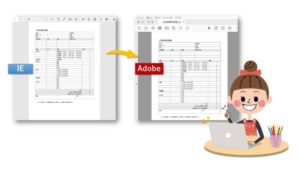
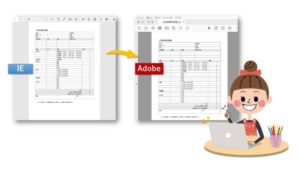
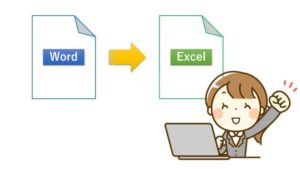
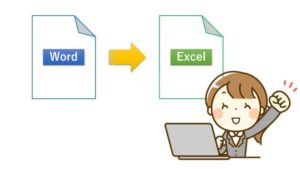
まとめ
フリーの変換サイトやフリーソフトを使わずに、オフラインで簡単に PDF を Word(ワード)に変換する方法をお伝えしてきました。
PDFは印刷するには便利だけど、編集ができないと困っていた方は、ぜひ活用してください。
わたしもよく活用しています。
ちなみにこの方法は、Excel と PowerPoint ではできません。
PDF変換に有料ソフトもおすすめです
- 「PDFを〇〇に変換」
- 「PDFから〇〇に変換」
など、PDF処理をにいちいち調べながら行っている方には、PDF処理が簡単にできるソフトの購入もおすすめです。
当サイトのおすすめは買い切りタイプの
ソフトはECサイトでも購入できますが、



ECサイトなどで購入するよりも安価で購入することができます。
とくにダウンロード版なら購入後ダウンロードすればすぐに使うことができますし、それに加えパッケージ版より安く購入することができます。
また、もしも
\ 公式ページはこちら/