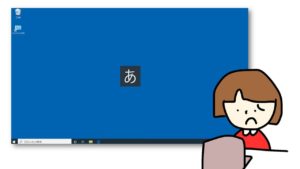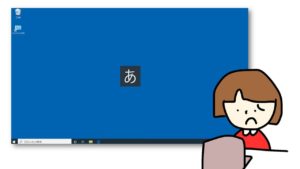【リボンの表示を大きくしたい!】ワードやエクセルの編集ボタンを見やすくする方法

ワード や エクセル で編集ボタンが詰まっている
Word(ワード)やExcel(エクセル)の編集する機能が表示されている部分のことを、「リボン」といいます。
リボンでは、よく使う機能が表示されています。
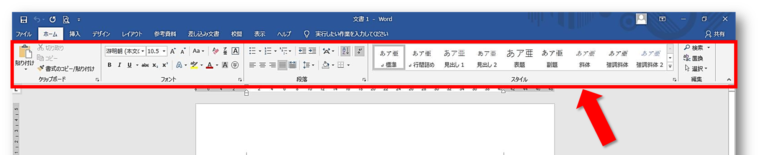
しかしこのリボンの表示が小さくて操作を不便に感じる方もいるようです。
- 視力のあまり良くない方
- マウス操作が苦手な方
- ご年配の方
このような方の多くに、リボン操作がうまくできない相談を受けます。
特に、リボンの中には「▼」で選択できるボタンも数多くあり、ボタンが小さすぎてマウスでクリックするときにずれてしまって、うまく操作ができない状況が起こりがちです。

そんな時にはリボンの表示を大きくすると操作が少し楽になり、ストレスが軽減されます。
そこで本記事では、「リボン」の表示を大きくする方法を紹介します。
 ちあき
ちあきWindows10とWindows11、両方のやり方を解説します。
- 【Windows10】でリボンの表示を大きくする方法
- 【Windows11】でリボンの表示を大きくする方法
- 設定でリボンを拡大した場合の注意点
【Windows10】でリボンの表示を大きくする方法
Windows10で「リボン」の表示を大きくするには、以下のように設定を変更します。
①「設定」を開きます。


②「簡単操作」をクリックします。
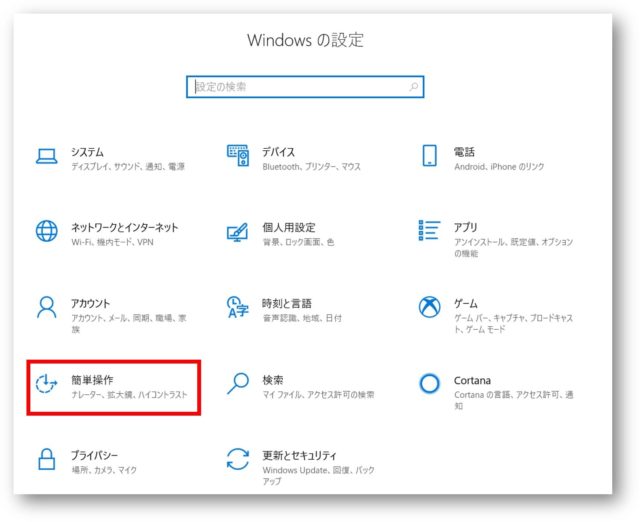
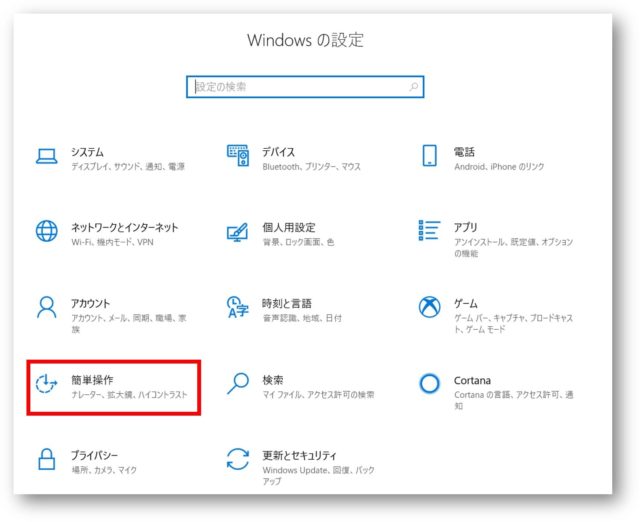
③「サンプルテキスト」と表示されている文字が、お好みの読みやすい大きさになるまで、青いスライダーを右にドラッグします。


④読みやすい大きさまでスライダーを右にドラックしたら、「適用」をクリックします。
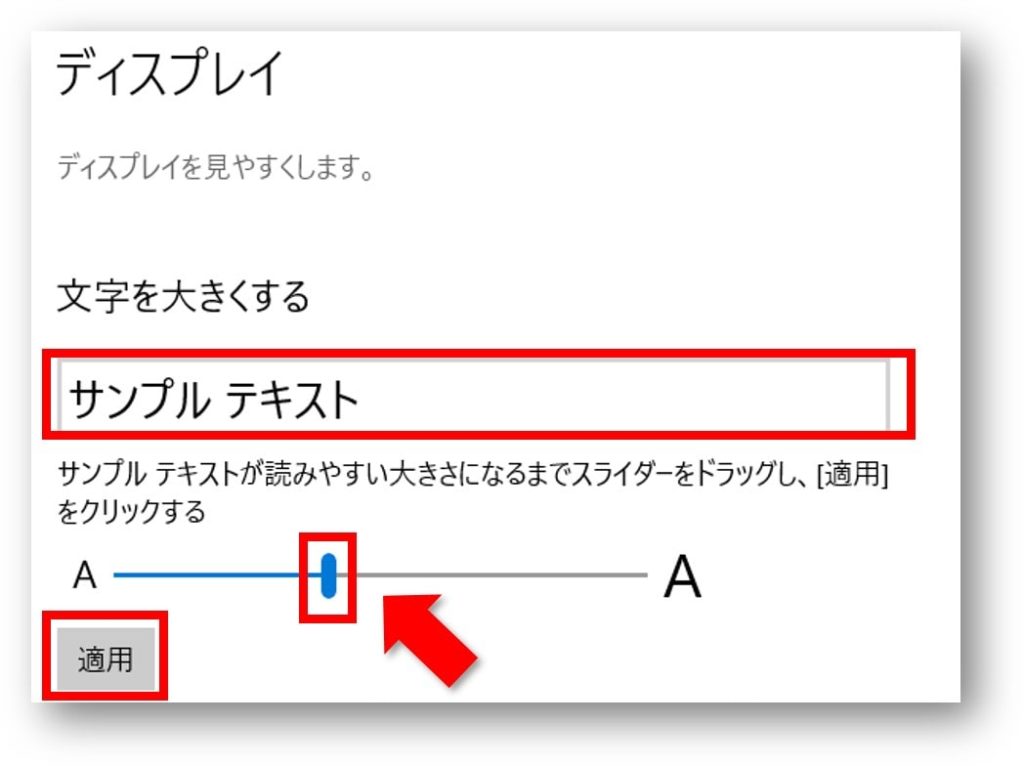
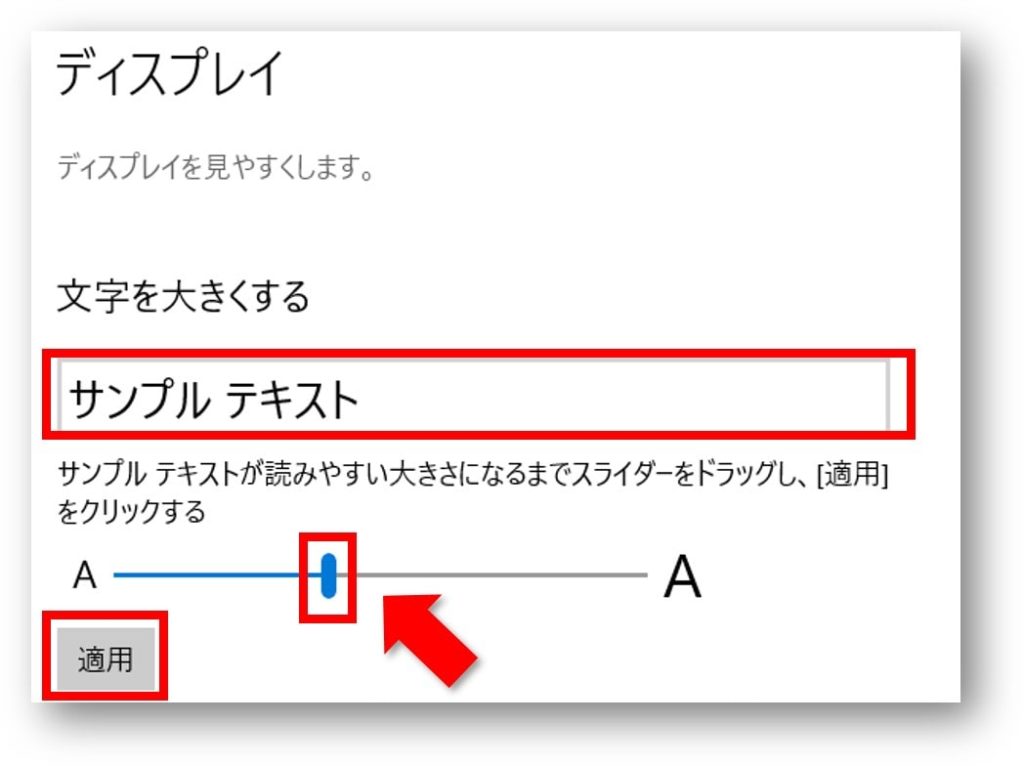



「お待ちください」という表示のあと、すぐに拡大されます。
⑤「リボン」の表示が大きくなります。
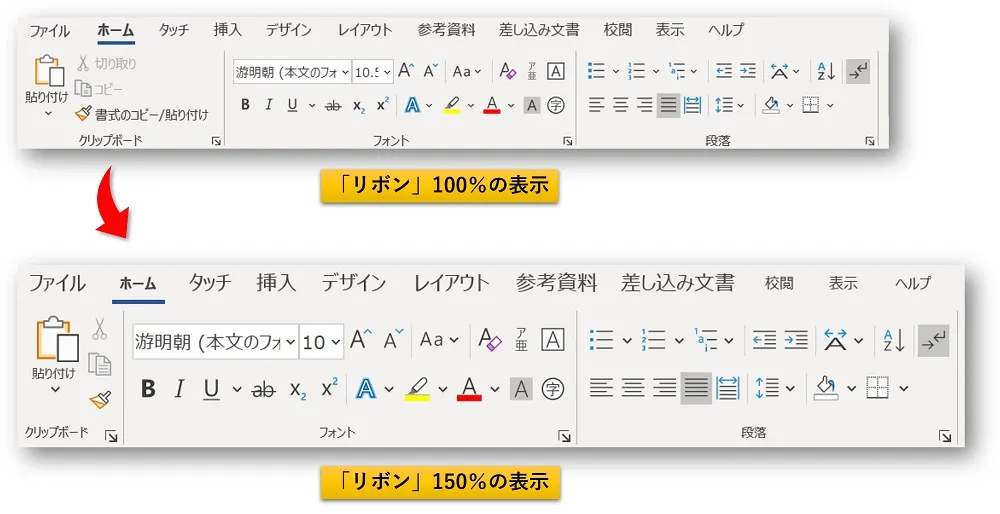
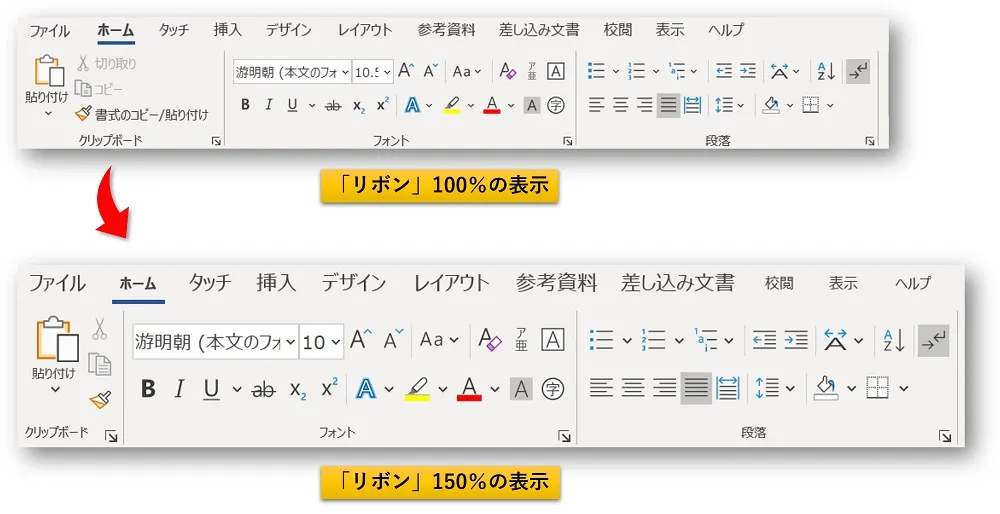
【Windows11】でリボンの表示を大きくする方法
Windows11で「リボン」の表示を大きくするには、以下のように設定を変更します。
①「設定」を開きます。
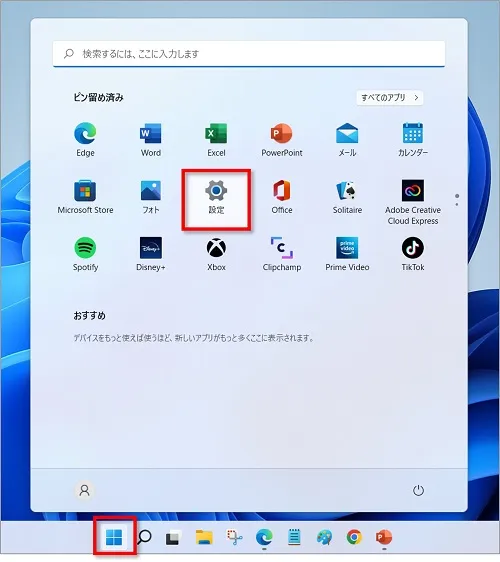
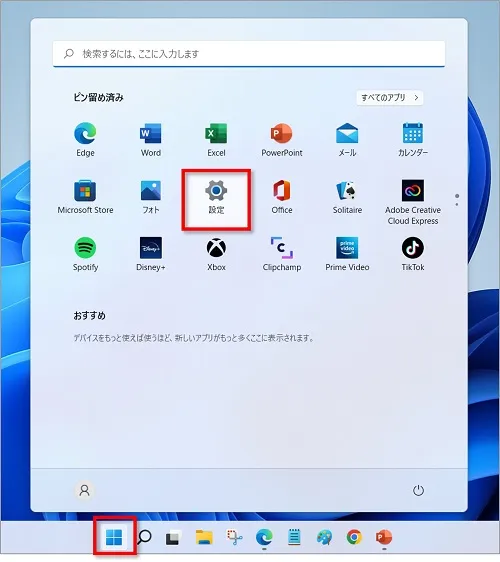
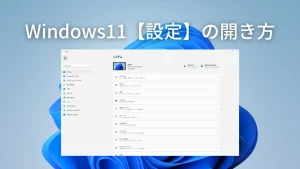
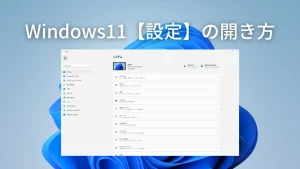
②「アクセシビリティ」→「テキストのサイズ」の順にクリックします。
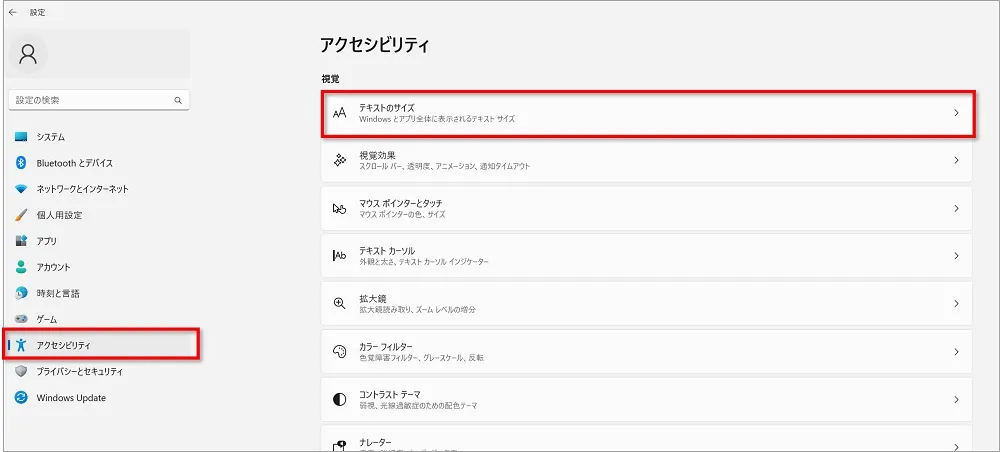
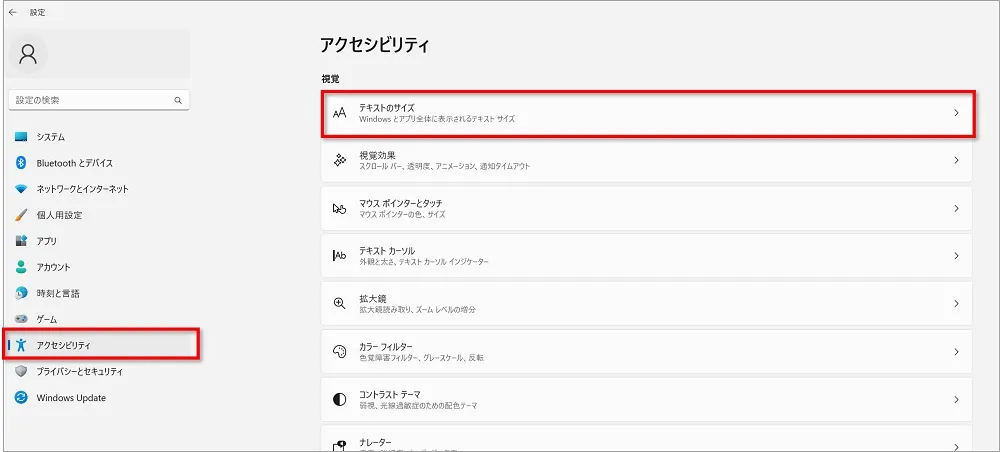
③「テキストサイズのプレビュー」と表示されている文字が、お好みの読みやすい大きさになるまで、青いスライダーを右にドラッグします。


④読みやすい大きさまでスライダーを右にドラックしたら、「適用」をクリックします。
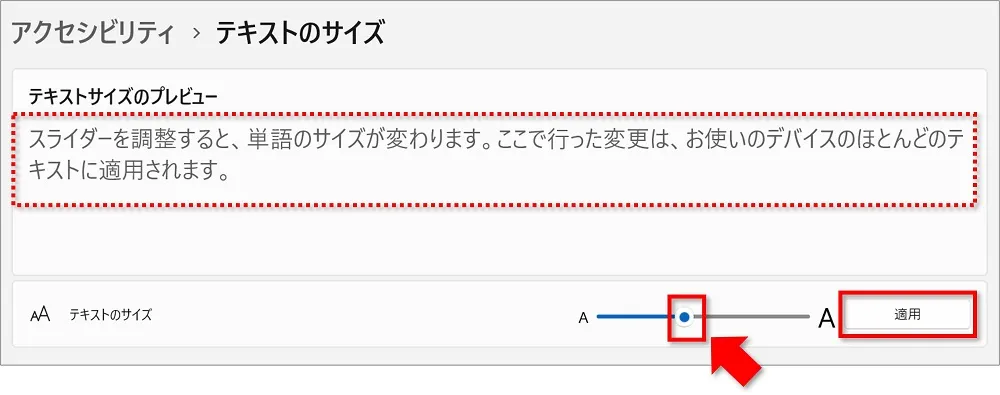
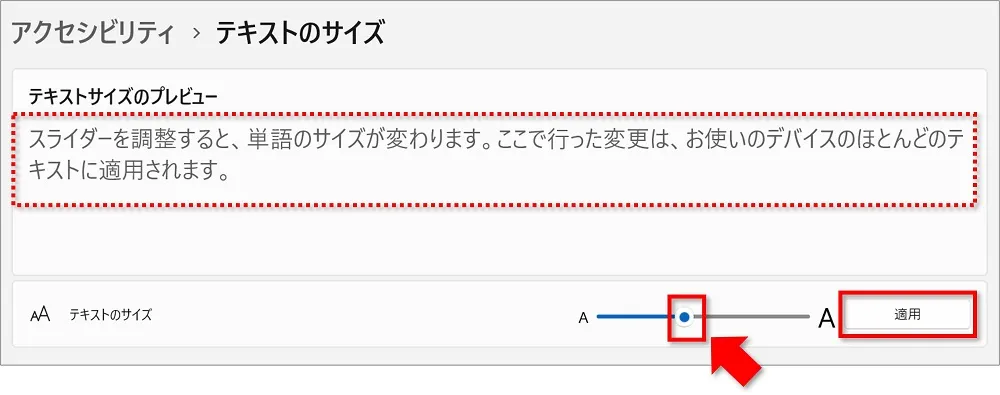



「お待ちください」という表示のあと、すぐに拡大されます。
⑤「リボン」の表示が大きくなります。
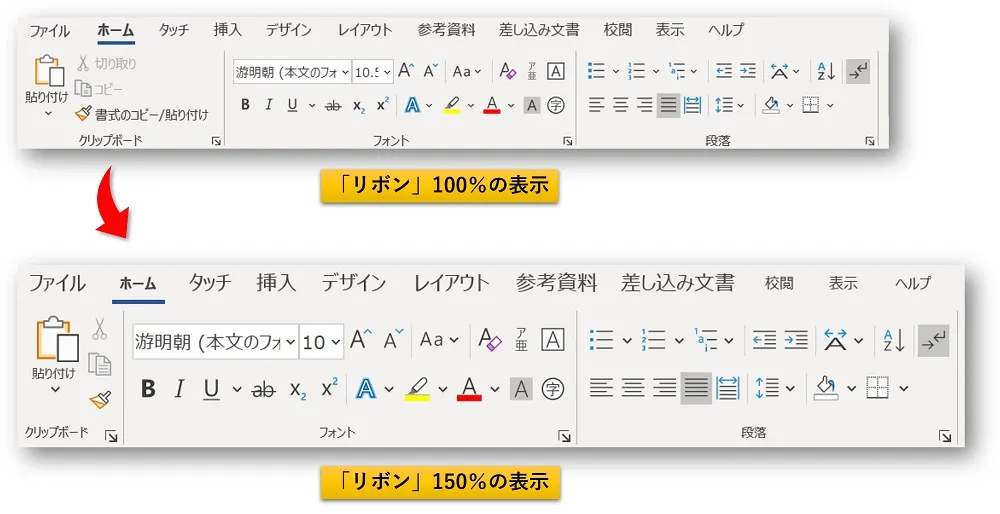
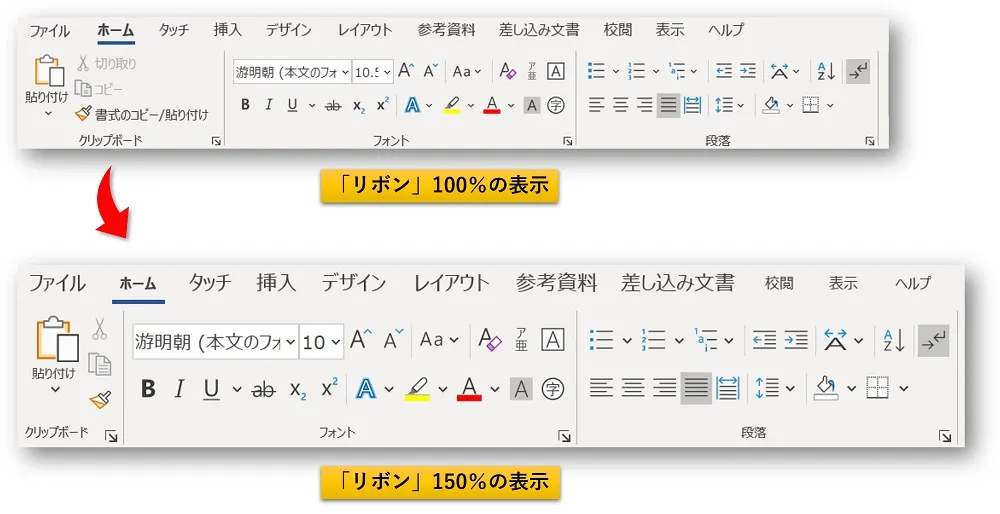
設定でリボンを拡大した場合の注意点
「設定」でリボンを拡大した場合、文字自体が大きくなります。
例えば、設定後にインターネット画面を開いてみると、設定したテキストサイズで画面が表示されます。
通常のテキストサイズ(100%)
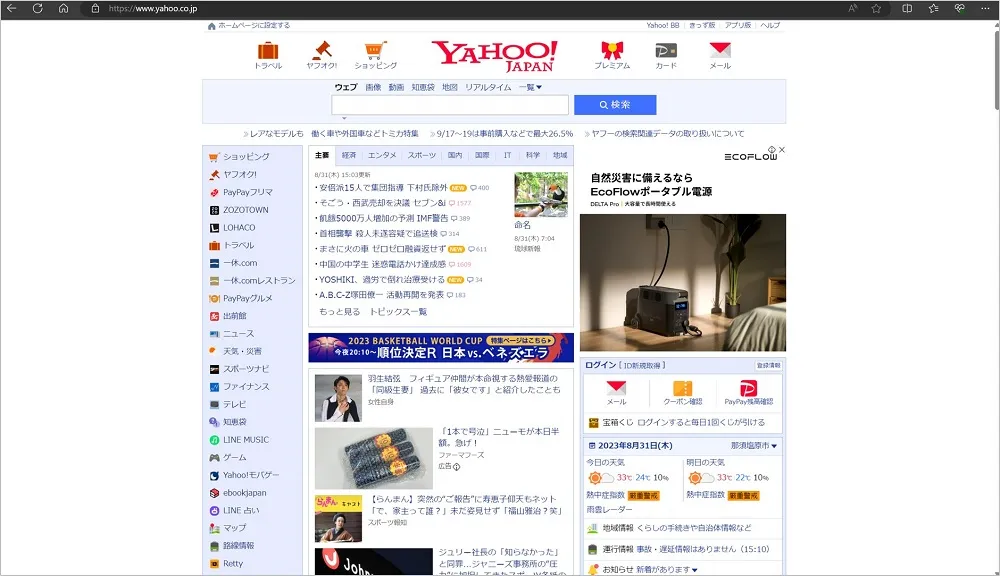
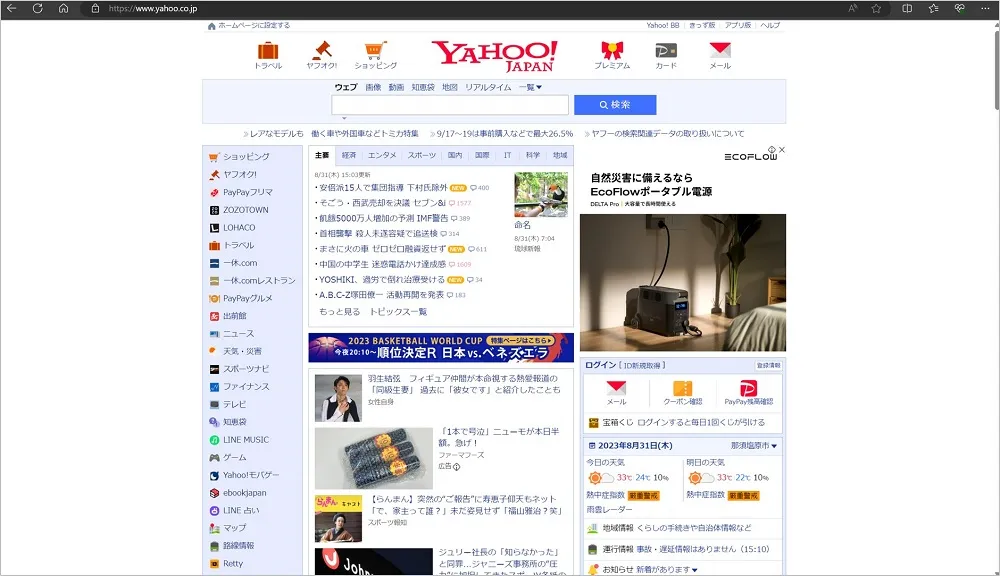
設定で150%にした場合のテキストサイズ
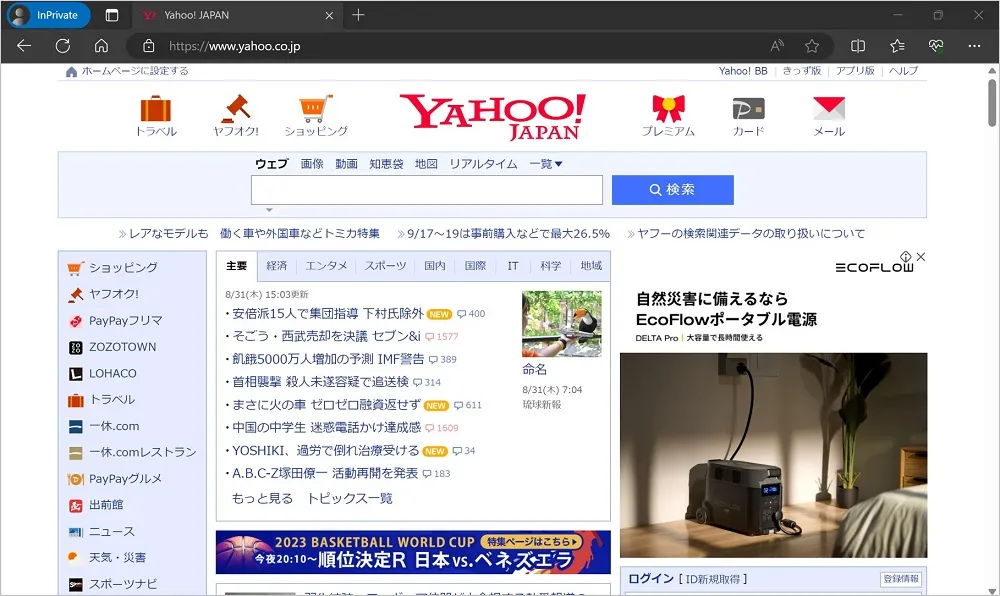
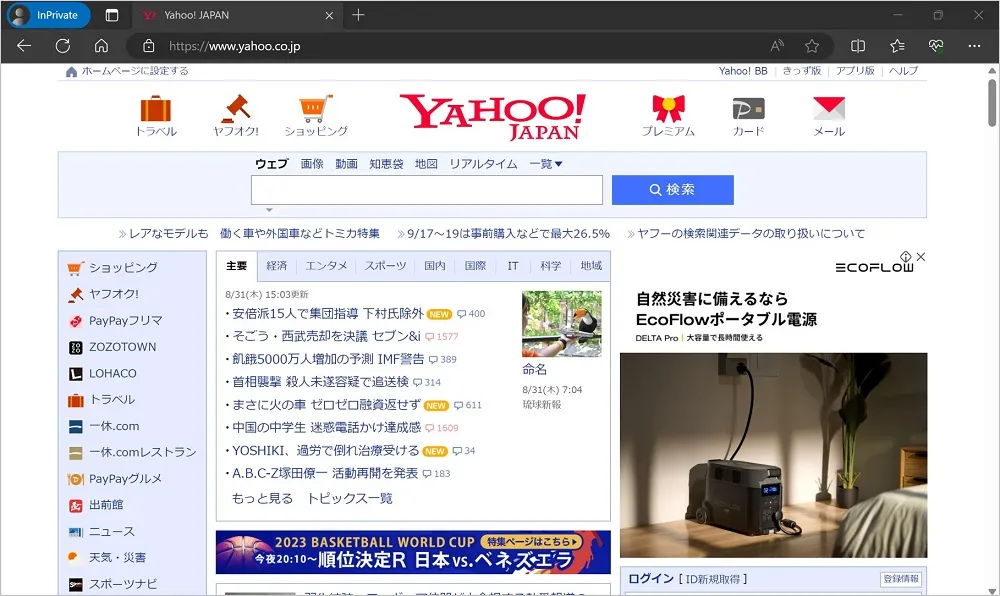



もとに戻すには、テキストを拡大したときと同じように「設定」からサイズ変更をしてください。
おわりに
ワード や エクセル で編集ボタンが詰まっている「リボン」の表示を大きくする方法を紹介してきました。
実際にマウス操作が苦手な60代の女性がいて、選択するボタンがずれてしまいがちで失敗をすることに落ち込んでいました。
表示を大きくすることで、多少なりともストレスを軽減することができました。
もしも表示が小さくて困っている方は「設定」を変更すると解決します。
ぜひお試しください。