【Windowsメールアプリ】メール作成の画面構成
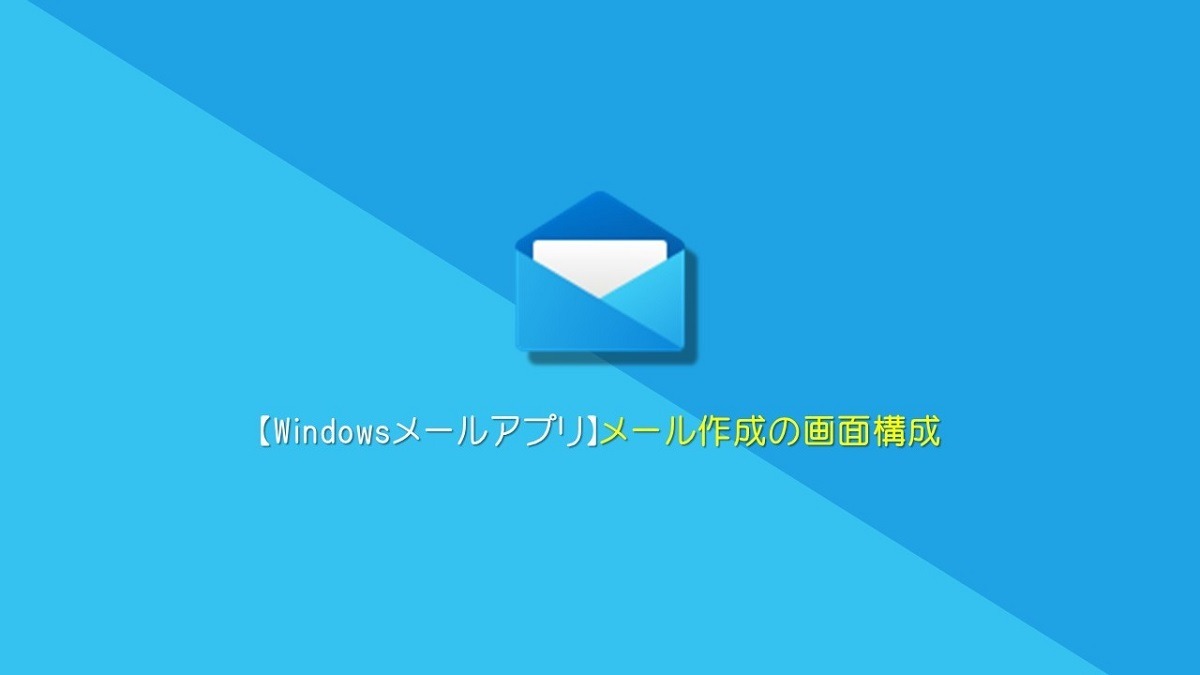
Windowsのメールアプリはメール作成画面もシンプル。
はじめてメールアプリを使う人のために、ここでは「メール画面の構成」を紹介したいと思います。
メールの作成画面の構成
メールを作成するときは、「メールの新規作成」をクリックします。
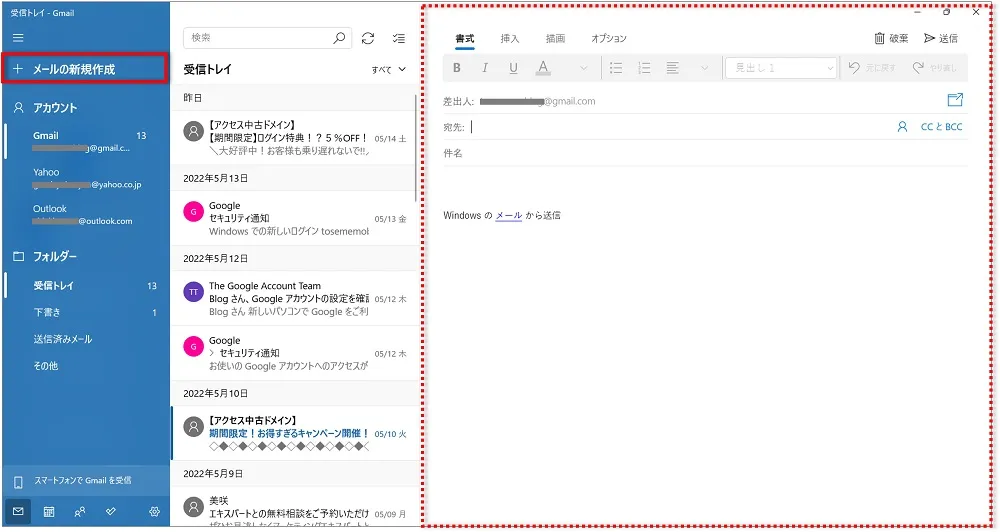
メール作成を行うときの画面構成を①~⑦の順に解説します。
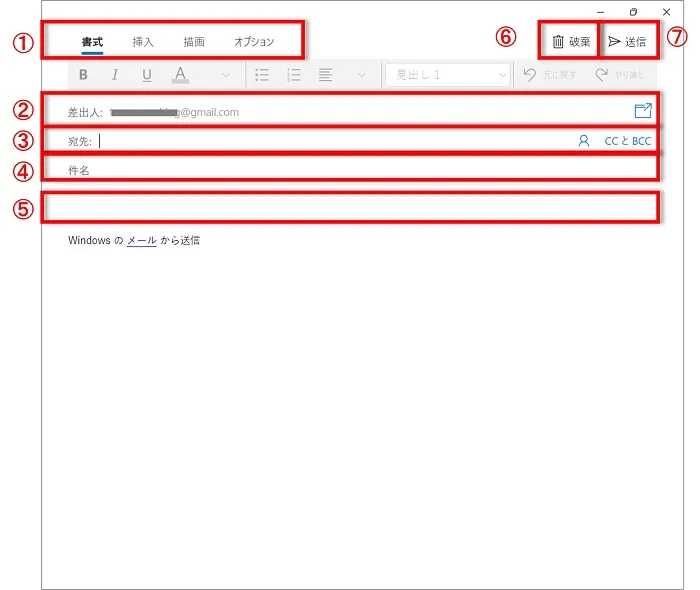
- 書式の設定やファイルの添付をするツールバー
- 差出人の入力欄
- 宛先の入力欄
- 件名の入力欄
- 本文の入力欄
- 破棄
- 送信
書式の設定やファイルの添付をするツールバー
書式
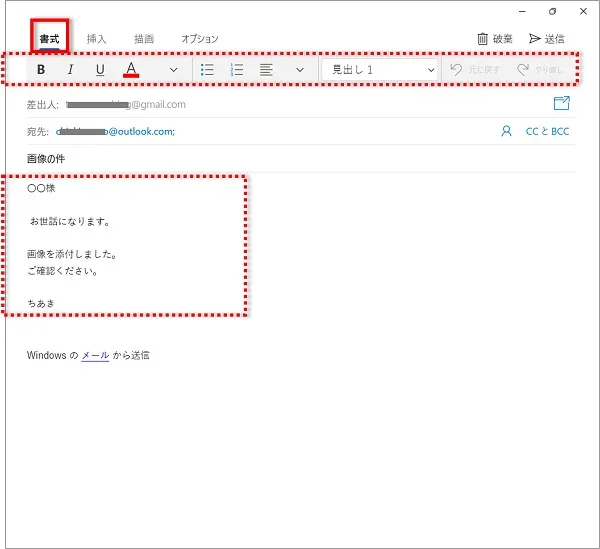
本文を入力したときの「書体」や「文字色」などの書式を設定することができます。
挿入
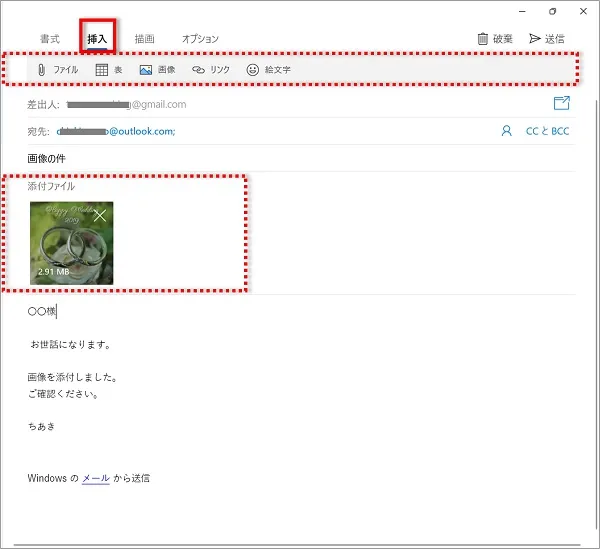
「ファイル」や「画像」を添付したり、「表」「リンク」「絵文字」を挿入することができます。
上記画像では、例として「画像」を添付しています。
描画
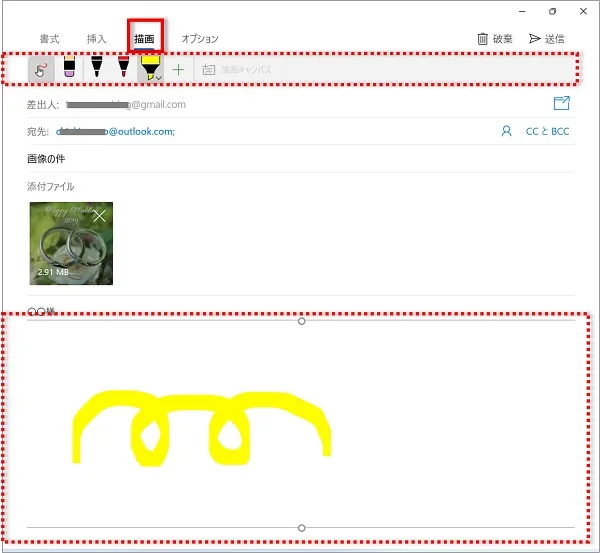
描画キャンバスに、手書き文字などを挿入することができます。
キャンバスを選択し【Delete】を押すと削除することができます。
オプション
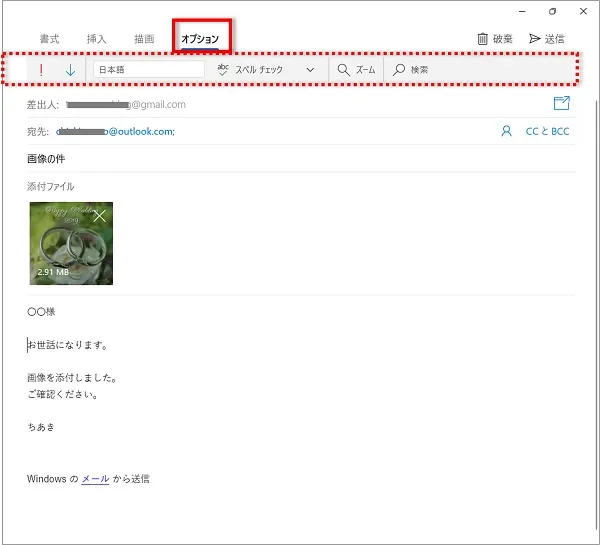
重要度の設定や、入力した文字のスペルチェックなどをすることができます。
差出人の入力欄
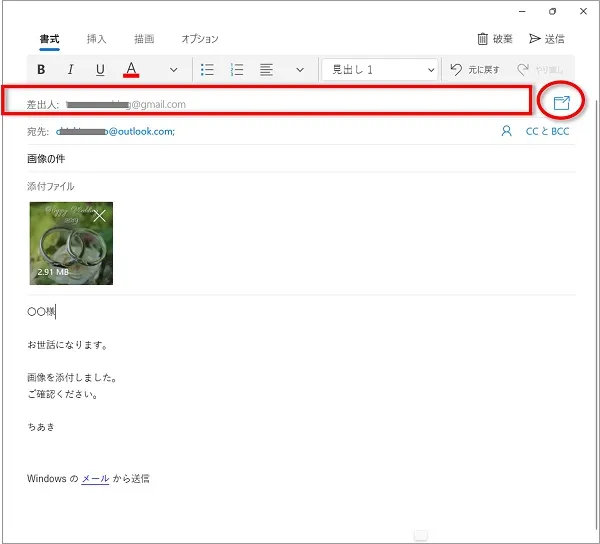
「自分のメールアドレス」を入力する欄です。
設定してあるアカウントが自動で入力されます。
複数のアカウントを設定している場合は、一番上のアカウントが自動で入力されるので注意が必要です。
差出人入力欄の右端の四角のボタンをクリックすると、メール作成画面が最大化されます。
宛先の入力欄

「メールを送りたい相手」のメールアドレスを入力する欄です。
CC、BCCの入力も可能です。
件名の入力欄
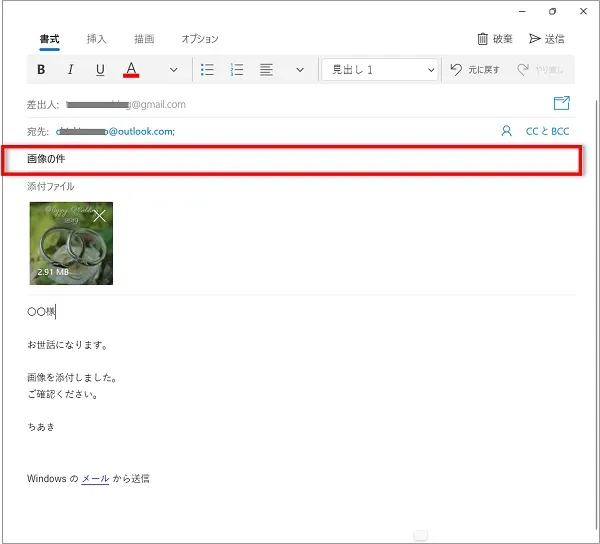
メールのタイトルである「件名」を入力する欄です。
件名はメールの用件を伝えることができるので、マナーとして必ず入力するようにしましょう。
本文の入力欄
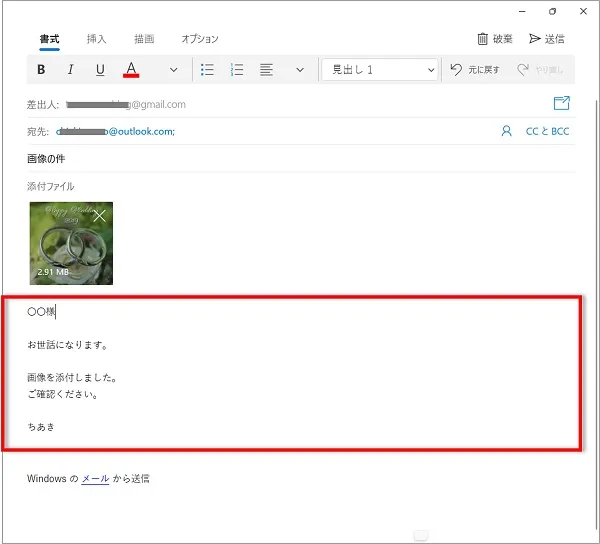
本文入力欄です。
伝えたい内容はここに入力しましょう。
破棄
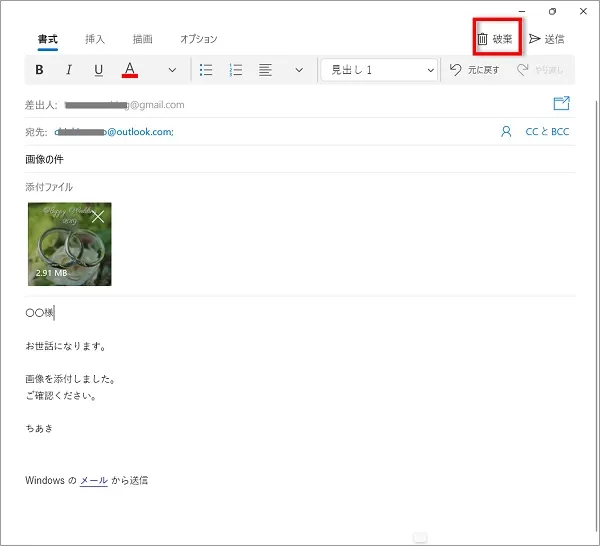
作成したメールは自動で下書き保存されますが、完全に削除したいときには「破棄」をクリックしましょう。
「下書きを破棄しますか?」と表示されるので、「破棄」をクリックすると完全に削除することができます。
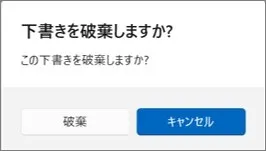
送信
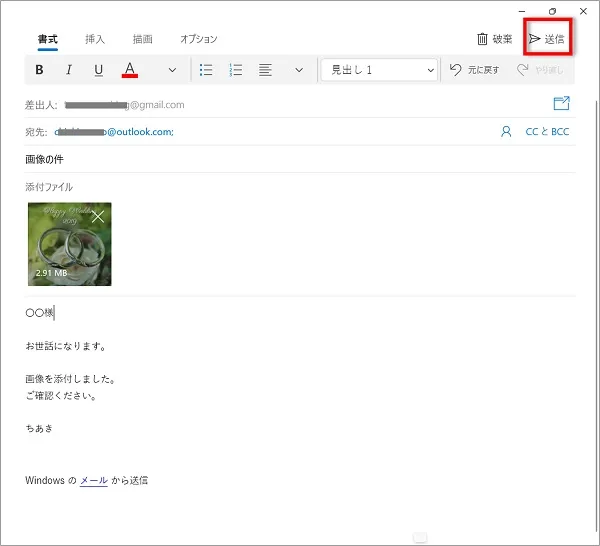
メールを送信することができます。
間違えがないかよく確認をし、最後に送信をしましょう。
おわりに
「メール画面の構成」を紹介してきました。
直観的に使うことができるかと思いますが、分からない人や不安な人の参考になれば嬉しいです。

