Windowsのメールアプリでオリジナルの署名を入れる方法|消す方法も
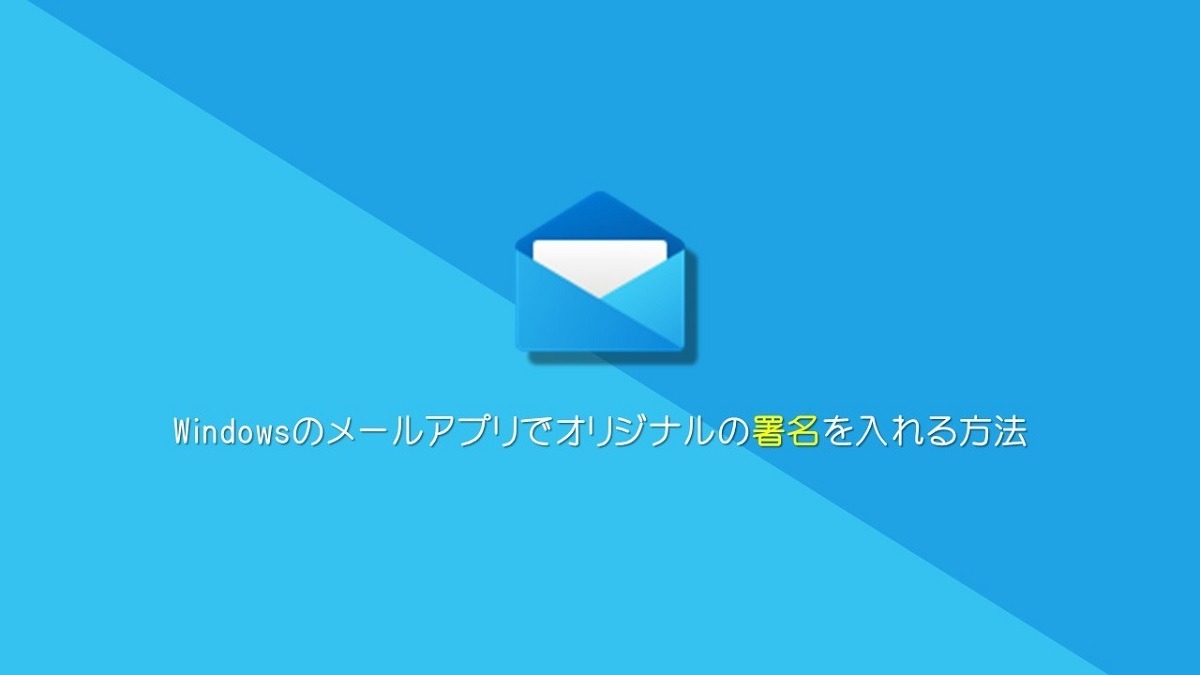
 おかっぱちゃん
おかっぱちゃんメールを作成時に最後の「Windows の メール から送信 」と入るのですが、変更することはできますか?
Windowsのメールアプリの初期設定では、メール作成のときに自動で末尾に「Windows の メール から送信 」という署名が追加されます。
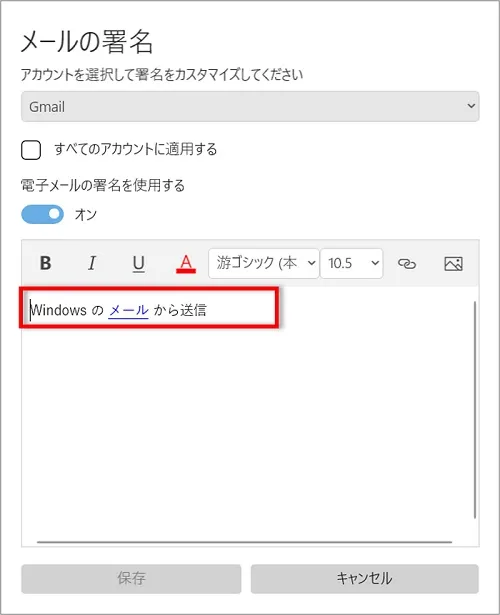
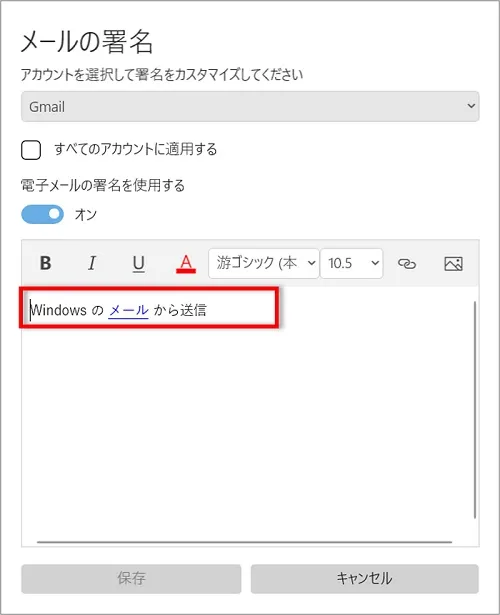
送信した相手に「このメールはWindowsのメールから送信しましたよ」とお知らせしていることになります。
この署名を、自分の名前やメールアドレスを知らせるオリジナルの署名に変更することも可能ですし、逆に署名が入らないように設定することもできます。
そこで今回は、Windowsのメールアプリでオリジナルの署名を入れる方法を紹介します。
- オリジナルの署名を入れる方法
- 署名を表示しないようにする方法
メールアプリでオリジナルの署名を入れる方法



それでは早速署名の設定を解説していきます。
Windowsのメールアプリでは、次の方法でオリジナルの署名を入れることができます。
➀メールアプリを起動し、「設定」⇒「署名」の順にクリックします。
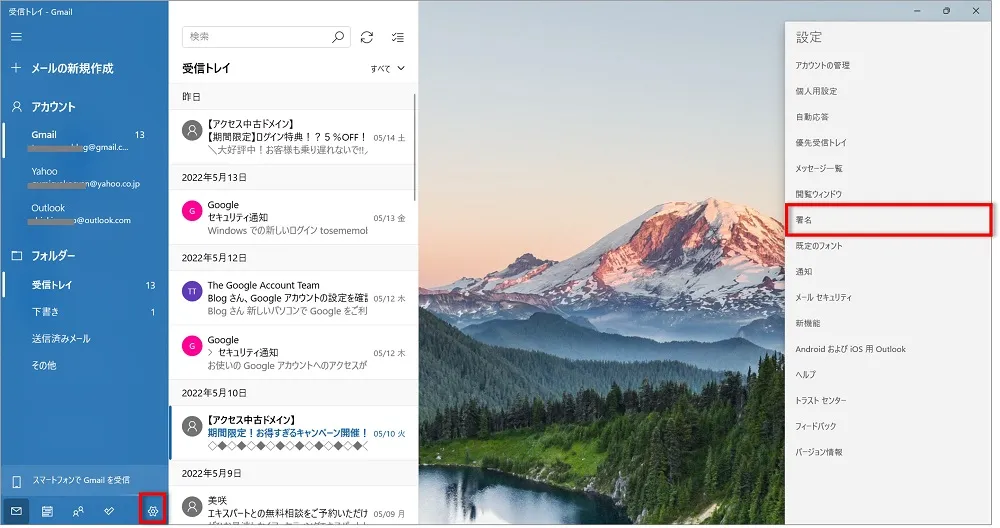
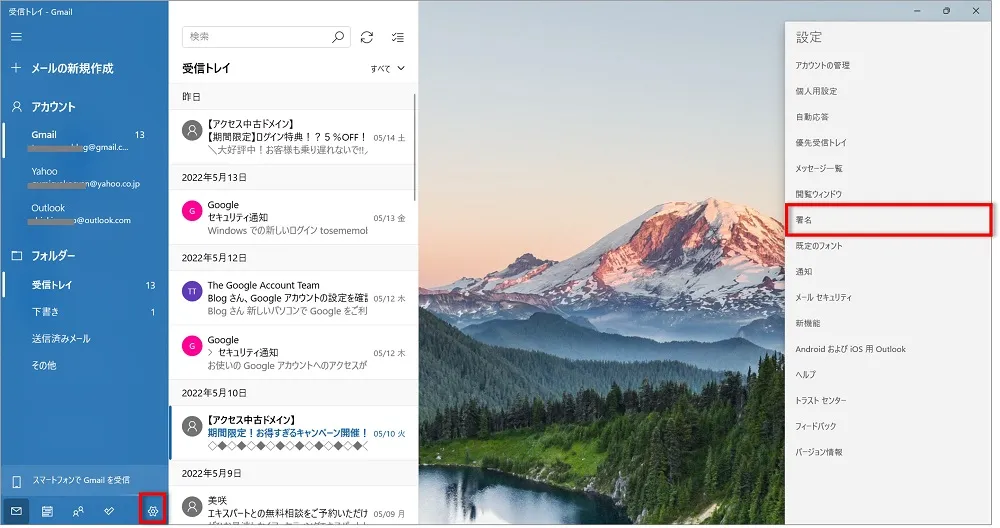
②メールの署名が開きますので、初期設定の「Windows の メール から送信 」と入力されている部分を変更し、「保存」をクリックします。
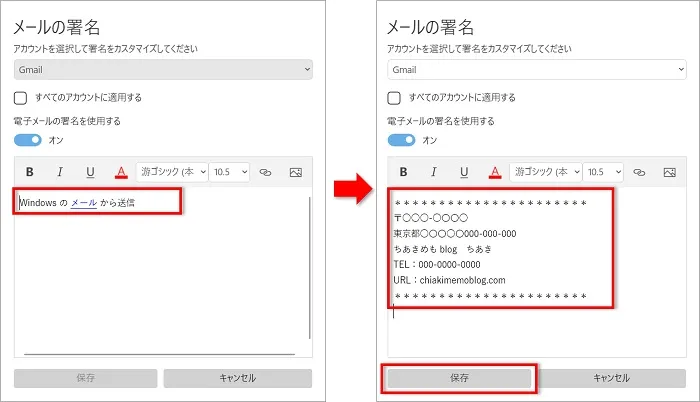
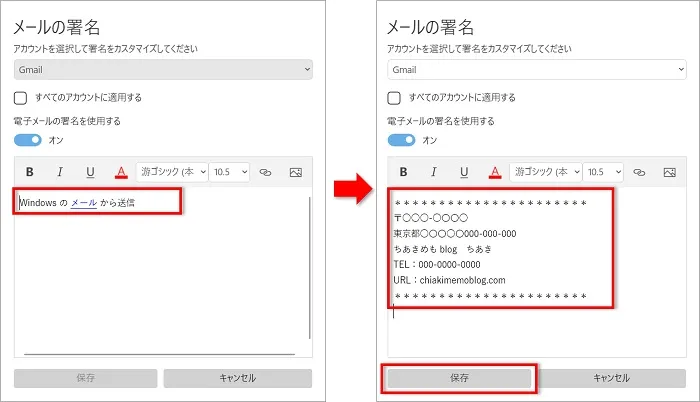
③メールの新規作成をするとき自動的に署名が入ります。
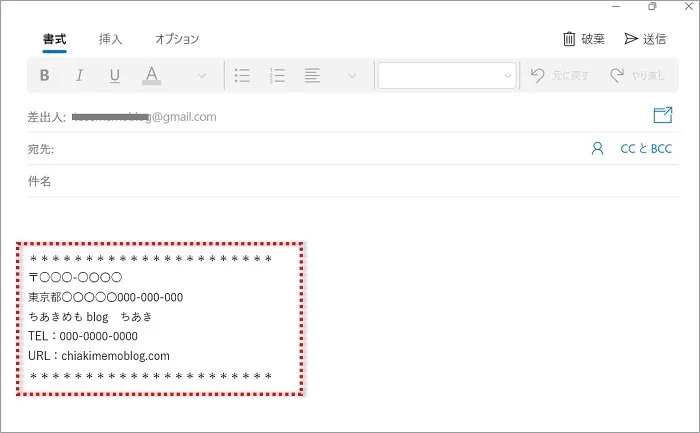
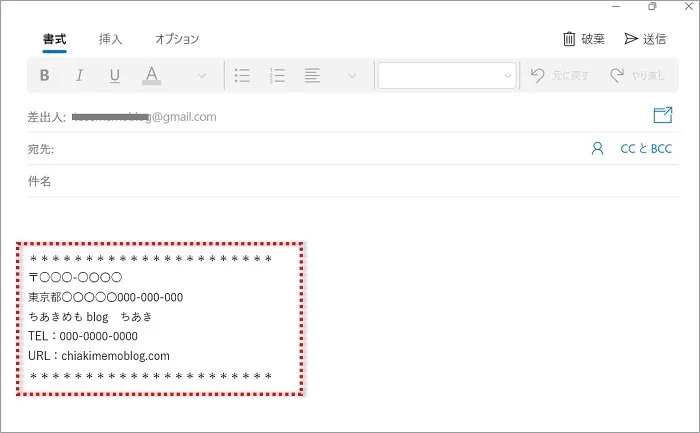
アカウント別に署名を設定するには
複数のアカウントを設定している場合、アカウント別に署名を作成することもできます。
署名を設定したいアカウントを選択することで、アカウント別に署名を設定することができます。
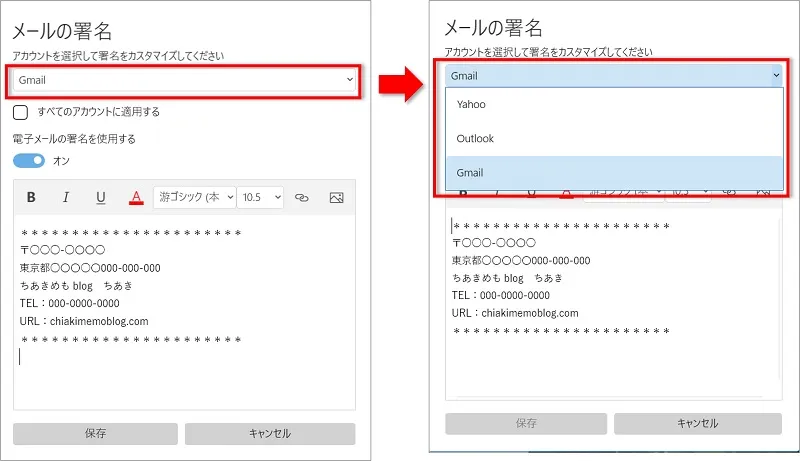
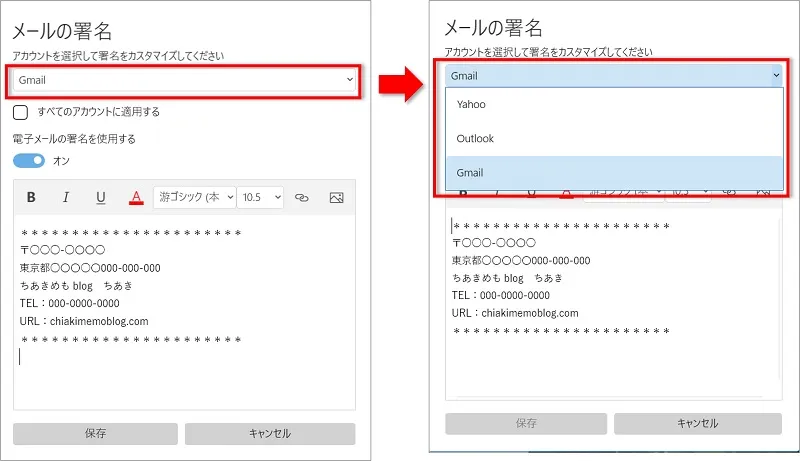
- 「アカウントを選択して署名をカスタマイズしてください」のプルダウンをクリック
- 署名を設定したいアカウントを選択
- アカウント別に署名を設定
複数のアカウントすべてに同じ署名を入れるには
複数のアカウントを設定している場合で、すべてのアカウントに同じ署名を入れることもできます。
「すべてのアカウントに適用する」にチェックを入れ「保存」をクリックします。
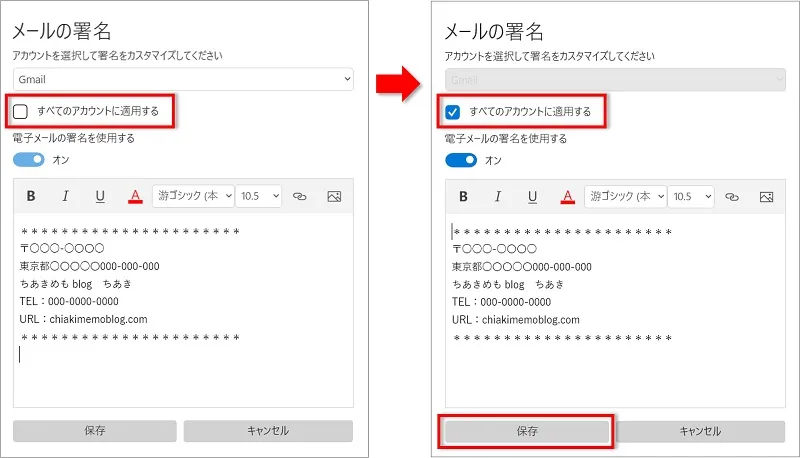
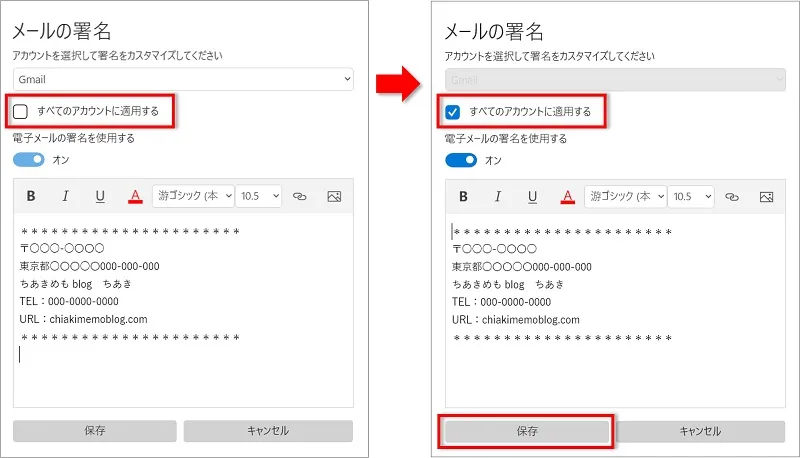
これでOK!
複数設定してあるアカウントすべてに同じ署名が入ります。
署名を表示しないようにするには
初期設定の署名もそうですが、オリジナルの署名も特に必要ない場合もありますよね。
その場合は、署名を表示しないようにすることが可能です。
➀「設定」から「署名」を開き、「電子メールの署名を使用する」を「オフ」にし、「保存」をクリックします。
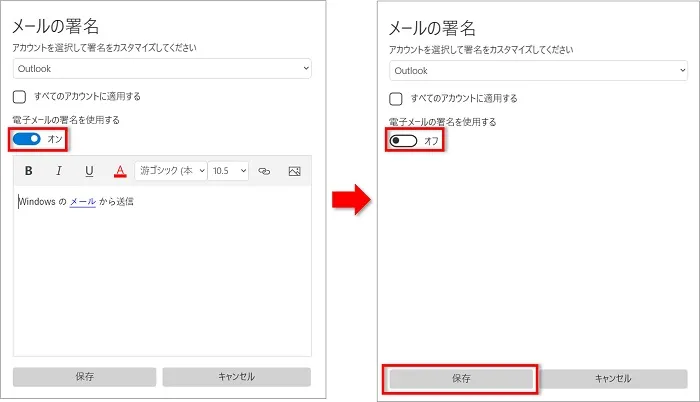
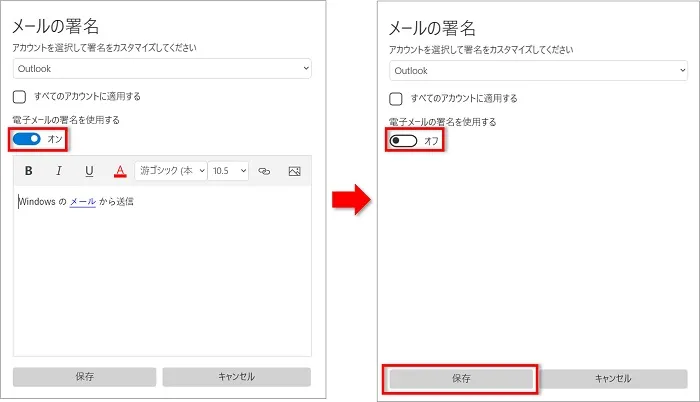
②メールの新規作成画面を開いたときに署名が表示されなくなります。
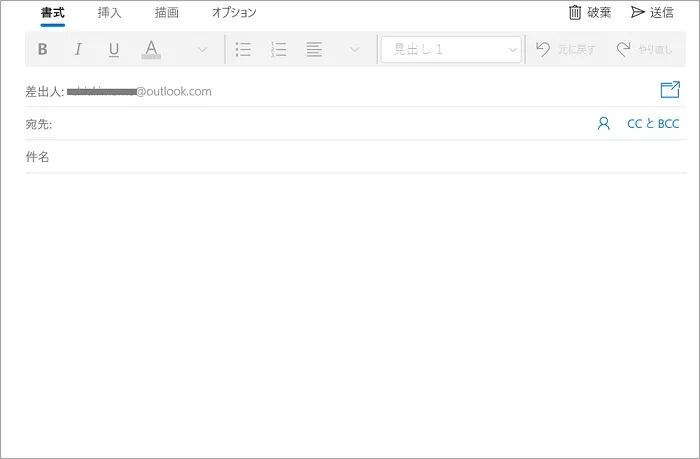
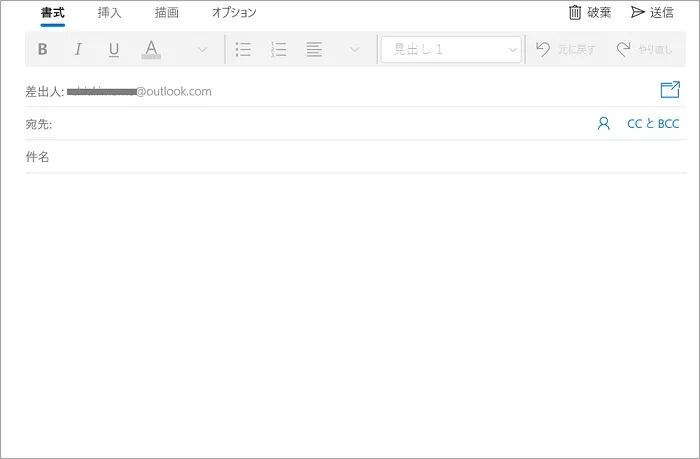
おわりに
Windowsのメールアプリでオリジナルの署名を入れる方法を紹介してきました。
Outlookメールだとちょっと面倒な署名設定ですが、メールアプリだとめちゃめちゃ簡単に署名を作成することができます!
ぜひお試しください。

