【シンプルで初心者向き】Windowsメールアプリの画面構成

Windowsに標準搭載されているメールアプリは、手軽にメールの送受信を行うことができる初心者向きのアプリ。
画面も非常にシンプルな上に、しかも複数アカウントを一括で管理することが可能です。
Outlookメールのように「多くの機能は必要ないよ」という人にはおすすめです。
そこで今回は、Windowsメールアプリの画面構成を紹介します。
メールアプリの画面構成
メールアプリを起動し、まずは「展開」をクリックしましょう。
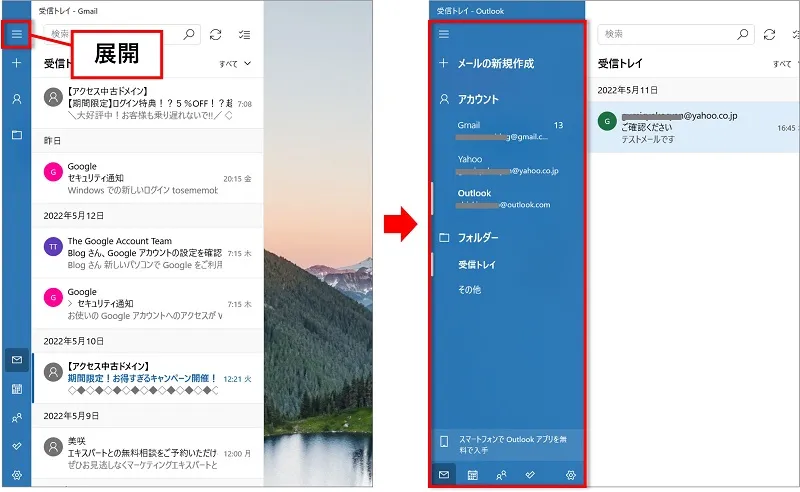
展開したあとの画面構成を①~⑦の順に解説します。
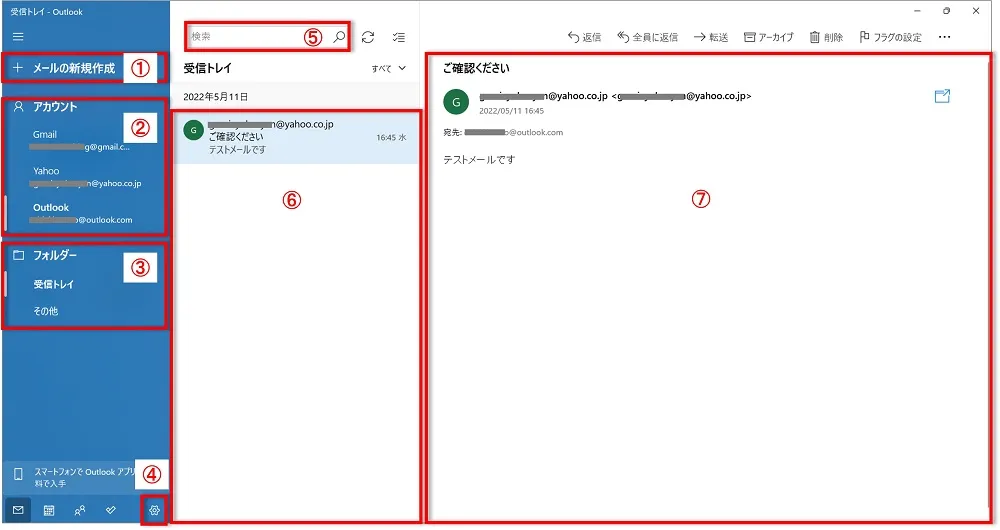
- メールの新規作成
- アカウント選択
- フォルダー一覧
- 設定
- 検索ボックス
- メッセージ一覧
- 閲覧ウインドウ
①メールの新規作成
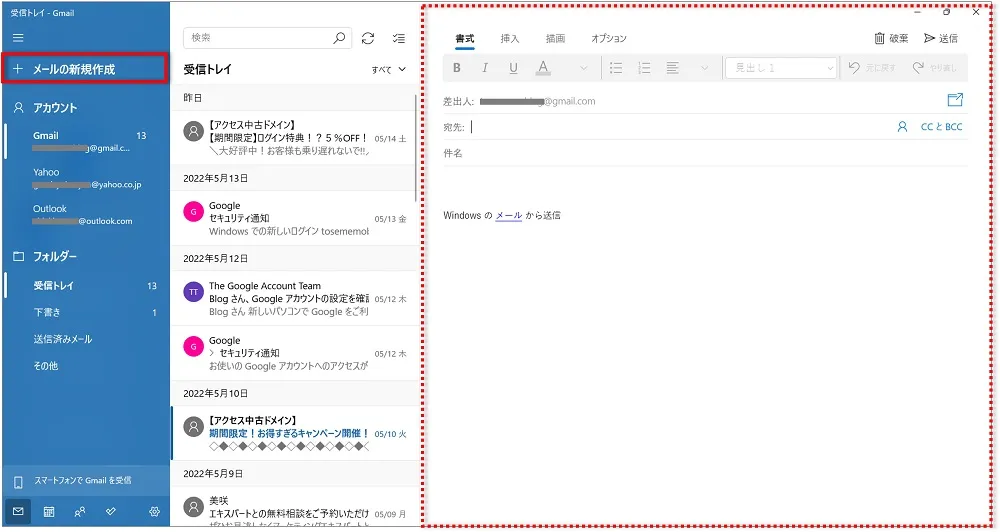
メールの新規作成をすることができます。
クリックすると画面右側の閲覧ウインドウ部分に、メール作成画面が表示されます。
アカウントの選択をしていない場合は、自動的に一番上に表示してあるアカウントのメールアドレスで新規メールを作成することになります。
②アカウント選択
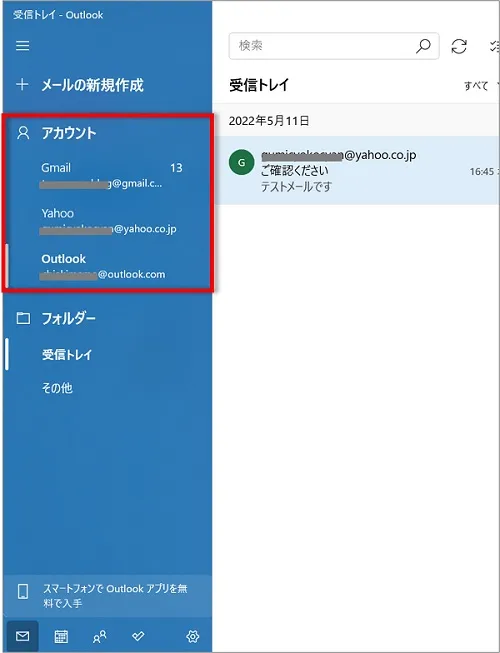
例えば新規でメール作成をするときなど、どのメールアドレスで送信するかなどを選ぶことができます。
選択しない場合は、自動的に一番上のアカウントで作業をすることになります。
③フォルダー一覧

「受信したメール」や「まだ送信していない下書き状態のメール」、「送信したメール」などを確認することができます。
④設定

メールアプリで何か困ったときは、とりあえず「設定」を開いてみましょう。
アカウントの追加や、アカウントの順番の入れ替えなども設定から行います。
⑤検索ボックス
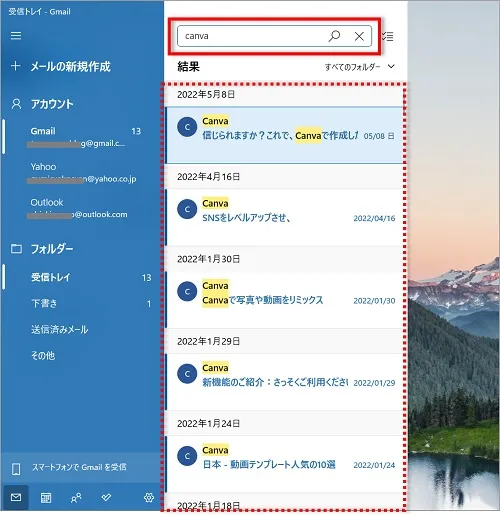
「受信メールが多く目的のメールを探すのが大変」というときには、検索ボックスにキーワードを入力してみましょう。
キーワードに一致したメールを抽出してくれます。
⑥メッセージ一覧
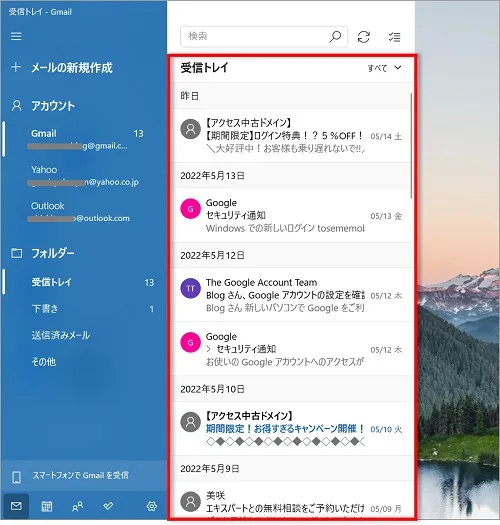
メッセージの一覧が表示されます。
アカウントごとにメッセージを確認したり、全てのアカウントを同期して全部のメッセージを確認することも可能です。
⑦閲覧ウインドウ
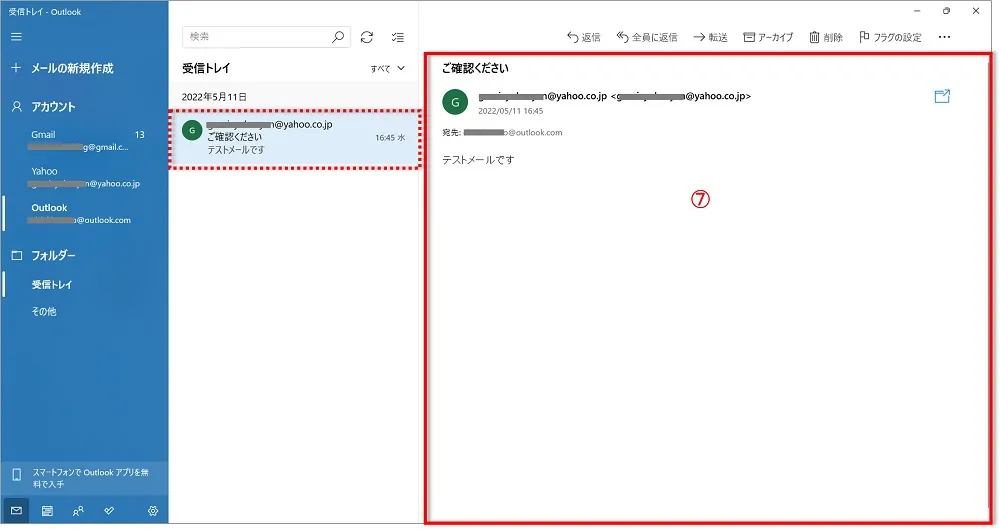
送受信したメールをクリックすると、画面右側の閲覧ウインドウに表示されます。
おわりに
Windowsメールアプリの画面構成を紹介してきました。
非常にシンプルで使いやすいと思います。
まだ利用したことがない人も、まずは一つアカウントを設定してみてはいかがでしょうか。

