【Windows11】メールアプリでアカウントを追加する方法

Windows10/11に標準搭載の「メール」アプリは、最初に設定したメールアドレス意外にも複数のアカウントを設定することができます。
例えば以下のような通常それぞれにアクセスして確認していたメールを、一括で管理することができます。
- Outlookメール
- Gメール
- iCloudメール
- ヤフーメール
そこで今回は、Windowsの「メール」アプリでアカウントを追加する方法を紹介します。
メールアプリでアカウントを追加する方法
 ちあき
ちあき最初に設定したメールアドレス以外を追加する場合は以下の手順で設定をします。
①「メール」を起動し、画面左下の「設定」をクリック、続いて画面右側に表示された設定メニューの「アカウントの管理」をクリックします。
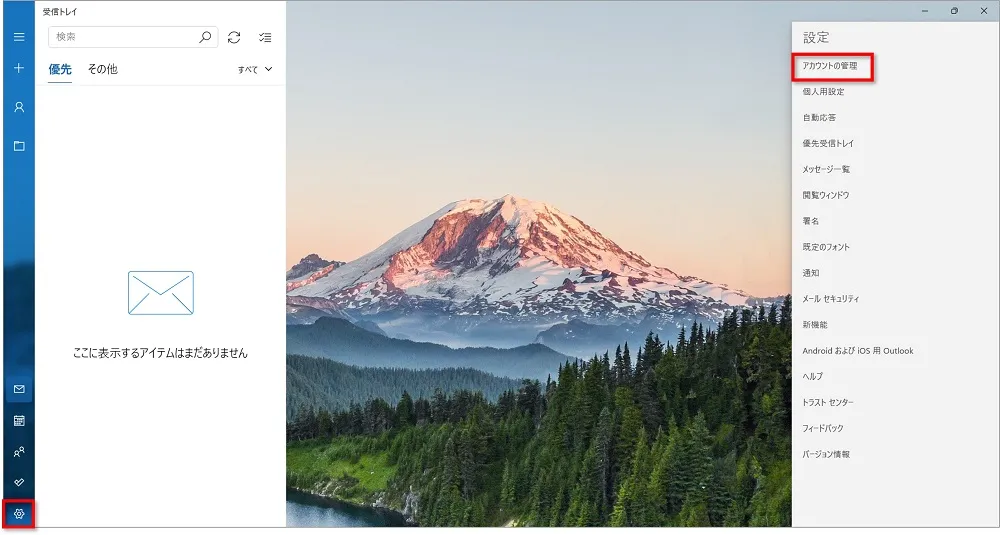
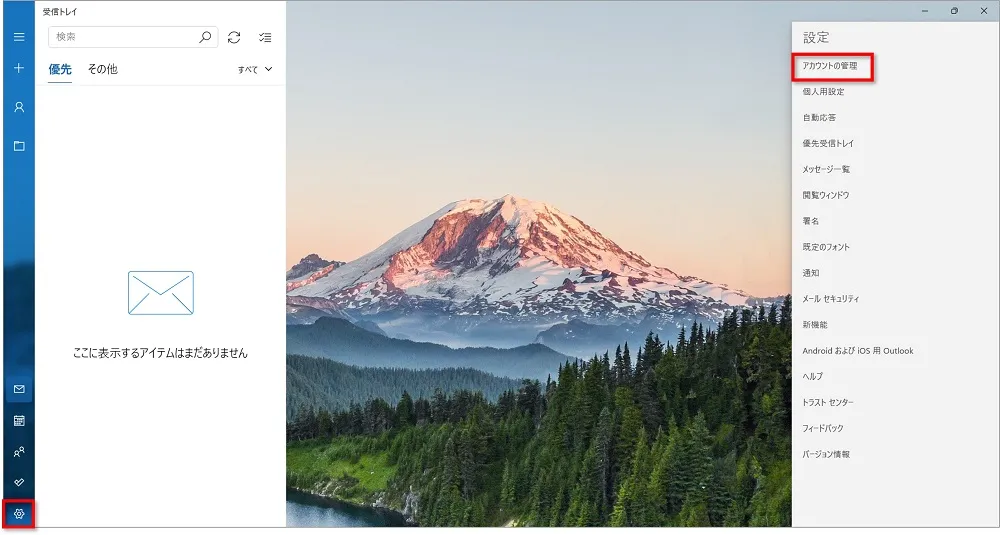
②「アカウントの追加」をクリックします。
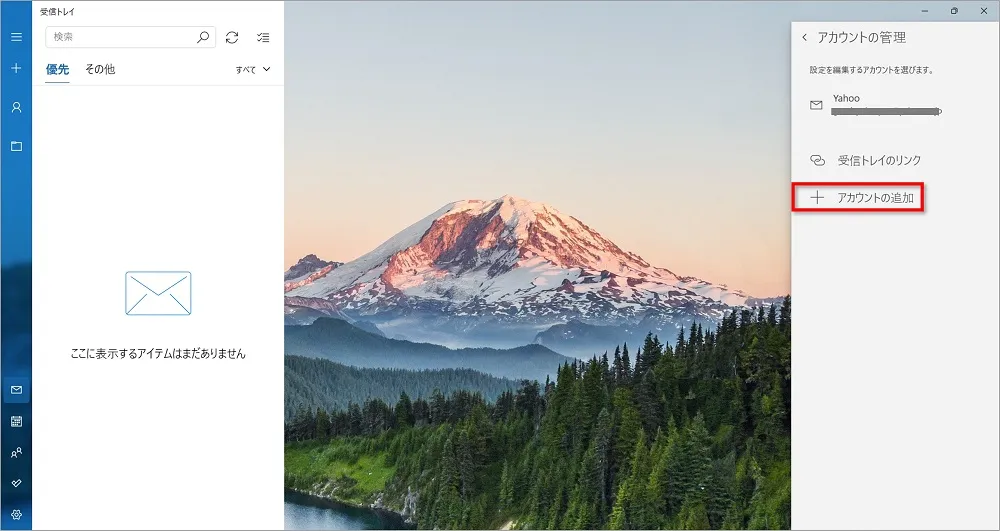
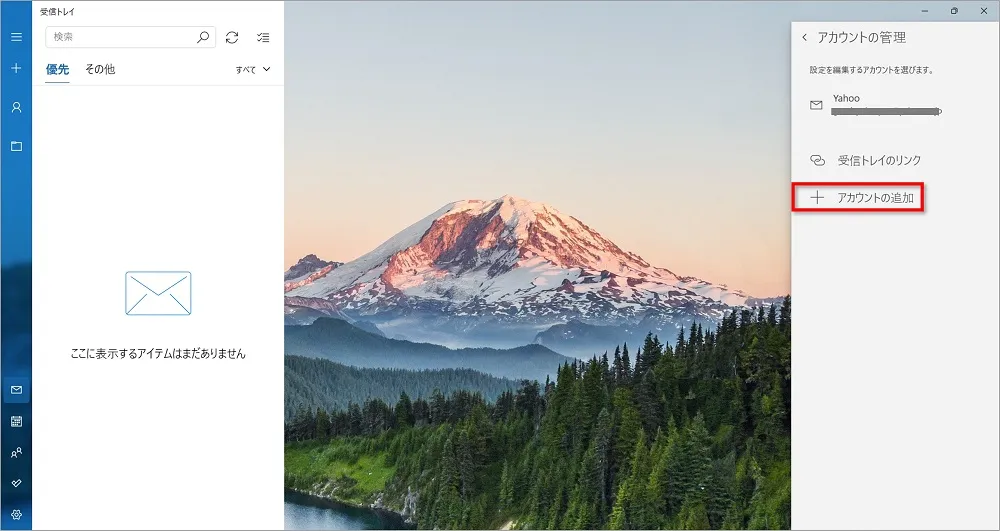
③追加したいアカウントを選択します。
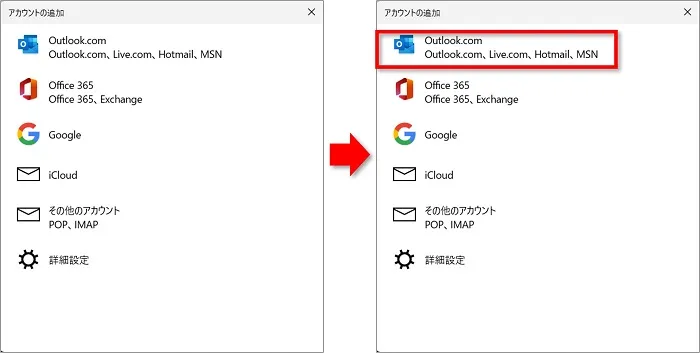
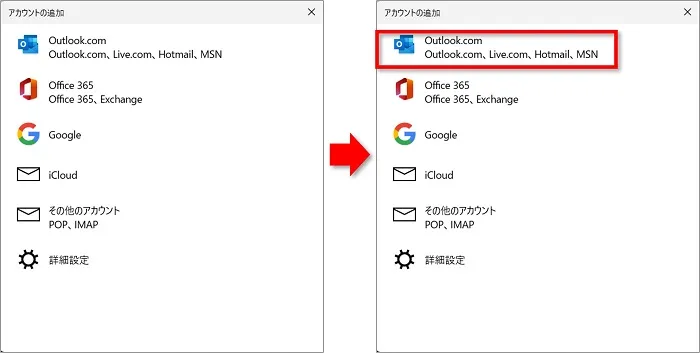



ここでは例としてOutlook.comメールを追加してみます。
④指示に従いメールアドレスを入力して「次へ」⇒続いてパスワードを入力し「サイインイン」をクリックします。
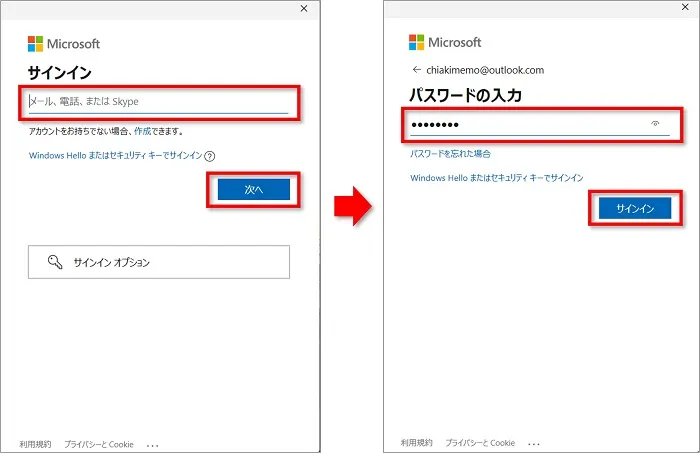
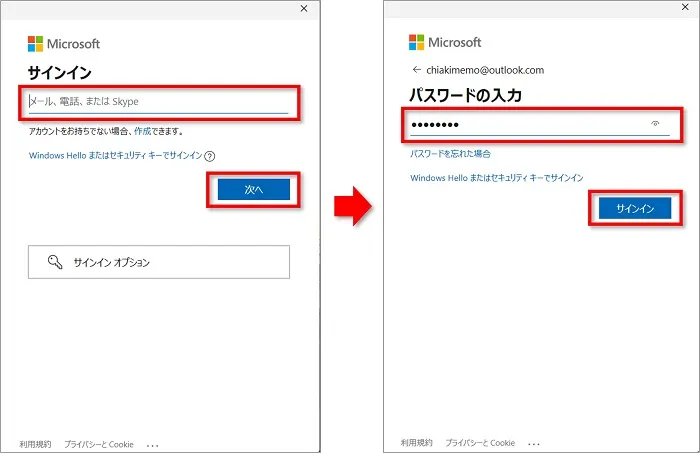



その他のメールアドレスを追加したい場合も、表示された指示に従って進みましょう。
⑤アカウントが追加されますので、「完了」をクリックして終了しましょう。
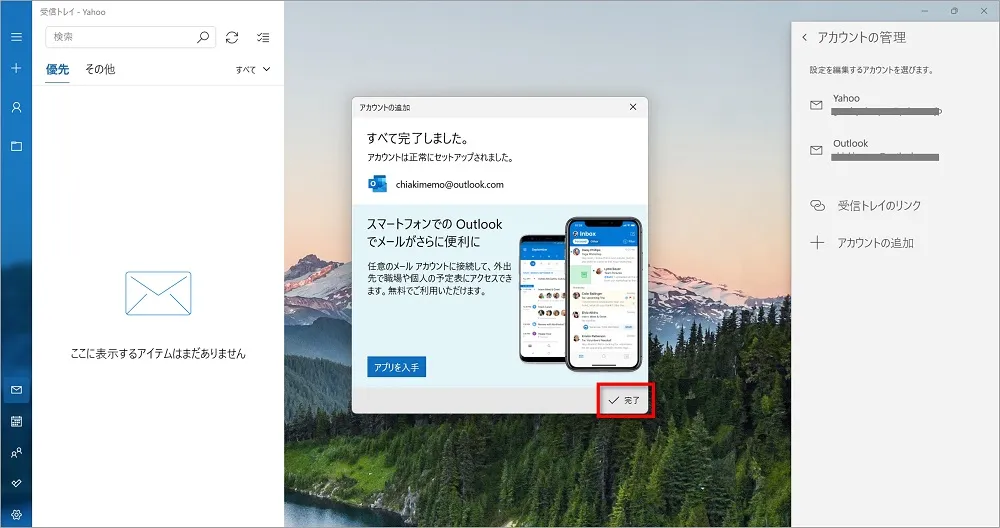
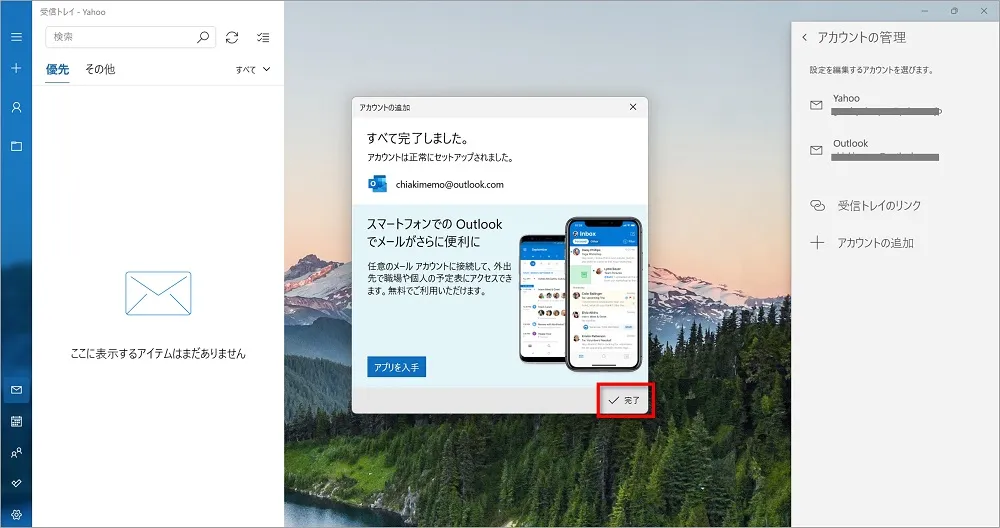
Gメールを追加したい
Gメールを利用している人は多く、追加する機会もあるかもしれませんね。
Gメールは以下の方法で追加します。
①「メール」を起動し、画面左下の「設定」をクリック、続いて画面右側に表示された設定メニューの「アカウントの管理」をクリックします。
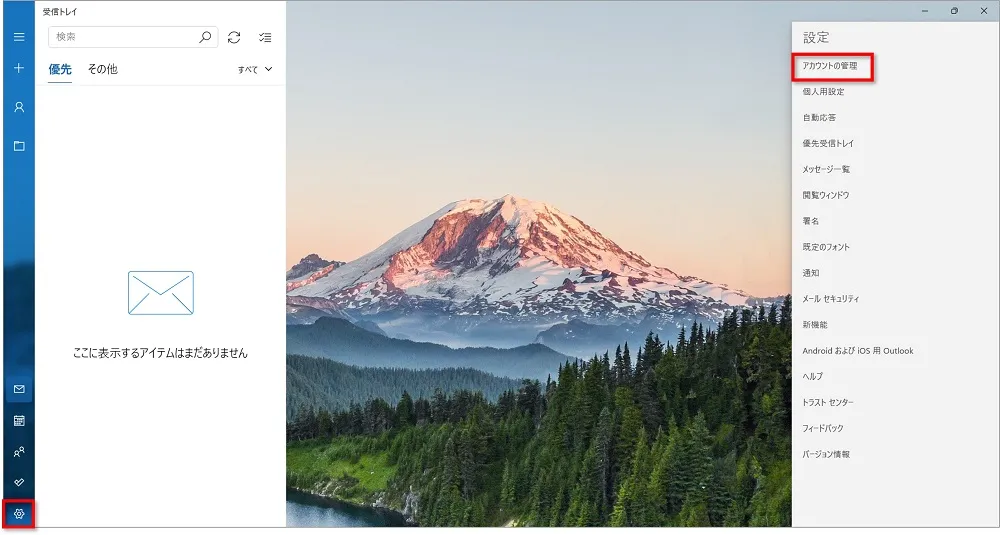
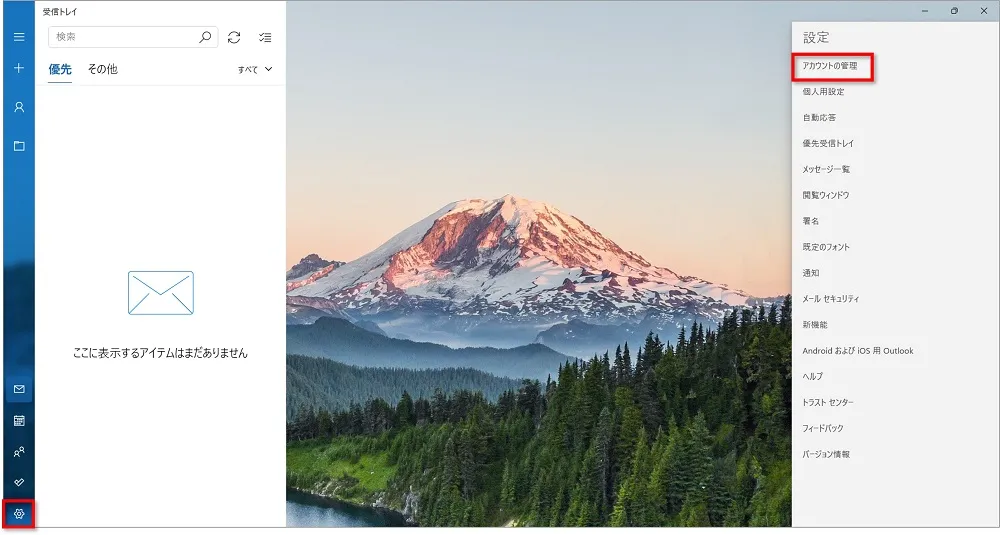
②「アカウントの追加」をクリックします。
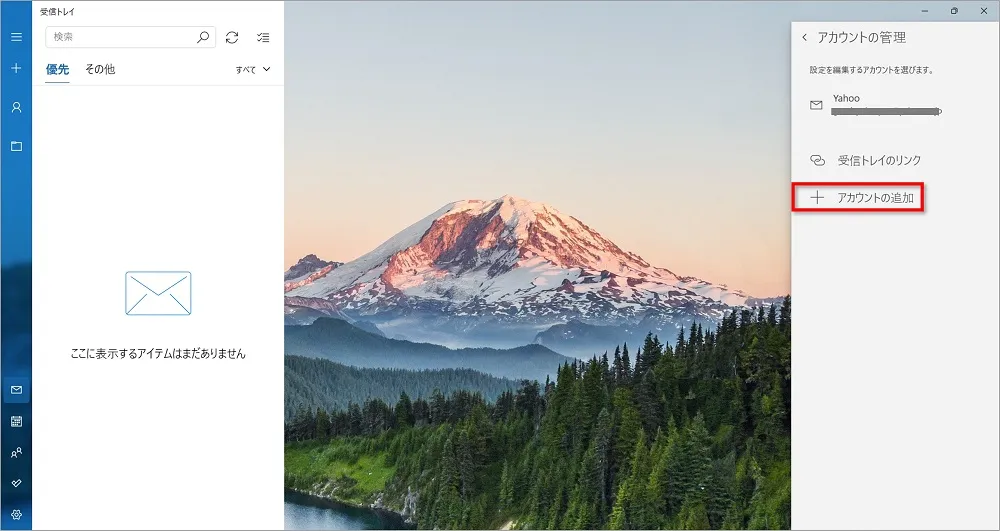
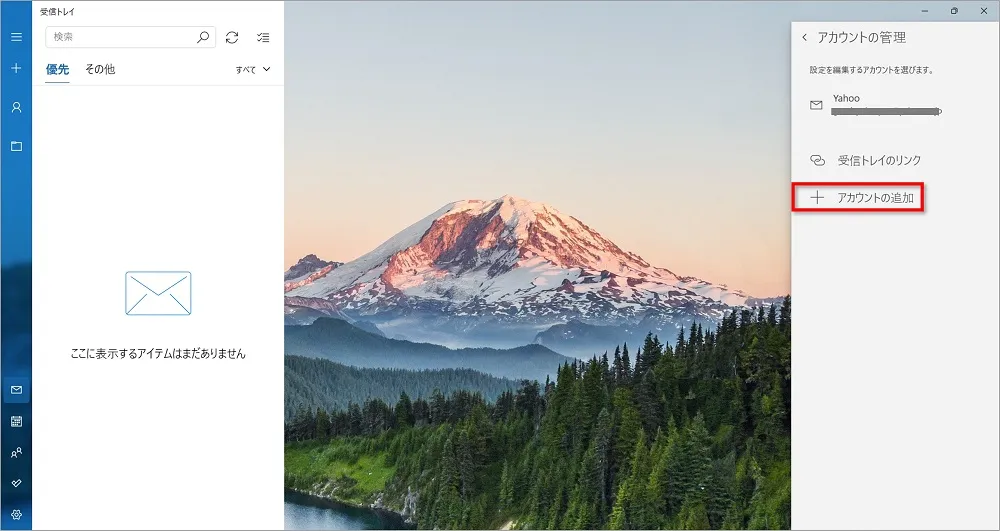
③アカウントの追加で「Google」を選択します。
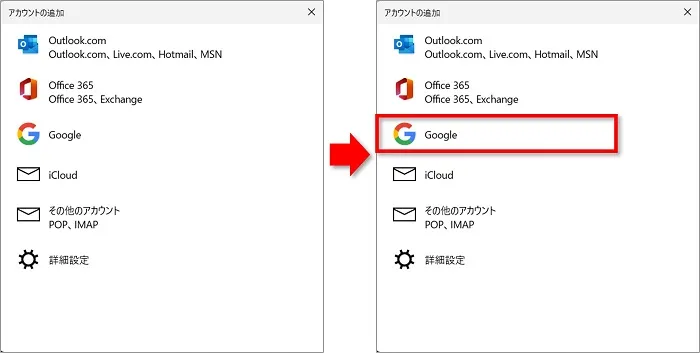
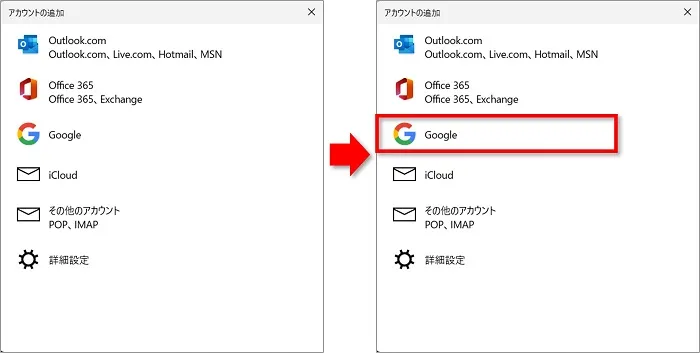
④追加したいメールアドレス、または電話番号を入力し、「次へ」をクリックします。


⑤パスワードを入力し、「次へ」をクリックします。
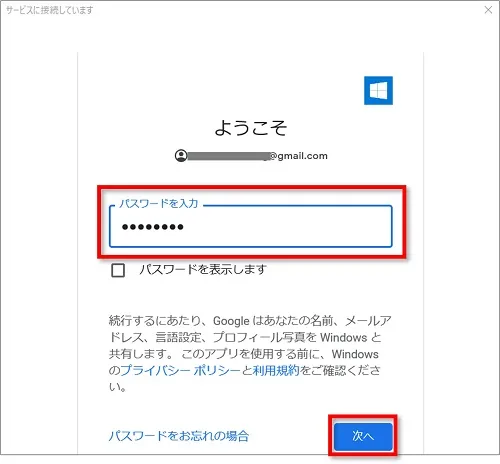
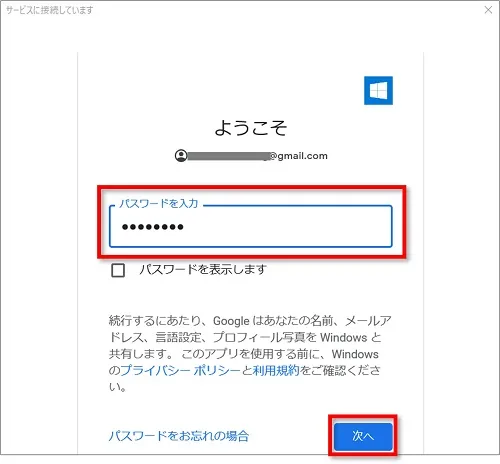
⑥信頼できるかを確認するメッセージが表示されたら「許可」をクリックします。
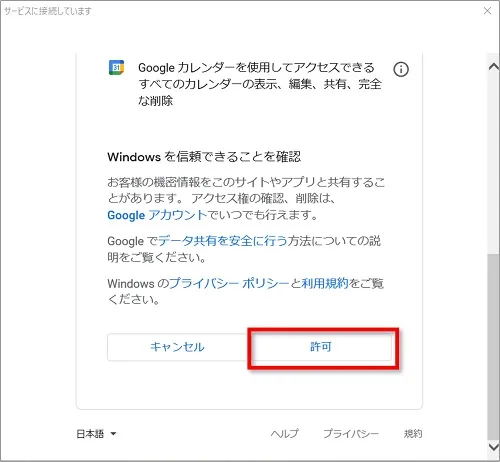
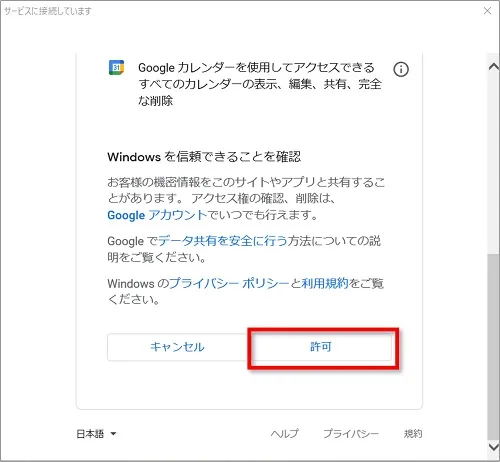



アカウントが追加されますので、「完了」をクリックして終了しましょう。
Gメールを登録する途中で、スマートフォンなどへ本人確認通知が届きます。
その際は、パソコンの「メール」アプリを設定すると同時に、スマートホン等の方の指示にも従いましょう。
おわりに
Windowsの「メール」アプリでアカウントを追加する方法を紹介してきました。
ここでは「Outlook.comのメール」と「Gメール」の追加方法を紹介しましたが、「iCloudメール」やその他のアカウントを設定したいときにも選択をして指示に従って進む工程は同じです。
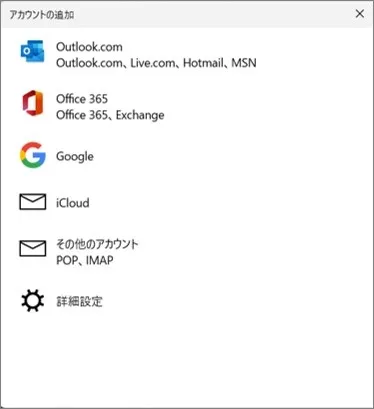
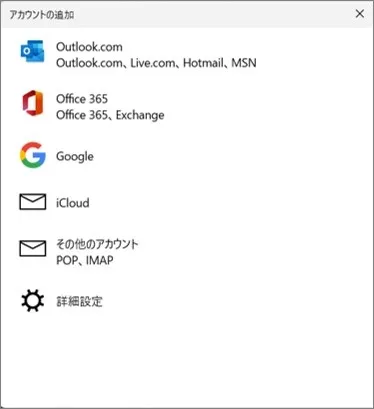
この方法で、いくつでも追加することが可能です。
たくさんのアプリをそれぞれチェックしなくてもいいのは便利だなと思います。

