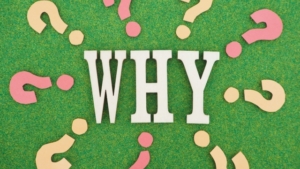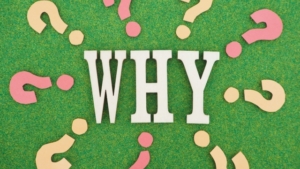【Windows10でプリンターが突然オフラインに!】対処法と最初に確認してほしい2つのこと

プリンターが突然オフラインと表示されて印刷できない時にチェックしてほしい2つのことと、対処法をお伝えしています。
昨日までは何事もなく印刷ができていたのに、突然オフライン表示になって印刷が出来なくなった!
この様な症状がおこったことはありませんか?
印刷ができないときには、知らず知らずのうちに何らかの原因が発生している場合もあります。
解決の手助けになれれば幸いですので、参考にしてみてください。
Windows11をお使いの方は以下のページを参考にしてみてね!
▶【初心者でも簡単】Windows11でプリンターのオフライン設定を解除する方法
プリンターがオフラインと表示されたときに最初に確認してほしい2つのこと

オフラインと表示されるからには、何らかの原因があります。
そこで、原因になるかもしれない2つのポイントを確認します。
①プリンター本体の確認
当たり前ではありますが、プリンターの電源が入っているかを確認してください。

②パソコンとプリンターの接続の確認
・USB接続(有線接続)の場合
パソコンとプリンターケーブルの接触不良などでオフラインになってしまう場合があります。
ケーブルがきちんと繋がっているか、または抜けていないかなどを確認してください。

・Wi-Fi接続(無線接続)の場合
通常使うインターネットのブラウザーを起動して、インターネットに繋がっているか、インターネットでWebページが表示されるかを確認してください。

 ちあき
ちあき当たり前のことかもしれませんが、念のため必ず確認をしてください。
Windows10でプリンターが突然オフラインになったときの対処法
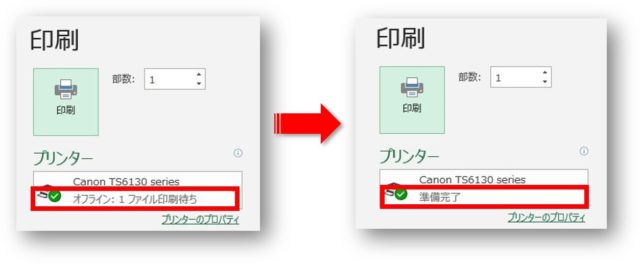
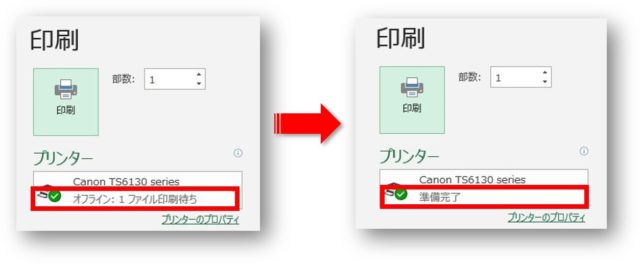
オフライン状態を解除するために試してほしい3つの方法をお伝えします。
この方法で必ず解決するとは限りませんが、対処の方法として参考にしてみてください。
- 再起動をする
- トラブルシューティングを実行する
- プリンターのオフライン設定を解除する
再起動をする
「困ったときの再起動」ということで、再起動をするだけで改善されることもあります。
一番簡単な方法ではありますが、まずは再起動をして改善されるか試してみてください。
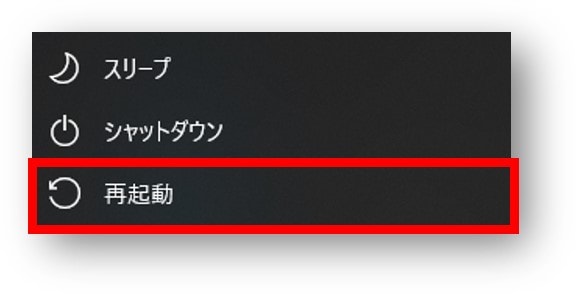
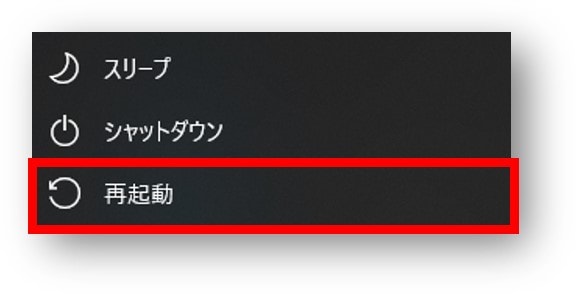
トラブルシューティングを実行する
プリンターとスキャナーのトラブルシューティングの実行で改善されることもあります。
①「スタート」→「設定」をクリックします。
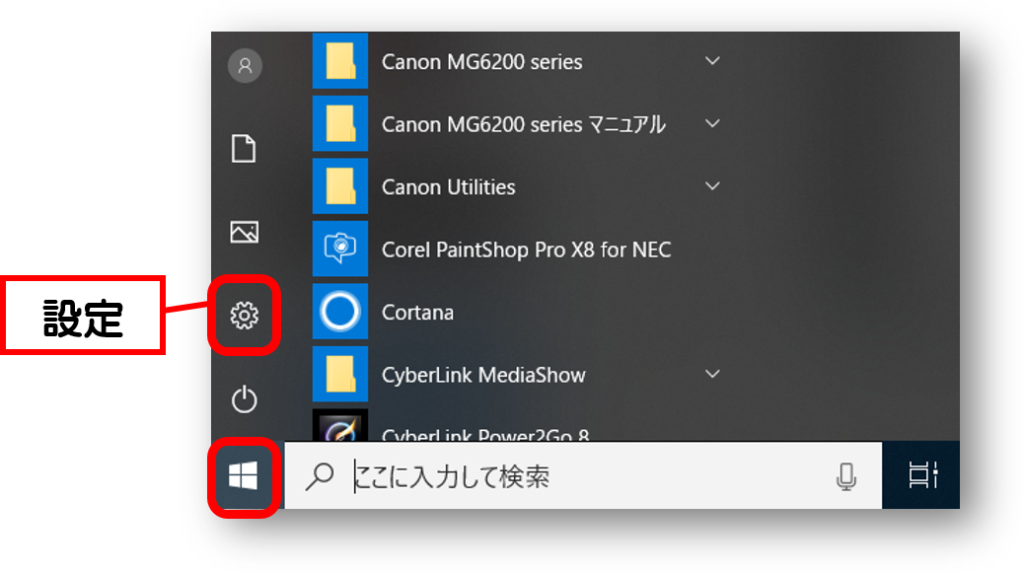
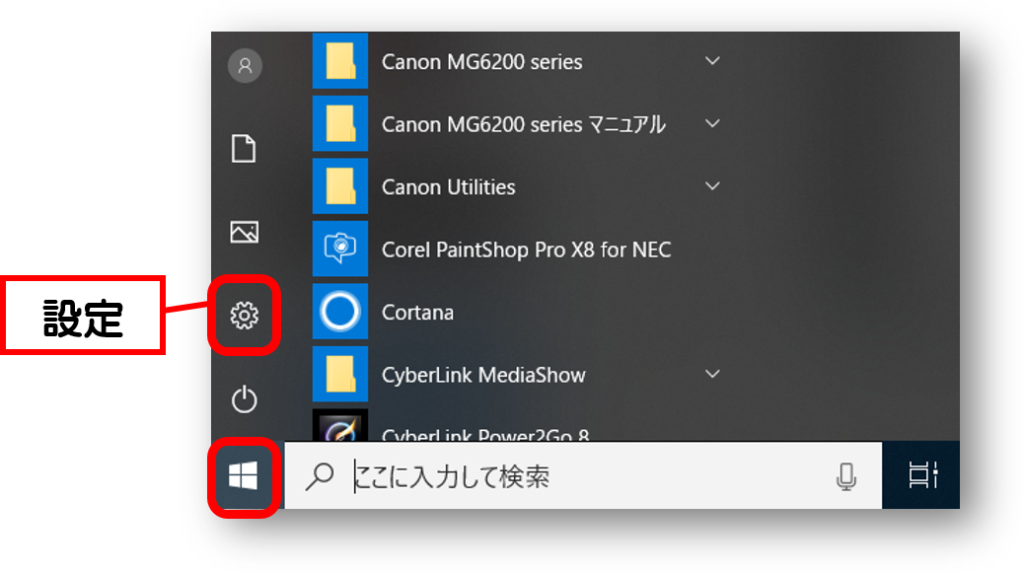
②「更新とセキュリティ」をクリックします。


③「トラブルシューティング」をクリックします。
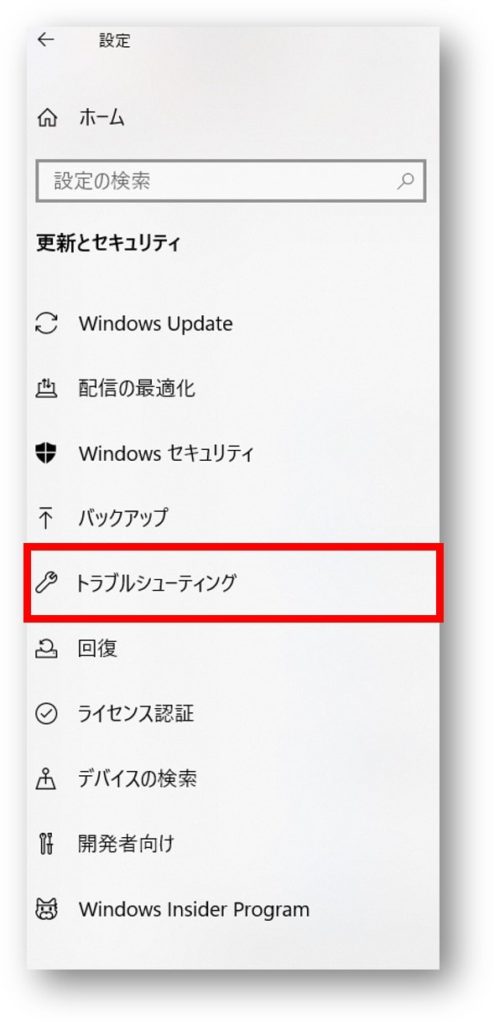
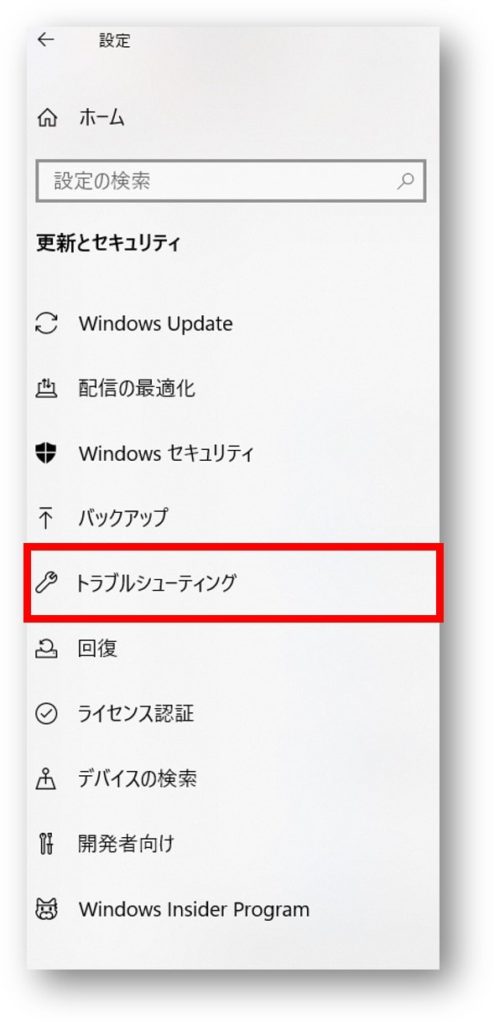
④「プリンター」→「トラブルシューティングツールの実行」をクリックします。
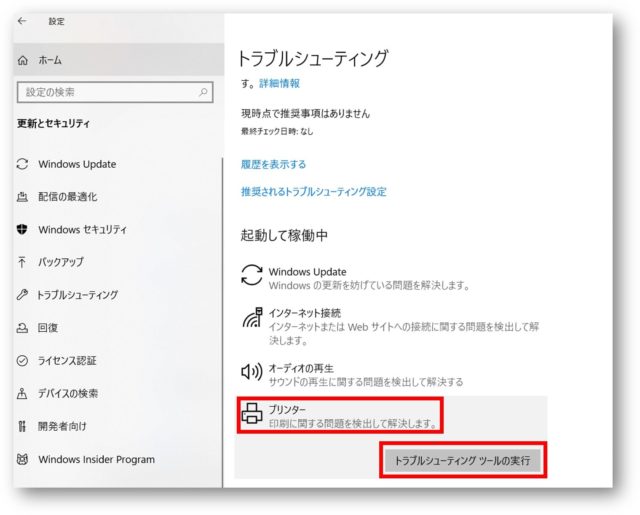
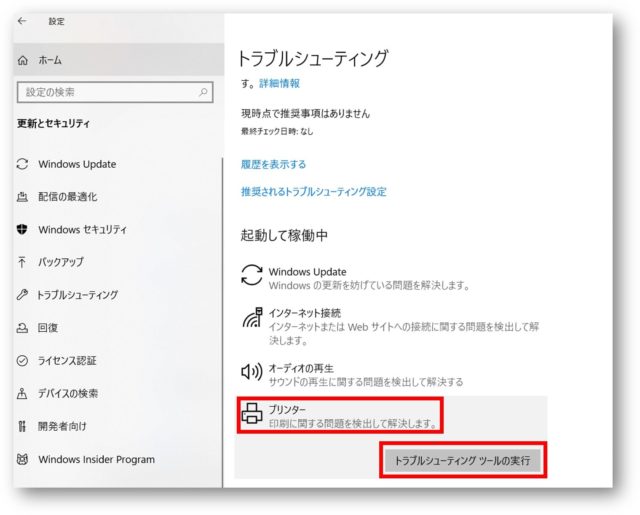
⑤トラブルシューティングが実行されます。
※もし実行の途中で「トラブルシューティングを行うプリンターを選択する」という画面になった場合は、お使いのプリンター名にチェックを入れて「次へ」をクリックします。





トラブルシューティングの実行で問題が解決されると、自動的にたまっている印刷物を印刷しはじめます。
プリンターのオフライン設定を解除する
何らかの原因でプリンターがオフラインの設定になってしまっている場合があります。
そこで、プリンターがオフライン状態になっていないか確認をしてください。
もしオフライン状態になっている場合は、解除をすることで印刷ができないという状況が改善する場合があります。
①「スタート」→「設定」をクリックします。
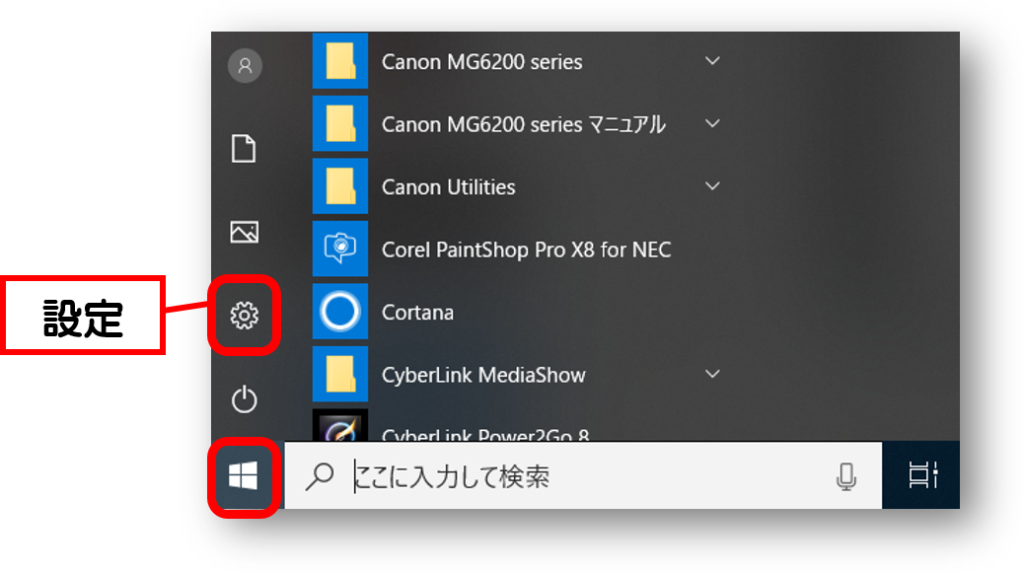
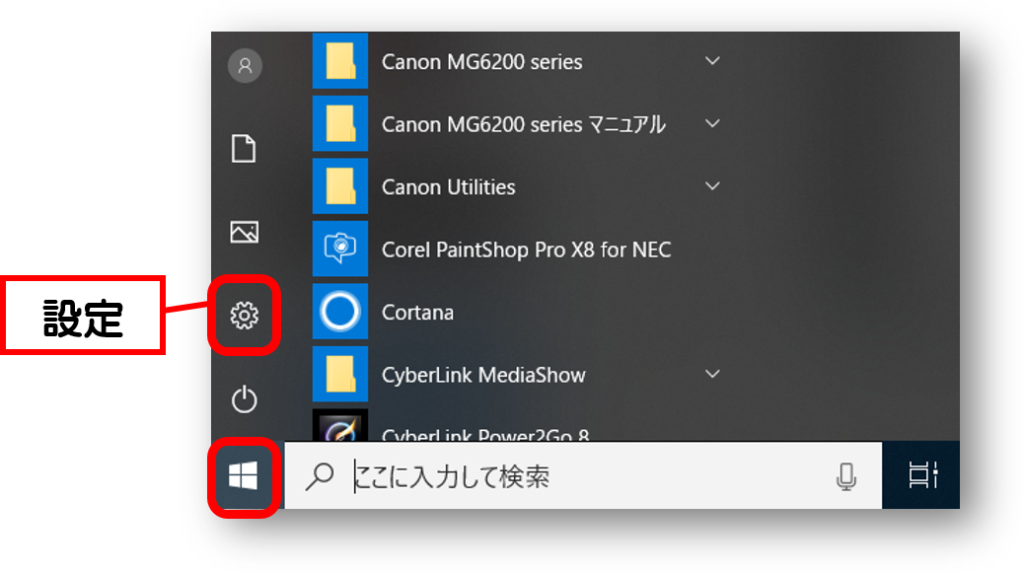
②「デバイス」をクリックします。
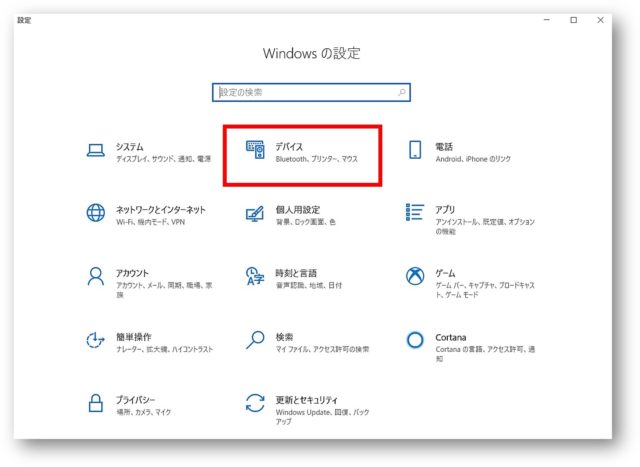
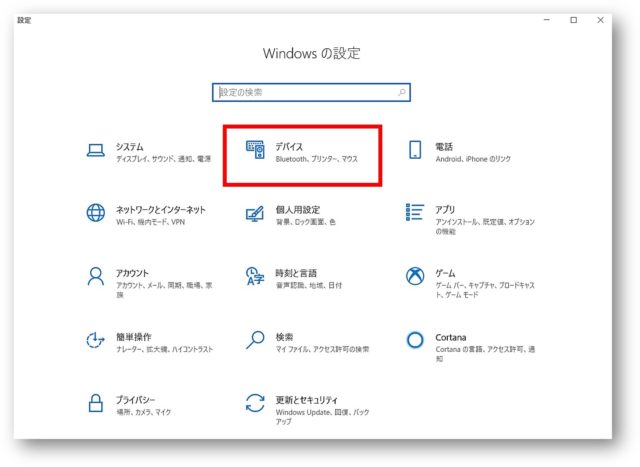
③「プリンターとスキャナー」をクリックします。


④印刷をしたいプリンター(オフラインを解除したいプリンター)をクリックします。
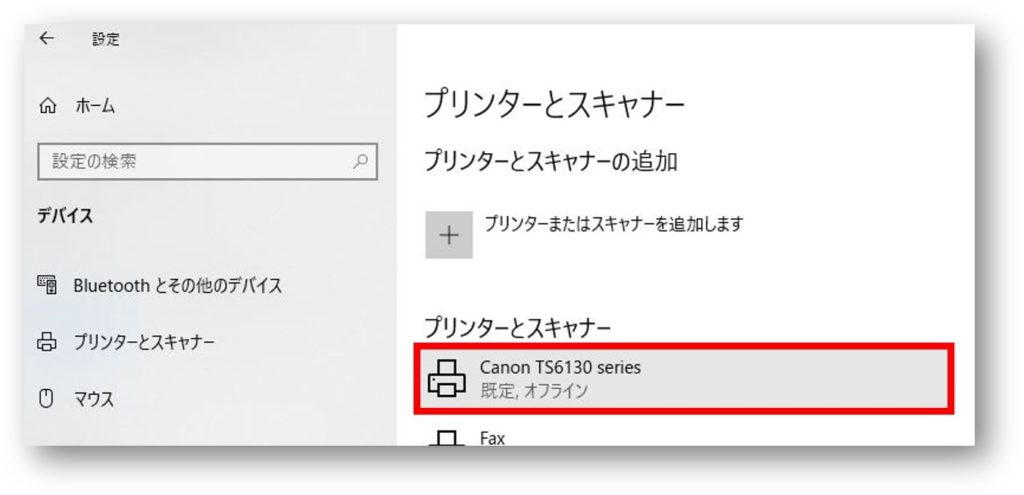
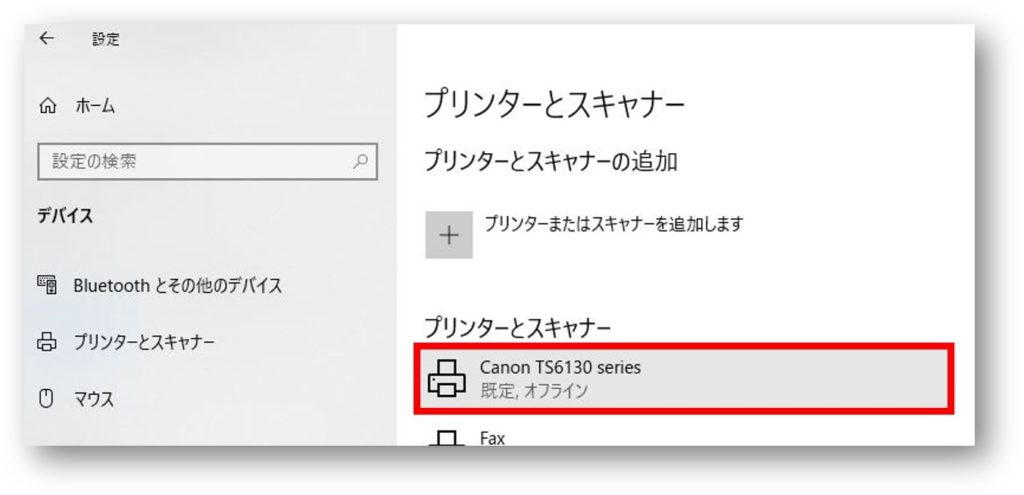
⑤「キューを開く」をクリックします。
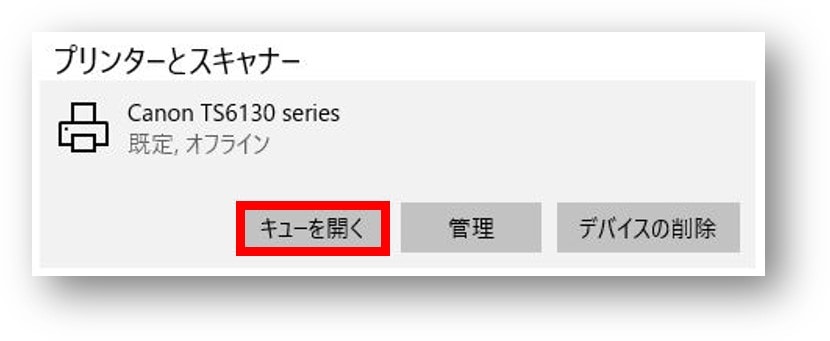
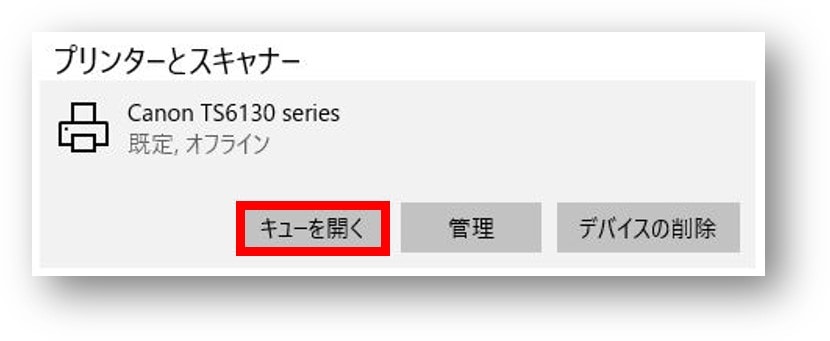
⑥「プリンター」をクリックし、「プリンターをオフラインで使用する」をクリックしチェックをはずします。
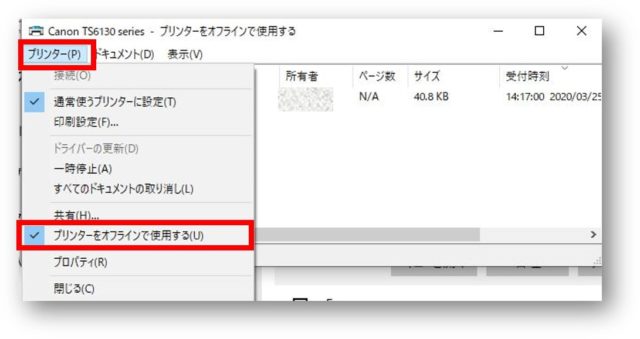
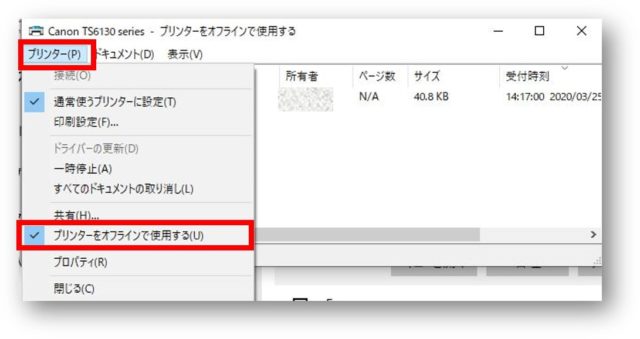
⑦印刷画面に戻りプリンターの状態を確認してください。
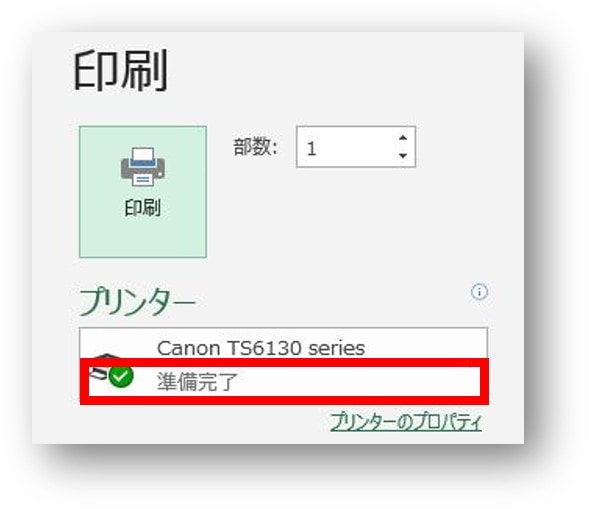
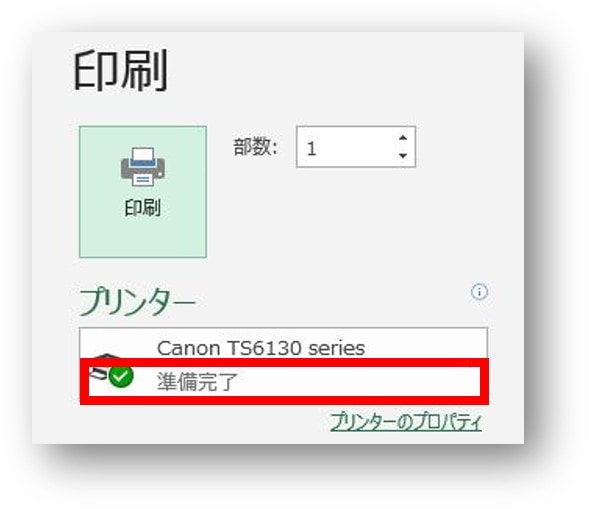
まとめ
プリンターが突然オフラインと表示されて印刷できない時にチェックしてほしい2つのこと対処法をお伝えしてきました。
実際にわたしの場合は、パソコン更新後になぜかオフラインの設定に変わってしまっていたことがあります。
そのときは、トラブルシューティングを実行して解決したり、それでも解決しないときにはプリンターのオフライン設定を解除することで解決することができました。