【初心者でも簡単】Windows11でプリンターのオフライン設定を解除する方法

久しぶりにプリンターの電源を入れ、いつものように印刷をしようとしたのに何故かオフラインと表示され印刷ができない!
 おかっぱちゃん
おかっぱちゃん今までは問題なく使えていたはずなのにどうして!?
このような経験がある人もいるのではないでしょうか。
▶今回のトラブル例
・パソコンとプリンターをWi-Fi接続
・久しぶりに印刷しようとし、プリンターに電源を入れいつも通りにファイルを印刷しようとしたが、プリンターがオフライン状態になり印刷ができない
・Wi-Fiには問題がない
このような時はオフライン設定を解除してあげると問題が解消される場合があります。
Windows10と操作方法は同じなのですが、Windows11では設定の見方が違ってしまったので分かりにくいとの意見をいただきました。
そこで今回は、Windows11でプリンターのオフライン設定を解除する方法を紹介していきます。
なお、ここでは以下3つの点は確認済みの状態を想定して解説していきます。
- プリンターの電源が入っているかを確認済み
- パソコンとプリンターの接続状態を確認済み
- 再起動をする
3つの点については以下のページを参考にしてください。
\ 今人気のプリンターをチェック!/
Windows11でプリンターのオフライン設定を解除する方法
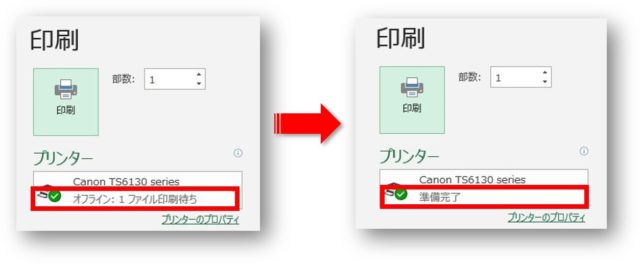
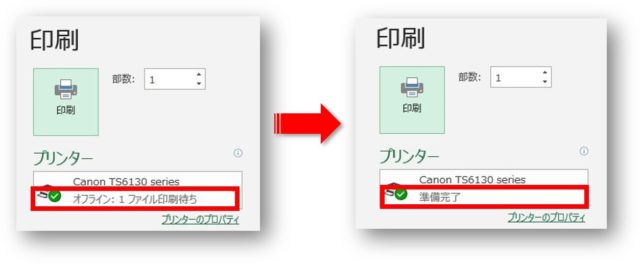
図のような状態になった場合「プリンターをオフラインで使用する」にチェックが入ってしまっている可能性があり、解除をすることで印刷ができないという状況が改善する場合があります。
Windows11の「設定」より解除することが可能です。
以下の手順でプリンターのオフライン設定を解除します。
①「設定」を開き、「Bluetoothとデバイス」⇒「プリンターとスキャナー」の順にクリックします。
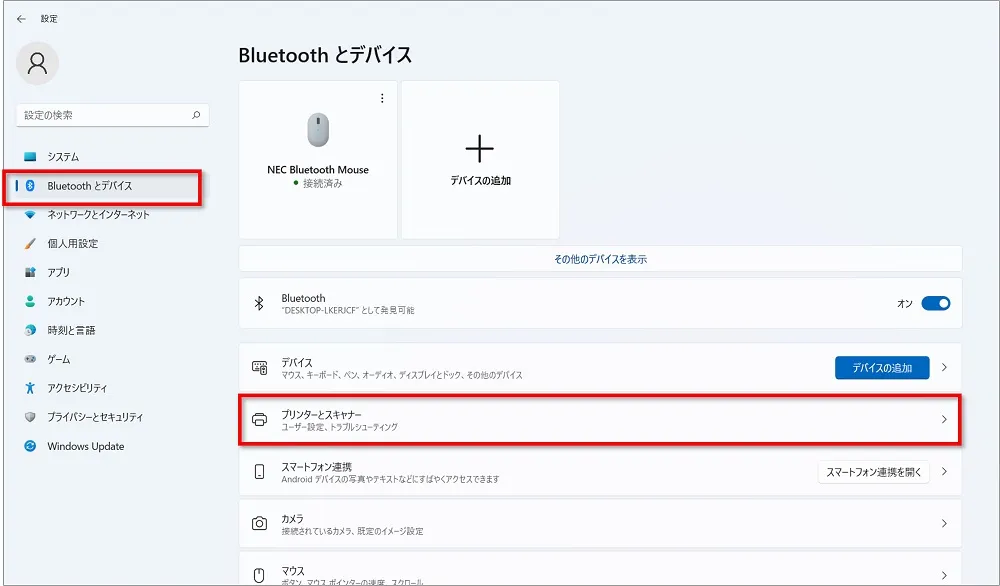
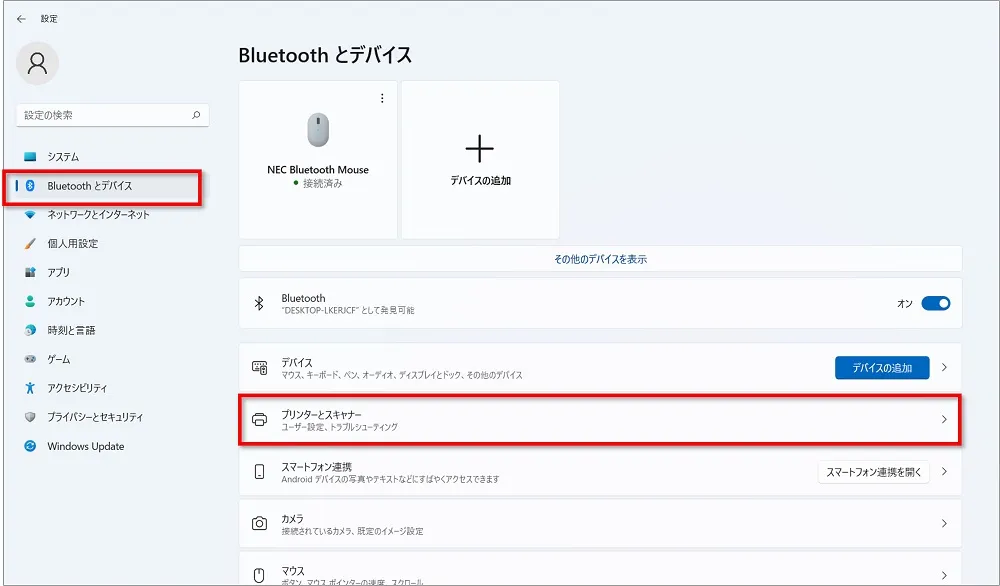
②印刷をしたいプリンター(オフラインを解除したいプリンター)をクリックします。
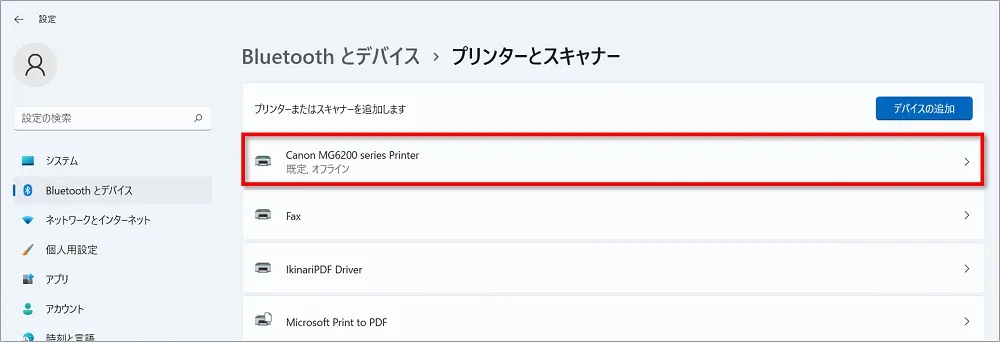
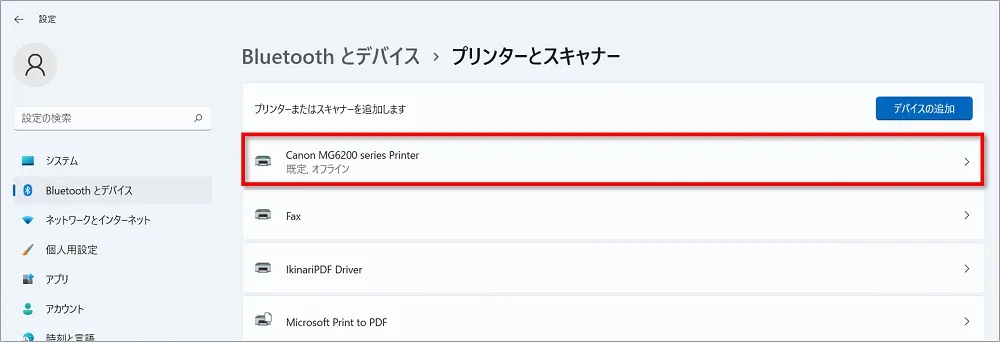
③「プリンターキューを開く」をクリックします。
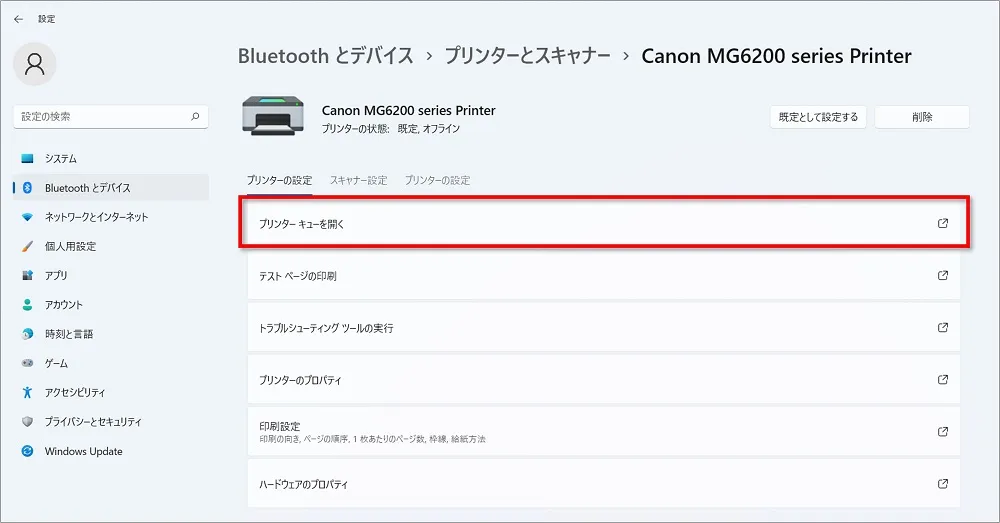
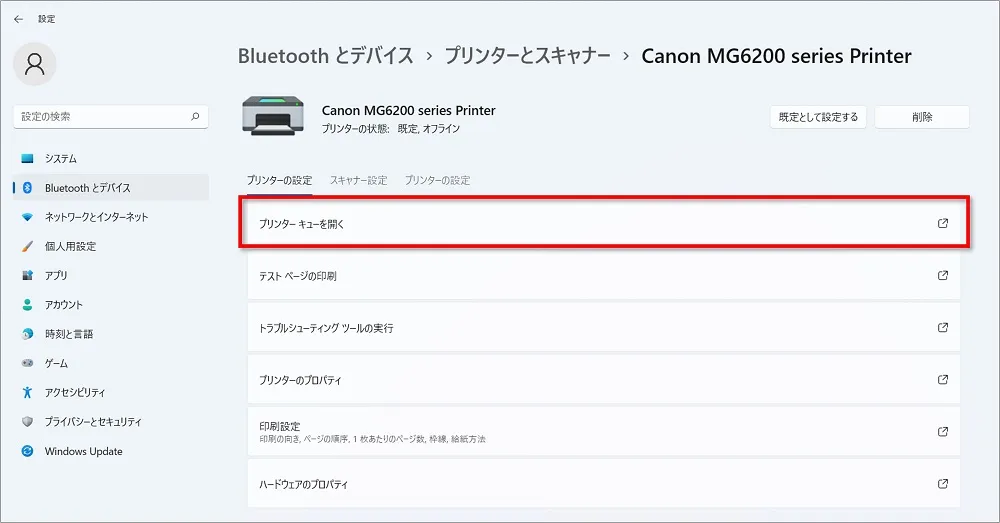
④「プリンター」をクリックし、「プリンターをオフラインで使用する」をクリックしチェックをはずします。
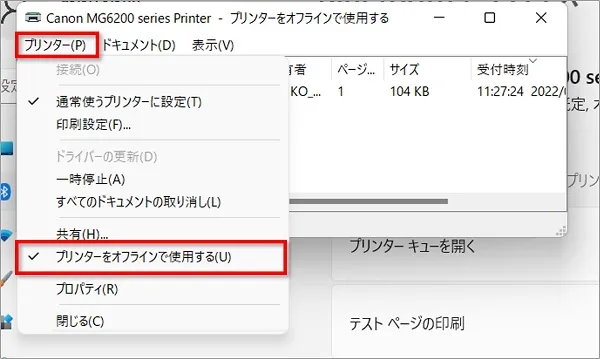
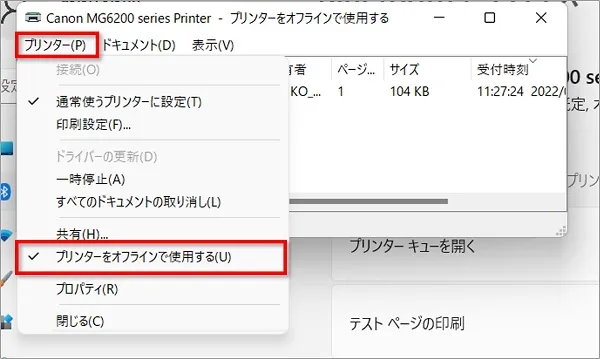
⑤印刷画面に戻りプリンターの状態が「準備完了」になっていたら印刷ができる状態です。
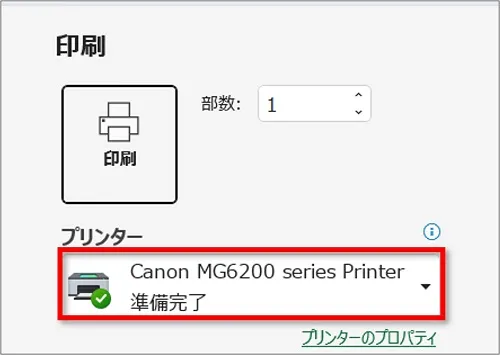
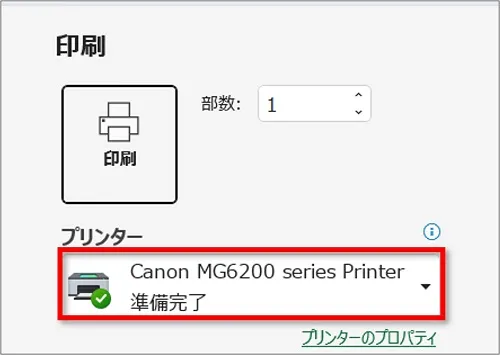
「エラー:〇ファイル印刷待ち」と表示されたら
もしも「エラー:〇ファイル印刷待ち」と表示された場合は、以下の方法で解除しましょう。
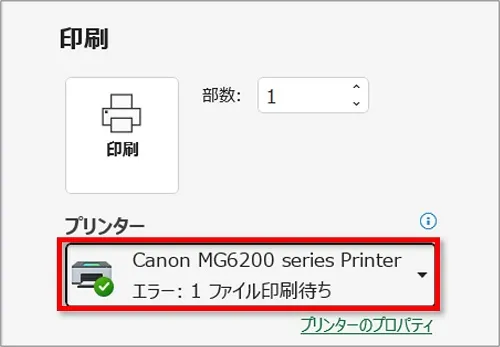
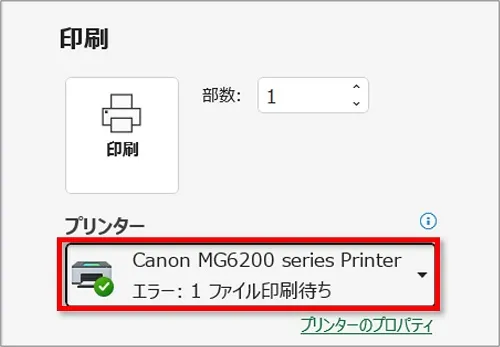
①タスクバーの「隠れているインジゲーターを表示します」というボタンを押し、プリンターを右クリックします。


②対象のプリンターをクリックします。
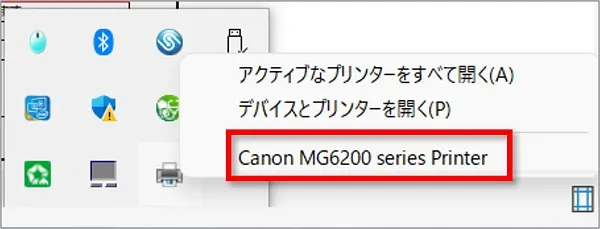
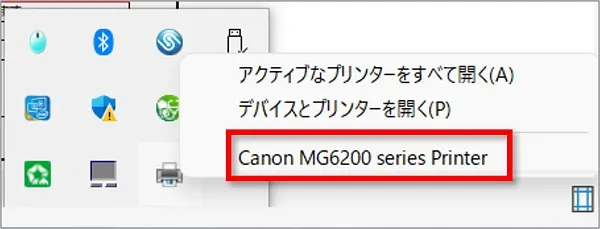
③印刷待ち状態のファイルを右クリックし、「再印刷」または「キャンセル」をクリックしましょう。
- 「再印刷」▶ 印刷待ち状態のファイルを印刷することができます。


- 「キャンセル」▶ 印刷待ち状態のファイルを削除することができます。


キャンセルを選択すると、「ドキュメントを取り消しますか?」と表示されるので、「はい」をクリックします。
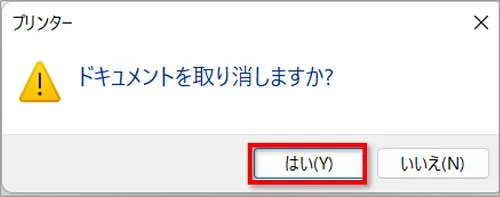
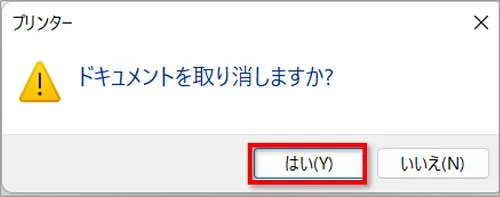
印刷待ち状態のファイルが削除され、一から印刷ができる状態になります。


このあとは印刷したいファイルを通常と同じように印刷してみてください。



初心者の場合は「再印刷」より、一度まっさらな状態に戻す「キャンセル」を選択することをおすすめします。
解消されない場合の「トラブルシューティング」実行方法
プリンターのオフライン設定を解除しても問題が解消されない場合は、「トラブルシューティング」を実行してみてください。
以下の手順で「トラブルシューティング」を実行します。
①「設定」を開き、「Bluetoothとデバイス」⇒「プリンターとスキャナー」の順にクリックします。
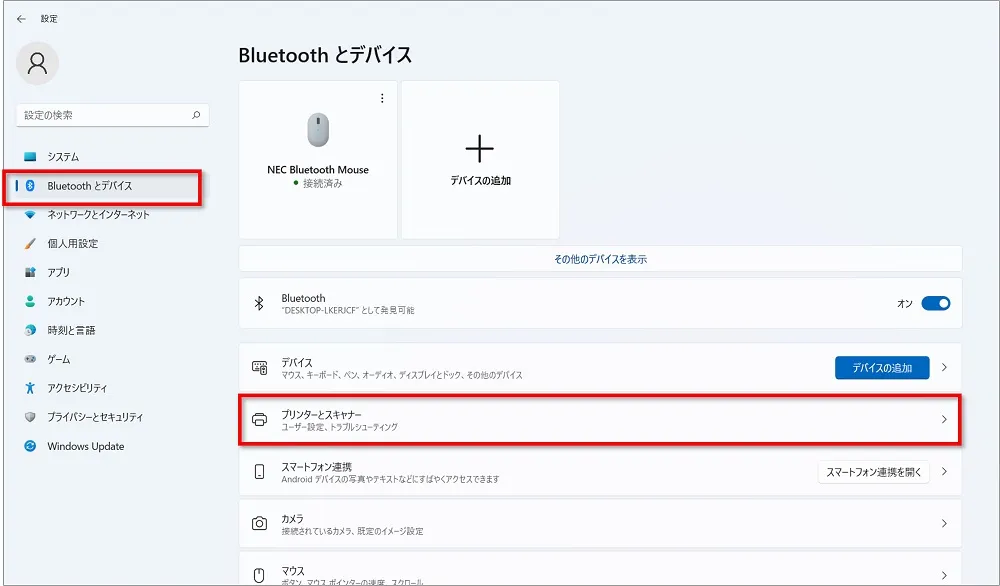
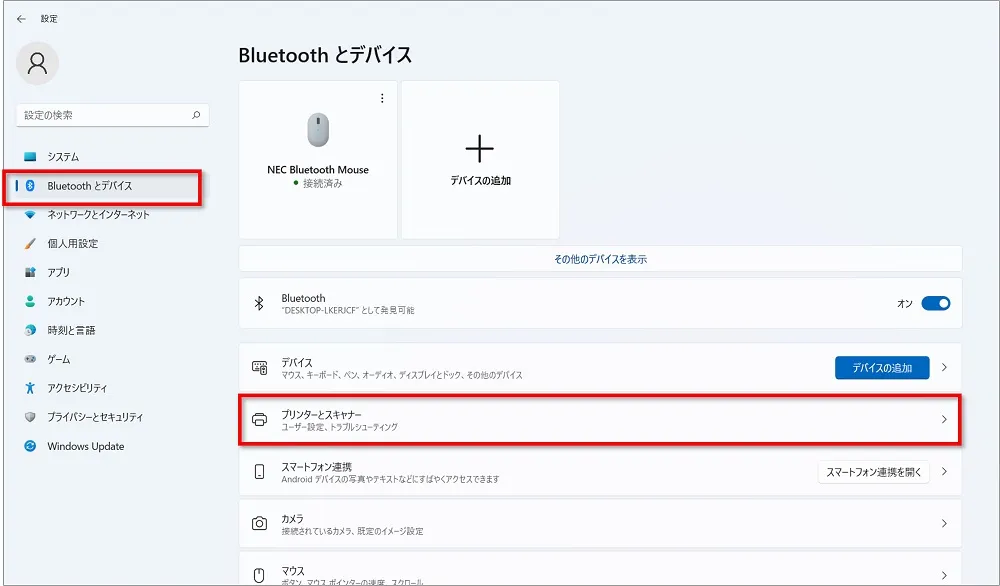
②印刷をしたいプリンター(オフラインを解除したいプリンター)をクリックします。
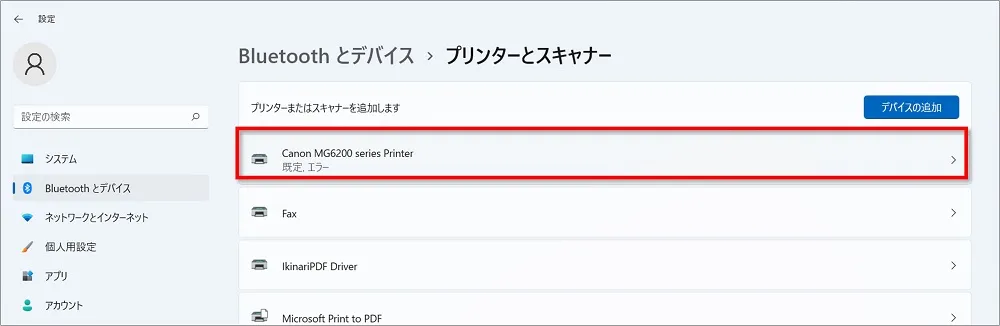
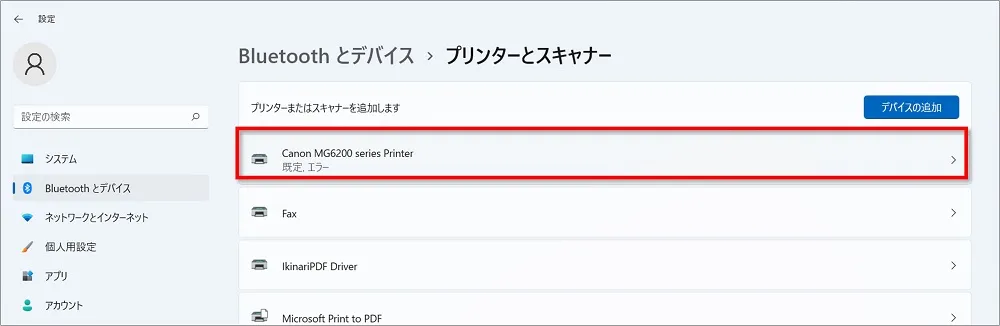
③「トラブルシューティングツールの実行」をクリックします。
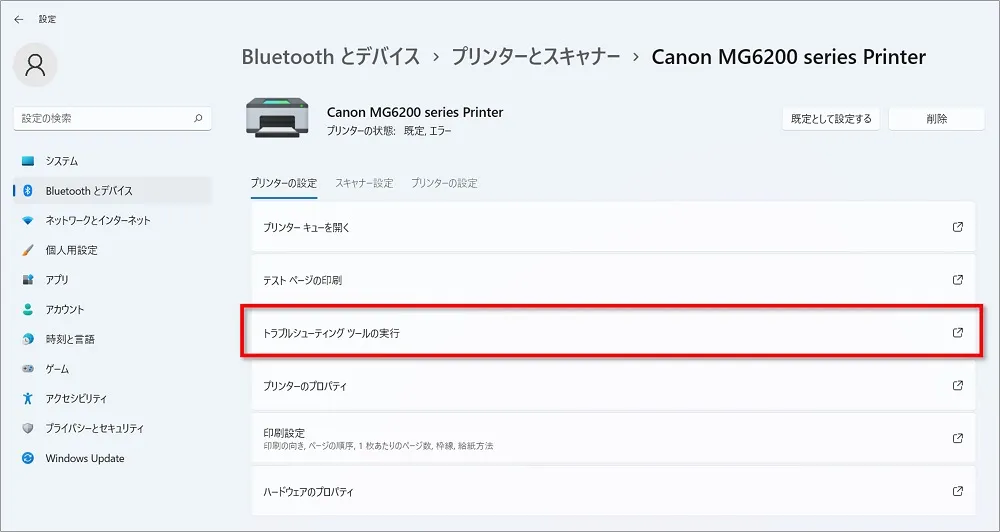
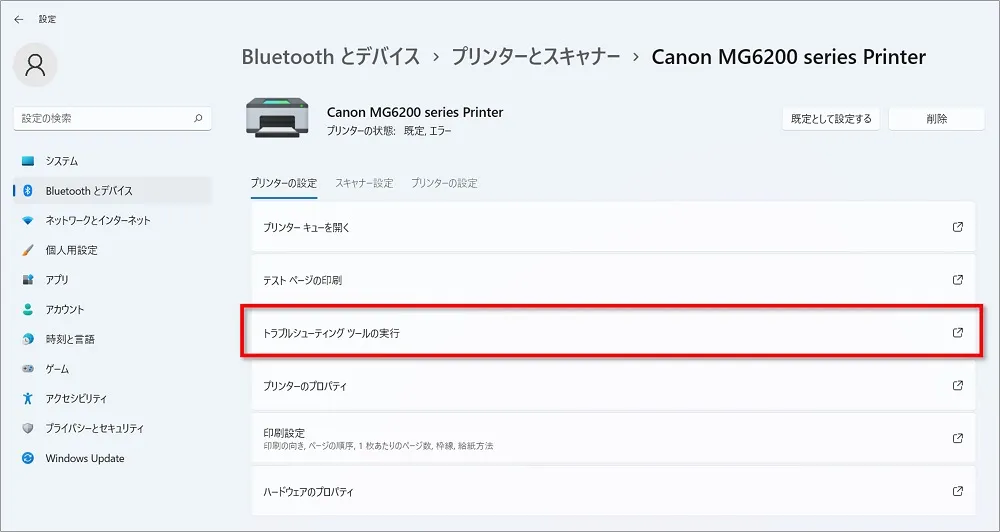
④結果を待ちます。
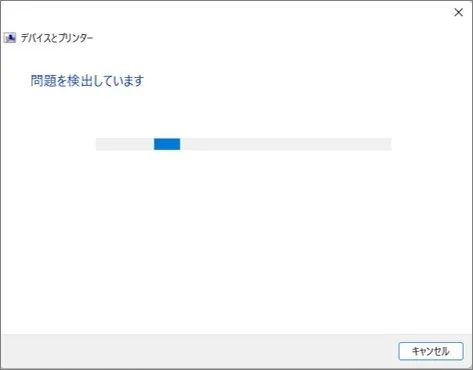
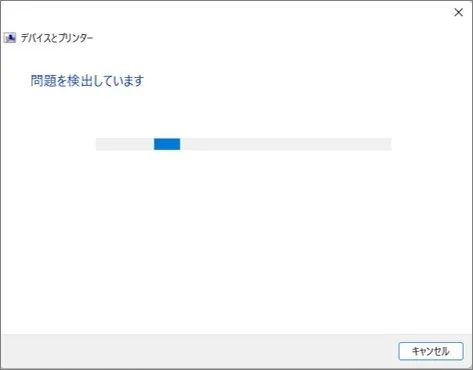



これで問題が解消されると良いのですが・・・
まとめ
Windows11でプリンターのオフライン設定を解除する方法を紹介してきました。
プリンターが印刷できる状態になった一例にでしかありませんが、これで解消される場合もあるのでお試しくださいね。
\ 今人気のプリンターをチェック!/
解決できないときはサービスを利用しよう
どうしても解決できない場合はサポートサービスを利用してみましょう!
こちらのページで、無料で利用できるメーカーの連絡先などを紹介しています。





参考にしてみてくださいね。

