【WordやExcelが勝手に起動】Windows10でワードやエクセルが勝手に開いてしまうときの対処法

Windows10で、パソコンを起動すると WordやExceなどのアプリlが勝手に開いてしまう(立ち上がってしまう)ときの対処法をお伝えします。
「パソコンを起動すると勝手にWordやExcelが開く」
「パソコンを起動するとインターネット画面が勝手に開く」
こんな経験はありませんか?
消してからシャットダウンしたはずなのに気になりますよね。
そんなときには、設定の変更などで解決する場合があります。
- Word や Excel がどうして勝手に立ち上がる(開く)のかについて
- Windows10でWordやExcelが勝手に開いてしまうときの対処法
- Windows Update で設定が変更になってしまう場合について
WordやExcelがどうして勝手に立ち上がる(開く)の?
Windows 10 を起動すると、シャットダウンや再起動前に起動していたアプリケーションが自動的に立ち上がることがあります。
Windows10では下記のような機能が実行するように設定されています。
- アプリケーションを起動したままの状態で、シャットダウンや再起動を行う
- そのアプリケーションが記憶される
- 次にパソコンを起動した時にそのアプリケーションが自動的に立ち上がる
シャットダウン前に行っていた作業をスムーズに続ける場合には便利かもしれません。
ですが、完全にシャットダウンしたはずなのに勝手に立ち上がってしまうという現象が気になる方も多いようです。
また、複数人で同じパソコンを利用している場合なども、ちょっと困る場合もあるかもしれません。
Windows10でWordやExcelが勝手に開いてしまうときの対処法
パソコンを起動するとWordやExcelが勝手に開いてしまう(立ち上がってしまう)場合、設定の変更などで解決することがあります。
下記のいずれかの方法を試してみてください。
- サインインオプションの設定を変更して対処する方法
- 高速スタートアップを無効にして対処する方法
- Officeの修復をして対処する方法
サインインオプションの設定を変更して対処する方法
まずはこれ!
自動的に起動させたくない場合は、サインインオプションの設定を変更することで解決する場合があります。
サインインオプションの設定変更手順
①「スタート」をクリックし、次に「設定」をクリックします。
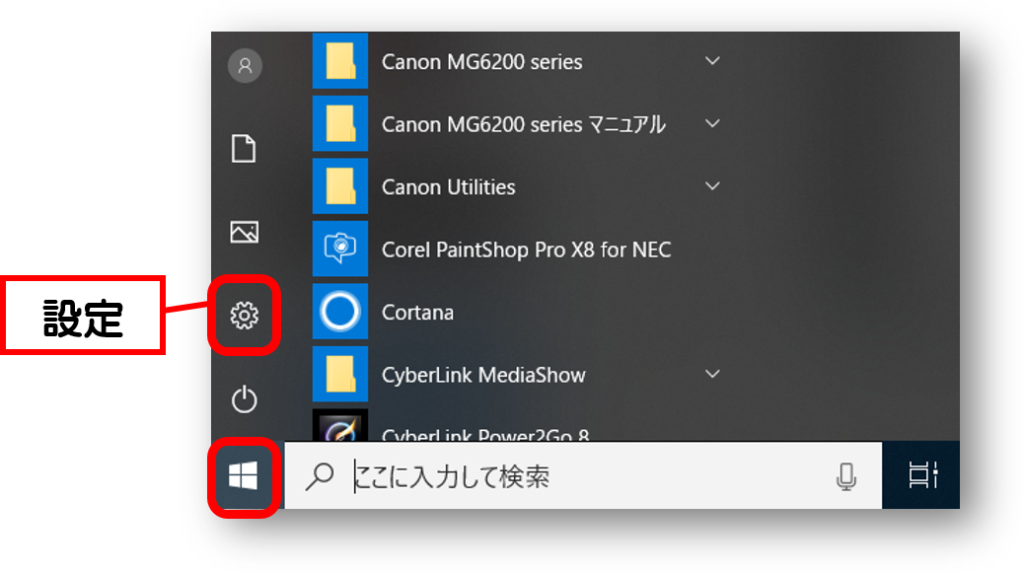
②Windowsの設定画面から、「アカウント」をクリックします。
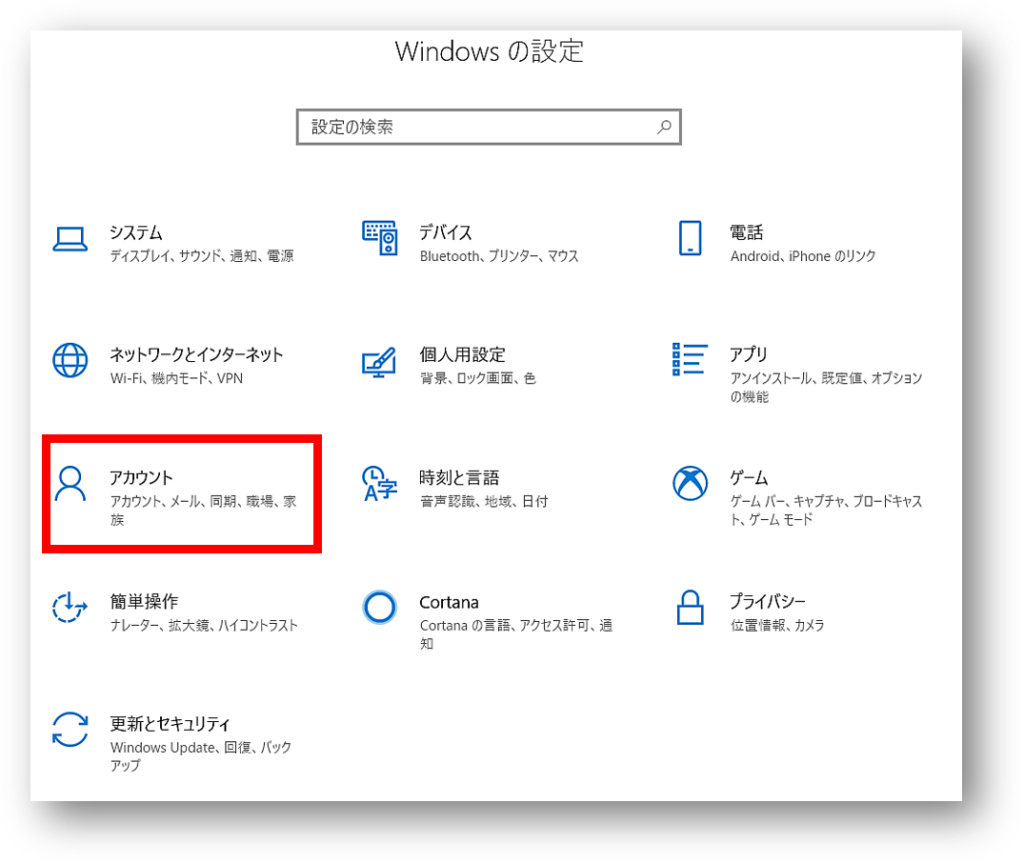
③画面左の「サインインオプション」をクリックします。
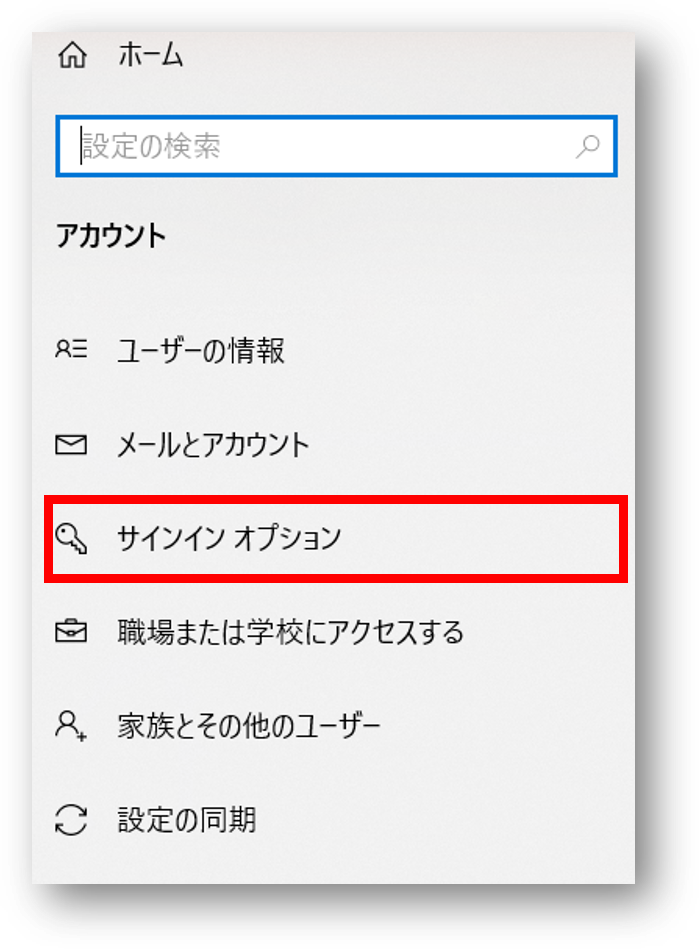
④開いた画面をスクロールしていくと、プライバシーという項目の
「サインイン情報を使用してデバイスのセットアップを自動的に完了し、更新または再起動後にアプリを再び開くことができるようにします。」をオフにします。
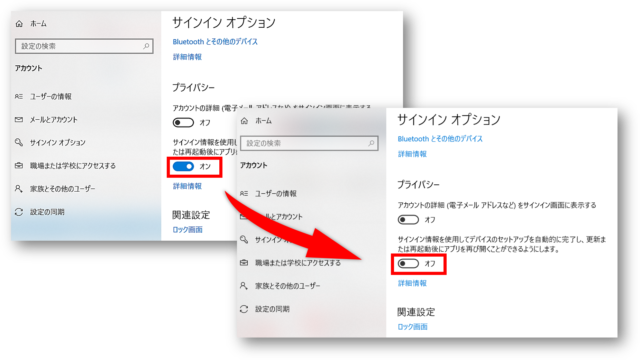
⑤「×」をクリックし画面を閉じて終了します。
高速スタートアップを無効にして対処する方法
高速スタートアップは、パソコン購入時のデフォルトでは有効になっています。
パソコンを早く起動させるための機能なのですが、デメリットもあり、無効にすることでパソコンの不具合が解決されることが多々あります。
高速スタートアップを無効にする方法は以下のページを参考にしてください。

Officeの修復をして対処する方法
Officeアプリ自体が不具合を起こしているかもしれません。
Officeアプリの修復をすることで、現象が改善される場合があります。
Officeの修復については以下のページを参考にしてください。

Windows Update で設定が変更になってしまう場合もある
 おかっぱちゃん
おかっぱちゃんWindows Update のあとから何か設定が変更になってしまったのかも・・
ワードやエクセルのアプリがパソコン起動時に勝手に開いてしまうといった現象が起こる場合があります。
パソコンを安全に使うためには、Windows Update でパソコンを最新の状態に保っておくことが重要です。
もしも更新のあとから変になってしまったと感じている場合でも、パソコンの更新はするように心がけてください。


まとめ
パソコンを起動すると Word や Excel が勝手に開いてしまうときの対処法をお伝えしてきました。
- サインインオプションの設定を変更して対処する方法
- 高速スタートアップを無効にして対処する方法
- Officeの修復をして対処する方法
- Windowsアップデートの確認もしてみる
パソコン起動時に勝手に Word や Excel が立ち上がってしまう現象に困っている方は、このいずれかの方法をお試しください。





