【Snipping Toolと切り取り&スケッチの使い方】切り取り&スケッチで遅延撮影をする方法
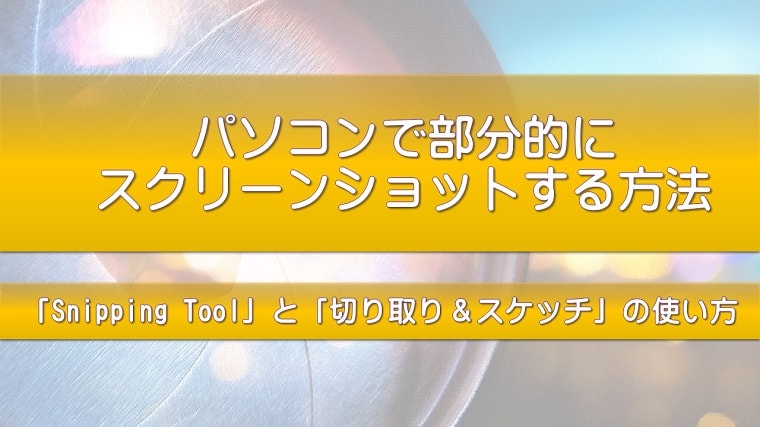
「Snipping Tool」と「切り取り&スケッチ」の使い方と、「切り取り&スケッチ」で遅延撮影をする方法をお伝えしていきます。
画面全体をスクリーンショットするときには【PrintSc】キーを使いますが、時には画面全体ではなく、部分的に画像として保存をしたい場合もあります。
その場合は、パソコンで部分的にスクリーンショットしたいときに便利な、「Snipping Tool」と「切り取り&スケッチ」という2つのWindows標準アプリを使いましょう。
どちらのアプリも使い方は大体同じですが、今使っているパソコンがWindows10以前のものなら「Snipping Tool」を、Windows10以降なら「切り取り&スケッチ」がおすすめです。
Snipping Tool の使い方
「Snipping Tool」は、Windows10以前からあるスクリーンショットができる標準アプリです。
以下の手順で操作をします。
①「スタート」→「Windowsアクセサリ」→「Snipping Tool」をクリックでアプリが起動します。
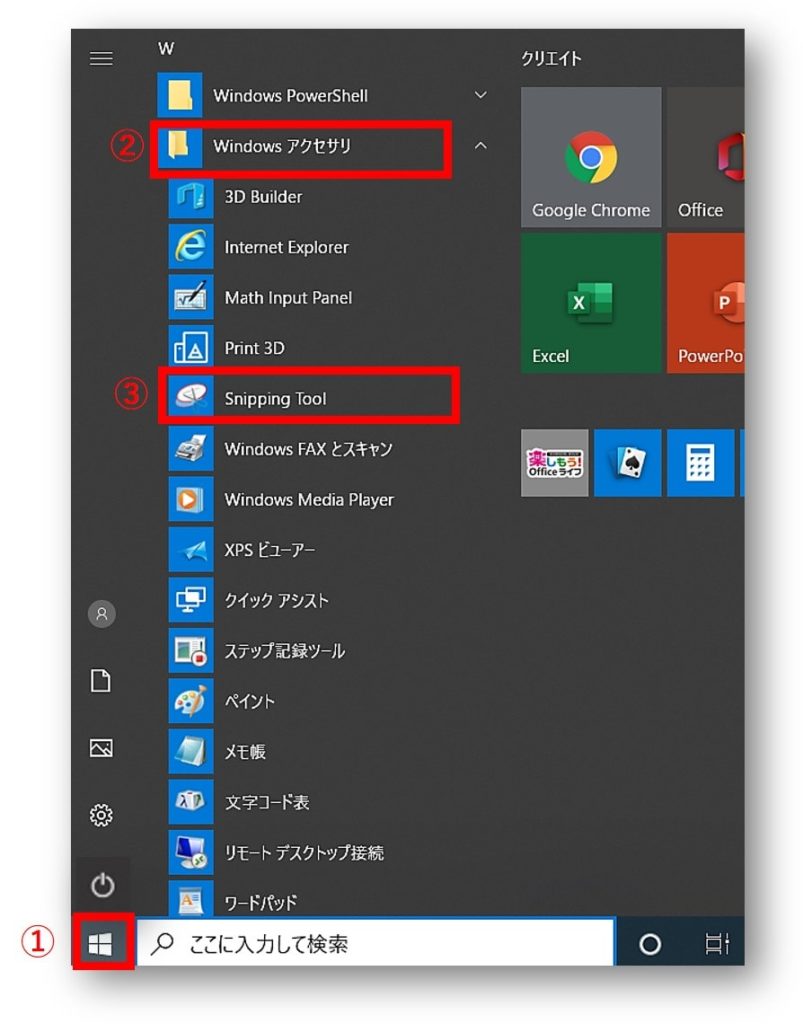
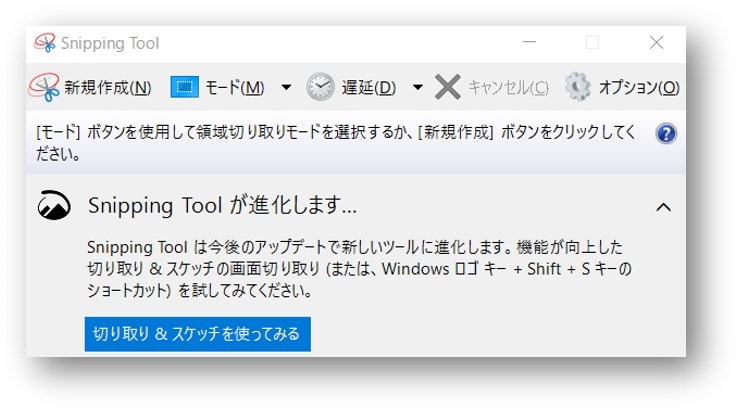
「検索ボックス」に入力すると簡単に探しているアプリを表示することができます!
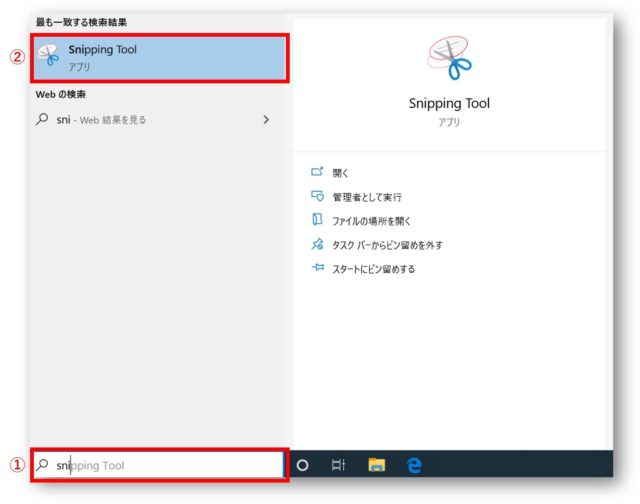
①検索ボックスに「Snipping Tool」と入力します。
(上画像では「sni」と3文字の入力で表示されています)
②表示された「Snipping Tool」アプリをクリックするとアプリが起動します。
②部分的に保存したい画面上で、起動したSnipping Toolの「新規作成」をクリックします。
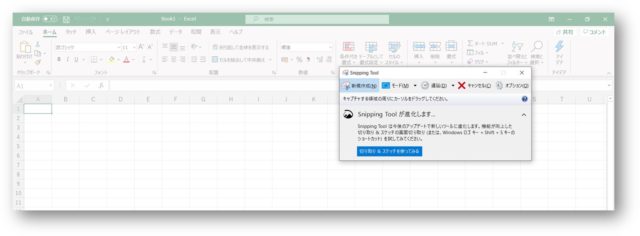
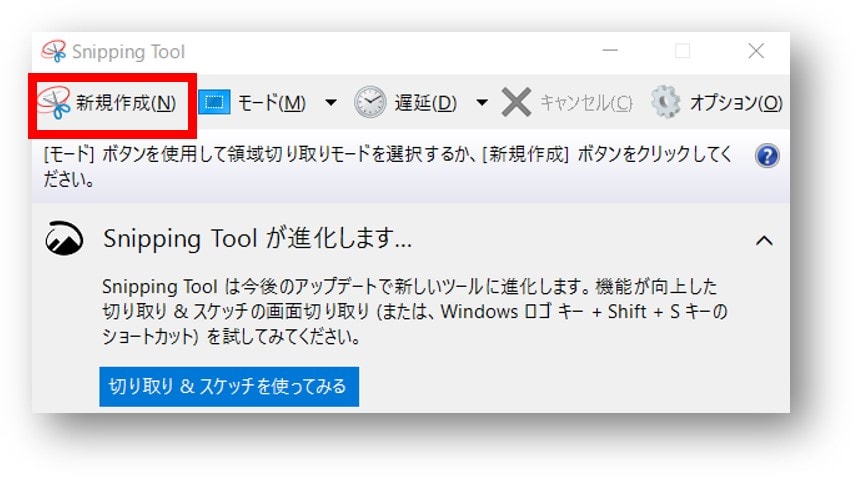
③保存したい部分を選択します。
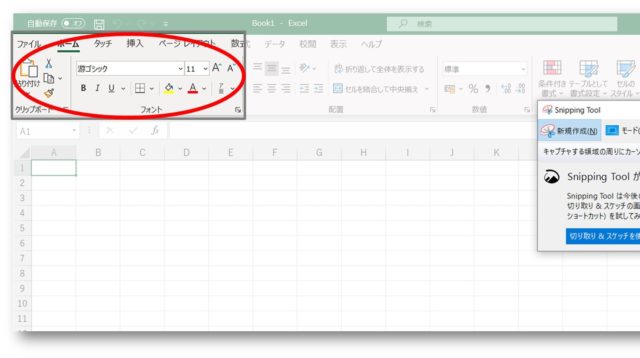
④アプリが表示されます。
- 任意の保存場所に保存することができます。
- 保存はされないが、コピー貼り付けで活用することができます。
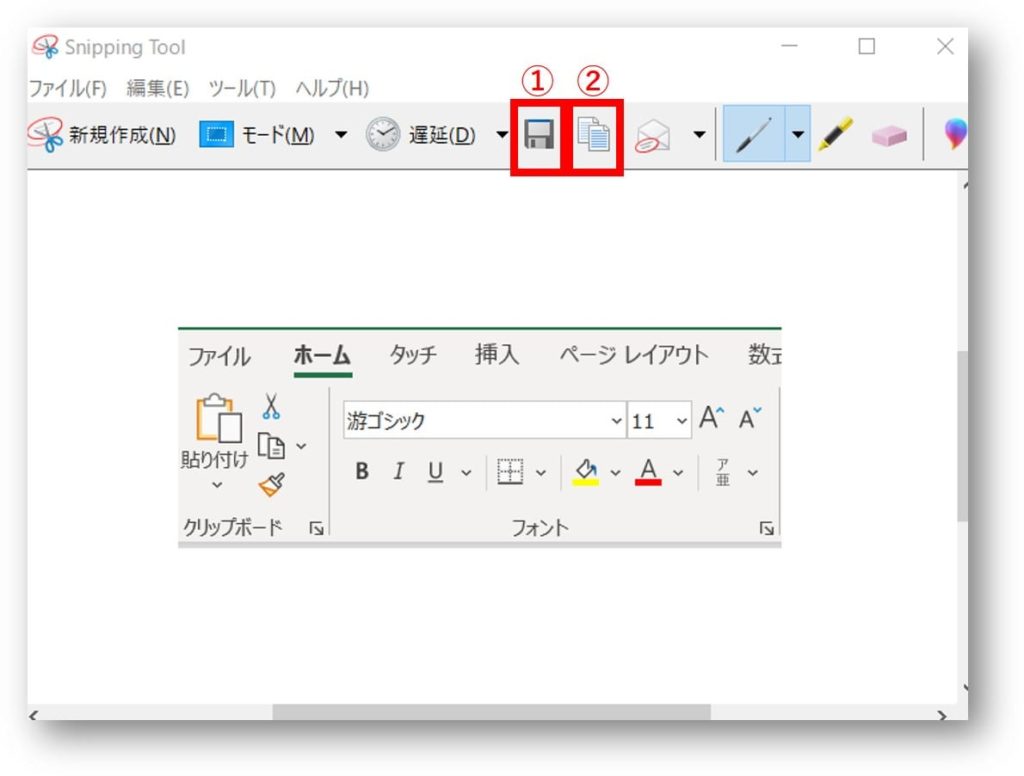
コピー貼り付けをした場合。
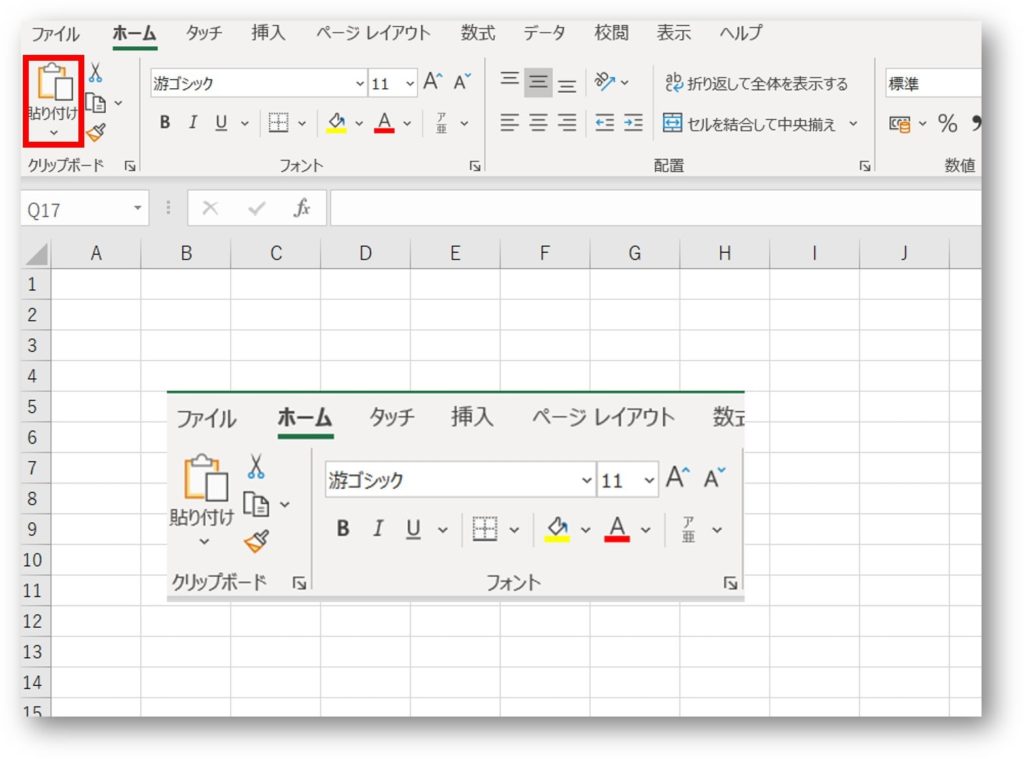
切り取り&スケッチ の使い方
「切り取り&スケッチ」は、Windows 10の「Creators Update」(2017年4月配信)以降に「Snipping Tool」の進化版として登場したアプリです。
使い方は「Snipping Tool」とほとんど同じですが、かなり使いやすくなったので「切り取り&スケッチ」の方がおすすめです。
以下の手順で操作をします。
①「スタート」→「切り取り&スケッチ」をクリックでアプリが起動します。
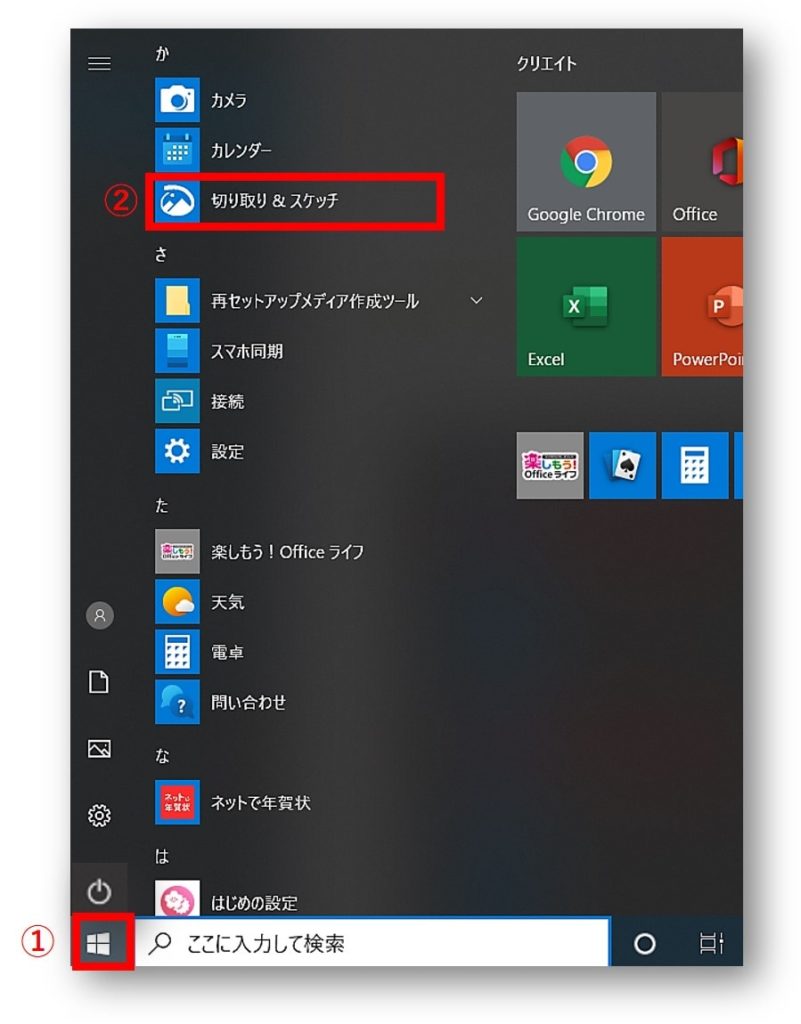

「検索ボックス」に入力すると簡単に探しているアプリを表示することができます!
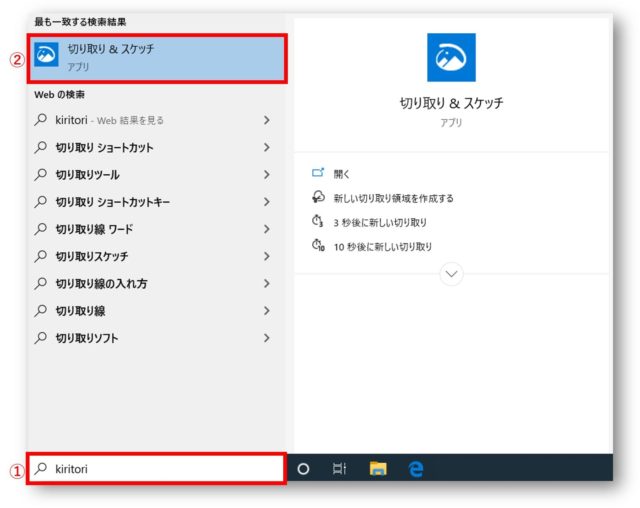
①検索ボックスに「切り取り&スケッチ」と入力します。
(上画像では「kiritori」と英字の入力で表示されています)
②表示された「切り取り&スケッチ」アプリをクリックするとアプリが起動します。
②画面上で起動した切り取り&スケッチの「新規」をクリックし、保存したい部分を選択します。
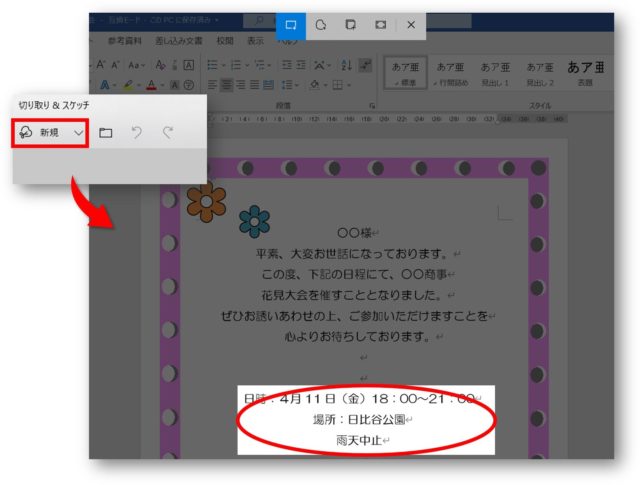
③アプリが表示されます。
- 任意の保存場所に保存することができます。
- 保存はされないが、コピー貼り付けで活用することができます。
- 色をつけたりトリミングをしたり、編集ができます。
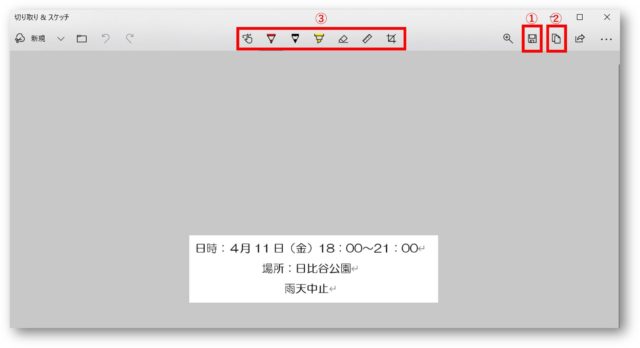
コピー貼り付けをした場合。
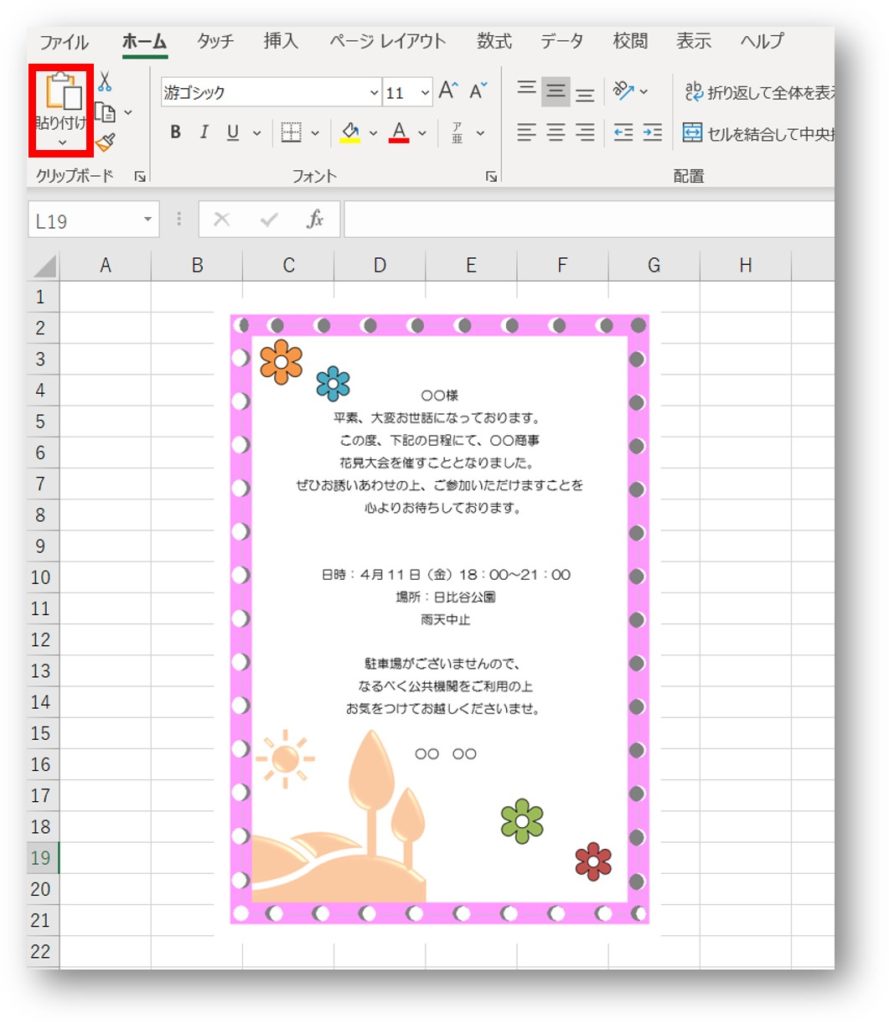
切り取り&スケッチで遅延撮影をする方法
ワードやエクセルなどで表示されるような、すぐに消えてしまうメニューの部分を撮りたいことはありませんか?
そんなときは、「切り取り&スケッチ」の「新規」のメニューから時間差で撮影をすることができる遅延撮影がおすすめです!
- 【PrintSc】キーで画面全体を撮ったあと、ペイントなどに貼り付けて編集をする方法
- 「Snipping Tool」で「遅延」という操作を使う方法
切り取り&スケッチで遅延撮影をする手順
例として、ワードのフォントサイズを表示させて3秒後に撮影をしてみます。
①切り取り&スケッチの「新規」の「▼」をクリックし、「3秒後に切り取り」をクリックします。
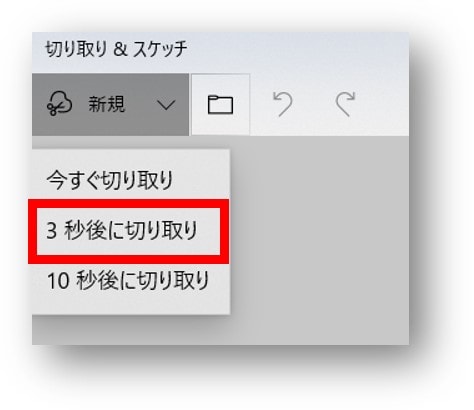
②撮りたいメニューを表示させて少し待ちます。
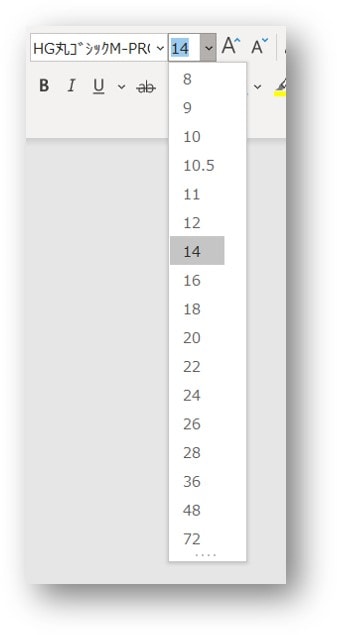
③切り取り画面が起動したら、切り取りたい部分を選択します。
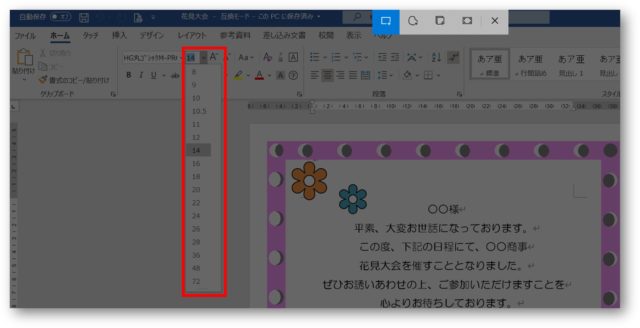
このあとは、任意の保存場所に保存をしたり、コピー貼り付けで活用することができます。
 ちあき
ちあきこの方法ですぐに消えてしまうような部分も撮影することができるので、とても便利です。
おわりに
「Snipping Tool」と「切り取り&スケッチ」の使い方と、「切り取り&スケッチ」で遅延撮影をする方法をお伝えしてきました。
「Snipping Tool」はWindows10 以前からあり、こちらの方が使い慣れている方も多いのではないでしょうか?
わたしも最初は古くからある方の「Snipping Tool」を使っていました。
ですが、食わず嫌いをしないで使ってみると「切り取り&スケッチ」の方が簡単で使いやすかった!
とはいえ、使い方は大体同じなので、使いやすい方を活用するといいのかなと思います。

