【PrintScreen 3つの使い方】Windows10パソコンでスクリーンショットを撮る操作方法

Windows10パソコンでスクリーンショットを撮る【PrintScreen】3つの使い方と操作方法をお伝えしています。
使い方解説の最後の注意点として、ノートパソコンでの使い方も紹介しています。
Windows11でも使い方は同じです。
パソコンでスクリーンショットを撮る一番簡単な方法は、キーボードの【PrintScreen】キーを利用する方法です。
スマートフォンのスクリーンショットと同じように、パソコン画面を撮影することができます。
【PrintScreen】キーには3つの使い方があり、それぞれの用途で使い分けると便利です。
また、ノートパソコンでのキーボードの使い方も、注意点として解説しています。
ノートパソコンを使っている方は参考にしてください。
【PrintScreen】の3つの使い方と操作方法
Windows10でスクリーンショットをする方法は複数ありますが、ここでは【PrintScreen】の使い方だけを解説していきます。
- 【PrintScreen】キーで画面全体を撮る方法
- 【Alt】+【PrintSc】キーで選択したウインドウだけを撮る方法
- 【Win】+【PrintSc】キーで撮ったスクリーンショットをそのままピクチャーに保存する方法
①【PrintScreen】キーで画面全体を撮る方法
【PrintScreen】キーを押すことで、画面全体のスクリーンショットを撮ることができます。
【PrintSc】キー
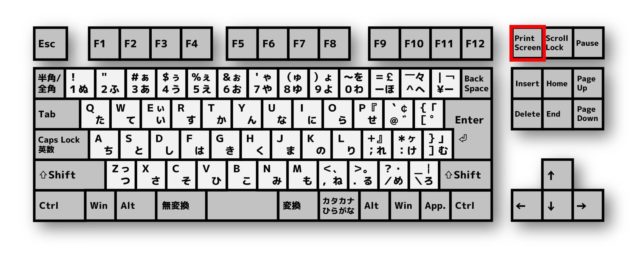
①スクリーンショットしたい画面を表示します。
(ここではデスクトップ画面を表示しています)
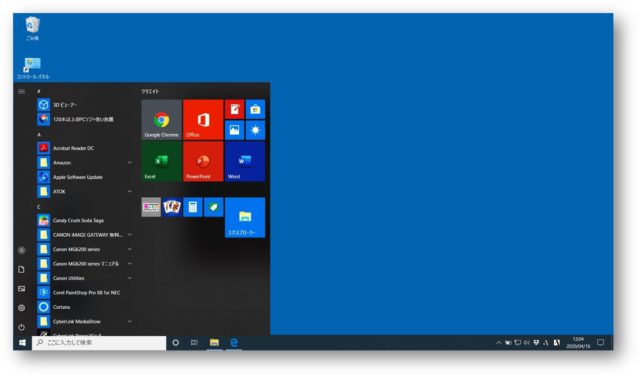
②【PrintSc】キーを押します。
(この時点では、クリップボードにコピーをされているので反応は何もありません)
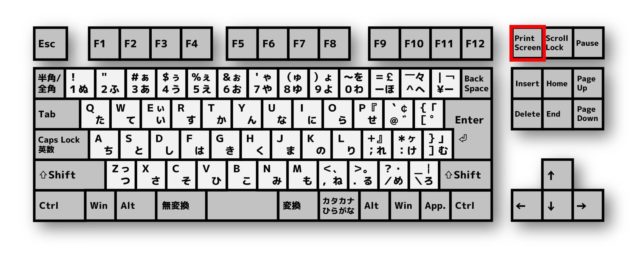
③「貼り付け」をすることで撮った画像を表示することができます。
(ワードやエクセル、ペイントなど貼り付けたいソフトを起動し貼り付けます)
(ここではペイントで「貼り付け」をしています)
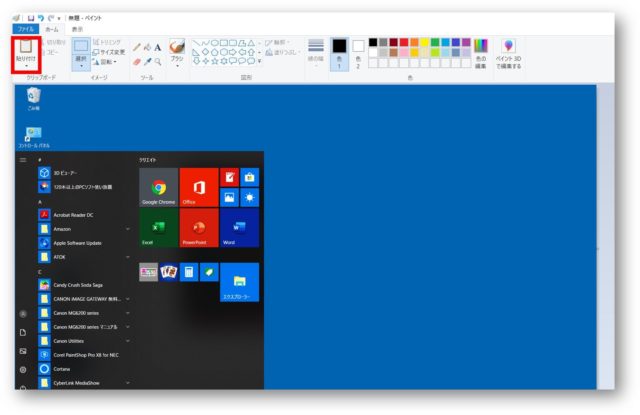
- ノートパソコンや小型のキーボードを使っている場合は以下の組み合わせでスクリーンショットをします。
【Fn】キー+【PrintSc】キー
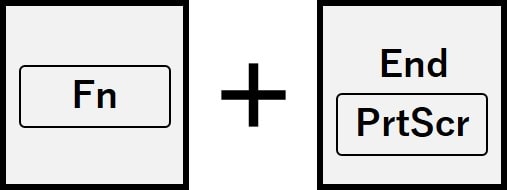
※上図はNEC PCでのキーボード表記になっています。
ノートパソコンや小型のキーボードの場合、たくさんのキーを並べる場所がないため【Fn】キーと組み合わせることで、1つのキーでも2つの機能を使えるようになっています。
②【Alt】+【PrintSc】キーで選択したウインドウだけを撮る方法
【Alt】+【PrintSc】キーの同時押しで、選択しているウインドウだけをスクリーンショットすることができます。
 ちあき
ちあき表示されている中の、一番前の画面をスクリーンショットします。
【Alt】+【PrintSc】キー同時押し


①画面上に3つのアプリが表示されていますが、この画面上のエクセル1つだけをスクリーンショットするとします。
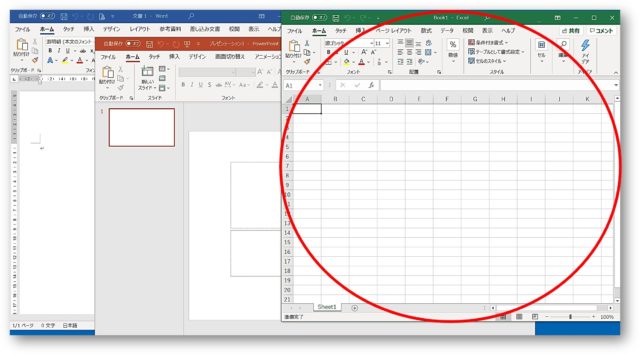
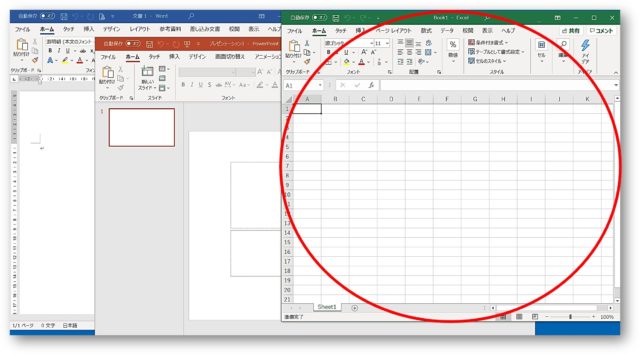
②スクリーンショットしたいエクセル画面を選択(クリック)し【Alt】+【PrintSc】キーを押します。


③「貼り付け」をすることで選択して撮った1つの画像だけを表示することができます。
(ワードやエクセル、ペイントなど貼り付けたいソフトを起動し貼り付けます)
(ここではペイントで「貼り付け」をしています)
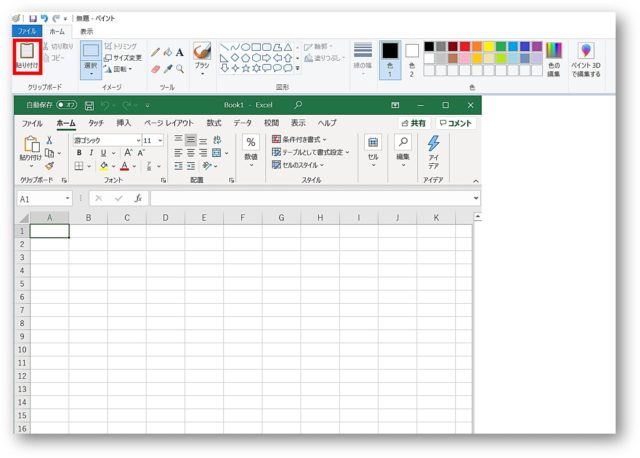
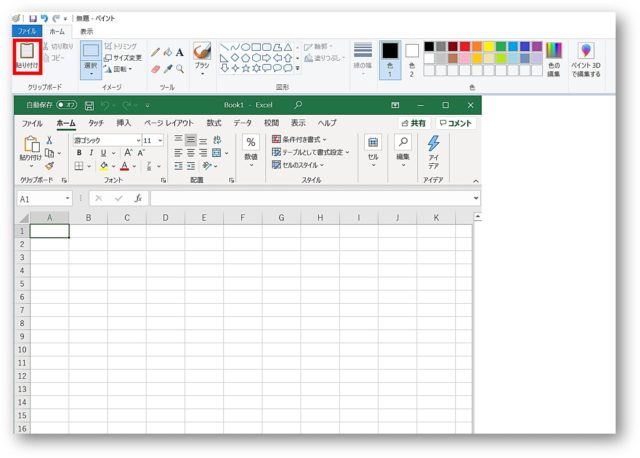
- ノートパソコンや小型のキーボードを使っている場合は以下の組み合わせでスクリーンショットをします。
【Fn】キー+【Alt】キー+【PrintSc】キー
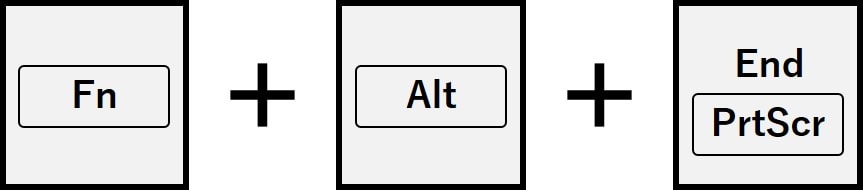
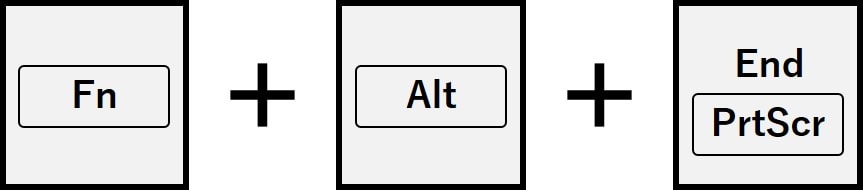
※上図はNEC PCでのキーボード表記になっています。
ノートパソコンや小型のキーボードの場合、たくさんのキーを並べる場所がないため【Fn】キーと組み合わせることで、1つのキーでも2つの機能を使えるようになっています。
③【Win】+【PrintSc】キーで撮ったスクリーンショットをそのままピクチャーに保存する方法
【Win】+【PrintSc】キーの同時押しで、画面全体のスクリーンショットを、撮った直後にそのままピクチャーの「スクリーンショット」フォルダーに保存することができます。
【Win】+【PrintSc】キー
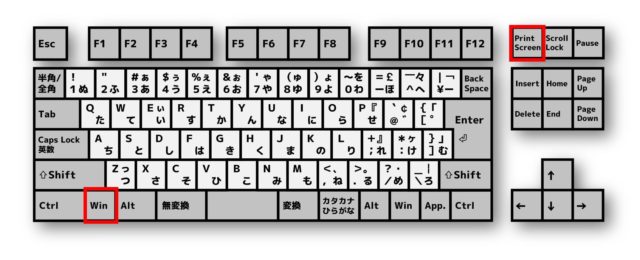
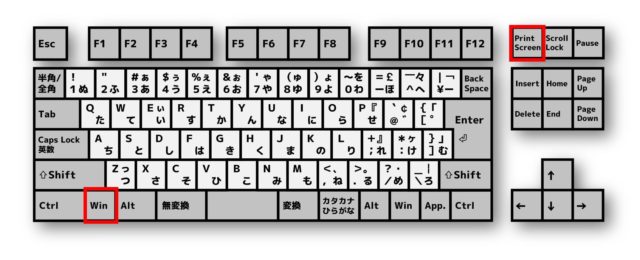
①スクリーンショットしたい画面を表示します。
(ここではエクセル画面を表示しています)
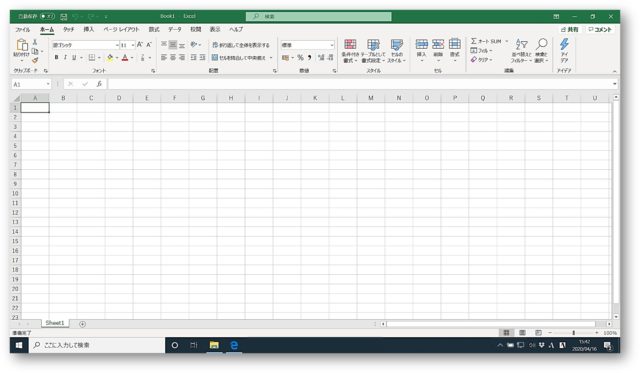
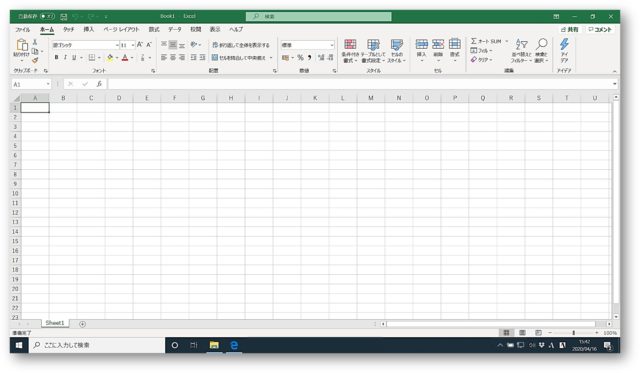
②【Win】+【PrintSc】キーを押します。
(画面が一回点滅します)
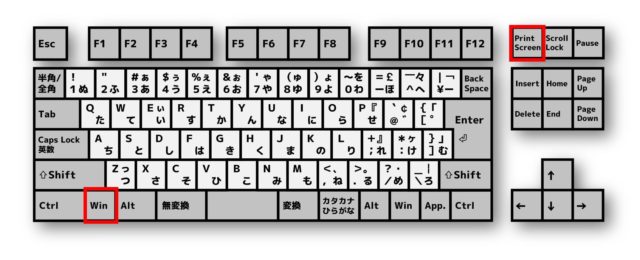
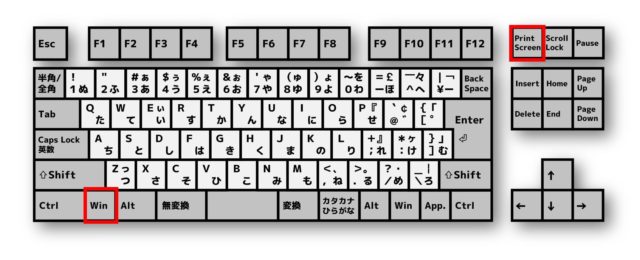
③ピクチャーフォルダーを開くと「スクリーンショット」フォルダーができていて、フォルダーの中にスクリーンショットした画像が保存がされています。
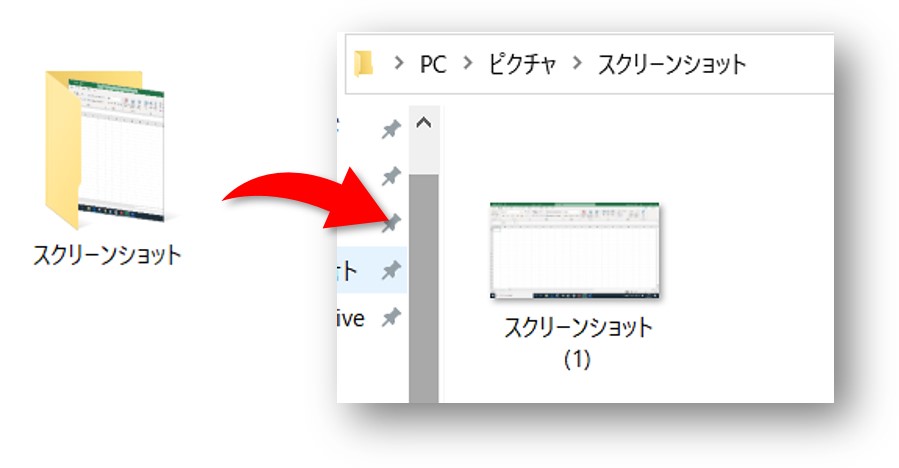
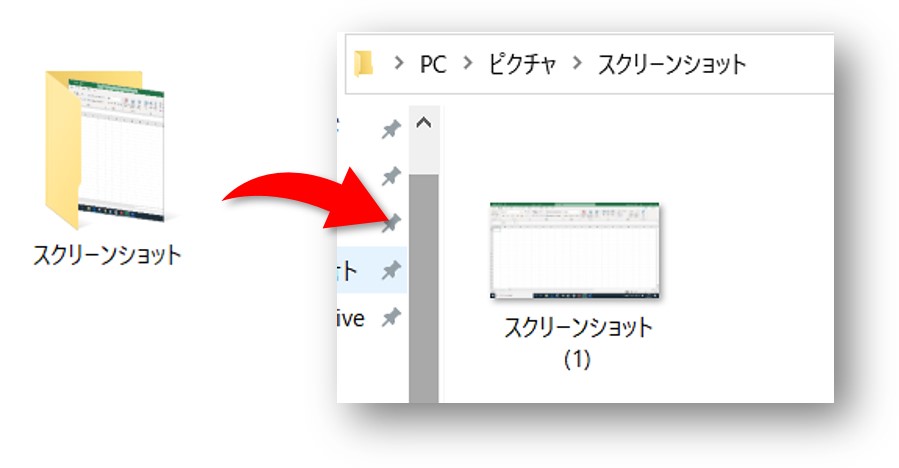
- ノートパソコンや小型のキーボードを使っている場合は以下の組み合わせでスクリーンショットをします。
【Fn】キー+【Win】キー+【PrintSc】キー
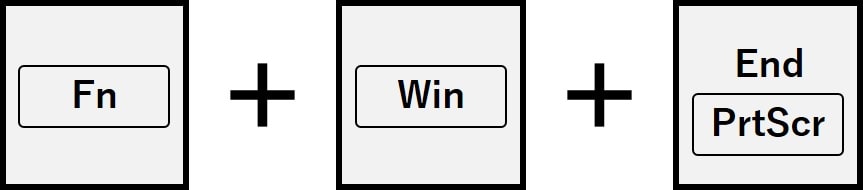
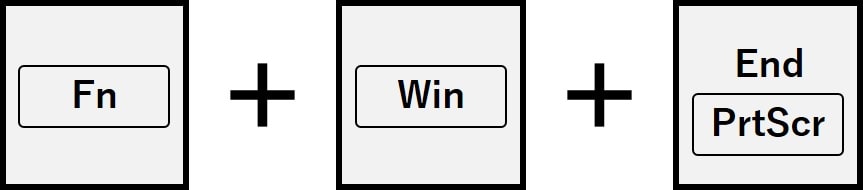
※上図はNEC PCでのキーボード表記になっています。
ノートパソコンや小型のキーボードの場合、たくさんのキーを並べる場所がないため【Fn】キーと組み合わせることで、1つのキーでも2つの機能を使えるようになっています。
【PrintScreen】で撮った画像はすぐに表示されないのはなぜ?
【PrintScreen】でスクリーンショットした画像はすぐに表示されません。
クリップボードという目に見えない場所に保存されます。
そのため、【PrintScreen】でスクリーンショットした画像を使うときには、ワード・エクセル・ペイントなどのソフトに「貼り付け」て使う必要があります。
PrintScreen キーを押すと、画面全体の画像がキャプチャされ、コンピューターのメモリのクリップボードにコピーされます。 画像はドキュメント、メール メッセージ、その他のファイルに貼り付ける (Ctrl キーを押しながら V キーを押す) ことができます。
おわりに
Windows10パソコンでスクリーンショットを撮る【PrintScreen】3つの使い方と操作方法をお伝えしてきました。
- 【PrintScreen】キーで画面全体を撮る方法
- 【Alt】+【PrintSc】キーで選択したウインドウだけを撮る方法
- 【Win】+【PrintSc】キーで撮ったスクリーンショットをそのままピクチャーに保存する方法
資料を作成するときなどでは特に、スクリーンショットを使う機会があります。
撮り方や保存のやり方を詳しく解説していますので参考にしてみてくださいね。

