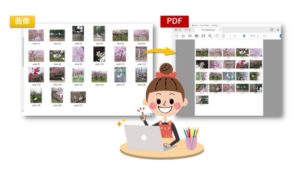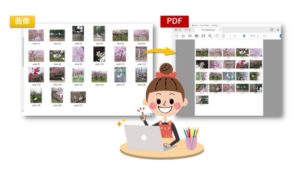【パソコンで写真印刷】フォルダーから印刷する方法|1枚から複数枚まで印刷可能!

パソコンで写真を印刷する方法をお伝えしています。
家庭用のプリンターでも意外ときれいに印刷ができます。
ちょっとした写真は自宅のプリンターで印刷をしてしまいたいものですよね!
そこで今回は、自宅のプリンターを使ってパソコンで社員を印刷する方法をお伝えします。
 ちあき
ちあきエクスプローラーの印刷機能を使う印刷方法なので、Windows10以前のパソコンでもできる基本的なやり方です。
パソコンで写真を印刷する方法
エクスプローラーの印刷機能で写真を印刷する方法を解説していきます。
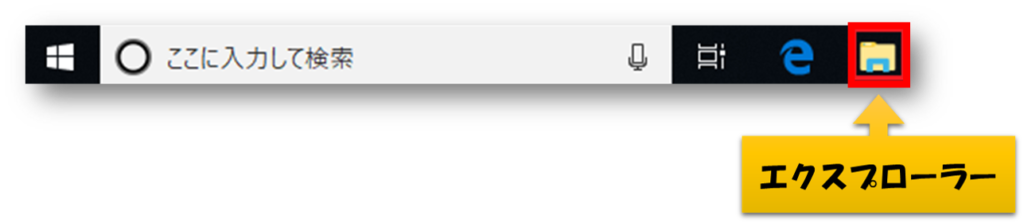
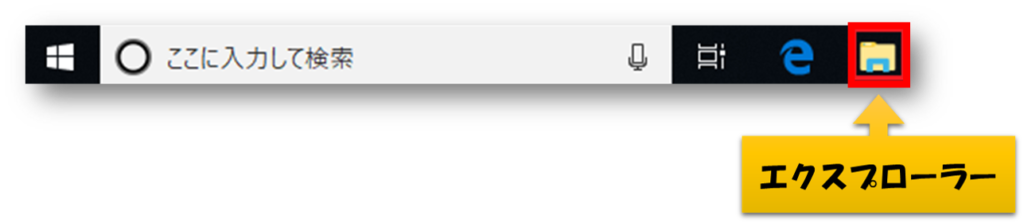
ここでは「エクスプローラー」内の、「ピクチャフォルダ」に保存してある写真を印刷するという内容で説明をしていきますが、どのフォルダからでもやり方は同じです。
フォルダーから印刷する基本のやり方だと思ってください。
フォルダーから写真を1枚印刷する方法
①「ピクチャ」フォルダーから、印刷したい写真のフォルダーを開きます。
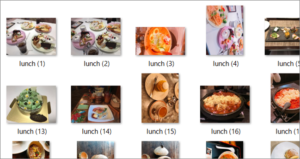
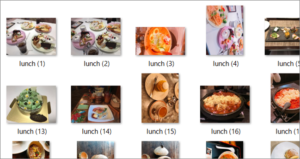
②印刷したい写真の上にマウスを置き、右クリックします。
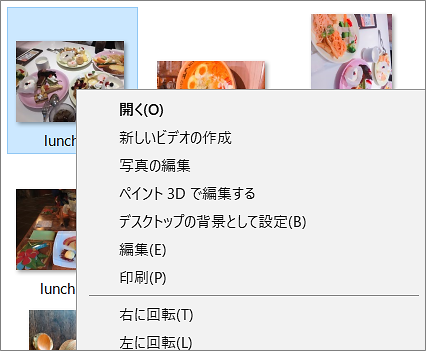
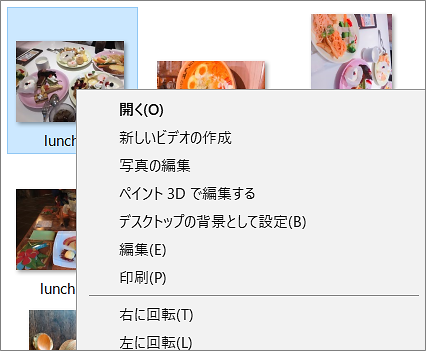
③右クリックして表示されたメニューの中から、「印刷」をクリックします。
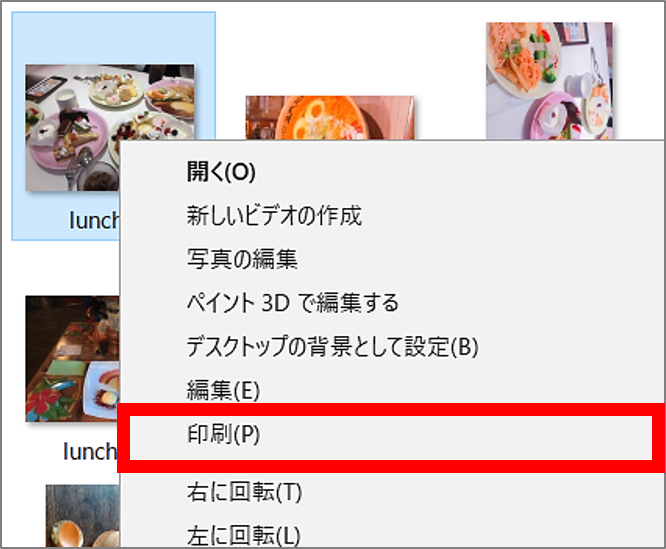
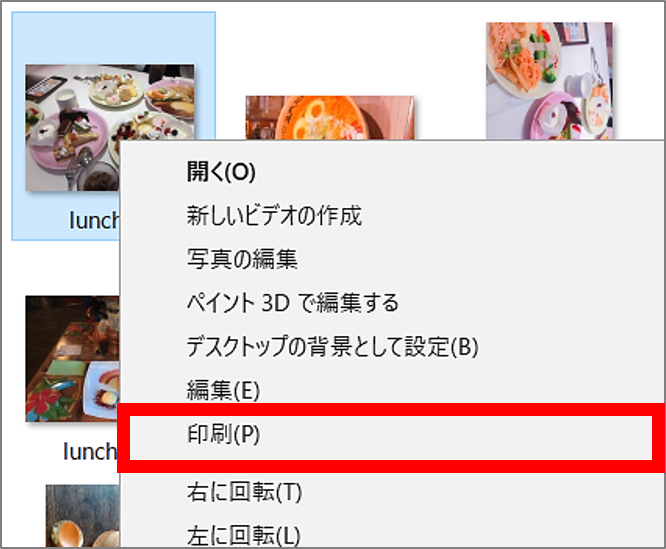
④印刷設定画面が表示されますので、すべての設定が終わったら印刷をクリックしましょう。


| ➀プリンター | 印刷可能なプリンターを選択できます。 普通はパソコンに接続されているプリンターを自動で選択してくれます。 |
|---|---|
| ②用紙サイズ | 印刷したい用紙のサイズを選択できます。 一般的な写真サイズで印刷したいときは、「L版」を選択します。 |
| ③品質 | 「自動」「きれい」「標準」などがあり、印刷の仕上がりをどうしたいかで選択をしてください。 きれいに印刷をしようとすればするほど、インクは消費されます。 |
| ④用紙の種類 | 用紙の種類を選択できます。 購入した写真用紙のパッケージなどに、種類の記載がありますので参考にしてください |
| ⑤各画像の部数 | 表示されている写真を何枚印刷するかの設定ができます。 ここでは、この写真に対して1枚印刷をする設定になっています |
| ⑥写真をフレームに合わせる | 自動で写真の幅に合わせてくれるので、チェックを入れておいてください。 |
| ⑦印刷 | すべての設定が終わったら「印刷」をクリックします。 |
フォルダーから写真を複数枚印刷する方法
①「ピクチャ」フォルダーから、印刷したい写真のフォルダーを開きます。
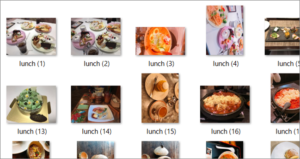
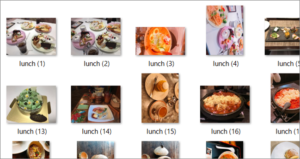
②印刷したい写真を選択します。
(ここでは、5枚の写真を選択しています)


③選択した写真1枚の上にマウスを置き、右クリックをするとメニューが表示されるので、表示されたメニューの中から「印刷」をクリックします。
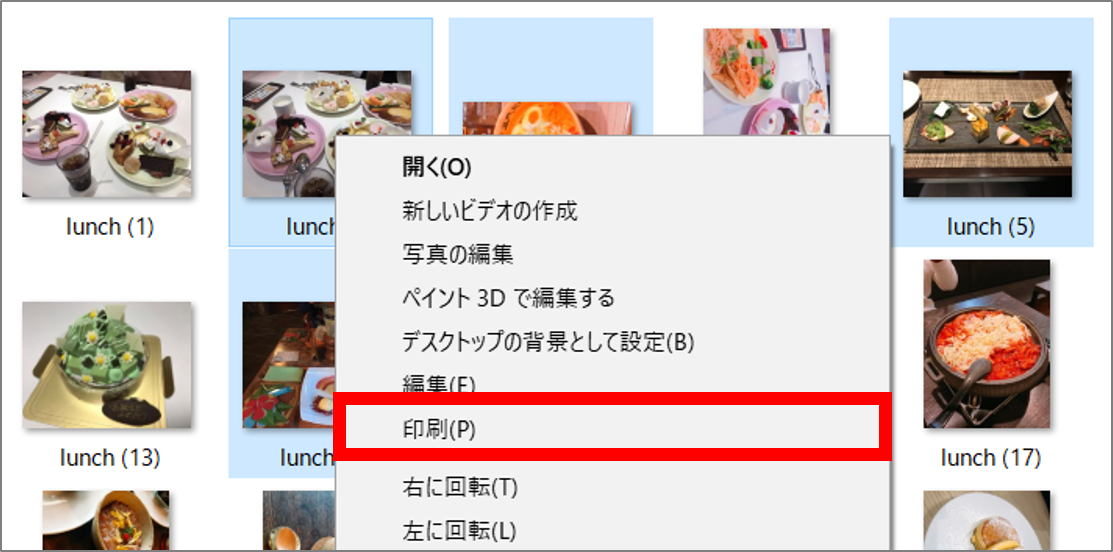
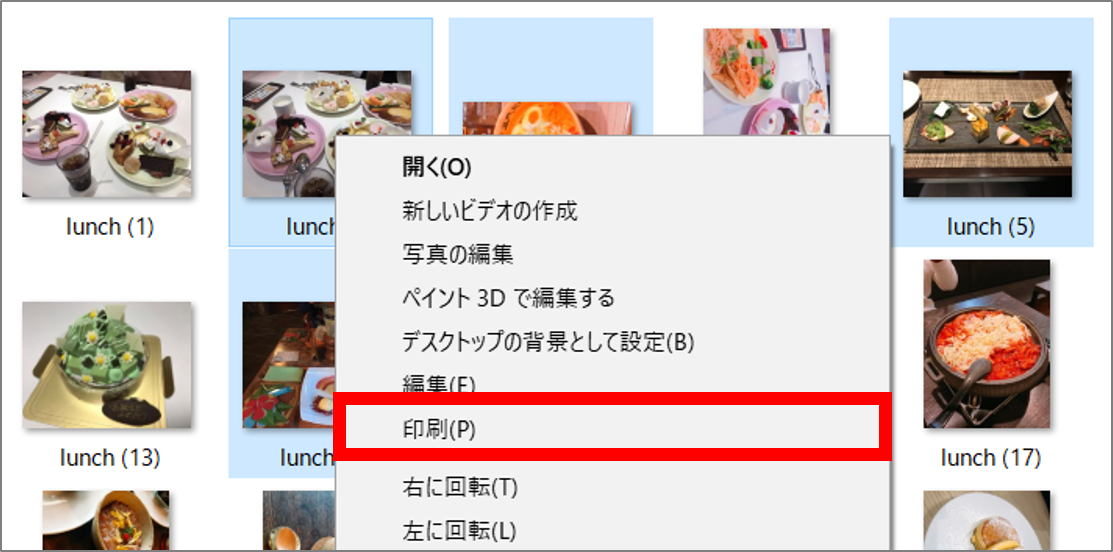
④印刷設定画面が表示されますので、すべての設定が終わったら印刷をクリックしましょう。
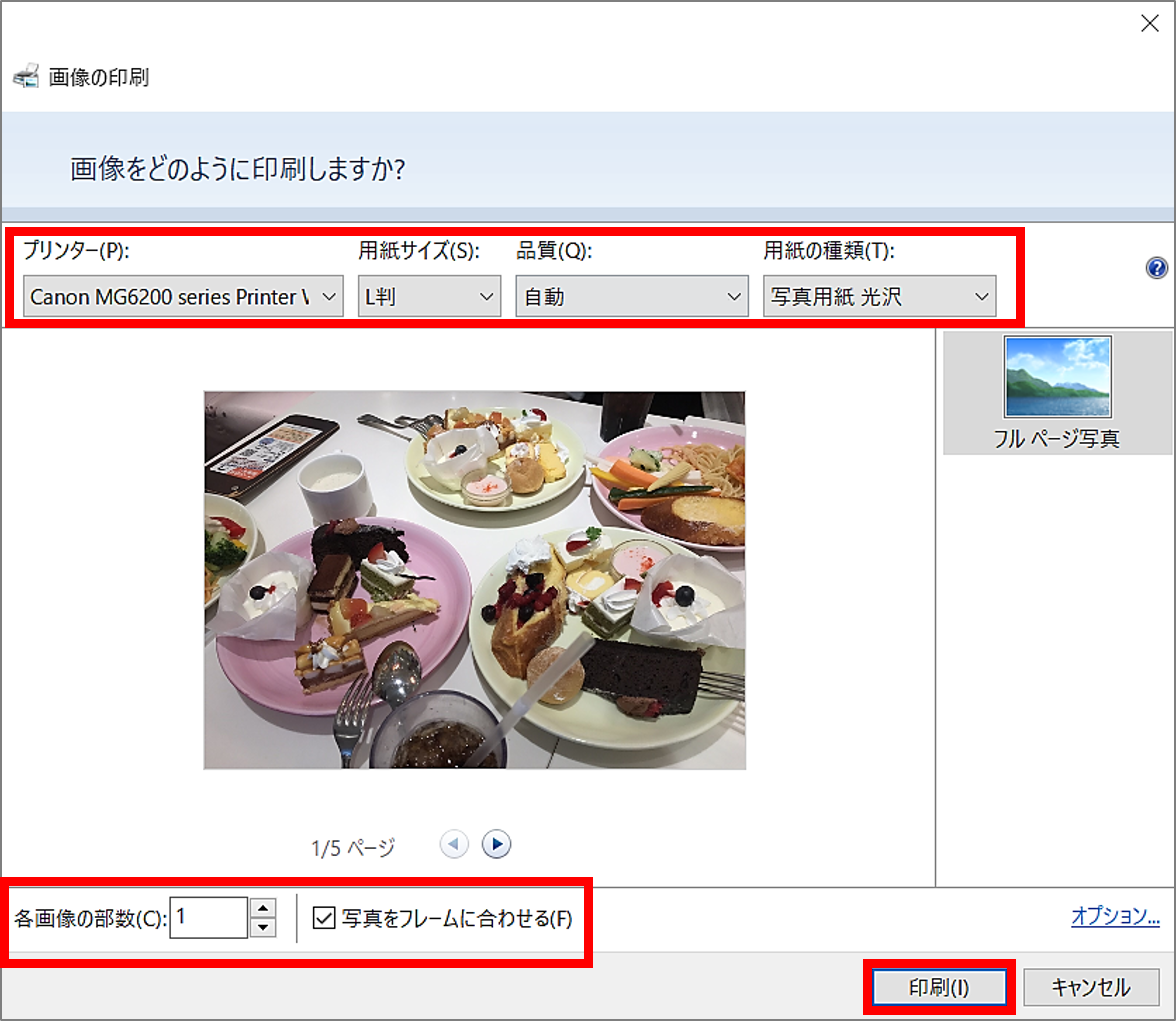
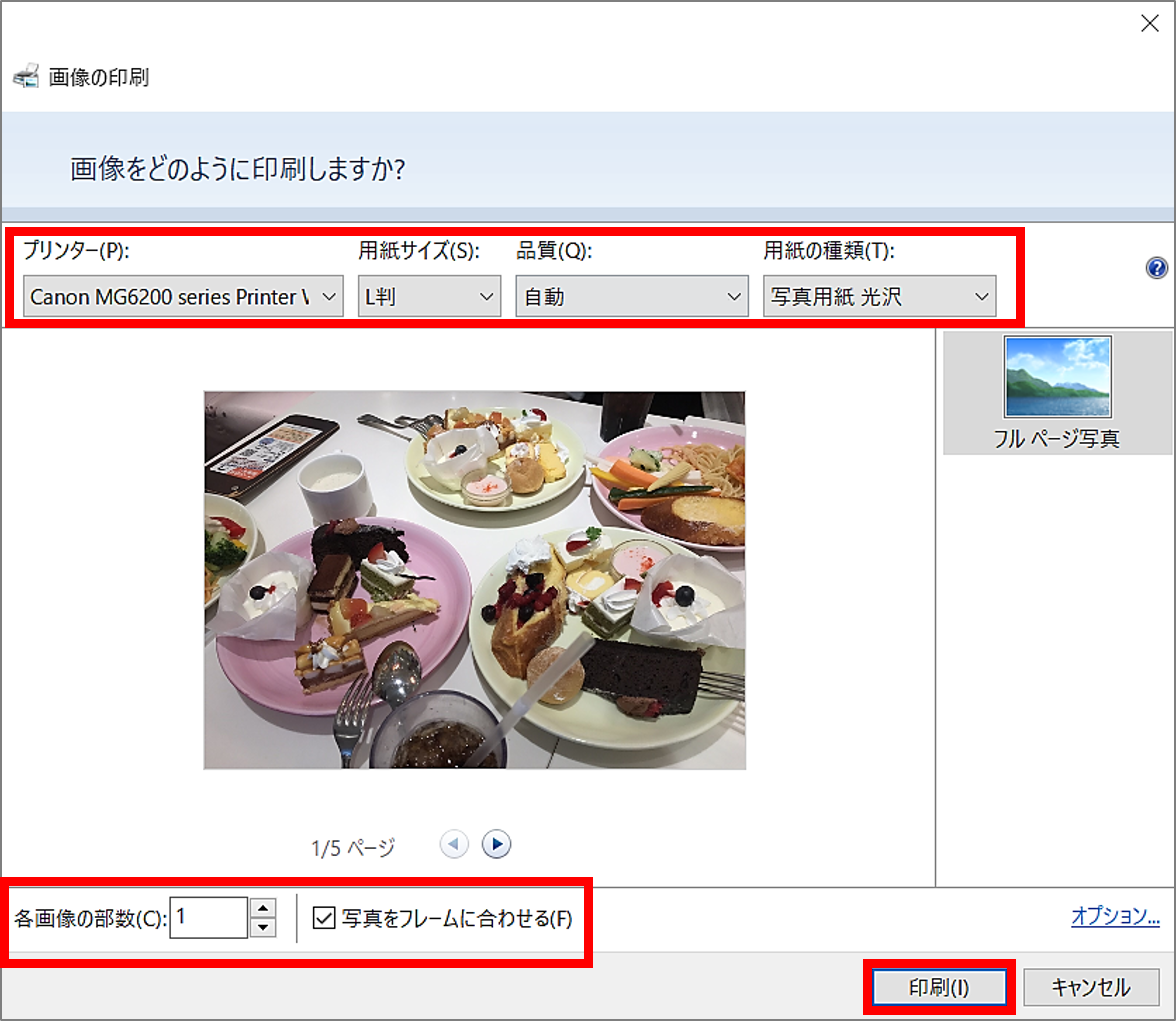
※印刷設定画面の詳しい使い方については、「フォルダーから写真を1枚印刷する方法」で詳しく解説しています。
複数枚の写真を選択するときは、キーボードの Ctrlキーを押しながら選択すると、離れた写真の選択も可能になります。


Ctrl キーを使う選択方法は、Word(ワード)以外の Officeソフトや、ファイル整理・フォルダー整理など様々なところで活用します。
Ctrlキーは「ここと、ここと、ここ」のように、「と」の時に使うキーと覚えておきましょう!
複数枚の写真を印刷するときは、選択した枚数分のページ数が表示されます。
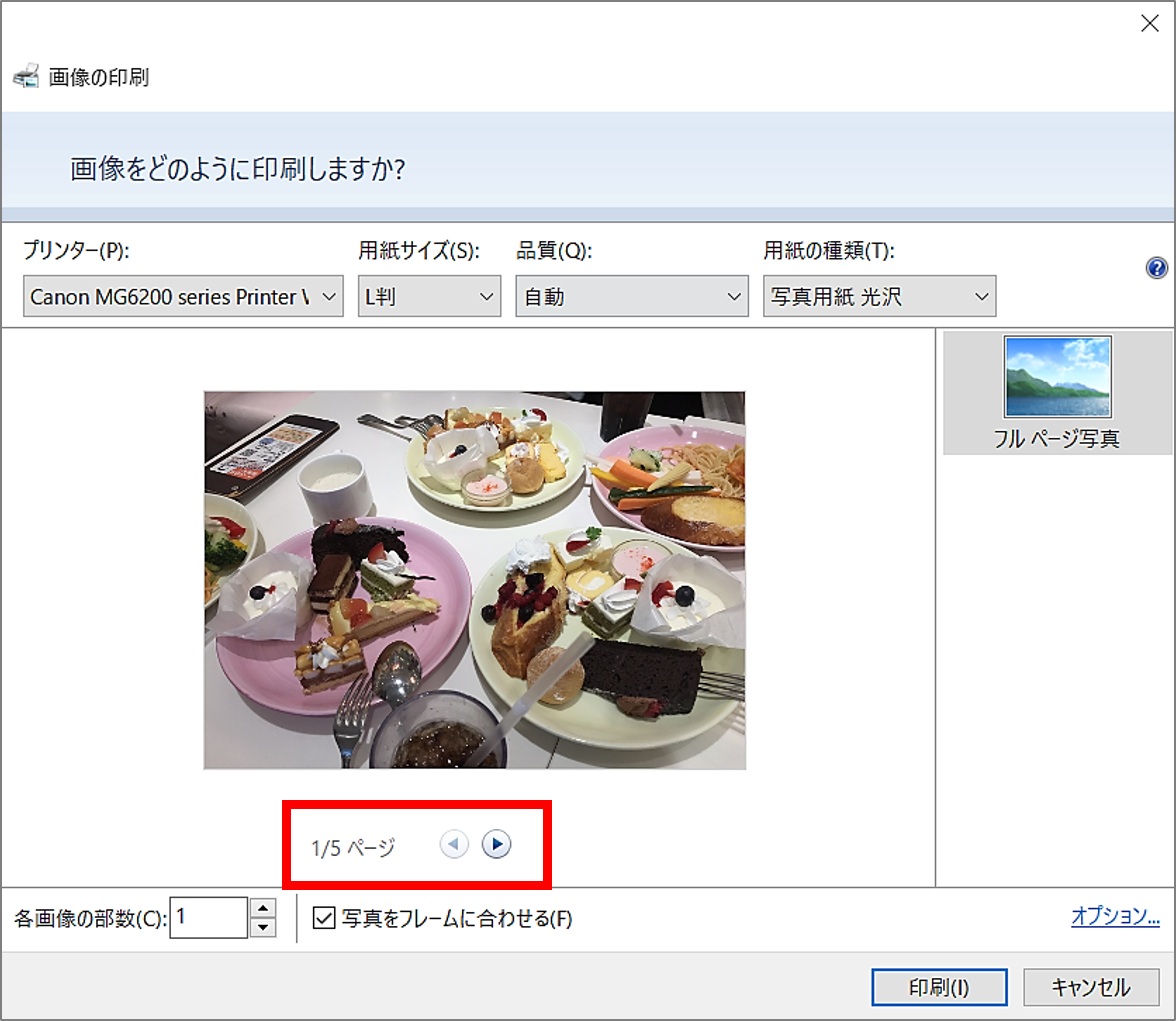
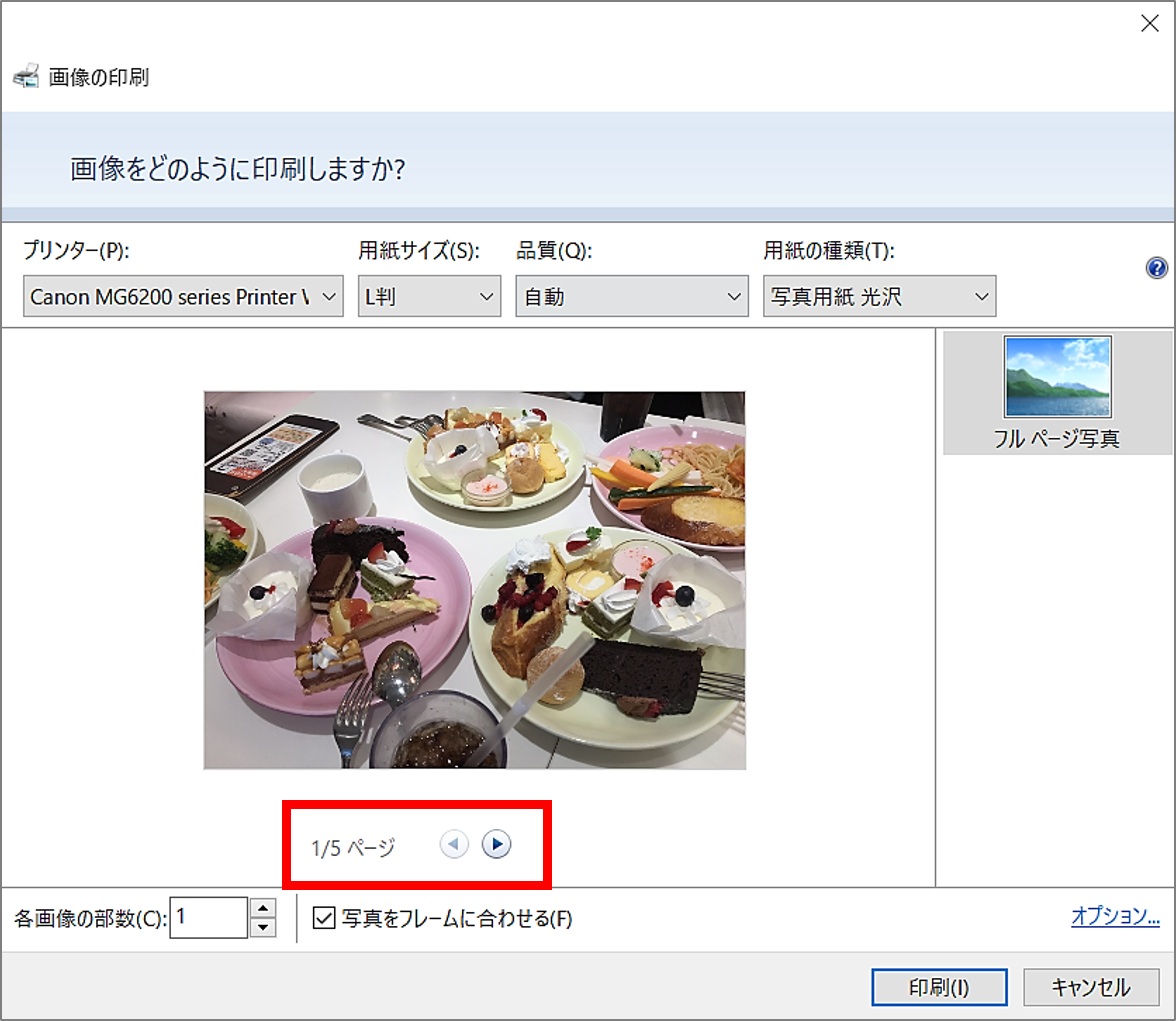
この写真は2枚印刷をしたい、この写真は3枚印刷をしたいなどの枚数指定は、「各画像の部数」で、表示されている写真それぞれに指定をしてください。
フォルダー内のすべての写真を印刷する方法
①「ピクチャ」フォルダーから、印刷したい写真のフォルダーを開きます。
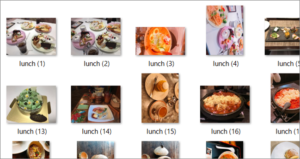
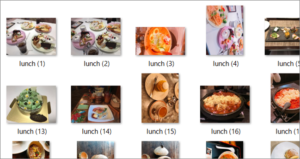
②開いた写真フォルダーの上部にあるリボンから「すべて選択」をクリックします。
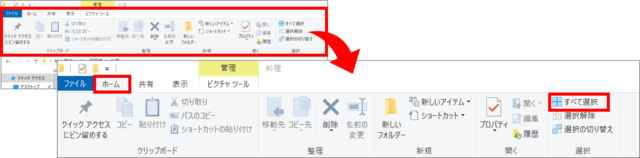
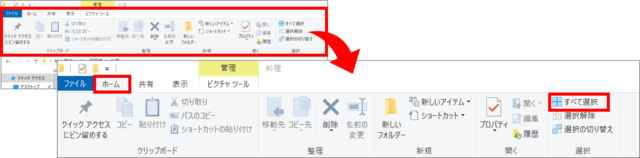
③フォルダー内の写真がすべて選択されます。
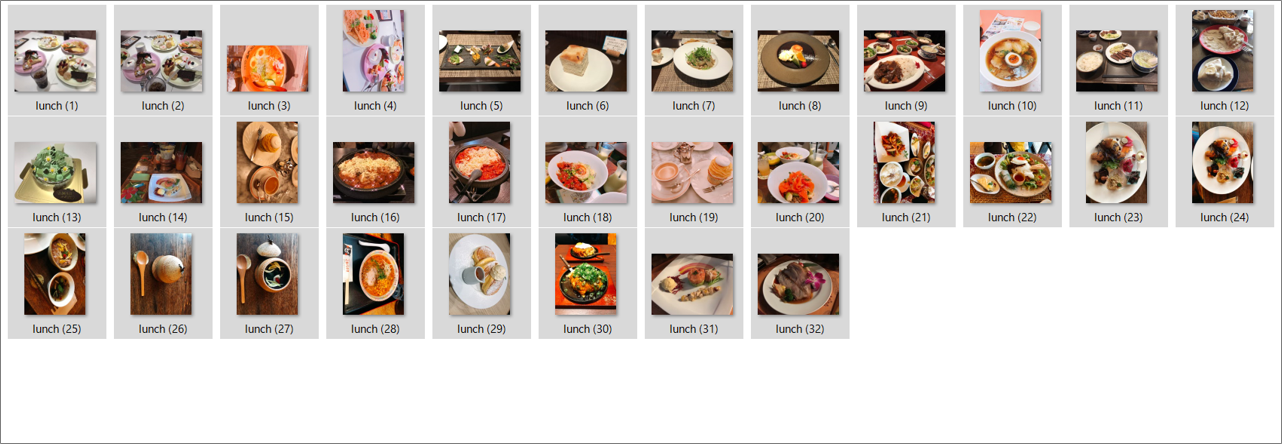
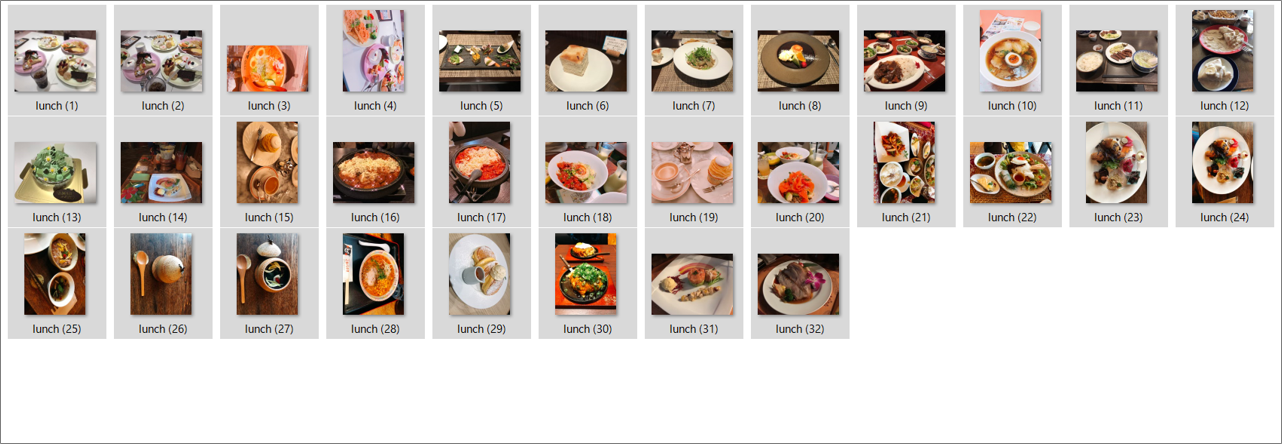
④選択した写真1枚の上にマウスを置き、右クリックをするとメニューが表示されるので、表示されたメニューの中から「印刷」をクリックします。


⑤印刷設定画面が表示されます。
フォルダー内すべての枚数分のページ数が表示されています。
各項目の設定が終わったら印刷をクリックしましょう。
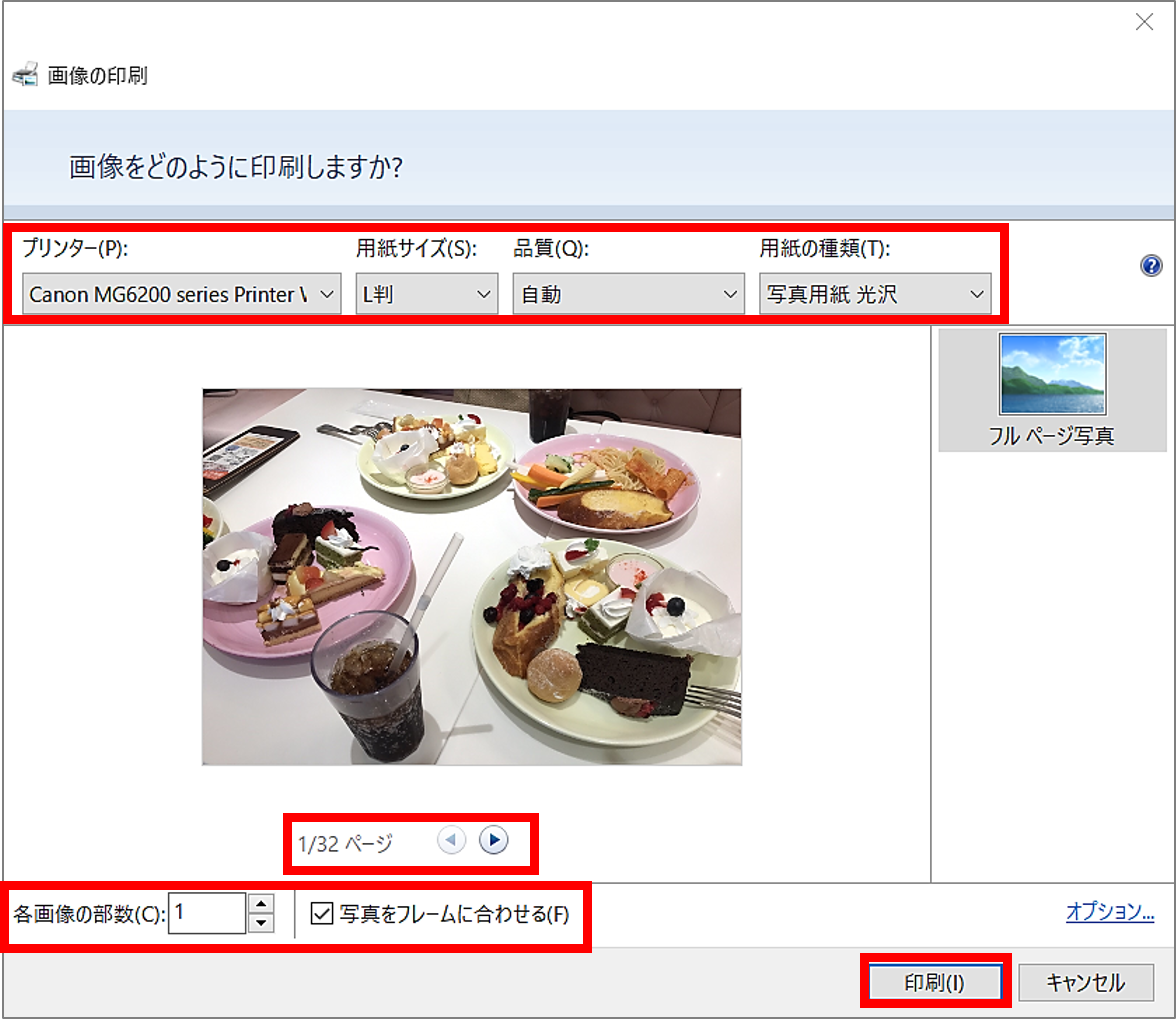
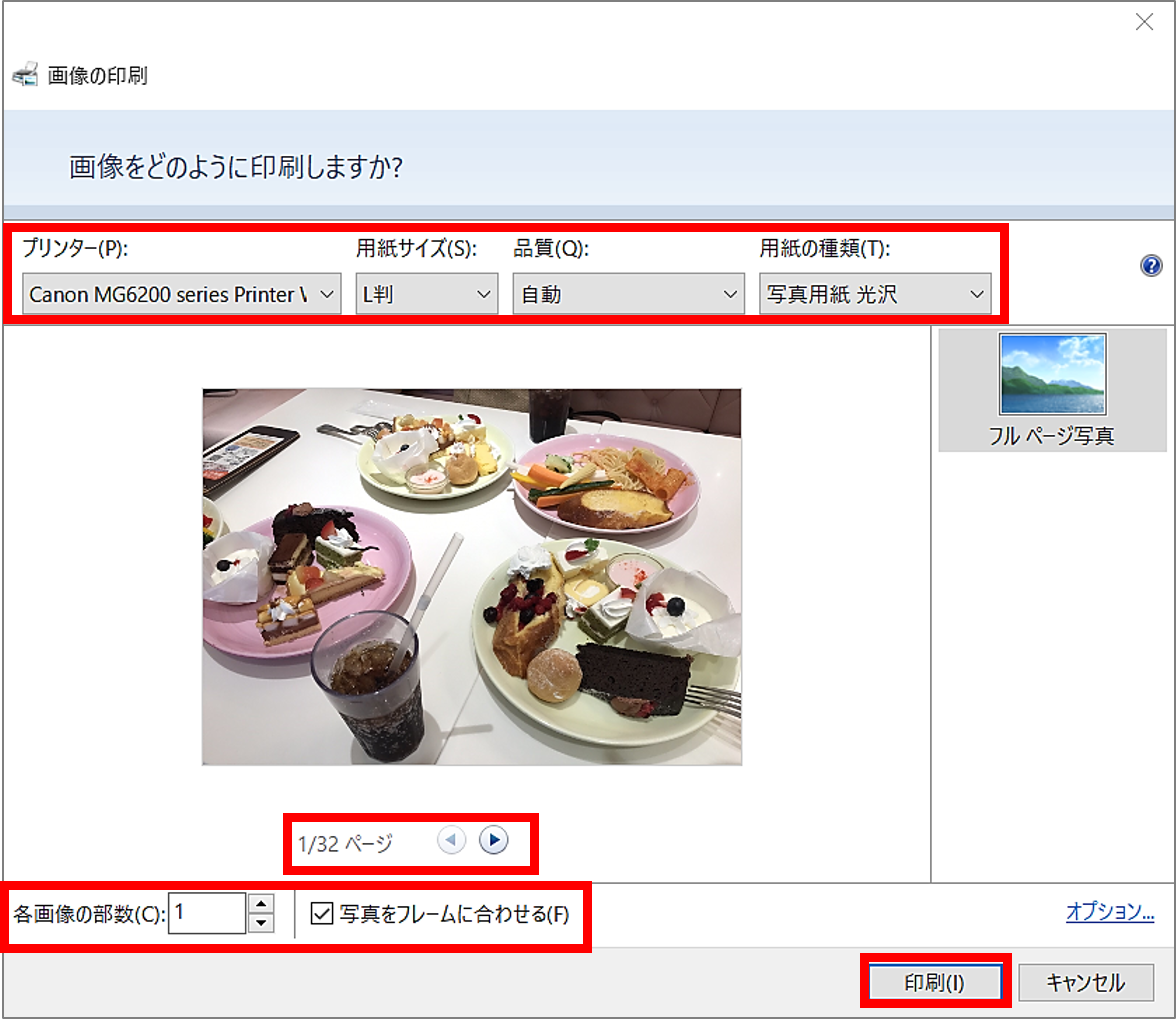
※印刷設定画面の詳しい使い方については、「フォルダーから写真を1枚印刷する方法」で詳しく解説しています。
まとめ
自宅のプリンターを使ってパソコンで写真を印刷する方法をお伝えしてきました。
今回紹介した方法は、Windows共通で使える操作方法なので、パソコンが古くても新しくても関係ありません!
ただ自宅プリンターで印刷するデメリットとしては、インクがかなり消費してしまうことかと思います。
インクの消費が気になる方は、
- カメラ屋さんで印刷
- ネットで印刷を注文する
- 印刷はしないでフォトブックを自分で作成する
- 印刷はしないでフォトブックをネットで注文する
などの方法をとるのがいいのではないでしょうか。
ちなみに、フォトブックのネット注文はパソコン初心者の方にも人気がありますよ!