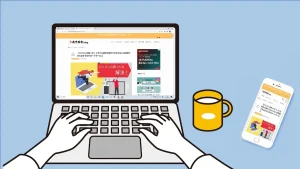【Googleフォトアイコン】デスクトップにグーグルフォトのショートカットアイコンを作る方法
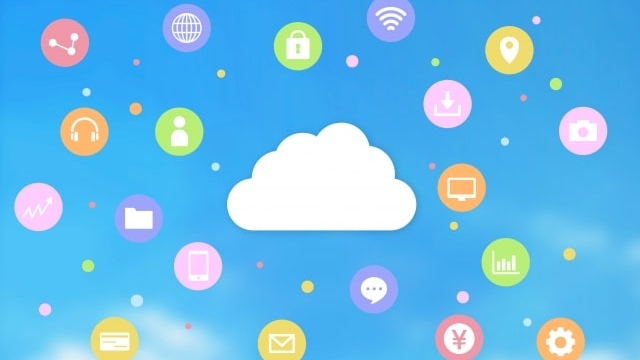
パソコンのデスクトップ画面に、Googleフォトのショートカットアイコンを作る方法をお伝えしています。
Googleフォトを活用して写真や動画を保存している方は多いのではないでしょうか?
スマートフォンやタブレットでGoogleフォトを起動するときにはアイコンをタップするだけですぐに見ることができます。
ですが、パソコンではデスクトプ上にアイコンがないので、すぐに起動させることができません。
パソコンでもスマートフォンやタブレットと同じように、アイコンをクリックするだけですぐに起動できたらすごく便利ですよね。
- Googleフォトにログインする方法
- Googleフォトのショートカットアイコンを作る方法
- Googleフォトにログインしても写真が表示されないときの対処法
Googleフォトのショートカットアイコンを作る方法
Googleフォトのショートカットアイコンを作成するためには、Chromeにログインをする必要があります。
今回は、Googleフォトからログインする方法を解説していきます。
- Googleフォトにログインする方法
- Googleフォトのショートカットアイコンを作成する方法
※これからお伝えする内容は、Googleアカウントをすでにもっている方が対象です。
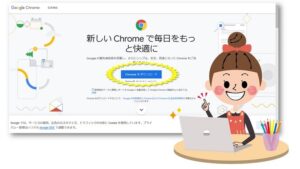
Googleフォトにログインする方法
①Chromeブラウザを起動し、画面右上の「Googleアプリ」をクリックするとメニューが開きますので、その中から「フォト」をクリックします。

②「GOOGLE フォトにアクセス」をクリックします。
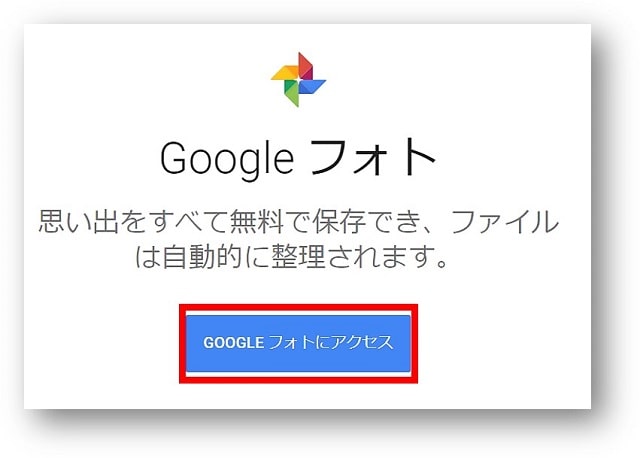
③メールアドレスまたは電話番号を入力し、「次へ」をクリックします。
※メールアドレスは「@gmail.com」まで入力する必要があります
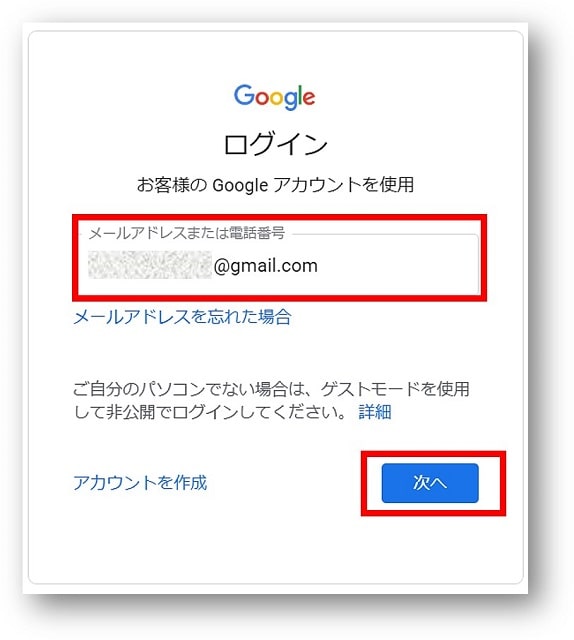
④パスワードを入力し、「次へ」をクリックします。
※「目のマーク」をクリックすると、入力したパスワードを確認することができます。
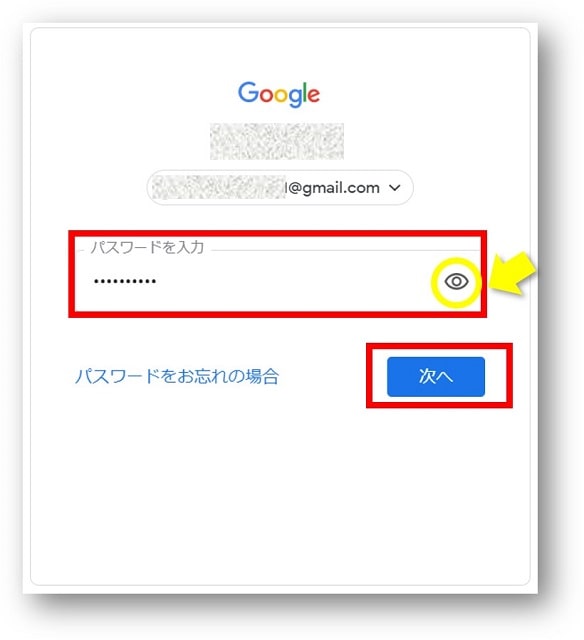
⑤ログインが完了するとGoogleフォト画面が開き、Googleフォトに保存されている写真や動画を閲覧することができます。
「パスワードを保存しますか?」という画面が表示されたらどうする?
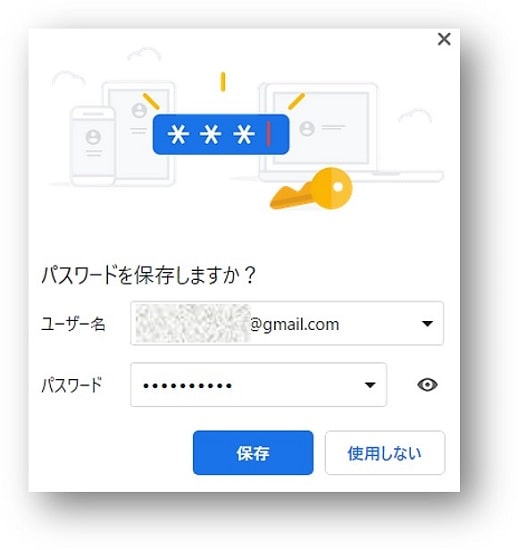
「保存」をクリックすると、次にChromeブラウザを開いたときには、すでにログインされている状態でChromeを使うことができます。
つまり、ずっとログインしたままの状態でいることになります。
1台のパソコンを複数人で使う場合は、「使用しない」を選択することをおすすめします。
Googleフォトのショートカットアイコンを作成する方法
①Googleフォトを開き、画面右上の「GoogleChromeの設定」をクリックし、開いたメニューから「その他のツール」→「ショートカットを作成」をクリックします。
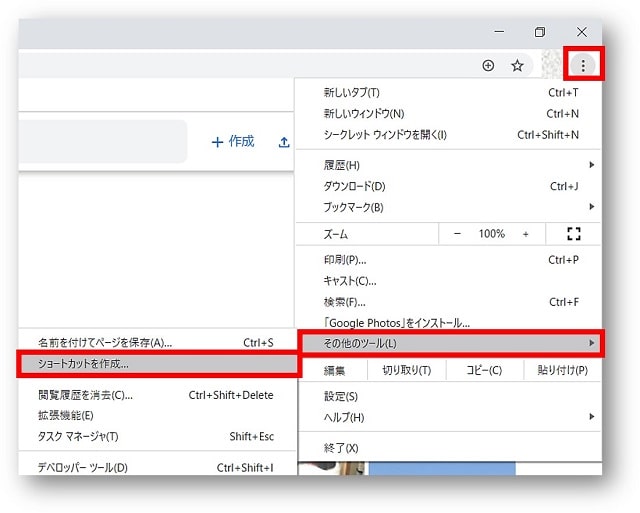
②「ショートカットを作成しますか?」と表示されますので、「作成」をクリックします。
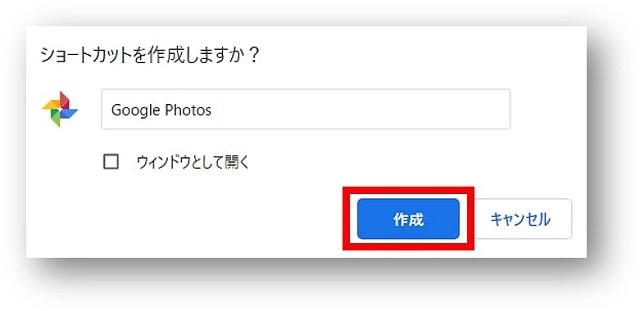
③デスクトップ画面にGoogleフォトのショートカットが作成されます。
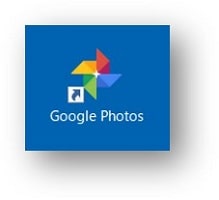
これで次からはショートカットアイコンをクリックするだけでGoogleフォトを開くことができます!
Googleフォトにログインしても写真が表示されないときの対処法
スマートフォンのGoogleフォトには写真や動画が保存されているのに、パソコンでGoogleフォトを開くと何も表示されないことがあります。
それは、スマートフォン側でGoogleフォトの同期の設定ができていないから。
スマートフォンのGoogleフォトの「設定」から「バックアップと同期」をオンにすることで同期がされます。
- スマートフォンのGoogleフォトを開き、「設定」をタップします。
- 「バックアップと同期」をタップします。
- 「バックアップと同期」をオンにします。
- 同期が始まります。
同期されると、スマートフォンで見ている写真や動画を、パソコンでも閲覧することができるようになります。
同期されるときはデータ量を使いますので、Wi-Fi環境を使って同期をすることをおすすめします。

おわりに
パソコンのデスクトップ画面に、Googleフォトのショートカットアイコンを作る方法をお伝えしてきました。
同じ方法でその他のGoogleアプリ、GメールやGoogleマップなどのショートカットアイコンも作成できます。
パソコンでよく使うアプリがある場合はお試しください。