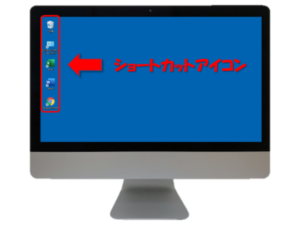WebサイトのショートカットアイコンをPCのデスクトップ画面に貼る方法
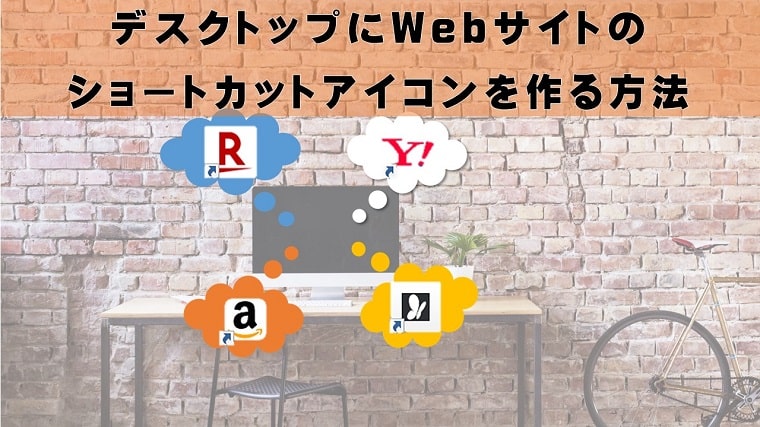
Webサイトのショートカットアイコンを、パソコンのデスクトップ画面に貼る方法をお伝えしています。
PCにインストールしてあるワードやエクセルなどのアプリなら、簡単にショートカットアイコンが作成できます。
それと同じように、PCのデスクトップによく利用するWebサイトのアイコンを表示させたいと思ったことはありませんか?
実はWebサイトのショートカットアイコンを、デスクトップ画面に貼ることは可能なんです。
WebサイトのショートカットアイコンをPCのデスクトップ画面に貼る方法
Webサイトのショートカットアイコンの作り方は、どのブラウザでインターネットを閲覧してるかで違ってきます。
ここでは、以下の Windows でよく利用するブラウザで、それぞれ作り方を紹介していきたいと思います。
- Google Chrome
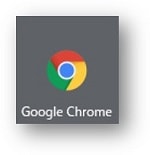
- 新 Microsoft Edge
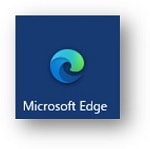
- Internet Explorer

例として、楽天市場をPCデスクトップ画面にアイコン表示させます。
どのWebサイトでもアイコンの表示方法は同じになりますので、参考にしてみてくださいね。
Google Chromeでサイトをデスクトップに貼る方法
お使いのブラウザが「Google Chrome」の場合のアイコン表示方法は以下になります。
①楽天市場を検索表示させます。
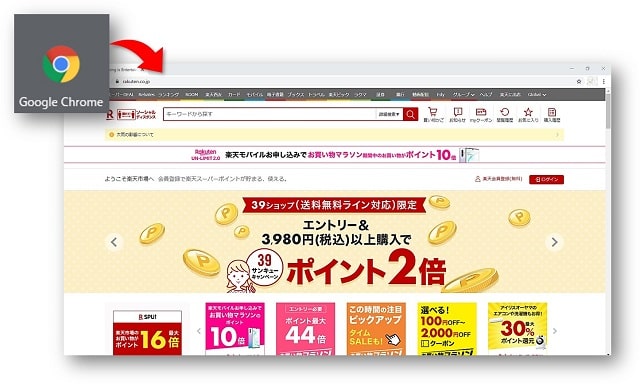
②画面右上の「Google Chrome の設定」をクリックし、「その他のツール」→「ショートカットを作成」をクリックします。
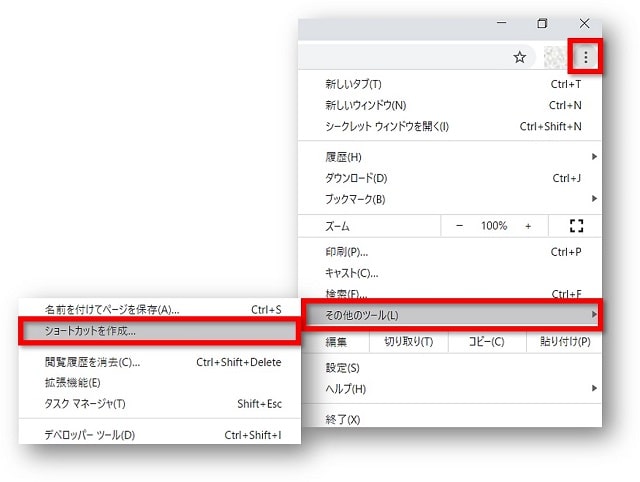
③「ショートカットを表示作成しますか?」と表示されるので、名前を入力し、「作成」をクリックします。
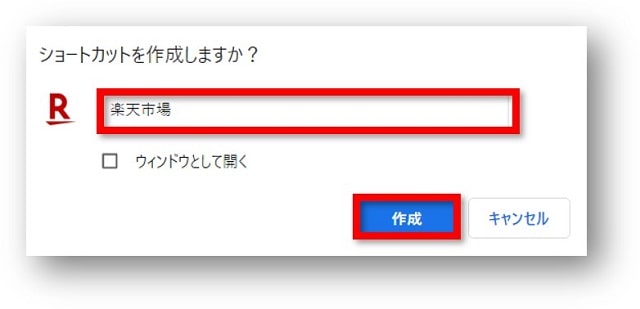
④デスクトップ画面にショートカットアイコンが作成されます。

Microsoft Edgeでサイトをデスクトップに貼る方法
お使いのブラウザが「Microsoft Edge」の場合のアイコン表示方法は以下になります。
Microsoft Edgeの場合は、新Edgeと、旧Edgeの2通りの方法を解説していきます。
- 新 Microsoft Edgeの場合
- 旧 Microsoft Edgeの場合
新 Microsoft Edgeの場合
①楽天市場を検索表示させます。
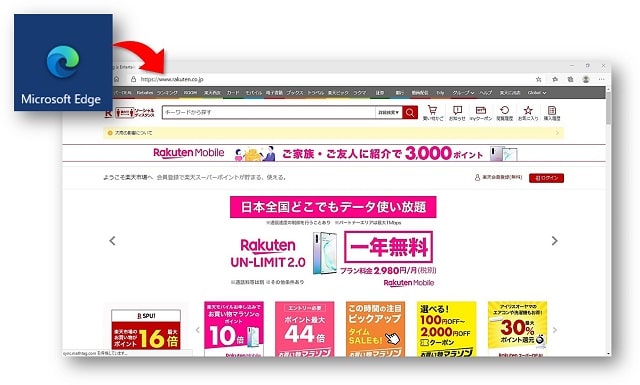
②画面右上の「設定など」をクリックし、「アプリ」→「このサイトをアプリとしてインストール」をクリックします。
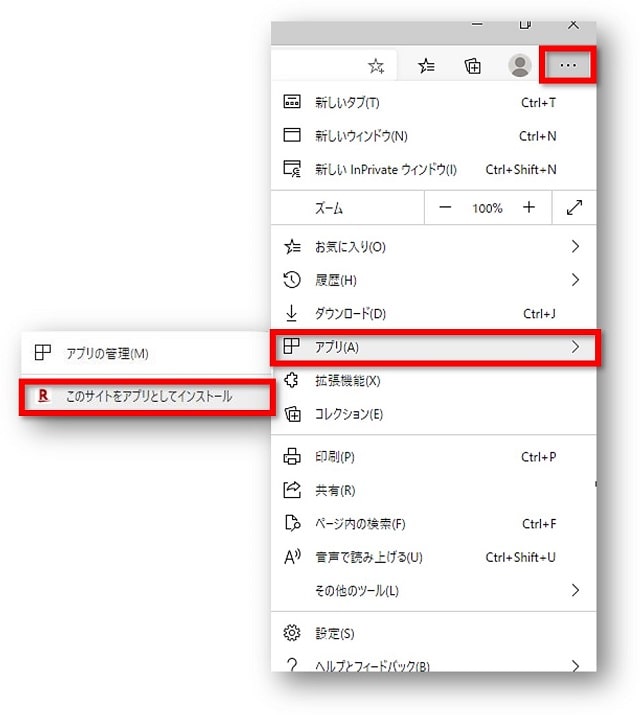
③アプリとしてインストールされていることが確認できます。
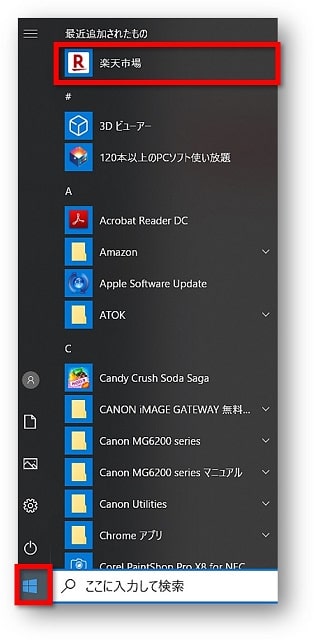
④デスクトップにドラックすると、ショートカットが作成されます。

Internet Explorerでサイトをデスクトップに貼る方法
お使いのブラウザが「Internet Explorer」の場合のアイコン表示方法は以下になります。
①楽天市場を検索表示させます。
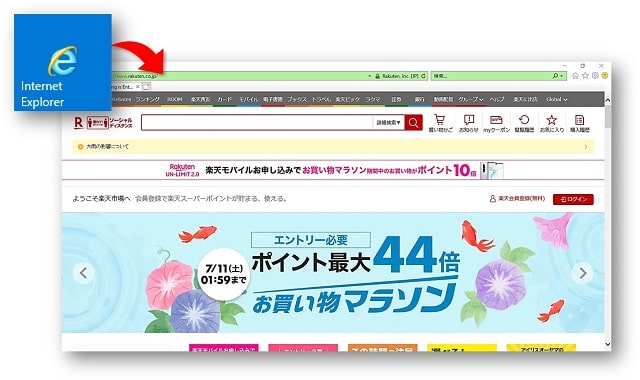
②画面上で右クリックをし、表示されたメニューから「ショートカットの作成」をクリックします。
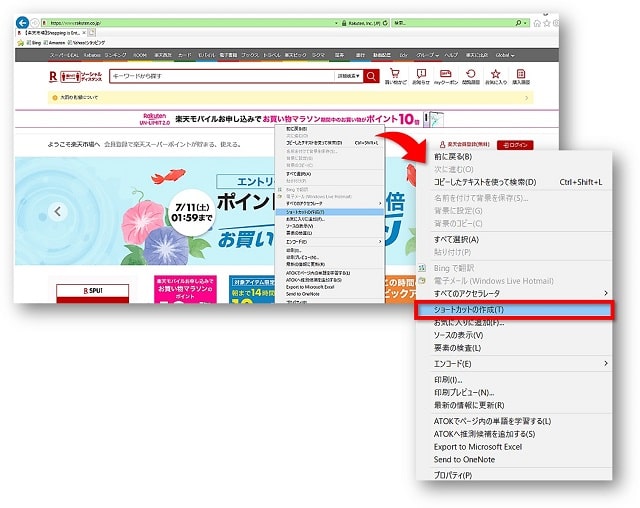
③「このWebサイトへのショートカットをデスクトップに作成しますか?」と表示されますので、「はい」をクリックします。
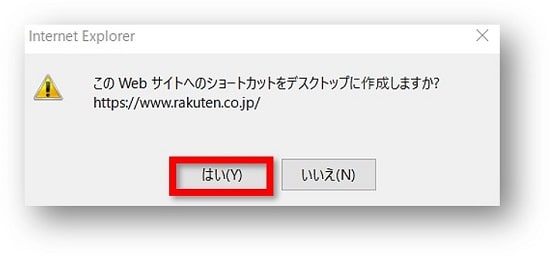
④デスクトップ画面にショートカットアイコンが作成されます。

アドレスバーに表示されているアイコンを、デスクトップ画面にドラッグすることでショートカットアイコンを作成することもできます。
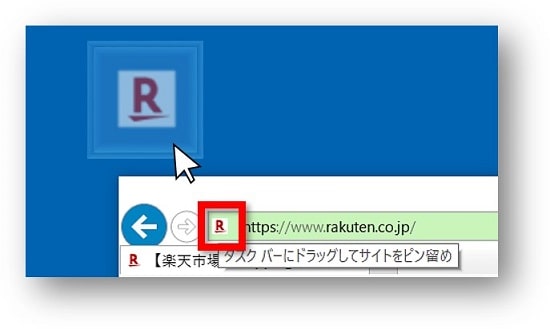
まとめ
Webサイトのショートカットアイコンを、パソコンのデスクトップ画面に貼る方法をお伝えしてきました。
各ブラウザで、Webサイトのショートカットアイコンをデスクトップに貼る方法
- Google Chrome
- 新・旧 Microsoft Edge
- Internet Explorer
よく利用しているWebサイトのアイコンがデスクトップに表示されていると、検索などせずにすぐに起動できていいですよね。
使うブラウザは人それぞれですが、バージョンで変化がないGoogle chrome がおすすめです。
個人的には、新しくなったMicrosoft Edgeの、アプリとして保存ができるという機能を気に入っています。
新しくなったEdgeブラウザは今までより使いやすくなっていますので、期待が持てそうで楽しみです。