時短!エクセルショートカットキー厳選32 一覧

とりあえずこれだけでも知っていればエクセルの作業効率が良くなるショートカットキー32個を紹介しています。
エクセルで作業をするときにショートカットキーを使っていると、それだけで作業の効率化につながります。
とはいえ、エクセルで利用できるショートカットキーは230個以上ありますので、全部を覚えるのは大変!
そして全部を覚える必要もありません!
知っていると便利だなと思うものだけ覚えて作業効率化に役立ててください。
エクセルショートカットキー厳選32 一覧
まずは、「エクセルで作業効率の良くなるショートカットキー32選」を一覧にしています。
それぞれの使い方については次で解説いていますので、利用方法が分からないときは参考にしてください。
エクセル以外でもよく使う!基本のショートカットキー8選
| コピー | Ctrl + C |
| 貼り付け | Ctrl + V |
| 切り取り | Ctrl + X |
| 一つ前の動作に戻る | Ctrl + Z |
| やり直し | Ctrl + Y |
| 印刷 | Ctrl + P |
| 上書き保存 | Ctrl + S |
| 名前を付けて保存 | F12 |
エクセルでの文字操作でよく使うショートカットキー6選
| 太字 | Ctrl + B |
| アンダーバー | Ctrl + U |
| 斜体 | Ctrl + I |
| 本日の日付の入力 | Ctrl + ; |
| セル内で改行 | Alt + Enter |
| セル内にカーソルを表示する | F2 |
エクセルの操作で知っていると便利なショートカットキー18選
| 表全体を選択 | Ctrl + A |
| セル・行・列の挿入 | Ctrl + + |
| セル・行・列の削除 | Ctrl + ー |
| 上のセルをコピー | Ctrl + D |
| 左のセルをコピー | Ctrl + R |
| 右のシートに移動 | Ctrl + PageDown |
| 左のシートに移動 | Ctrl + PageUp |
| セルA1に移動 | Ctrl + Home |
| 検索を表示 | Ctrl + F |
| 置換を表示 | Ctrl + H |
| 連続するセル範囲を選択する | Ctrl + Shift + 矢印キー |
| 列を選択 | Ctrl + Spase |
| 行を選択 | Shift + Spase |
| シートを追加する | Shift + F11 |
| オートSUM(合計の数式) | Alt + Shift + = |
| フィルターを設定する | Ctrl + Shift + L |
| ブックを閉じる | Alt + F4 |
| ・直前の動作を繰り返す(Ctrl + Yも可) ・計算で使うときは絶対参照 | F4 |
以下より使い方などを
エクセル以外でも!基本のショートカットキー8選
知っていると便利な基本のショートカットキー定番の8個です。
ここで紹介しているショートカットキーはエクセル以外でもよく使うので、これだけでも覚えてしまうと操作がかなり楽になるのですべて覚えてしまうことをおすすめします!
| コピー | Ctrl + C |
| 貼り付け | Ctrl + V |
| 切り取り | Ctrl + X |
| 一つ前の動作に戻る | Ctrl + Z |
| やり直し | Ctrl + Y |
| 印刷 | Ctrl + P |
| 上書き保存 | Ctrl + S |
| 名前を付けて保存 | F12 |
エクセル以外でもよく使う! 基本のショートカットキーの覚え方や使い方は、以下のページを参考にしてください。

エクセルでの文字操作でよく使うショートカットキー6選
エクセルで文字入力をするときによく使うショートカットキーを6個紹介しています。
| 太字 | Ctrl + B |
| アンダーバー | Ctrl + U |
| 斜体 | Ctrl + I |
| 本日の日付の入力 | Ctrl + ; |
| セル内で改行 | Alt + Enter |
| セル内にカーソルを表示する | F2 |
太字 [Ctrl]+[B] アンダーバー [Ctrl]+[U] 斜体 [Ctrl]+[I]
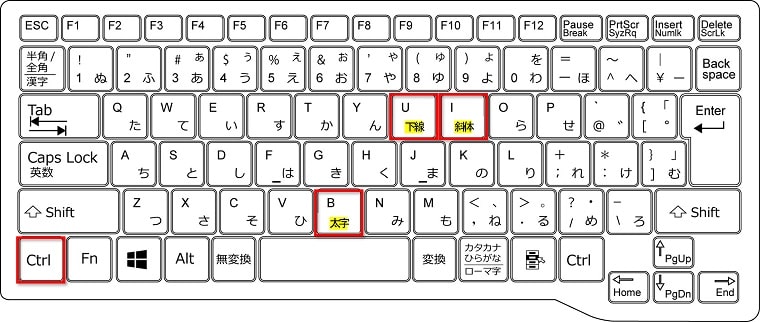
| 太字 | Ctrl + B |
| アンダーバー | Ctrl + U |
| 斜体 | Ctrl + I |
エクセルでの文字入力はシンプルな場合が多いですが、太字や下線(アンダーバー)や斜体くらいは使うので、ショートカットキーを知っていると便利です。
それぞれの違いは、下記図を参考にしてください。
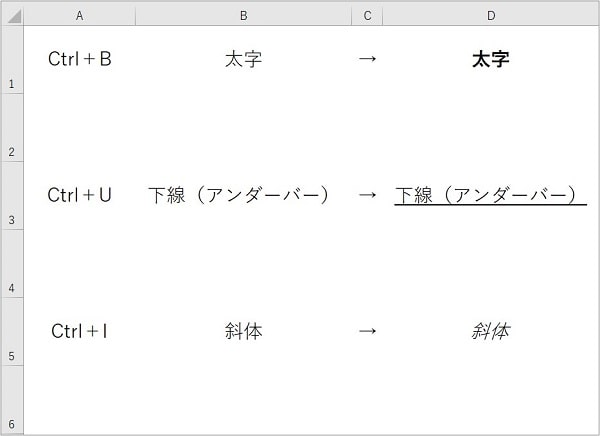
本日の日付 [Ctrl]+[;]
Ctrl + ;
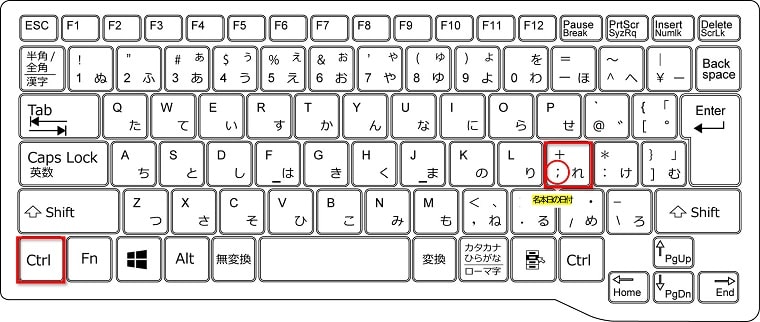
[Ctrl]+[;]を押すと、選択したセルに本日の日付を入力することができます。
入力モードが「全角」でも「半角」でも、[;]が表示されるようになっているため、必ず本日の日付だけは入力できます。
セル内で改行 [Alt]+[Enter]
Alt + Enter
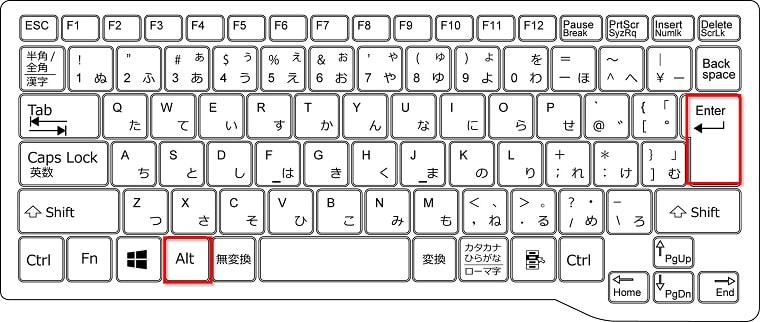
入力中のセルで[Enter]を押すと、下のセルに移動してしまい改行をすることができません。
![入力中のセルで[Enter]を押すと、下のセルに移動してしまい改行をすることができません](https://chiakimemoblog.com/wp-content/uploads/2021/07/exsel_shortcut_beginner19.jpg)
しかし、[Alt]+[Enter]を押すと、セル内で改行をすることができます。
![[Alt]+[Enter]を押すと、セル内で改行をすることができます](https://chiakimemoblog.com/wp-content/uploads/2021/07/exsel_shortcut_beginner20.jpg)
セル内にカーソルを表示 [F2]
F2
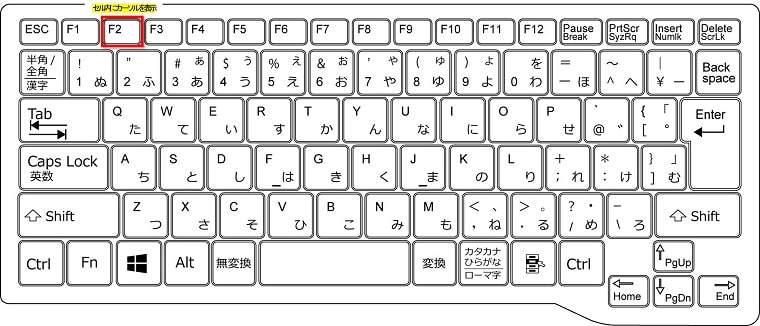
セルを選択し[F2]を押すと、セル内に即座にカーソルを表示することができます。
マウスでダブルクリックする手間が省けるので意外に便利で、エクセルではよく使う機能の一つです。
エクセルの操作で知っていると便利なショートカットキー18選
エクセルの操作で知っていると便利なショートカットキー16個の使い方を紹介していきます。
すべて覚える必要はありませんが、普段の操作でよく使うことだけでも覚えてしまうと、かなり効率が良くなります。
| 表全体を選択 | Ctrl + A |
| セル・行・列の挿入 | Ctrl + + |
| セル・行・列の削除 | Ctrl + ー |
| 上のセルをコピー | Ctrl + D |
| 左のセルをコピー | Ctrl + R |
| 右のシートに移動 | Ctrl + PageDown |
| 左のシートに移動 | Ctrl + PageUp |
| セルA1に移動 | Ctrl + Home |
| 検索を表示 | Ctrl + F |
| 置換を表示 | Ctrl + H |
| 連続するセル範囲を選択する | Ctrl + Shift + 矢印キー |
| 列を選択 | Ctrl + Spase |
| 行を選択 | Shift + Spase |
| シートを追加する | Shift + F11 |
| オートSUM(合計の数式) | Alt + Shift + = |
| フィルターを設定する | Ctrl + Shift + L |
| ブックを閉じる | Alt + F4 |
| ・直前の動作を繰り返す(Ctrl + Yも可) ・計算で使うときは絶対参照 | F4 |
表全体を選択 [Ctrl]+[A]
Ctrl + A
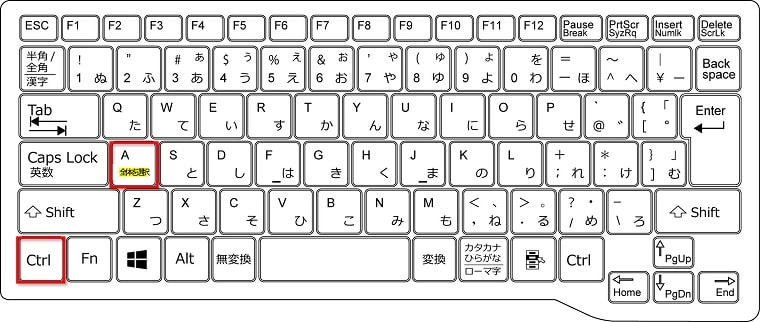
カーソルを置く場所で選択範囲が変更してしまいますが、「シート全体」や「表全体」を選択することができます。
例えば表全体を選択したい場合は、表内にカーソルを置き[Ctrl]+[A]を押します。
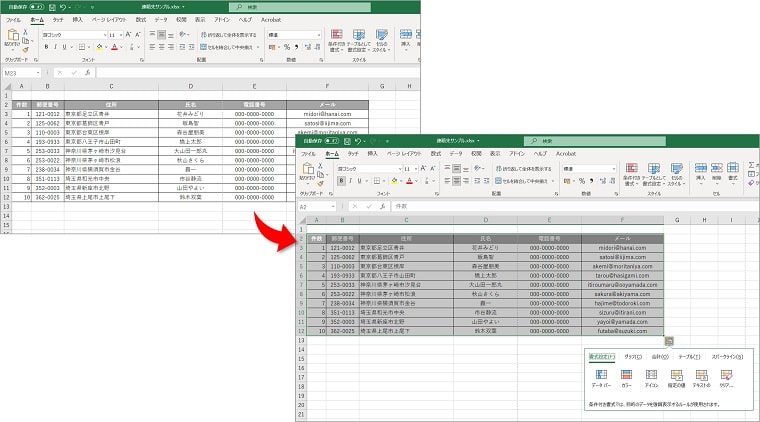
セル・行・列の挿入 [Ctrl]+[+]
Ctrl + +
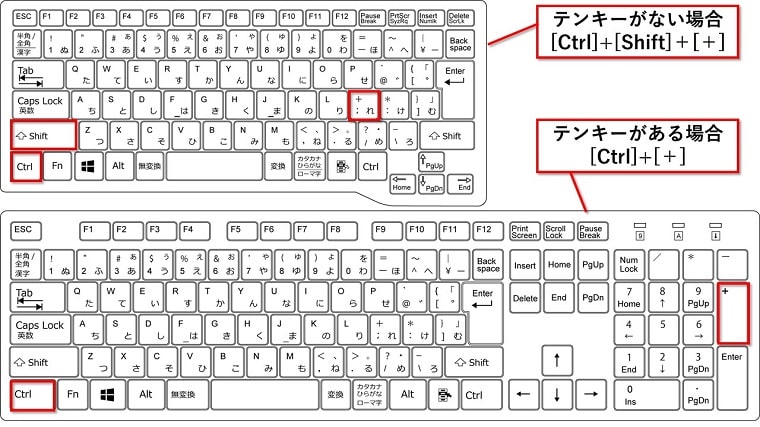
テンキーがないキーボードの場合は [Ctrl]+[Shift]+[+]
セルの挿入
セルを選択し[Ctrl]+[+]を押すとセルの挿入ダイアログボックスが表示されます。
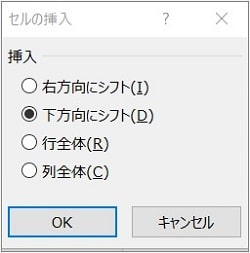
表示されたダイアログボックスから挿入方法を選びます。
行の挿入
行を選択し[Ctrl]+[+]を押すと、上に新し行が挿入されます。
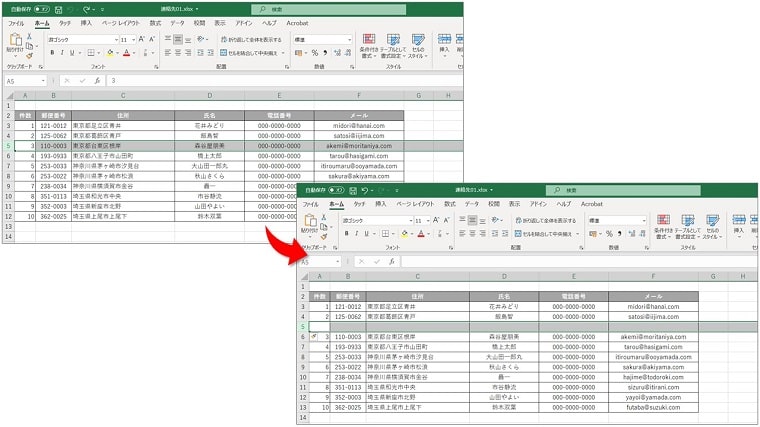
1回押すと1行挿入されるので、3行挿入したい場合は3回[Ctrl]+[+]を押します。
列の挿入
列を選択し[Ctrl]+[+]を押すと、左に新し列が挿入されます。
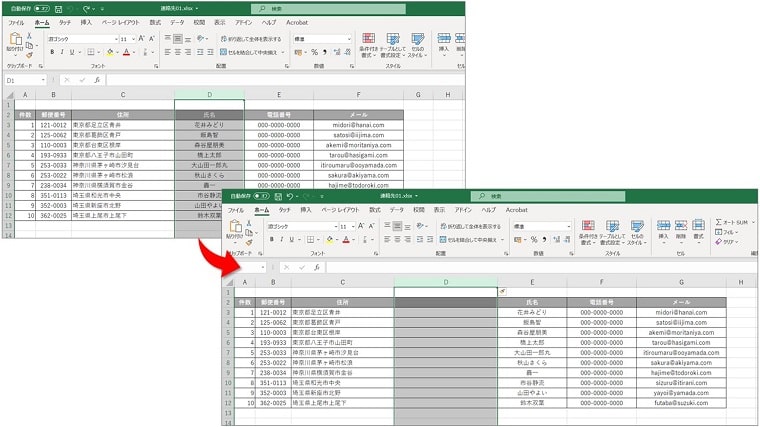
1回押すと1列挿入されるので、3列挿入したい場合は3回[Ctrl]+[+]を押します。
 ちあき
ちあき行は必ず上に、列は必ず左に挿入されます。
セル・行・列の削除 [Ctrl]+[ー]
Ctrl + ー
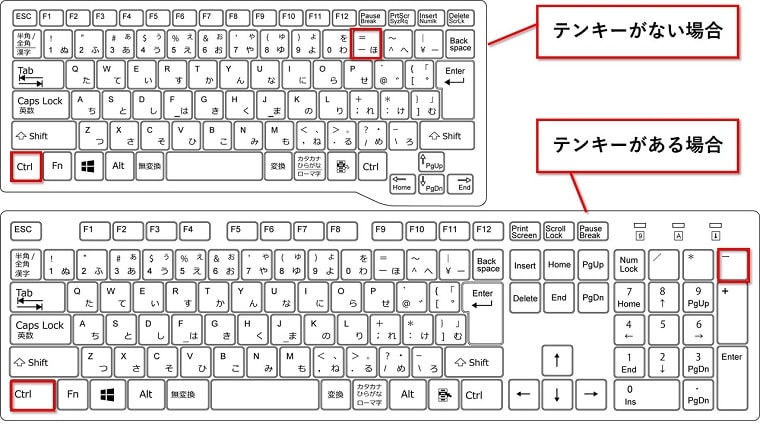
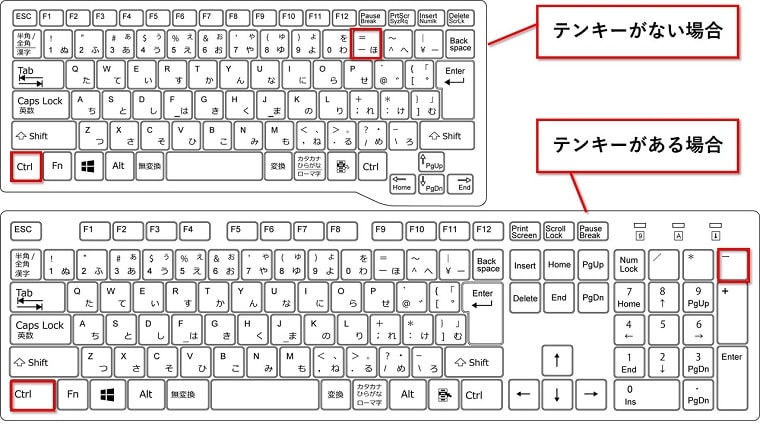
セルの削除
セルを選択し[Ctrl]+[ー]を押すと削除ダイアログボックスが表示されます。
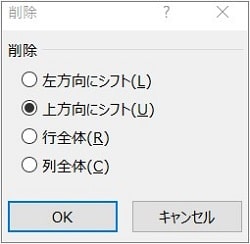
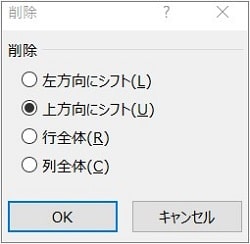
表示されたダイアログボックスから削除方法を選びます。
行の削除
行を選択し[Ctrl]+[ー]を押すと、選択している行が削除されます。
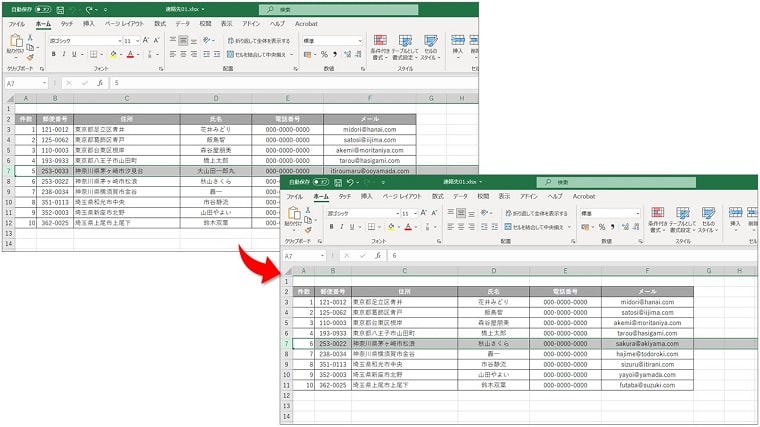
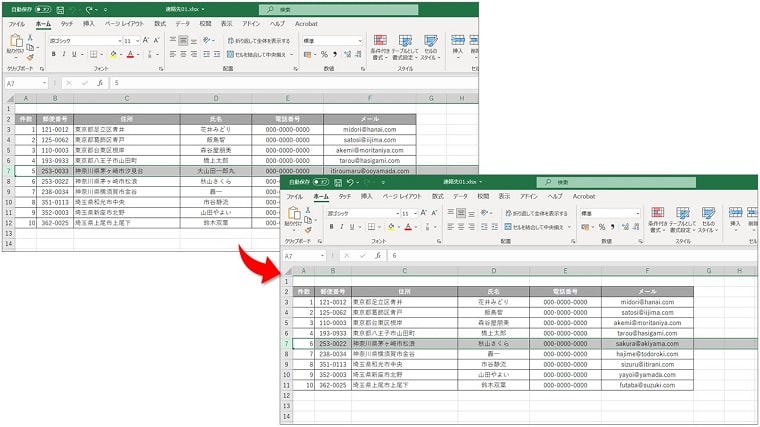
1回押すと1行削除されるので、3行削除したい場合は3回[Ctrl]+[ー]を押します。
列の削除
列を選択し[Ctrl]+[ー]を押すと、選択している列が削除されます。
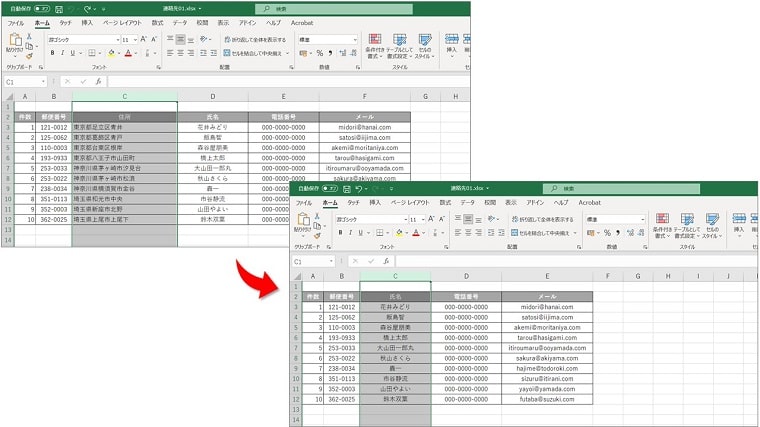
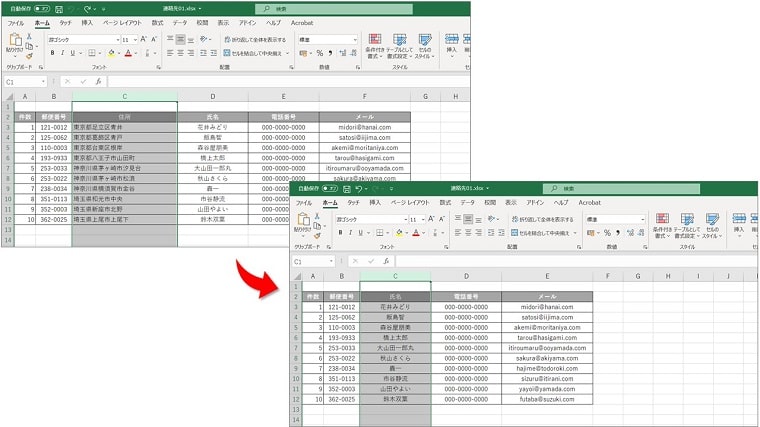
1回押すと1列削除されるので、3列削除したい場合は3回[Ctrl]+[ー]を押します。



[Ctrl]+[+]で行や列を多く挿入してしまった時に[Ctrl]+[ー]を押す! 効率のいい使い方の一つなので知っていると便利です。
上のセルをコピー [Ctrl]+[D]
Ctrl + D
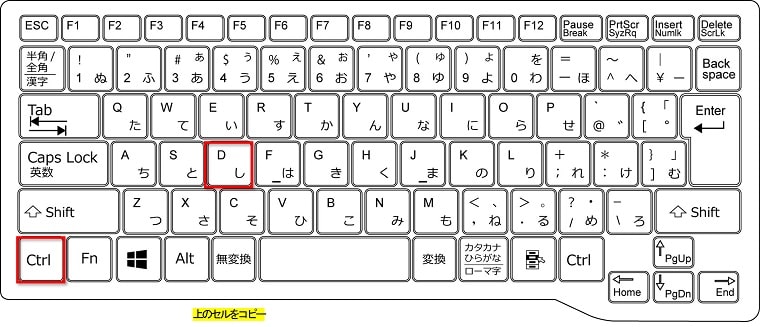
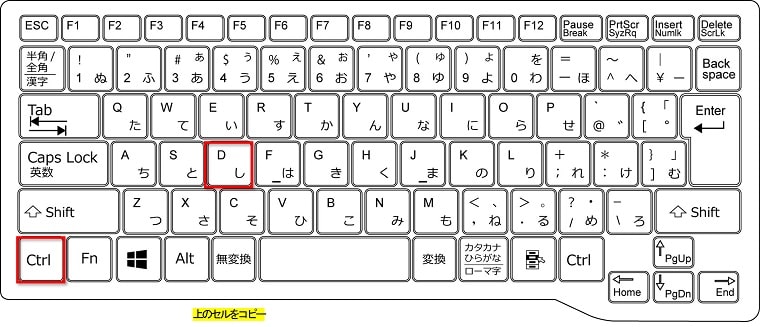
上にあるセルと同じデータを入力することができます。
![上のセルをコピー [Ctrl]+[D]](https://chiakimemoblog.com/wp-content/uploads/2021/08/exsel_shortcut_beginner47-min.jpg)
![上のセルをコピー [Ctrl]+[D]](https://chiakimemoblog.com/wp-content/uploads/2021/08/exsel_shortcut_beginner47-min.jpg)
コピーしたいセルを選択し[Ctrl]+[D]を押すと、すぐ下のセルに同じデータがペーストされます。
同じデータをコピーするときも便利ですが、数式のコピーもできるので便利です。
左のセルをコピー [Ctrl]+[R]
Ctrl + R
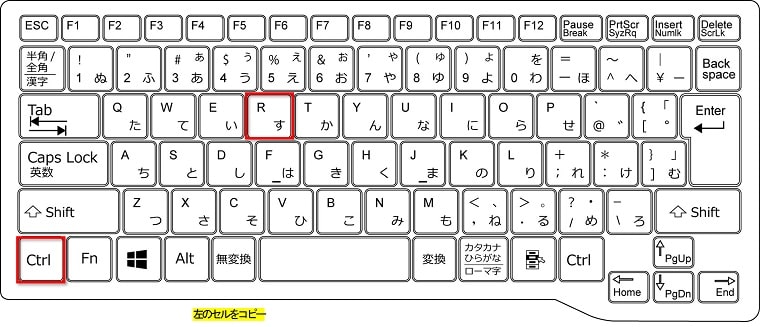
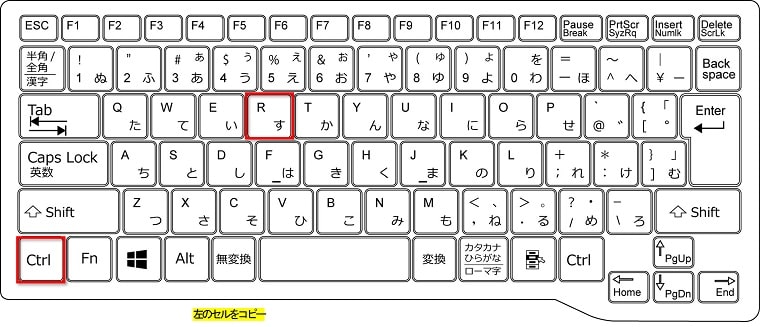
左にあるセルと同じデータを入力することができます。
![左のセルをコピー [Ctrl]+[R]](https://chiakimemoblog.com/wp-content/uploads/2021/08/exsel_shortcut_beginner48-min.jpg)
![左のセルをコピー [Ctrl]+[R]](https://chiakimemoblog.com/wp-content/uploads/2021/08/exsel_shortcut_beginner48-min.jpg)
コピーしたいセルを選択し[Ctrl]+[R]を押すと、すぐ左のセルに同じデータがペーストされます。
同じデータをコピーするときも便利ですが、数式のコピーもできるので便利です。
右のシートに移動 [Ctrl]+[PageDown]
Ctrl + PageDown
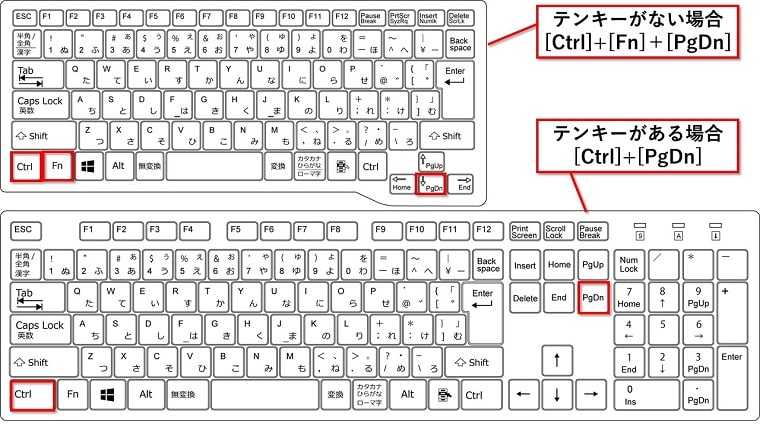
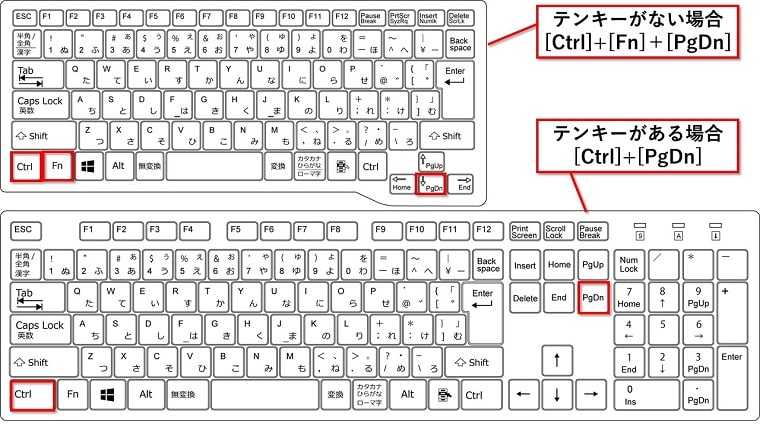
テンキーがないキーボードの場合は [Ctrl]+[Fn]+[PageDown]
※テンキーがないPCでも、[PageDown]キーが独立している場合は[Fn]を押さなくても大丈夫です。
※[PageDown]の配置は、お使いのキーボードによって異なります。
[Ctrl]+[PgDn]キーを押すと、現在作業をしているシートのすぐ右のシートに移動します。
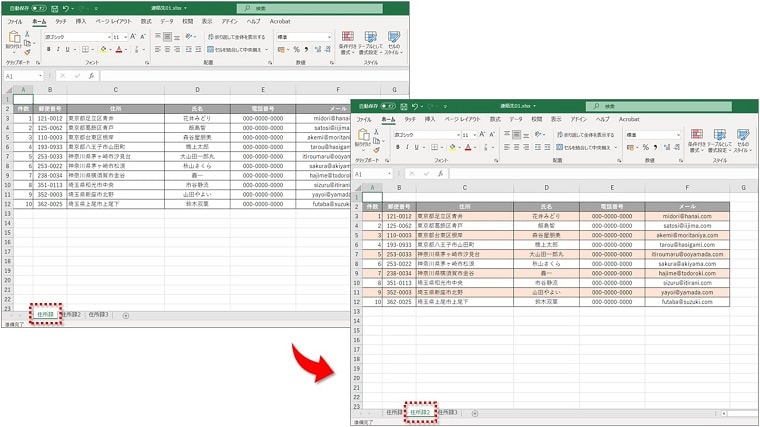
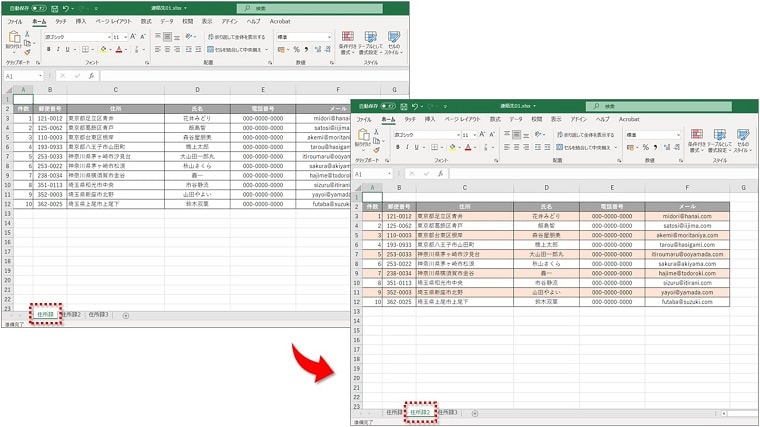



[PageDown]で下にさがるイメージを持つと覚えやすいです。
左のシートに移動 [Ctrl]+[PageUp]
Ctrl + PageUp
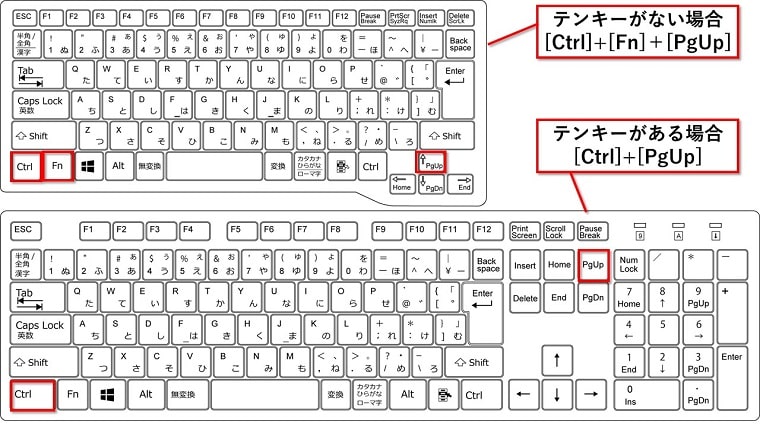
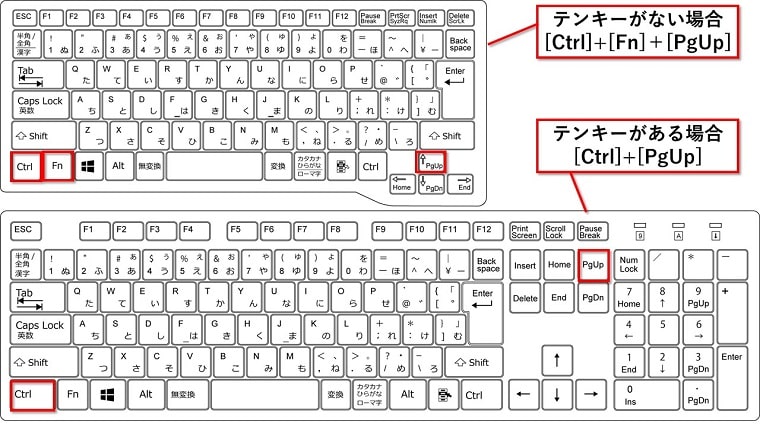
テンキーがないキーボードの場合は [Ctrl]+[Fn]+[PageUp]
※テンキーがないPCでも、[PageUp]キーが独立している場合は[Fn]を押さなくても大丈夫です。
※[PagePu]の配置は、お使いのキーボードによって異なります。
[Ctrl]+[PgUp]キーを押すと、現在作業をしているシートのすぐ左のシートに移動します。
![左のシートに移動 [Ctrl]+[PageUp]](https://chiakimemoblog.com/wp-content/uploads/2021/08/exsel_shortcut_beginner50-min.jpg)
![左のシートに移動 [Ctrl]+[PageUp]](https://chiakimemoblog.com/wp-content/uploads/2021/08/exsel_shortcut_beginner50-min.jpg)



[PageUp]で上にあがるイメージを持つと覚えやすいです。
セルA1に移動 [Ctrl]+[Home]
Ctrl + Home
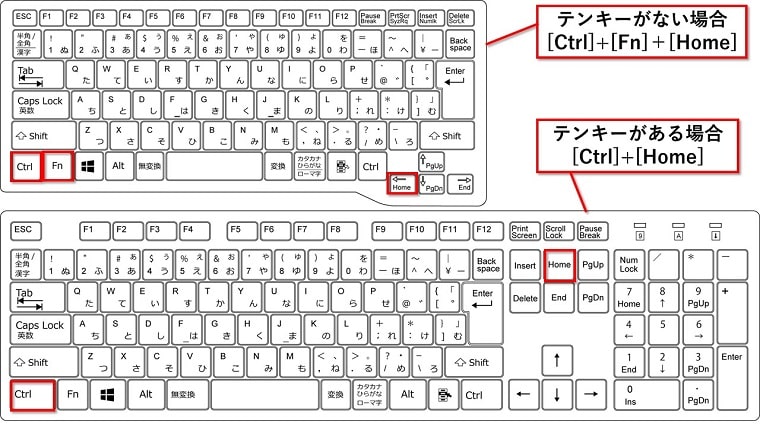
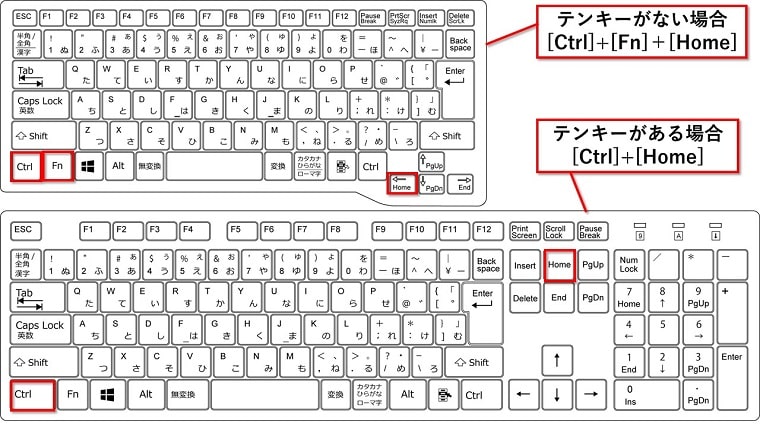
テンキーがないキーボードの場合は [Ctrl]+[Fn]+[Home]
※テンキーがないPCでも、[Home]キーが独立している場合は[Fn]を押さなくても大丈夫です。
※[Home]の配置は、お使いのキーボードによって異なります。
[Ctrl]+[Home]キーを押すと、現在作業をしているシートのどのセルにいても「セルA1」に移動します。
![セルA1に移動 [Ctrl]+[Home]](https://chiakimemoblog.com/wp-content/uploads/2021/08/exsel_shortcut_beginner51-min.jpg)
![セルA1に移動 [Ctrl]+[Home]](https://chiakimemoblog.com/wp-content/uploads/2021/08/exsel_shortcut_beginner51-min.jpg)
検索を表示 [Ctrl]+[F]
Ctrl + F
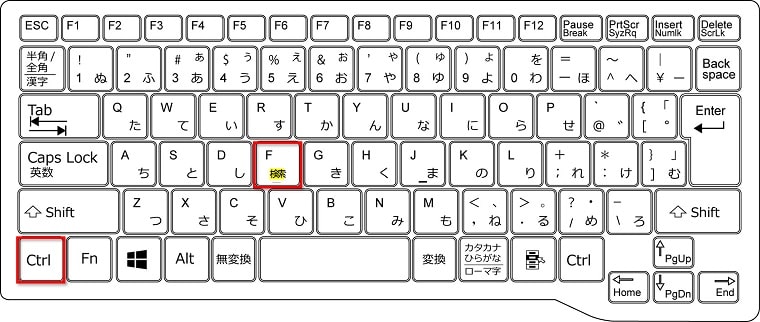
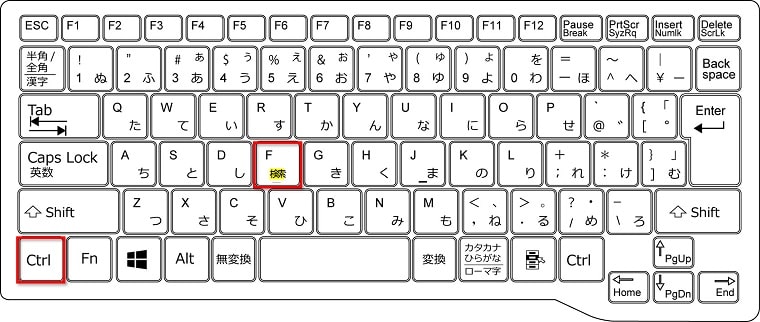
特定のデータを探したいときに[Ctrl]+[F]を押すと、検索と置換ダイアログボックスの「検索」タブの方が表示されます。
![検索を表示 [Ctrl]+[F]](https://chiakimemoblog.com/wp-content/uploads/2021/08/exsel_shortcut_beginner52-min.jpg)
![検索を表示 [Ctrl]+[F]](https://chiakimemoblog.com/wp-content/uploads/2021/08/exsel_shortcut_beginner52-min.jpg)



大量のデータの中から欲しいデータを探すことができる定番のショートカットキーです。
置換を表示 [Ctrl]+[H]
Ctrl + H
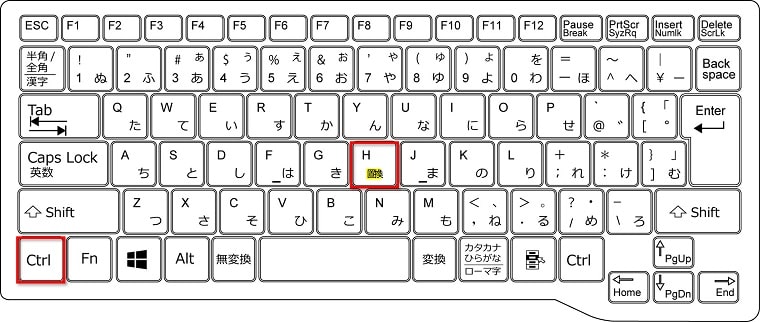
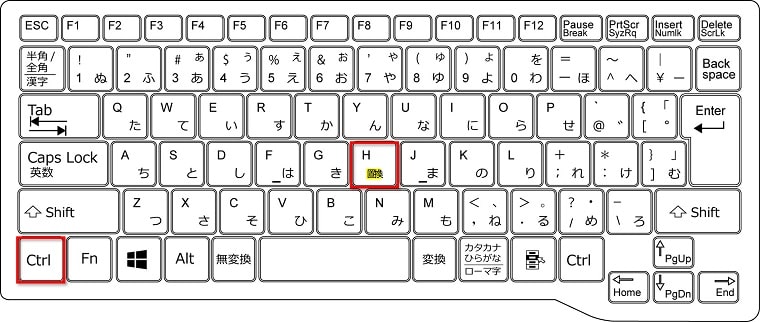
一度にたくさんのデータを修正したいときってありますよね。
[Ctrl]+[H]を押すと、検索と置換ダイアログボックスの「置換」タブの方が表示されます。
![置換を表示 [Ctrl]+[H]](https://chiakimemoblog.com/wp-content/uploads/2021/08/exsel_shortcut_beginner53-min.jpg)
![置換を表示 [Ctrl]+[H]](https://chiakimemoblog.com/wp-content/uploads/2021/08/exsel_shortcut_beginner53-min.jpg)



データを修正するときによく使う定番のショートカットキーです。
連続するセル範囲を選択 [Ctrl]+[Shift]+[矢印キー]
Ctrl + Shift + 矢印キー
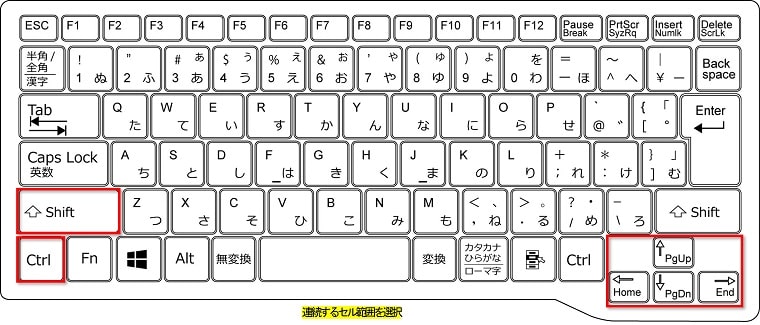
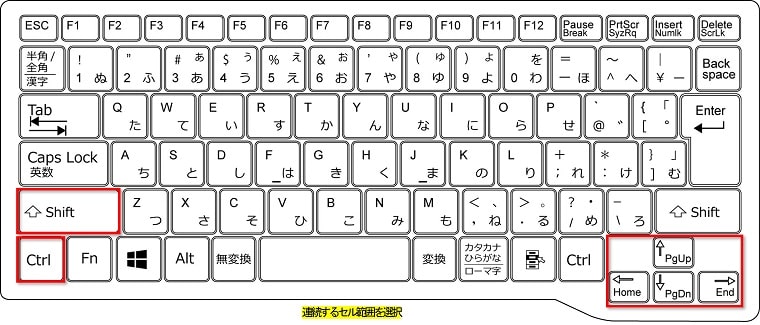
「ここ」~「ここまで」の、「ここ」の部分にカーソルを置き、[Ctrl]+[Shift]を押しながら[矢印キー(↑/→/↓/←)]で「ここまで」の行や列の位置まで移動することができます。
![連続するセル範囲を選択 [Ctrl]+[Shift]+[矢印キー]](https://chiakimemoblog.com/wp-content/uploads/2021/08/exsel_shortcut_beginner54-min.jpg)
![連続するセル範囲を選択 [Ctrl]+[Shift]+[矢印キー]](https://chiakimemoblog.com/wp-content/uploads/2021/08/exsel_shortcut_beginner54-min.jpg)
![連続するセル範囲を選択 [Ctrl]+[Shift]+[矢印キー]](https://chiakimemoblog.com/wp-content/uploads/2021/08/exsel_shortcut_beginner55-min.jpg)
![連続するセル範囲を選択 [Ctrl]+[Shift]+[矢印キー]](https://chiakimemoblog.com/wp-content/uploads/2021/08/exsel_shortcut_beginner55-min.jpg)
![連続するセル範囲を選択 [Ctrl]+[Shift]+[矢印キー]](https://chiakimemoblog.com/wp-content/uploads/2021/08/exsel_shortcut_beginner56-min.jpg)
![連続するセル範囲を選択 [Ctrl]+[Shift]+[矢印キー]](https://chiakimemoblog.com/wp-content/uploads/2021/08/exsel_shortcut_beginner56-min.jpg)



「表内の特定の行または列を選択したいとき」に知っていると便利なショートカットキーです。
列を選択 [Ctrl]+[Spase]
Ctrl + Spase
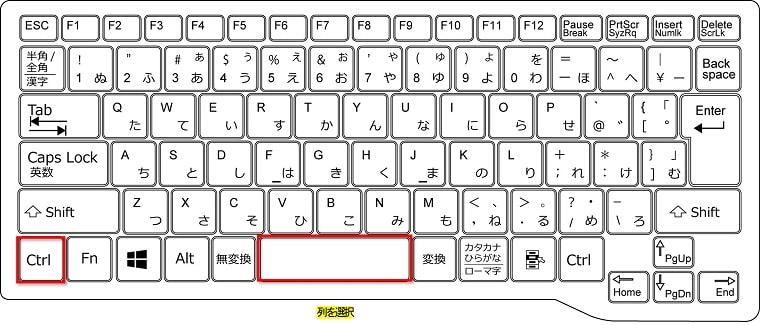
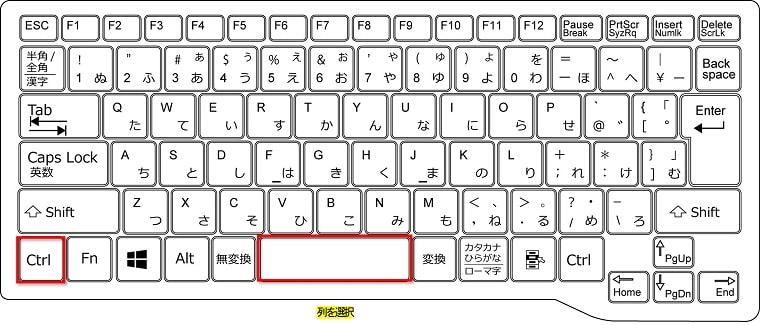
カーソルがある場所で[Ctrl]+[Spase]を押すと、列全体を選択することができます。
![列を選択 [Ctrl]+[Spase]](https://chiakimemoblog.com/wp-content/uploads/2021/08/exsel_shortcut_beginner57-min.jpg)
![列を選択 [Ctrl]+[Spase]](https://chiakimemoblog.com/wp-content/uploads/2021/08/exsel_shortcut_beginner57-min.jpg)
行を選択 [Shift]+[Spase]
Shift + Spase
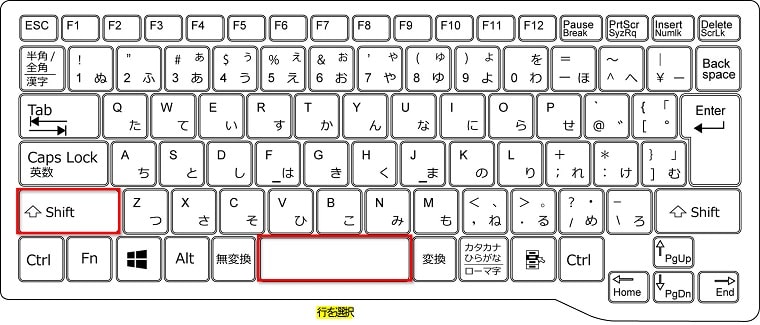
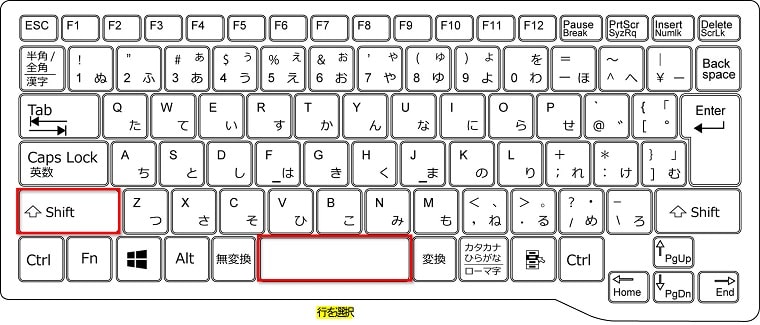
カーソルがある場所で[Shift]+[Spase]を押すと、行全体を選択することができます。
![行を選択 [Shift]+[Spase]](https://chiakimemoblog.com/wp-content/uploads/2021/08/exsel_shortcut_beginner58-min.jpg)
![行を選択 [Shift]+[Spase]](https://chiakimemoblog.com/wp-content/uploads/2021/08/exsel_shortcut_beginner58-min.jpg)
シートを追加 [Shift]+[F11]
Shift + F11
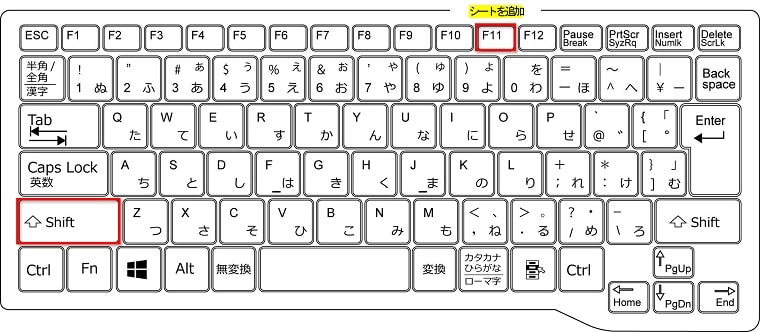
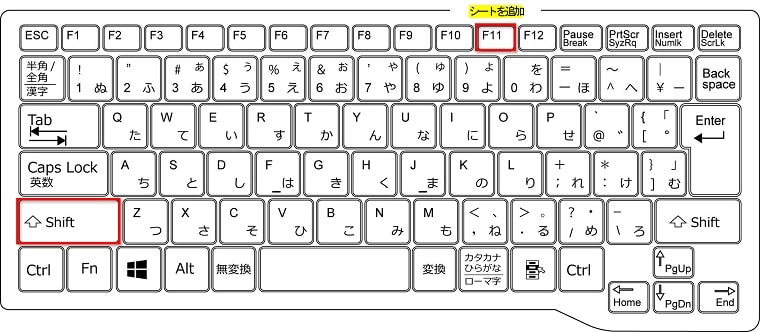
[Shift]キーを押しながら[F11]を押すと、アクティブなシートの左隣にシートを挿入します。
![シートを追加 [Shift]+[F11]](https://chiakimemoblog.com/wp-content/uploads/2021/08/exsel_shortcut_beginner59-min.jpg)
![シートを追加 [Shift]+[F11]](https://chiakimemoblog.com/wp-content/uploads/2021/08/exsel_shortcut_beginner59-min.jpg)
オートSUM(合計の数式)[Alt]+[Shift]+[=]
Alt + Shift + =
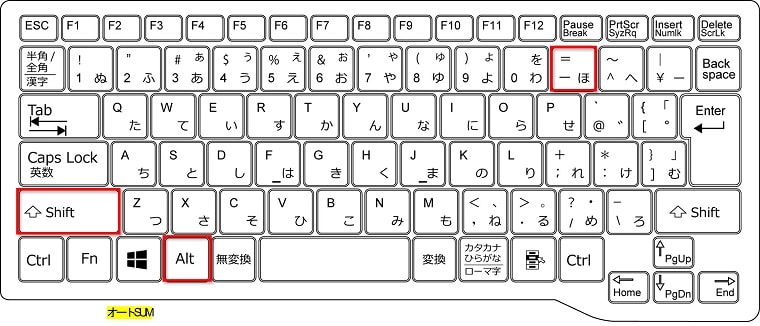
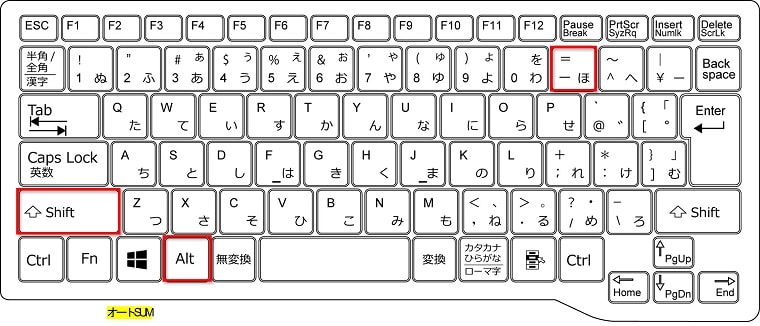
合計を表示したいセルにカーソルを表示し[Alt]+[Shift]+[=]を押すと、合計の計算対象となる範囲が自動で選択され「SUM関数」が表示されます。
![オートSUM(合計の数式)[Alt]+[Shift]+[=]](https://chiakimemoblog.com/wp-content/uploads/2021/08/exsel_shortcut_beginner60-min.jpg)
![オートSUM(合計の数式)[Alt]+[Shift]+[=]](https://chiakimemoblog.com/wp-content/uploads/2021/08/exsel_shortcut_beginner60-min.jpg)
最後に[Enter]キーを押すと合計が計算されます。
自動選択された合計の計算対象となる範囲が違っている場合は、[Enter]キーで確定する前に範囲選択を変更する必要があります。
フィルターを設定 [Ctrl]+[Shift]+[L]
Ctrl + Shift + L
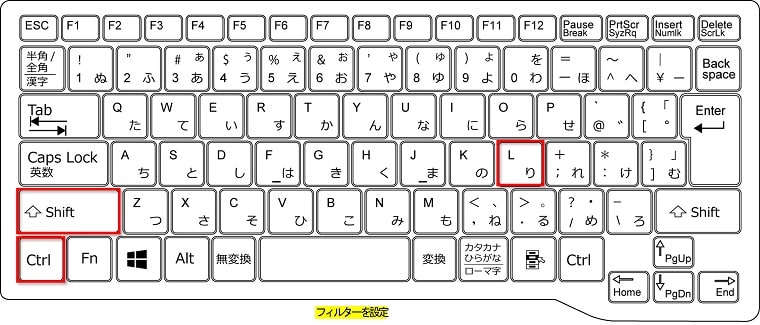
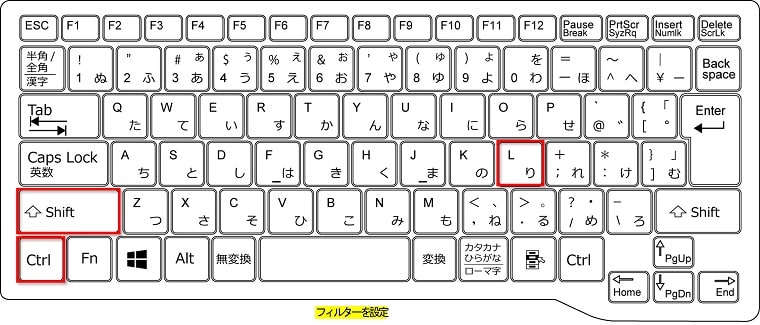
表内のどこかにカーソルを表示し[Ctrl]+[Shift]+[L]を押すと、表の見出し部分にフィルターが設定されます。
![フィルターを設定 [Ctrl]+[Shift]+[L]](https://chiakimemoblog.com/wp-content/uploads/2021/08/exsel_shortcut_beginner61-min.jpg)
![フィルターを設定 [Ctrl]+[Shift]+[L]](https://chiakimemoblog.com/wp-content/uploads/2021/08/exsel_shortcut_beginner61-min.jpg)
[Alt]+[↓]で並べ替えや抽出ができる!
フィルターが表示された見出し部分で[Alt]+[↓]を使うと、並べ替えや抽出をすることができます。
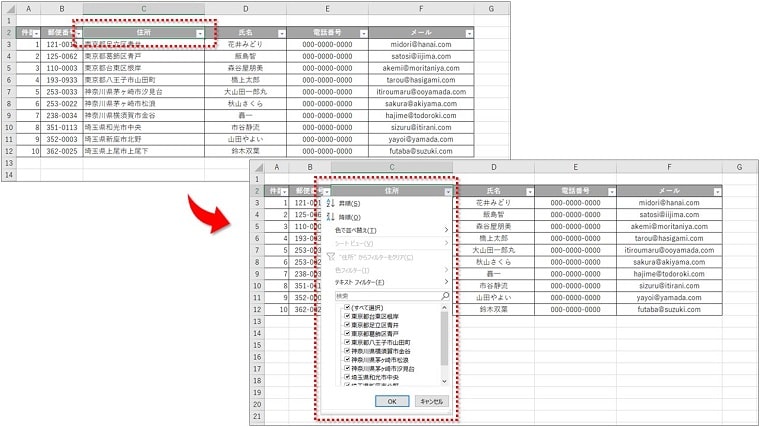
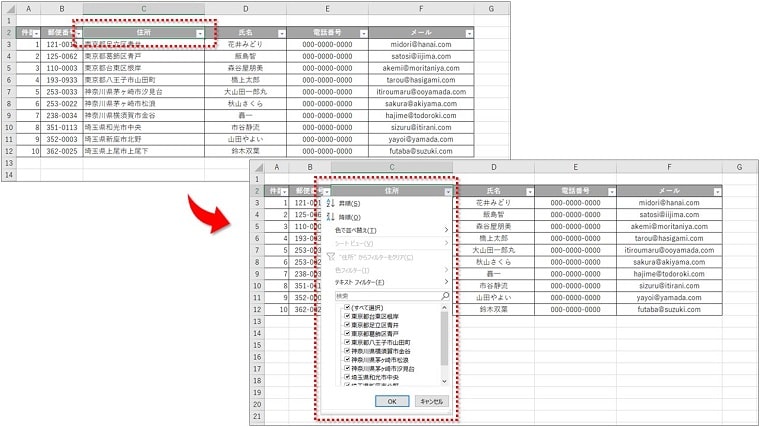
フィルターを設定したあとに続けて使うと、さらに効率が良くなります!
ブックを閉じる [Alt]+[F4]
Alt + F4
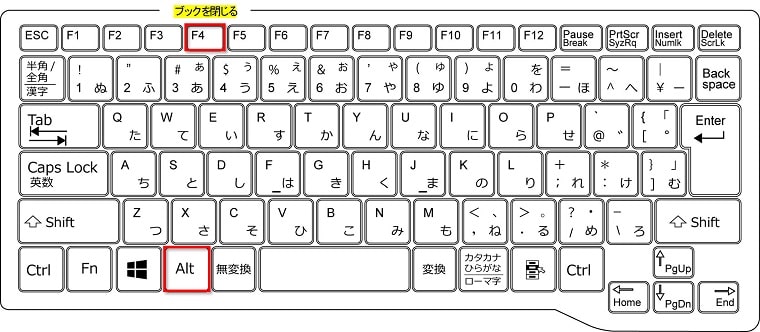
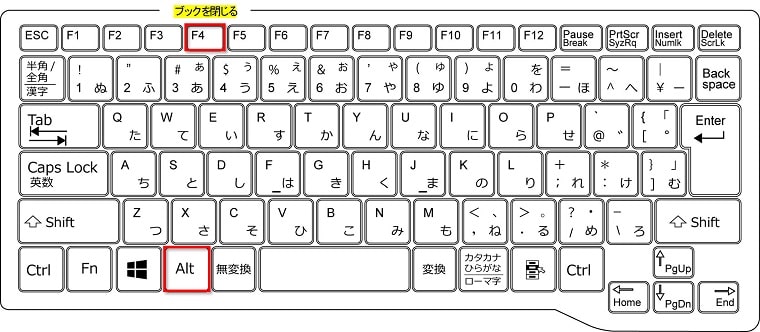
エクセルを開いた状態で[Alt]+[F4]を押すと、開いているエクセルを終了することができます。
間違って保存をしていない状態で閉じようとすると保存確認のダイアログボックスが表示されます。
![ブックを閉じる [Alt]+[F4]](https://chiakimemoblog.com/wp-content/uploads/2021/08/exsel_shortcut_beginner65.jpg)
![ブックを閉じる [Alt]+[F4]](https://chiakimemoblog.com/wp-content/uploads/2021/08/exsel_shortcut_beginner65.jpg)
直前の動作を繰り返す・絶対参照 [F4]
F4
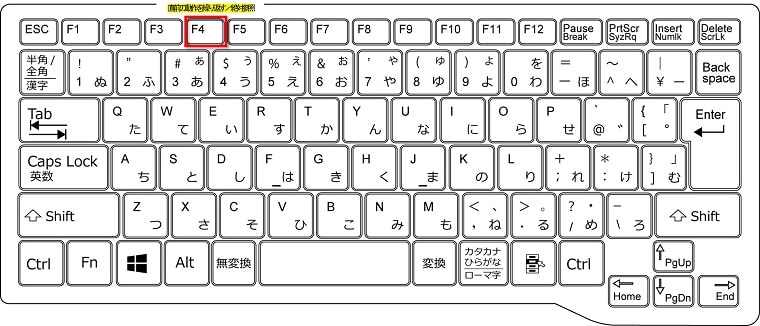
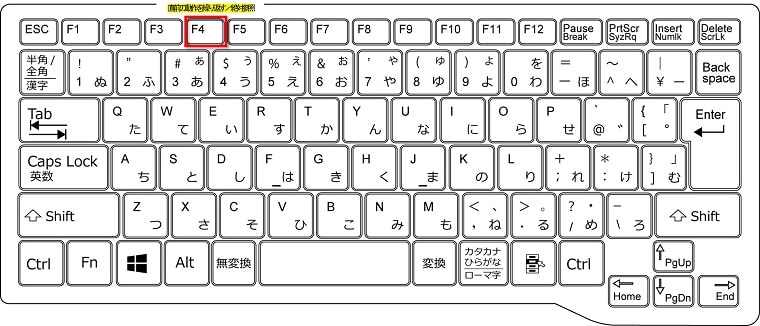
直前の動作を繰り返す
例えば「セルB2」に塗りつぶしの色を設定し、次に「セルB4」を選択し[F4]を押すと前回と同じことを繰り返すので同じ色でセルに塗りつぶしの色が設定されます。
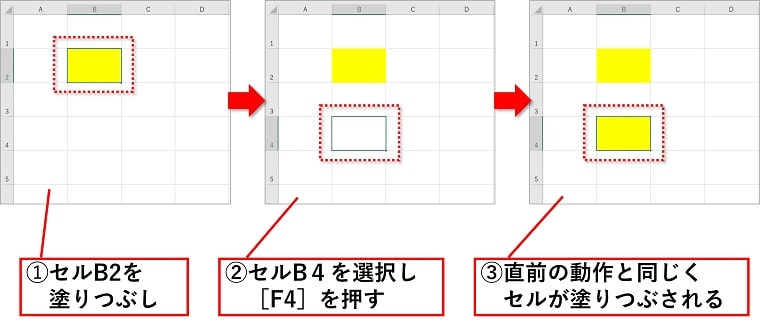
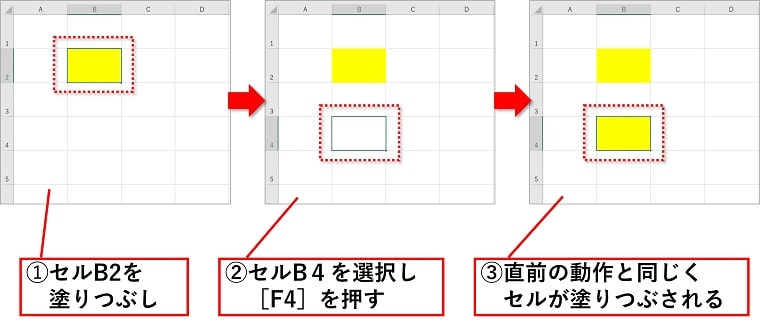
直前の動作を繰り返すときは、ショートカットキー [Ctrl]+[Y] でもOK!
絶対参照
参照するセルを動かしたくないときに[F4]を押して固定することを絶対参照といいます。
絶対参照を使うと「$」がつき、数式をコピーしたり移動したりしても特定の位置にあるセルを参照します。
例えば、下図のように絶対参照を使って「セルE4」に計算式を入力してみます。
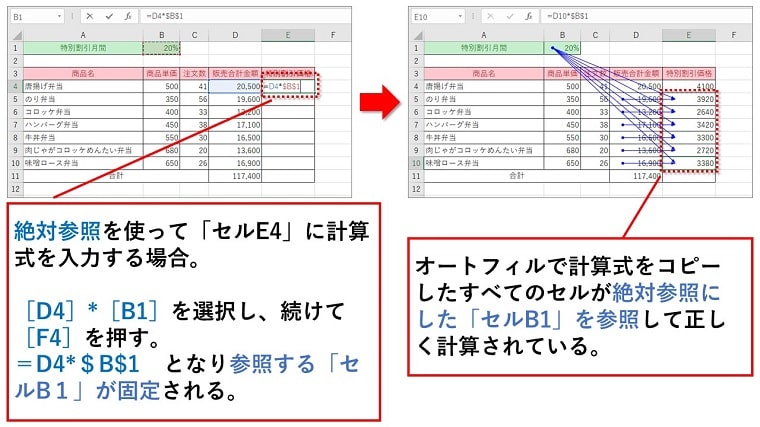
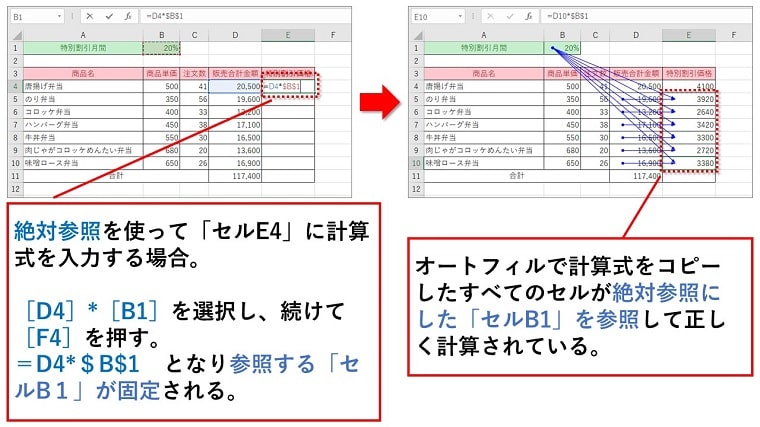
[D4]*[B1]を選択し、続けて[F4]を押します。
すると、「セルE4」には =D4*$B$1 という計算式が入り参照する「セルB1」が固定されます。
オートフィルで計算式をコピーしたすべてのセルが絶対参照にした「セルB1」を参照して計算されるので、計算式はずれることなく正しく計算されます。
おわりに
とりあえずこれだけでも知っていればエクセルの作業効率が良くなるショートカットキー32個を紹介してきました。
知っていると非常に便利なショートカットキーの一部です。
いくつか知っているだけでも時短&効率化に役に立ちますので参考にしてみてください。


