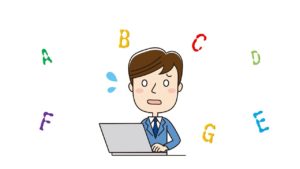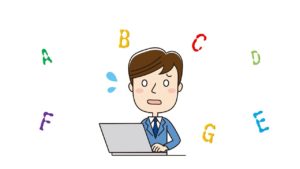【ファンクションキー一覧】割り当てを知って便利に活用!Windowsでの使い方
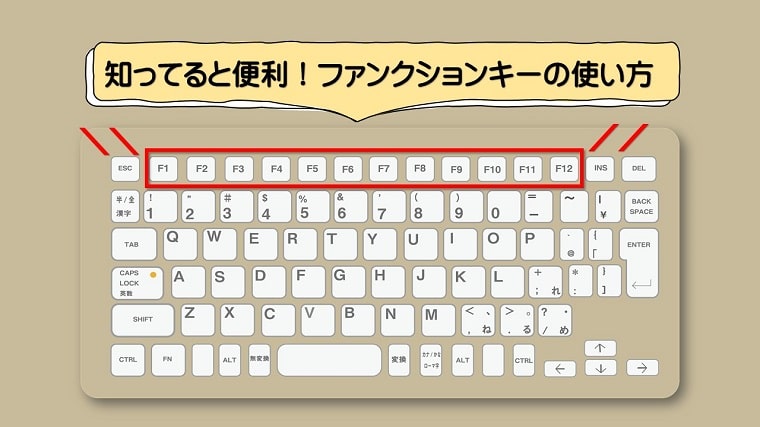
キーボード上部の[F1]~[F12]まであるファンクションキー一覧と、割り当ての内容などについて詳しく解説しています。
キーボード上部の[F1]~[F12]まであるキーをファンクションキーといいます。
実はファンクションキーには便利な機能が割り当てられています。
知っていると作業の効率も良くなるので、覚えたおくととっても便利です!
何かと組み合わせたりしなくても使うことができるので、パソコン初心者の方でも使いやすいと思います。
今回は、知っていると便利な「ファンクションキー」の使い方を解説していきます。
ファンクションキーとは
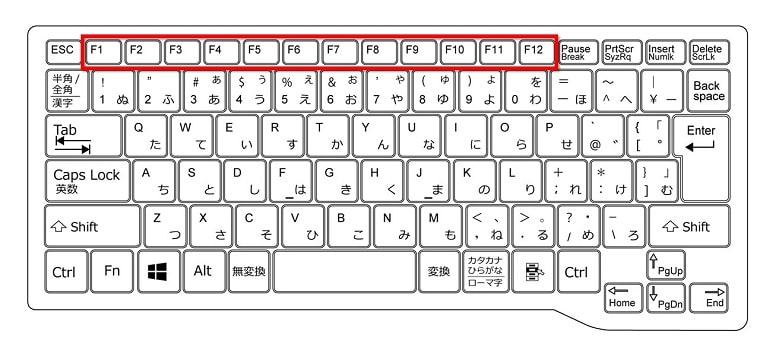
キーボード上部にある[F1]~[F12]と書かれたキーをファンクションキーといいます。
ファンクションキーにはそれぞれに特別な機能が割り当てられていて、ショートカットキーとして使うことができます。
また、ファンクションキーは、使用しているアプリによって独自の機能が割り当てられているものもあります。
そのため、アプリによっては、同じキーを押しても違う操作が実行される場合もあります。
ファンクションキー一覧
ファンクションキーに割り当てられている機能を、表にまとめました。
| ファンクションキー | 割り当てられている機能 |
|---|---|
| F1 | ヘルプやサポートを表示する |
| F2 | ファイルやフォルダの名前の変更ができる |
| F3 | 検索窓を開く |
| F4 | アドレスバーの履歴を表示することができる |
| F5 | 表示内容を最新の状態に更新する |
| F6 | 「ひらがな」に変換する |
| F7 | 「全角カタカナ」に変換する |
| F8 | 「半角カタカナ」に変換する |
| F9 | 「全角アルファベット」に変換する |
| F10 | 「半角アルファベット」に変換する |
| F11 | ウィンドウを全画面表示にする |
| F12 | ・オフィスソフト使用中に名前を付けて保存をする ・インターネット画面では開発者ツールを表示する |
 ちあき
ちあき割り当ての詳しい内容については次で解説していますので、興味のある方は参考にしてみて下さい。
ファンクションキーの割り当てを詳しく解説
ここでは、ファンクションキーに割り当てられた機能を詳しく解説しています。
下記で説明するファンクションキーの使い方は、基本の機能になります。
使用しているアプリによって独自の機能が割り当てられているものもあるため、アプリによっては一覧と同じ動作が実行できない場合もあります。
[F1]ヘルプやサポートを表示する
![ファンクションキー[F1]ヘルプやサポートを表示する](https://chiakimemoblog.com/wp-content/uploads/2021/07/function_windows2.jpg)
![ファンクションキー[F1]ヘルプやサポートを表示する](https://chiakimemoblog.com/wp-content/uploads/2021/07/function_windows2.jpg)
[F1]
最前面で表示しているアプリッケーションの、ヘルプやサポートを表示します。
例えば、インターネットを閲覧しているブラウザの画面で[F1]を押すと、ヘルプとサポートのページが表示されます。
また、WordやExcelなどのアプリケーションでは、それぞれのヘルプが画面上で表示されます。
操作に困ったときに使用すると便利です。
[F2]ファイルやフォルダの名前の変更ができる
![ファンクションキー[F2]ファイルやフォルダの名前の変更ができる](https://chiakimemoblog.com/wp-content/uploads/2021/07/function_windows3.jpg)
![ファンクションキー[F2]ファイルやフォルダの名前の変更ができる](https://chiakimemoblog.com/wp-content/uploads/2021/07/function_windows3.jpg)
[F2]
ファイルやフォルダ、またアイコンなどの名前の変更をすることができます。
名前の変更は右クリックから実行する方が多いと思います。
ですが、名前を変更したいファイルやフォルダ、またはアイコンなどを選択し、[F2]を押すだけで名前の変更をすることができます。
また、Excelで[F2]を押すと、セルの中にカーソルを表示することができます。
便利機能なのでぜひ活用してください!
[F3]検索窓を開く
![ファンクションキー[F3]検索窓を開く](https://chiakimemoblog.com/wp-content/uploads/2021/07/function_windows4.jpg)
![ファンクションキー[F3]検索窓を開く](https://chiakimemoblog.com/wp-content/uploads/2021/07/function_windows4.jpg)
[F3]
ファイルやフォルダを検索することができます。
検索バーへ移動し、パソコン内のファイルやフォルダを検索することができます。
インターネット閲覧画面では、検索バーにカーソルが表示され、文字列を入力することができます。
お使いのパソコンによっては、インターネット閲覧中のブラウザ以外では反応しない場合があります。
[F4]アドレスバーの履歴を表示することができる
![ファンクションキー[F4]アドレスバーの履歴を表示することができる](https://chiakimemoblog.com/wp-content/uploads/2021/07/function_windows5.jpg)
![ファンクションキー[F4]アドレスバーの履歴を表示することができる](https://chiakimemoblog.com/wp-content/uploads/2021/07/function_windows5.jpg)
[F4]
インターネット閲覧中のブラウザで、アドレスバーの履歴を表示することができます。
インターネット閲覧中に[F4]を押すと、アドレスバーに移動し、URLの履歴を表示することができます。
表示方法:[F4]を押す → キーボードの下矢印[↓]キーを押す
履歴の表示で、マウスを使わずに前に見たページへ移動することができます。
また、WordやExcelなどのアプリケーションでは、直前の動作を繰り返すときに使用することができます。
[F5]表示内容を最新の状態に更新する
![ファンクションキー[F5]表示内容を更新することができます](https://chiakimemoblog.com/wp-content/uploads/2021/07/function_windows6.jpg)
![ファンクションキー[F5]表示内容を更新することができます](https://chiakimemoblog.com/wp-content/uploads/2021/07/function_windows6.jpg)
[F5]
表示しているサイトを更新(再読み込み)して最新の状態にすることができます。
インターネット閲覧中に表示画面が動かなくなってしまったときなど、画面上部の更新ボタンをマウスでクリックして更新したことはないですか?
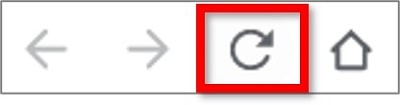
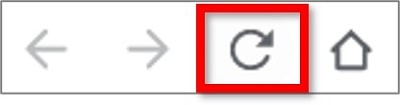
ですが、わざわざマウスを使う必要はありません。
[F5]押すだけで最新の状態に更新することが可能です。
便利なのでぜひ活用してください!
[F6]「ひらがな」に変換する
![ファンクションキー[F6]「ひらがな」に変換する](https://chiakimemoblog.com/wp-content/uploads/2021/07/function_windows7.jpg)
![ファンクションキー[F6]「ひらがな」に変換する](https://chiakimemoblog.com/wp-content/uploads/2021/07/function_windows7.jpg)
[F6]
入力中の文字列を「ひらがな」に変換することができます。
[F6]は、文字入力のときに便利なファンクションキーの一つです。
文字列の入力中に[F6]を押すと「ひらがな」に変換することができます。
スペースキーを何度も押して変換する必要がないので、文字入力をするときの便利キーとして活用します。


[F7]「全角カタカナ」に変換する
![ファンクションキー[F7]全角「カタカナ」に変換する](https://chiakimemoblog.com/wp-content/uploads/2021/07/function_windows8.jpg)
![ファンクションキー[F7]全角「カタカナ」に変換する](https://chiakimemoblog.com/wp-content/uploads/2021/07/function_windows8.jpg)
[F7]
入力中の文字列を「全角カタカナ」に変換することができます。
[F7]は、文字入力のときに便利なファンクションキーの一つです。
文字列の入力中に[F7]を押すと「全角カタカナ」に変換することができます。
[F6]同様、スペースキーを何度も押して変換する必要がないので、文字入力をするときの便利キーとして活用します。
文字列変換のファンクションキーの中では、最も使うキーなので覚えておきましょう!
[F8]「半角カタカナ」に変換する
![ファンクションキー[F8]「半角カタカナ」に変換する](https://chiakimemoblog.com/wp-content/uploads/2021/07/function_windows9.jpg)
![ファンクションキー[F8]「半角カタカナ」に変換する](https://chiakimemoblog.com/wp-content/uploads/2021/07/function_windows9.jpg)
[F8]
入力中の文字列を「半角カタカナ」に変換することができます。
[F8]は、文字入力のときに便利なファンクションキーの一つです。
文字列の入力中に[F8]を押すと「半角カタカナ」に変換することができます。
[F6][F7]同様、スペースキーを何度も押して変換する必要がないので、文字入力をするときの便利キーとして活用します。
[F9]「全角アルファベット」に変換する
![ファンクションキー[F9]「全角アルファベット」に変換する](https://chiakimemoblog.com/wp-content/uploads/2021/07/function_windows10.jpg)
![ファンクションキー[F9]「全角アルファベット」に変換する](https://chiakimemoblog.com/wp-content/uploads/2021/07/function_windows10.jpg)
[F9]
入力中の文字列を「全角アルファベット」に変換することができます。
[F9]は、文字入力のときに便利なファンクションキーの一つです。
文字列の入力中に[F9]を押すと「全角アルファベット」に変換することができます。
日本語入力のままアルファベット変換ができるので、わざわざ入力モードを切り替える必要はありません。
特に、短い文字列のアルファベット変換に役立ちます。
[F10]「半角アルファベット」に変換する
![ファンクションキー[F10]「半角アルファベット」に変換する](https://chiakimemoblog.com/wp-content/uploads/2021/07/function_windows11.jpg)
![ファンクションキー[F10]「半角アルファベット」に変換する](https://chiakimemoblog.com/wp-content/uploads/2021/07/function_windows11.jpg)
[F10]
入力中の文字列を「半角アルファベット」に変換することができます。
[F10]は、文字入力のときに便利なファンクションキーの一つです。
文字列の入力中に[F10]を押すと「半角アルファベット」に変換することができます。
[F9]同様、日本語入力のままアルファベット変換ができるので、わざわざ入力モードを切り替える必要はありません。
文字列をアルファベット変換するときは、[F9]より[F10]の活用頻度は多いので覚えておくと便利です!
[F11]ウィンドウを全画面表示にすることができる
![ファンクションキー[F11]ウィンドウを全画面表示にすることができる](https://chiakimemoblog.com/wp-content/uploads/2021/07/function_windows12.jpg)
![ファンクションキー[F11]ウィンドウを全画面表示にすることができる](https://chiakimemoblog.com/wp-content/uploads/2021/07/function_windows12.jpg)
[F11]
ウィンドウを全画面表示にすることができます。
[F11]を押すと、ウィンドウを、タイトルバーやメニューも消えた状態の全画面表示にすることができます。
わたしは、動画の視聴や電子書籍を表示するときによく活用しています。
知っていると、いざというときの便利機能として使うことができます!


[F12]オフィスソフト使用中に名前を付けて保存をすることができる
![ファンクションキー[F12]Officeソフト使用中に名前を付けて保存を起動することができる](https://chiakimemoblog.com/wp-content/uploads/2021/07/function_windows13.jpg)
![ファンクションキー[F12]Officeソフト使用中に名前を付けて保存を起動することができる](https://chiakimemoblog.com/wp-content/uploads/2021/07/function_windows13.jpg)
[F12]
WordやExcelなどのオフィスソフトでは名前を付けて保存をすることができます。
WordやExcelなどのオフィスソフト使用中に[F12]を押すと、名前を付けて保存画面を起動するショートカットキーとして活用することができます。
これも意外に便利なので、わたしはよく使っています。
インターネット画面で[F12]を押すと、開発者ツールが開きます。
ソースコードを確認したいときなどに活用します。


ノートPCでファンクションキーを使うときの注意点
ノートPCに多いのですが、機種によっては、キーボードのファンクションキー部分に【マルチメディアキー】が搭載されています。


※絵柄は一例です。
マルチメディアキーは、通常【Fn】キーと一緒に押すことで、画面の明るさや音量の調節などができるキーのことをいいます。
マルチメディアキーは、通常【Fn】キーと一緒に押すことで、画面の明るさや音量の調節などができるキーのことをいいます。
数字と一緒に絵柄で表示されていて、マルチメディアキーは絵柄の方を指します。
マルチメディアキーが優先になっている場合は、絵柄のほうが優先になっているということになります。
そのため、アルファベットに変換するための【F9】キーや【F10】キーを使うときには、【Fn】キー +【F10】キーというように、【Fn】キーとの組み合わせで使うようになります。
まとめ
キーボード上部の[F1]~[F12]まであるファンクションキー一覧と、割り当ての内容などについて詳しく解説してきました。
わたしが個人的によく使っているファンクションキーは[F2][F4][F5][F7][F10][F11][F12]の7つです。
使い方を知ると作業の効率化にもなりますし、なにより便利!
すべてを使う必要はないので、自分に合った使い方をしてみてくださいね。