【更新しても反映されない!?】PCでブラウザのキャッシュクリアをする方法

いつも見ているインターネットの画面が古いままで、更新をしても見ている内容に変化がないときには「ブラウザのキャッシュクリア」を試してみましょう。
といっても「そもそもブラウザのキャッシュって?」ということになりますよね。
そこで今回は、ブラウザのキャッシュについて解説します。
あわせて、「Chrome」「Edge」 のキャッシュクリア方法も紹介します。
そもそもブラウザのキャッシュって?
ブラウザのキャッシュとは、一度見たホームページの情報を一時的に保存して、二回目以降に同じページを開いたとき素早く表示する機能のこと。
いつも見ているホームページは表示速度が速いと感じたことはないですか?
それは「キャッシュ」のおかげ。
「キャッシュ」が前に見たページの情報を一時的に保存しているため、次に見るときにブラウザ側で「このページ知ってるよ~」という感じですぐに表示することができます。
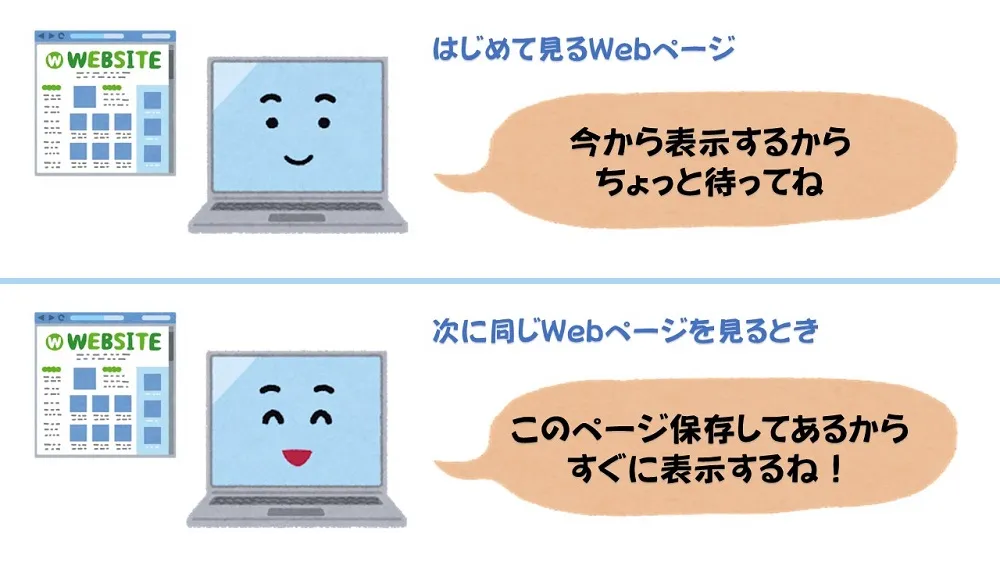
キャッシュを削除するのはなぜ?
とても便利機能のキャッシュですが、情報を保存しているおかげで不具合がおこってしまうこともあります。
例えば、ホームページを更新したのに表示されている情報が古いままのときなどは「キャッシュ」の影響かも。
保存してある古い方の情報を表示してしまう場合があります。
そんなときは、多くの場合「スーパーリロード」または「キャッシュのクリア」すると改善されます。
| スーパーリロード | キャッシュを削除せず、強制的にブラウザを最新の情報に更新する |
| キャッシュのクリア | 一時的に保存してあるブラウザの情報をすべて削除する |
 ちあき
ちあきまずは「スーパーリロード」を試して、それでも改善されないときは「キャッシュのクリア」を行いましょう。
スーパーリロードの方法
スーパーリロードの方法は簡単!
キーボードの【Ctrl】+【F5】を押します。
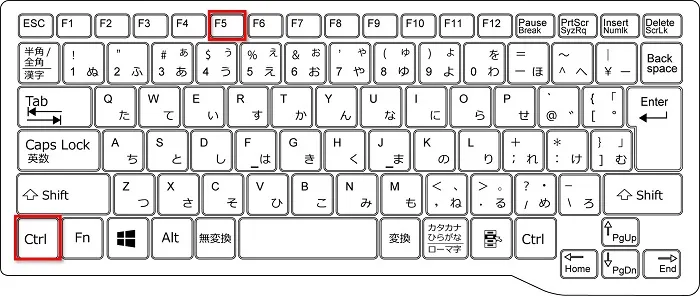
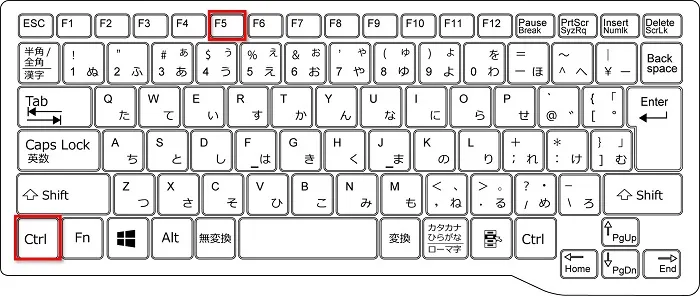
キャッシュのクリアをする方法



ここでは、よく使われるブラウザの「Chrome」と「Edge」のキャッシュのクリア方法を紹介します。
Chrome のキャッシュクリア方法
➀画面右上の「Google Chrome の設定」をクリックします。
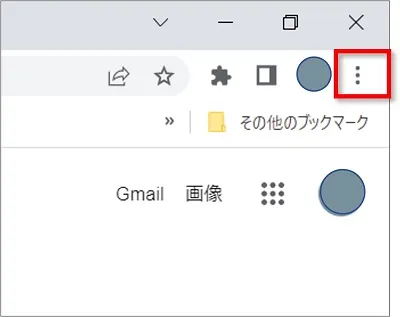
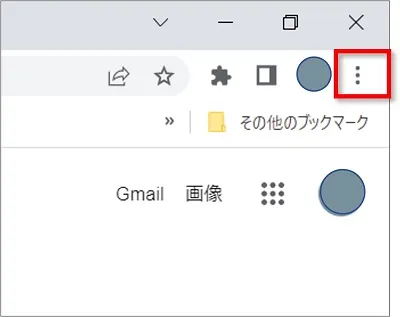
②開いたメニューから「設定」をクリックします。
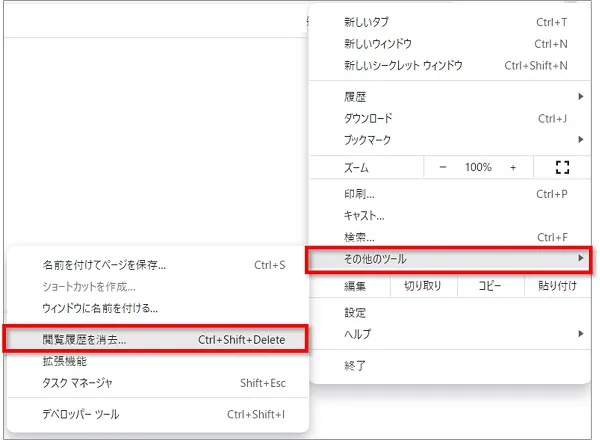
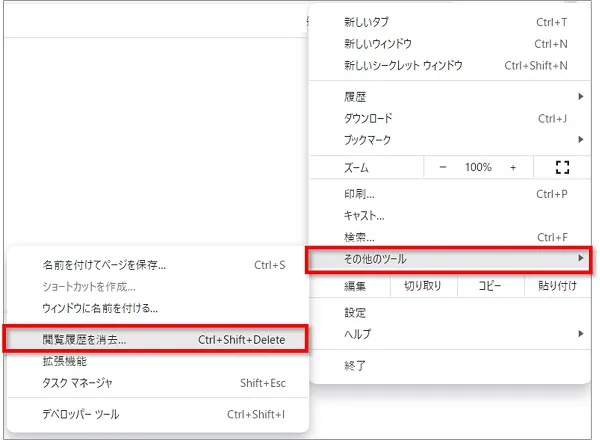
③「全期間」 を選択、「キャッシュされた画像とファイル」にチェックをし、最後に「データを削除」 をクリックします。
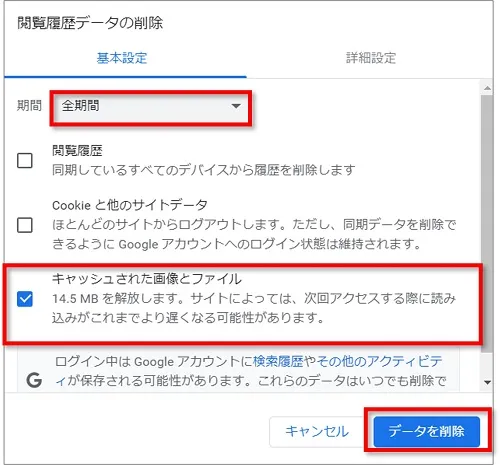
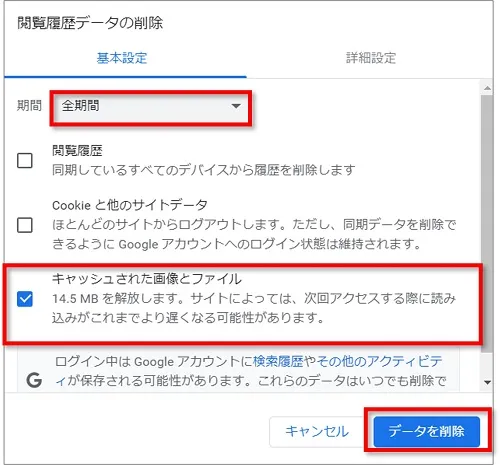
④「Chromeデータの消去完了」と表示されたら、「OK」をクリックして終わりです。
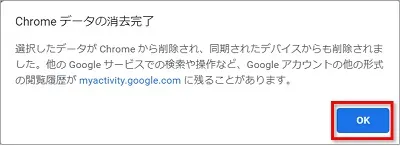
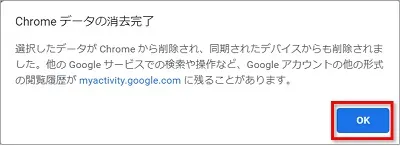
現在使っているパソコンだけのキャッシュをクリアしたい場合は、一度ログアウトをしてから「データを削除」しましょう。
Edgeのキャッシュクリア方法
➀画面右上の「設定など」をクリックし、続いて表示されたメニューから「設定」をクリックします。
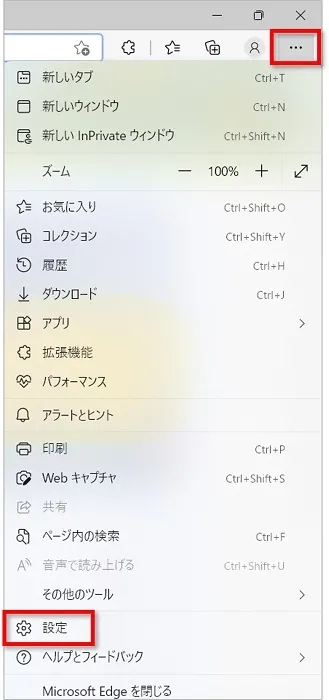
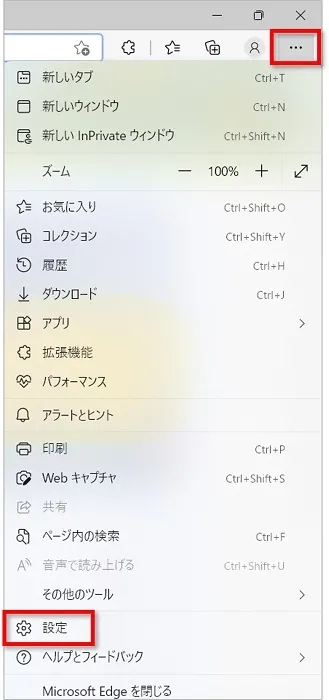
②画面左側の「プライバシー、検索、サービス」をクリックし、画面右側をスクロールして表示された「閲覧データをクリア」の項目の「クリアするデータの選択」をクリックします。
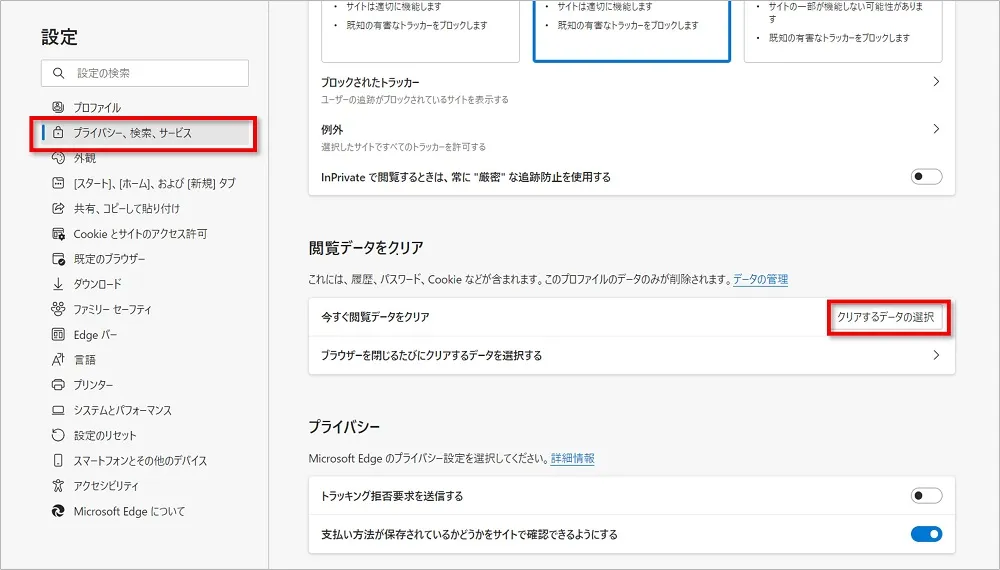
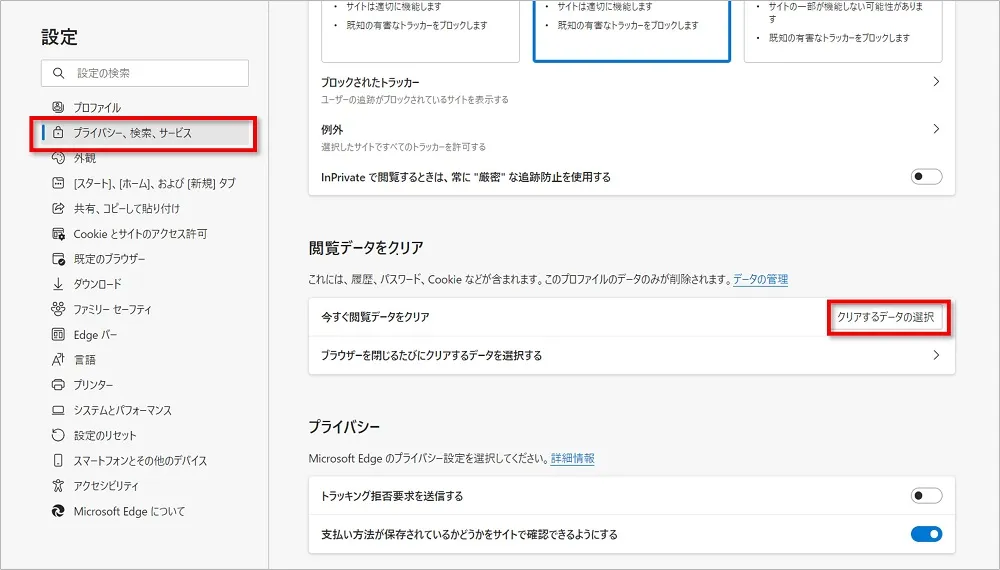
③時間の範囲を「すべての期間」にし、「キャッシュされた画像とファイル」にチェックを入れ、「今すぐクリア」をクリックします。
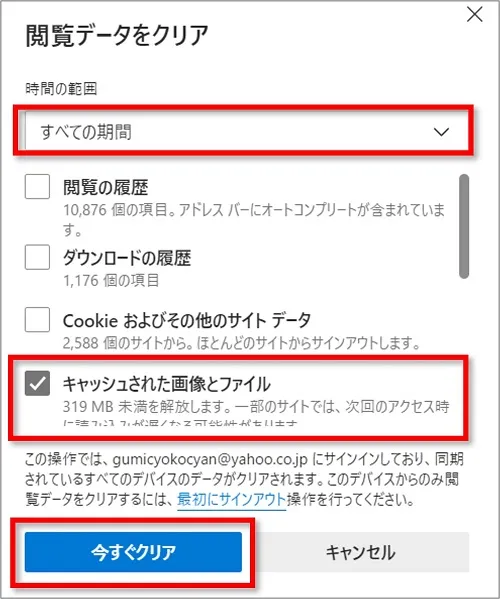
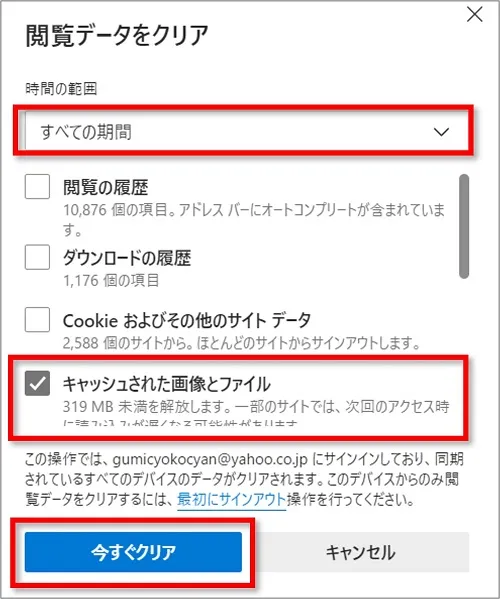
操作は以上で終了です。
おわりに
ブラウザのキャッシュについて、「Chrome」「Edge」 のキャッシュクリア方法を紹介してきました。
キャッシュは一度見たWebページを、次に見るときに素早く表示してくれるとても便利な機能。
クリアしても問題はありませんが、状況に合わせてお試しくださいね。



