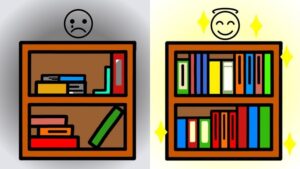【Windows デフラグ】パソコンが重いときのハードディスク整理|デメリットと対策
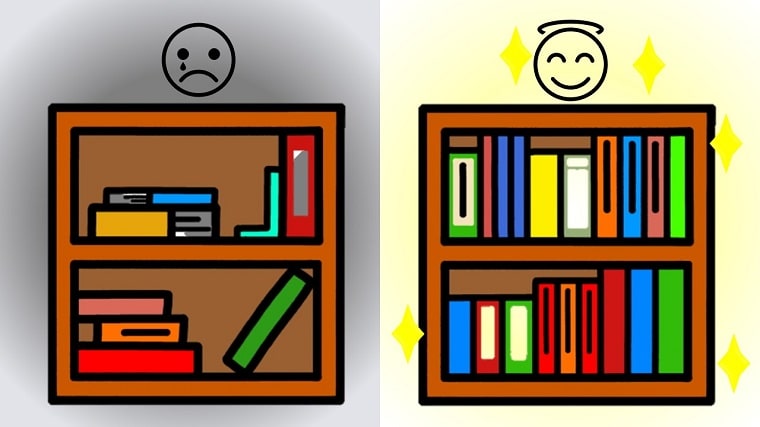
パソコンが重いときのハードディスク整理をするデフラグの実行方法と、デフラグのメリットとデメリットについて、そしてデフラグのデメリットに対する対策も併せてお伝えしています。
パソコンを使っていて「前よりも動きが悪くなったな~」「立ち上がりが遅くなった気がする・・・」と感じたことはないですか?
そんな時は「デフラグ」を試すことをおすすめします。
デフラグとは
デフラグはハードディスクの中を整理整頓し、パソコンが重い状況を改善します。
パソコンはハードディスクにデータを記録しています。
しかし、きれいに整理整頓をして記録しているわけではないんです。
新しいファイルを保存したり、いらなくなったファイルを削除したりするうちに、いろいろな場所に保存される状態になります。
ちょうど乱雑な本棚と同じような状態で、ハードディスクにデータを保存するときも、空いているスペースに保存されていきます。
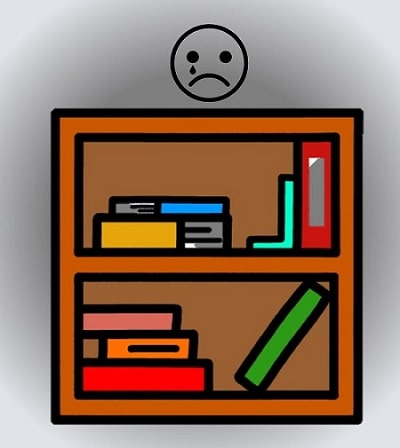
そうしているうちにどんどんデータが散らばっていき、ファイルを開くときにもどこに何があるのか探しながら開く状態になります。
そのため、動作が遅くなりパソコンが重い状況になってきてしまうんです。
デフラグを実行すると、乱雑な本棚のような状態を、整理した本棚の状態に整理整頓することができます。
そして、ハードディスクの中身を整理整頓することで、パソコンが重い状況が改善されます。

デフラグのメリット
- HDDの色々な場所に散らばって保存されているデータが整理整頓されます。
- 整理整頓されることで、パソコンの立ち上がりや、ファイルの読み込み・書き込みなどの動作がよくなります。つまり、パソコンの動きがよくなります。
- 整理整頓されるので、ハードディスクの空き容量が少し増えます。
デフラグのデメリット
- デフラグが行われている間は、ハードディスクに負荷がかかります。
- 1日に何度も行うと、パソコンの消耗を早める場合もあります。
- HDDの劣化・故障が近い場合、壊れてしまうことも稀にあります。
デフラグのデメリット対策
 おかっぱちゃん
おかっぱちゃんハードディスクに負荷がかかるんじゃ逆効果なのでは…?
たしかにデフラグが行われている間は、ハードディスクはデータの読み書きと整理を同時に行っているので負荷がかかります。
しかし、ハードディスクの中身が整理されていない状態のまま使用すると、データへのアクセスがスムーズにいかなくなり、もっと負荷がかかってしまいます。
そこで、デフラグを実行するときは以下のことに注意することで対策としましょう!
- ①「デフラグ」を行う前には「ディスククリーンアップ」を実行しましょう!
-
家の掃除をするときには、まず不要なものを捨てますよね。「ディスククリーンアップ」は不要ななものを捨てる役割をしています。
一方「デフラグ」は、残された物の整理整頓の役割をします。
「デフラグ」の前に「ディスククリーンアップ」をすることをおすすめします。
- ②起動中のソフト(プログラム)を全て終了させてから実行しましょう!
-
「デフラグ」はハードディスクを整理整頓していますので、実行中に他の作業をすることは、整理しているそばから散らかしていっているのと同じ状態になります。
ですので、「デフラグ」中は、他の作業をしないようにしましょう。
- ③「デフラグ」中に電源が消えたり、スリープにならないように電源設定を変更してから行いましょう!
-
最近のHDは容量が大きいので、断片化を解消するのに時間がかかる場合があります。
最後まで「デフラグ」の実行を止めないように、あらかじめ電源が消えたりスリープにならないように設定を変更してから始めることをおすすめします。
- ④1カ月に1回程度でOK! 定期的に「デフラグ」をしましょう
-
「デフラグ」はハードディスクに負荷をかけますが、ハードディスクを長持ちさるためにはメンテナンスも必要です。
1カ月に1回程度の「デフラグ」をおすすめします。
Windows10でデフラグを実行する方法
①「エクスプローラー」をクリックします。


②画面左の「PC」をクリックします。
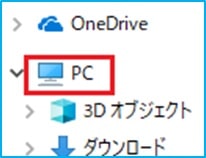
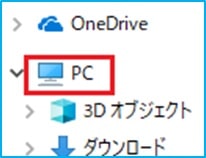
③Windows(C;)を右クリックします。
(パソコンによって名称が違う場合がありますが、(C;)の方を右クリックしてください)
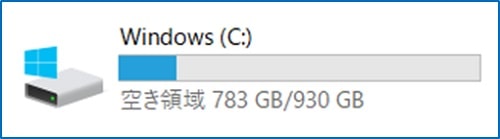
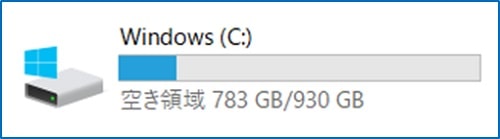
④右クリックするとメニューが表示されるので、「プロパティ」をクリックします。
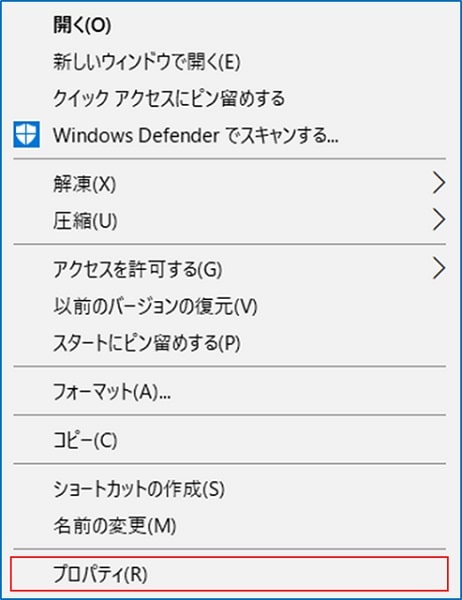
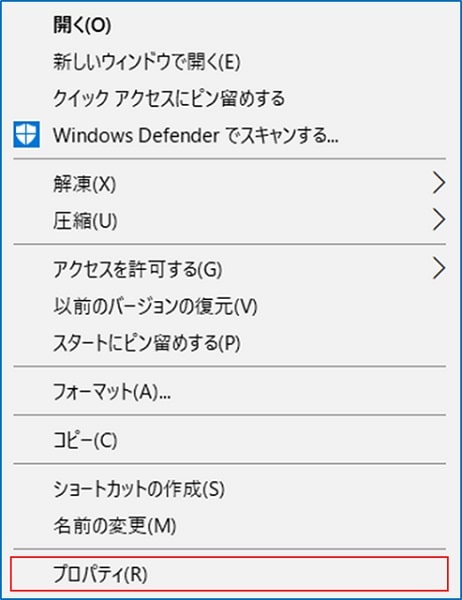
⑤「ツール」をクリックします。
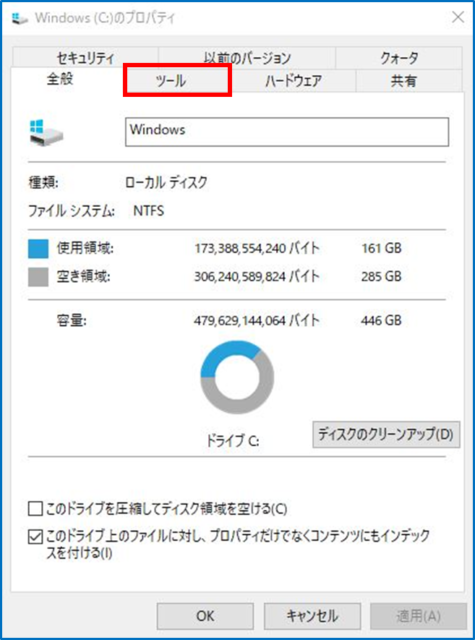
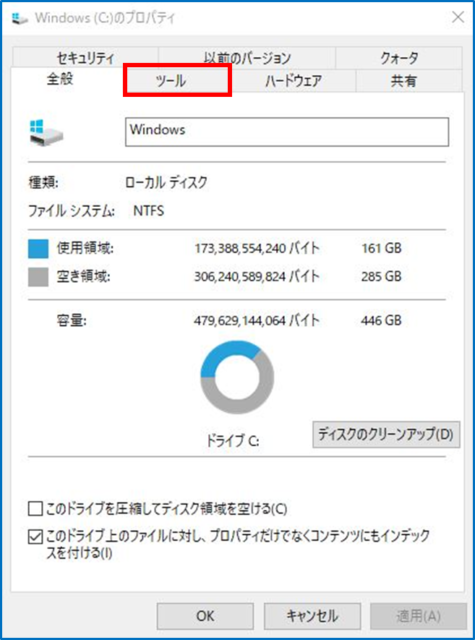
⑥「最適化」をクリックします。
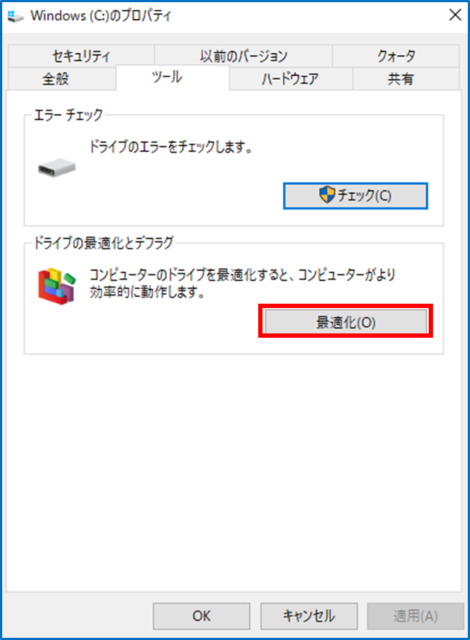
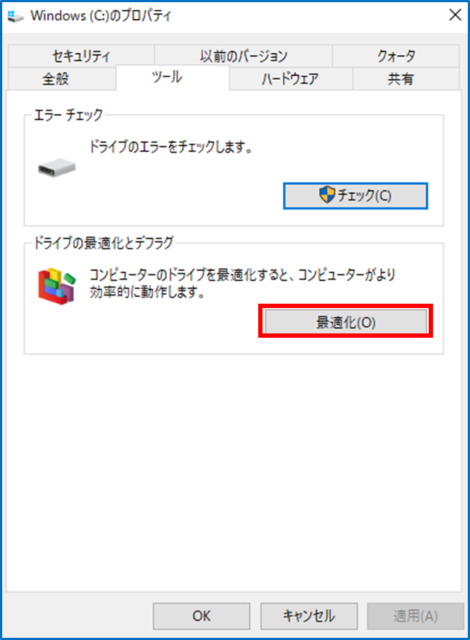
⑦Windows(C;)を選び、「最適化」をクリックします。
(パソコンによって名称が違う場合がありますが、ここでは(C;)の方をクリックしてください)
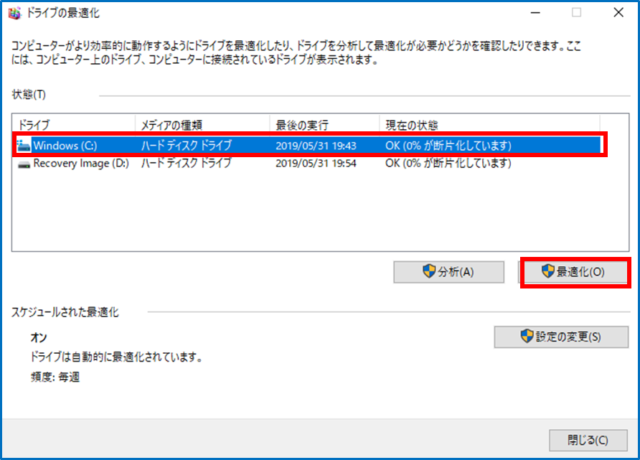
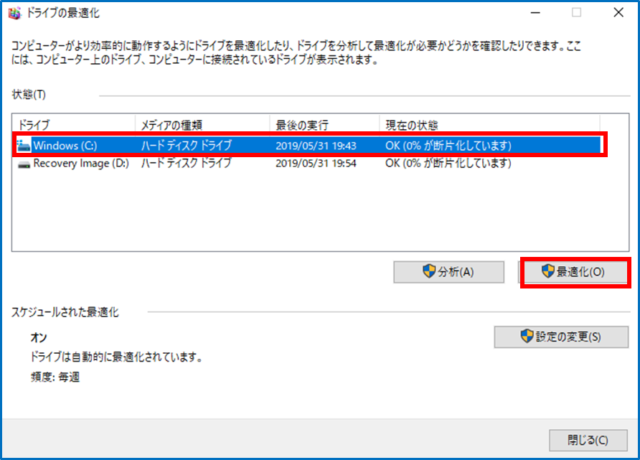



あとは、自動で「デフラグ」が開始されます。
⑧途中でやめたい時は「停止」をクリックしましょう。
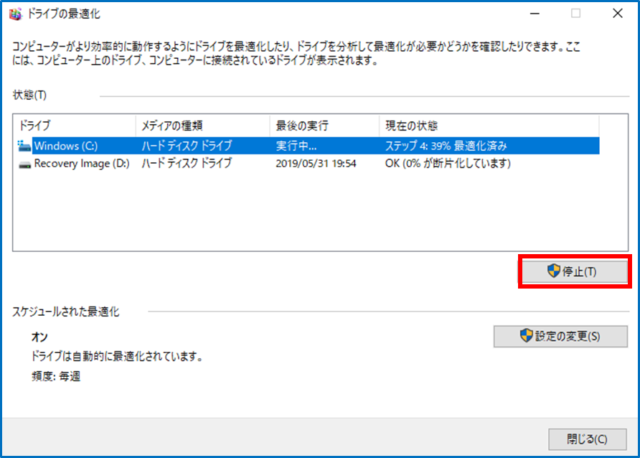
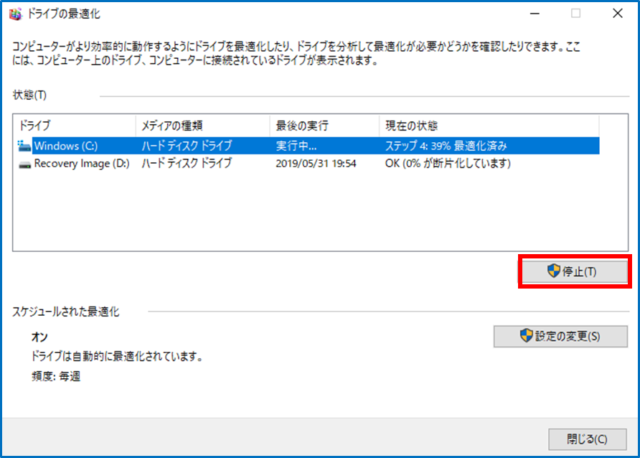
Windows10でデフラグを自動設定にする方法
ここまでは手動で実行するやり方の説明をしてきましたが、自動で定期的に「デフラグ」を実行する方法もあります。
①上記デフラグのやり方の⑦画面を開き、「設定の変更」をクリックします。
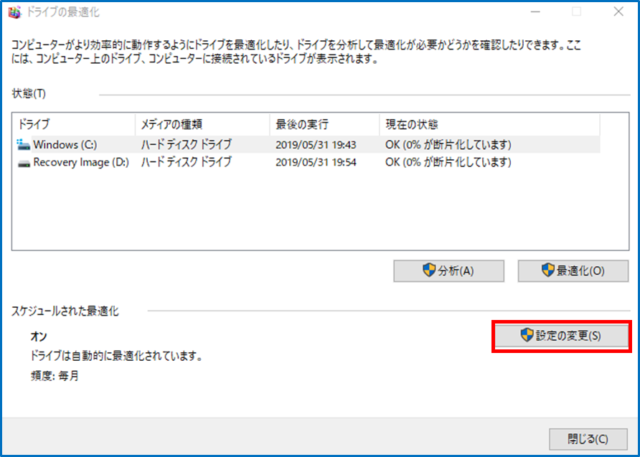
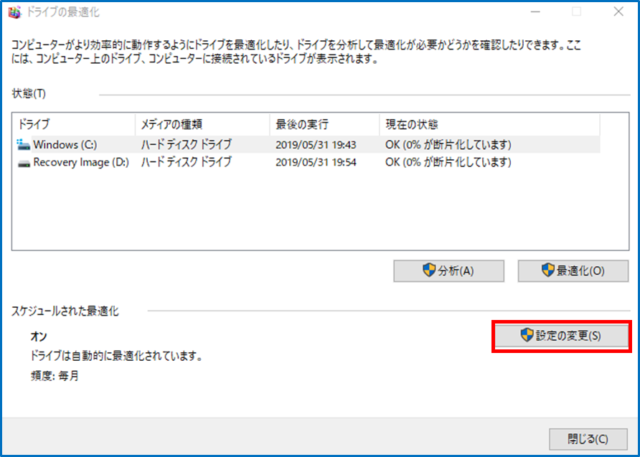
②「ドライブの最適化」の画面が開きますので、「頻度」→「毎月」に設定し、「OK」をクリックします
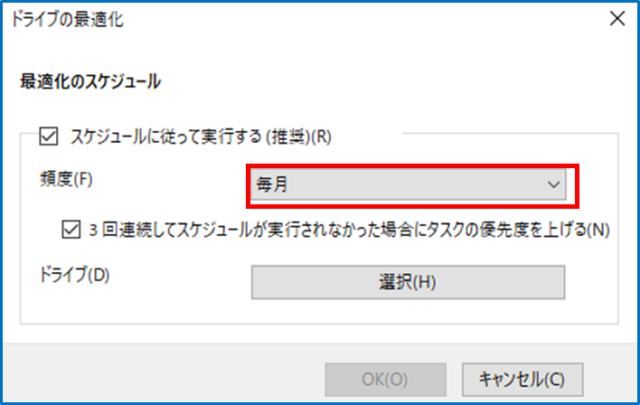
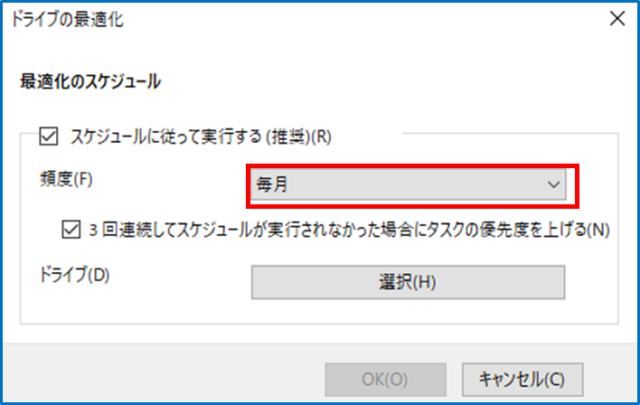
③この後は、①の画面に戻りますので、「最適化」をクリックし「デフラグ」を実行してもいいですし、今回は「閉じる」をクリックして終わりにしてもいいでしょう



これで、毎月定期的に「デフラグ」を実行してくれるようになります。
まとめ
パソコンが重いときのハードディスク整理をするデフラグの実行方法と、デフラグのメリットとデメリットについて、そしてデフラグのデメリットに対する対策も併せてお伝えしてきました。
パソコンが重い・動きが悪いと感じたら、修理に出す前に「デフラグ」を実行してみてください。
快適にパソコンを使うには、他の電化製品同様メンテナンスも必要になります。
ハードディスクは消耗品です。
見えない部分なのでどのくらい消耗しているか分からないところではありますが、長持ちさせるためにも定期的なメンテナンスをお勧めします。
「デフラグ」=「ハードディスクのお掃除」です。