【Word】仕事で使うワードの最低限必要な知識とは

ワード画面のどのタブ、そしてどの機能を使うことができれば「基本操作ができる」と言えるのかをお伝えしていきます。
Wordは少し使えるけど、仕事で必要な操作ってどこまでできればいいの?
そんな疑問もあるのではないでしょうか。
どこまでも使えるに越したことはないですが、とりあえず「基本操作はできます」と自信をもって言えるにはどのくらいの操作ができればいいのか。
そんな疑問について解説しています。
実力が身につく!おすすめ講座はこちら▼
Word どこまでできれば基本操作ができる人?
仕事でワードを使うためには、最低限の基本操作が必要になります。
基本操作ができるということは、具体的には以下のようなことはできた方がいいでしょう。
- 入力した文字を編集することができる。
- 写真などの画像を挿入することができる。
- 図形やテキストボックスの使い方がわかる。
- ワードで表の作成ができる。
- ヘッダーフッターの使い方がわかる。
- 用紙のレイアウト(サイズや余白)の設定ができる。
実は以上の操作ができるための必要なタブは、たったの3つ!
- 「ホーム」タブ
- 「挿入」タブ
- 「レイアウト」タブ
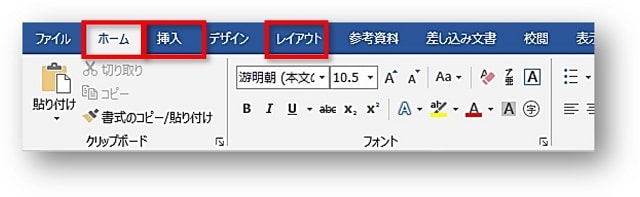
この3つのタブの操作ができることが、Wordでの「基本操作ができる人」であると言えます。
この3つのタブの中の、どのボタン(機能)を使えればいいのかを、以下より詳しく解説していきます。
なお、今回は入力ができる人の場合を想定しいます。
Wordの基本操作で必須「ホーム」タブと3つのグループ
 ちあき
ちあき入力した文字を編集するためには、「ホーム」タブと3つのグループを使えることが基本操作の必須です!
文字を編集するための基本タブは「ホーム」タブです。
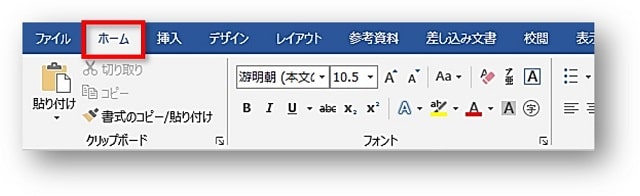
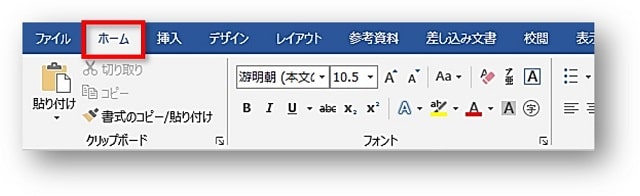
「ホーム」タブの中の、以下の3つのグループの機能が使えれば、文字編集のための最低限の機能は知っているということになります。
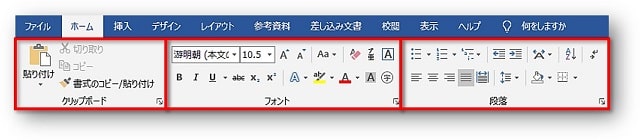
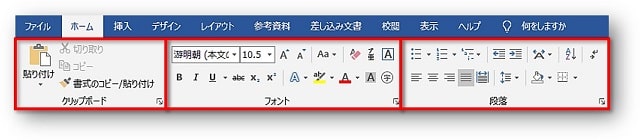


「クリップボード」グループ
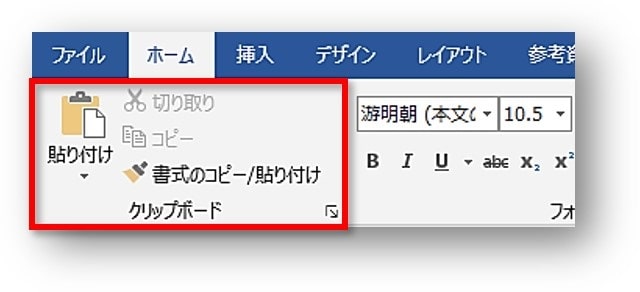
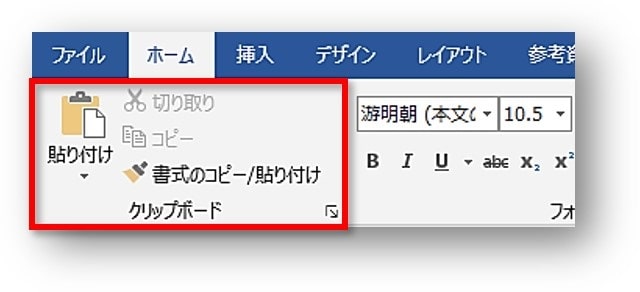
コピー貼り付けができる機能のグループです。
文書作成にコピー&ペーストは欠かせません。


「フォント」グループ
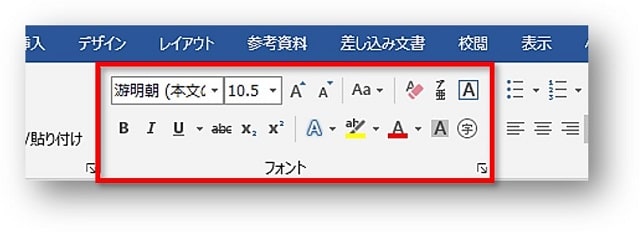
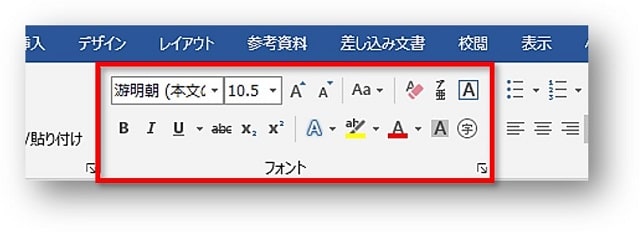
文字の書体や色などを編集するための機能のグループです。
「フォント」グループの機能が使えれば、文字に対する編集ができます。
「段落」グループ
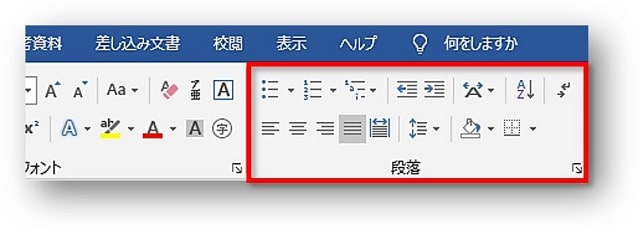
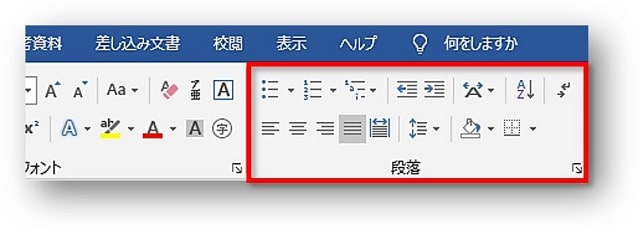
文字の配置を変更したり、行間を整えたりするための、段落を編集する機能のグループです。
「段落」グループのボタンが使えることは、基本操作で特に大切になります。
Wordの基本操作で必須「挿入」タブと3つのグループ
- 写真などの画像を挿入することができる。
- 図形やテキストボックスの使い方がわかる。
- ワードで表の作成ができる。
- ヘッダーフッターの使い方がわかる。
上記のすべての操作は「挿入」タブから操作します。
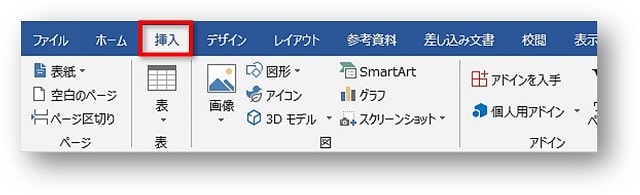
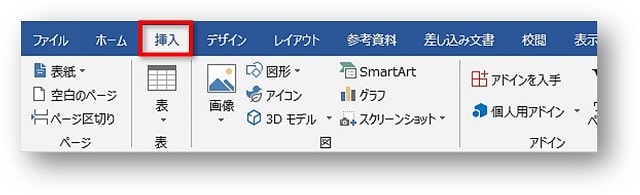
「挿入」タブにもたくさんの機能がありますが、その中の3つのグループと特定のボタンが使えれば基本操作ができるといえます。


文章以外の何かを追加するときには、大体は「挿入」タブから追加することができます。
覚えておくと便利です!
写真などの画像を挿入
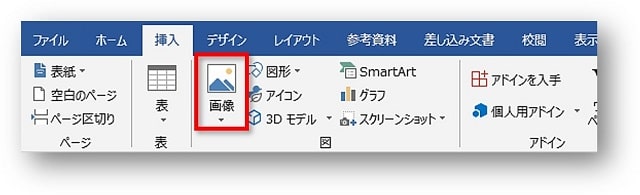
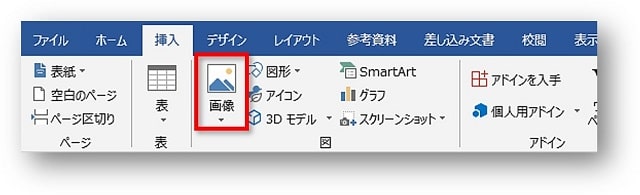
「図」グループの「画像」ボタンから、パソコンに保存してある画像や、インターネットから画像をダウンロードすることができます。
写真などの画像が入った文書が作成できます。


図形やテキストボックスの活用
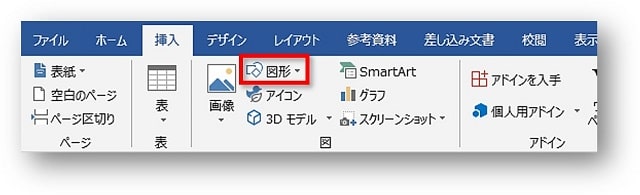
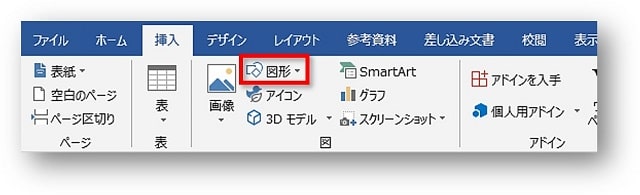
「図」グループの「図形」ボタンから、図形やテキストボックスを挿入することができます。
クリックすると、テキストボックスや図形が表示されます。
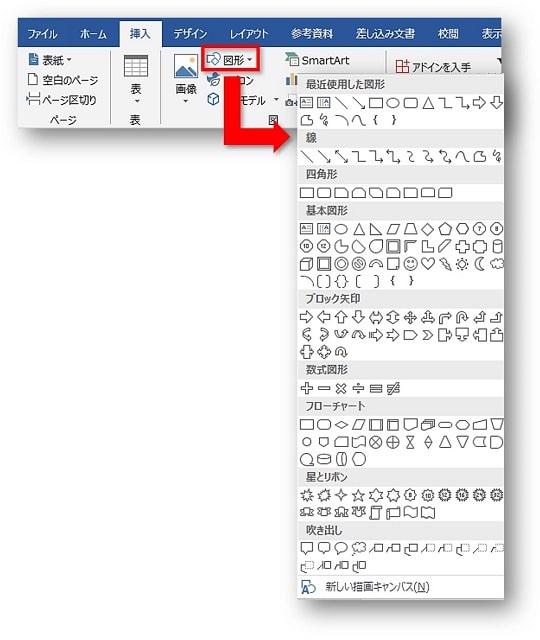
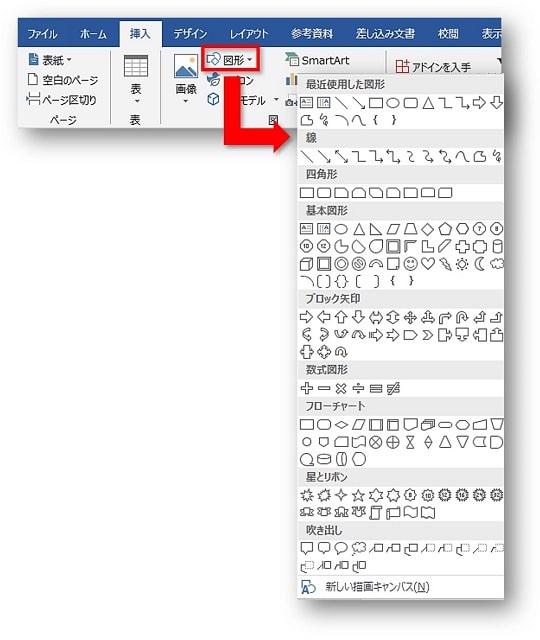
図形やテキストボックスを活用して、POPなどをが作成することができます。
表の活用
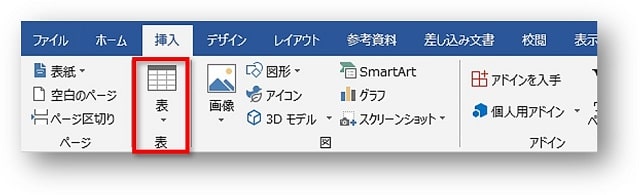
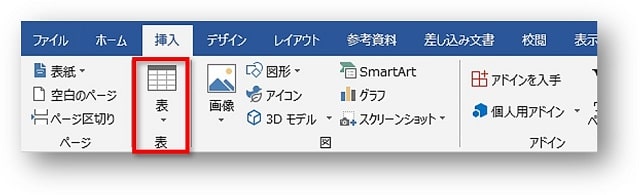
「表」ボタンから、表を挿入することができます。
表の機能を活用して、企画書などを作成することもできます。
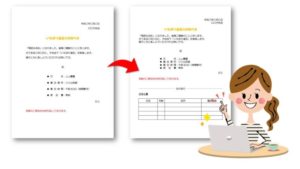
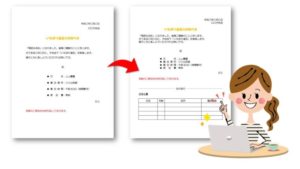
ヘッダーフッターの活用
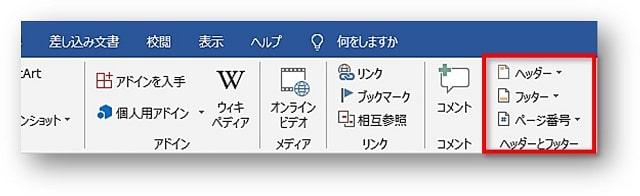
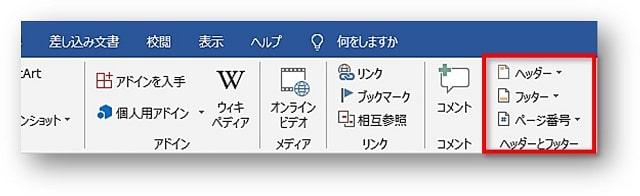
会社のロゴや、ページ番号を挿入した資料が作成できます。
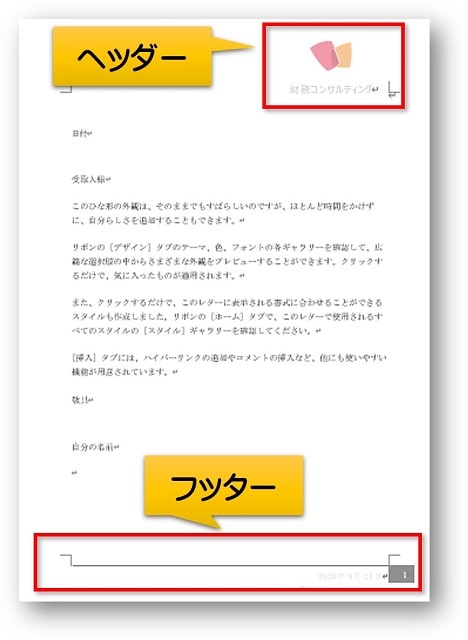
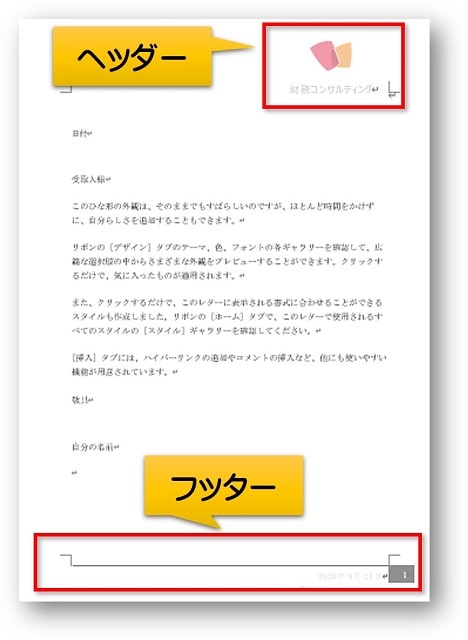
上記画像は、ヘッダーに会社名とロゴ、フッターに日付とページ番号を挿入しています。
以降すべてのページに表示されるようになります。
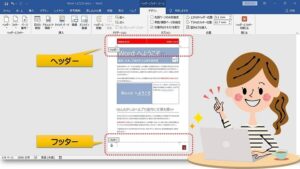
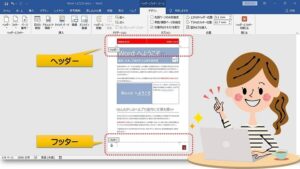
Wordの基本操作で必須「レイアウト」タブと4つのボタン
用紙のサイズや余白の設定をするためには、「レイアウト」タブの「ページ設定」グループの4つのボタン操作ができることが基本になります。
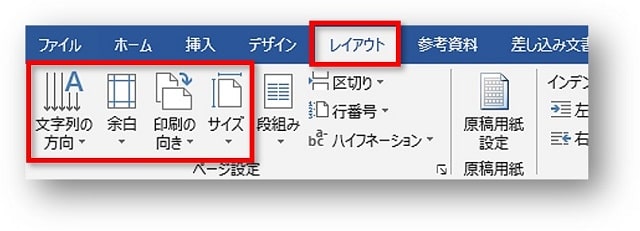
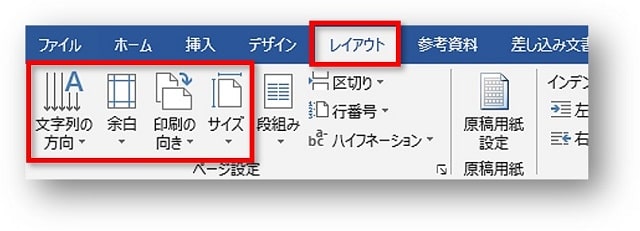
「レイアウト」タブにもたくさんのボタンがありますが、この4つのボタンが使えることが、用紙設定をするうえで最低限必要な知識だといえます。
| 文字列の方向 | 文字の縦書き、横書きを変更 |
|---|---|
| 余白 | 文字入力ができる部分の変更 |
| 印刷の向き | 用紙の縦・横を変更 |
| サイズ | 用紙サイズの変更 |


まとめ
ワード画面のどのタブ、そしてどの機能を使うことができれば「基本操作ができる」と言えるのかをお伝えしてきました。
事務的な仕事でワードを使うためには、ここで紹介した3つのタブと、その中のいくつかの機能だけでも使えないと基本操作ができるとは言えません。
ワードを扱う上で、最低限必要な知識として身につけておくことをおすすめします。




高校の教材で使われていることもあります。







